This content has been machine translated dynamically.
Dieser Inhalt ist eine maschinelle Übersetzung, die dynamisch erstellt wurde. (Haftungsausschluss)
Cet article a été traduit automatiquement de manière dynamique. (Clause de non responsabilité)
Este artículo lo ha traducido una máquina de forma dinámica. (Aviso legal)
此内容已经过机器动态翻译。 放弃
このコンテンツは動的に機械翻訳されています。免責事項
이 콘텐츠는 동적으로 기계 번역되었습니다. 책임 부인
Este texto foi traduzido automaticamente. (Aviso legal)
Questo contenuto è stato tradotto dinamicamente con traduzione automatica.(Esclusione di responsabilità))
This article has been machine translated.
Dieser Artikel wurde maschinell übersetzt. (Haftungsausschluss)
Ce article a été traduit automatiquement. (Clause de non responsabilité)
Este artículo ha sido traducido automáticamente. (Aviso legal)
この記事は機械翻訳されています.免責事項
이 기사는 기계 번역되었습니다.책임 부인
Este artigo foi traduzido automaticamente.(Aviso legal)
这篇文章已经过机器翻译.放弃
Questo articolo è stato tradotto automaticamente.(Esclusione di responsabilità))
Translation failed!
カテゴリ設定
「アプリケーション」の記事で説明されているように、Citrix Virtual Apps and Desktops内で各アプリケーションをカテゴリに割り当てることができます。カテゴリのフォルダー階層を作成するには、\記号を使用します。StoreFront内で、このフォルダー階層の表示方法を構成できます。
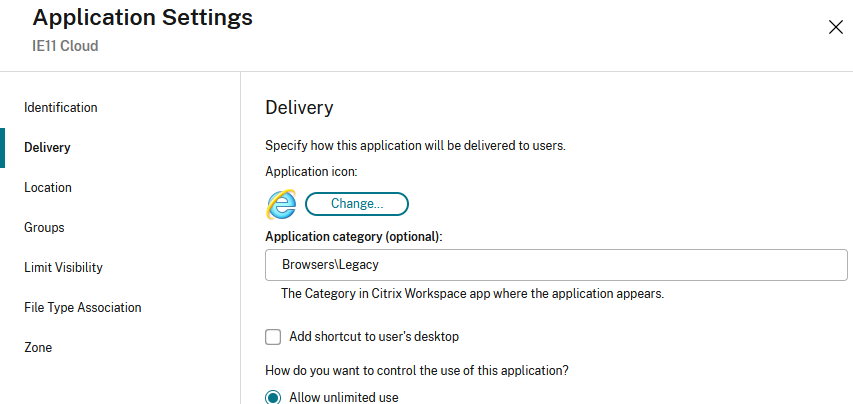
カテゴリ設定を変更するには、[Receiver for Webサイトの編集] に移動し、[カテゴリ設定] タブを選択します。
![[カテゴリ設定]画面のスクリーンショット](/en-us/storefront/2402-ltsr/media/manage-citrix-receiver-for-web-site/category-settings.png)
カテゴリの表示
展開されたビューでは、StoreFrontにトップレベルのカテゴリの一覧が表示されます。ユーザーがトップレベルのカテゴリをクリックすると、StoreFrontはすべてのサブカテゴリのすべてのアプリを1ページに表示します。
たとえば、サブカテゴリ「Legacy」を持つカテゴリ「Browser」がある場合、「Legacy」の下にあるブラウザーを含むすべてのブラウザーが1ページに表示されます:
![[カテゴリ設定]画面のスクリーンショット](/en-us/storefront/2402-ltsr/media/manage-citrix-receiver-for-web-site/category-settings-expanded.png)
折りたたまれたビューでは、StoreFront は最初にトップレベルのカテゴリの一覧を表示し、オプションですべての未分類のアプリを表示します。ユーザーがカテゴリをクリックすると、StoreFrontは選択したカテゴリの直近のコンテンツ(サブカテゴリとアプリ)のみを表示します。ユーザーは各サブカテゴリをクリックしてコンテンツを展開できます。
![[カテゴリ設定]画面のスクリーンショット](/en-us/storefront/2402-ltsr/media/manage-citrix-receiver-for-web-site/category-settings-collapsed.png)
未分類のアプリ
折りたたまれたビューで、[未分類のアプリを「未分類」フォルダーに移動する] オプションをオフにすると、最初のビューにカテゴリのないすべてのアプリとデスクトップが表示されます。この動作は、StoreFront の以前のバージョンと似ています。
![[カテゴリ設定]画面のスクリーンショット](/en-us/storefront/2402-ltsr/media/manage-citrix-receiver-for-web-site/category-settings-uncategorised.png)
折りたたまれたビューで、[未分類のアプリを「未分類」フォルダーに移動する] をオンにすると、カテゴリのないすべてのアプリとデスクトップが別の「未分類」フォルダーに移動します。
![[カテゴリ設定]画面のスクリーンショット](/en-us/storefront/2402-ltsr/media/manage-citrix-receiver-for-web-site/category-settings-uncategorized-folder.png)
PowerShell SDKを使用してカテゴリ設定を構成する
PowerShell SDKを使用してカテゴリビューを有効または無効にするには、パラメーターEnableAppsFolderViewを指定してコマンドレットSet-STFWebReceiverUserInterfaceを呼び出します。
PowerShell SDKを使用してカテゴリビューを変更するには、パラメーターCategoryViewCollapsedを指定してコマンドレットSet-STFWebReceiverUserInterfaceを呼び出します。
共有
共有
This Preview product documentation is Citrix Confidential.
You agree to hold this documentation confidential pursuant to the terms of your Citrix Beta/Tech Preview Agreement.
The development, release and timing of any features or functionality described in the Preview documentation remains at our sole discretion and are subject to change without notice or consultation.
The documentation is for informational purposes only and is not a commitment, promise or legal obligation to deliver any material, code or functionality and should not be relied upon in making Citrix product purchase decisions.
If you do not agree, select I DO NOT AGREE to exit.