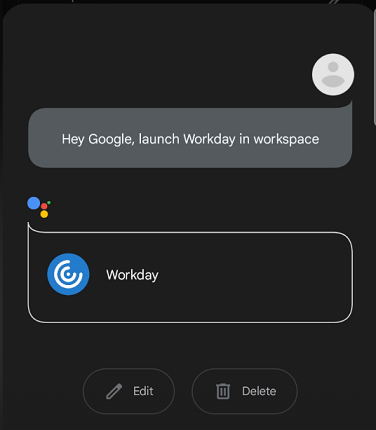ユーザーエクスペリエンス
Citrix Workspaceアプリの非アクティブタイムアウト
管理者は、許可されるアイドル時間を指定できます。タイムアウト値に達した後、認証プロンプトが表示されます。
非アクティブタイムアウト値は、1分から24時間まで設定できます。デフォルトでは、非アクティブタイムアウトは構成されていません。管理者は、PowerShellモジュールを使用してinactivityTimeoutInMinutesMobileプロパティを構成できます。Citrix Workspaceアプリ構成のためのPowerShellモジュールをダウンロードするには、こちらをタップしてください。
指定されたタイムアウト値に達すると、構成されている認証の種類に応じて、エンドユーザーエクスペリエンスは次のようになります:
- 非アクティブタイムアウトの後、Citrix Workspaceアプリに再度アクセスするための生体認証を行うよう求めるプロンプトが表示されます。
-
生体認証プロンプトをキャンセルできる場合は、次のメッセージが表示されます。
Citrix Workspaceアプリはロックされています。
Workspaceアプリを引き続き使用するには、認証する必要があります。
- パスコードがAndroidで構成されていない場合は、非アクティブタイムアウト後に資格情報を使用してサインインする必要があります。
注:
この機能は、Workspace(Cloud)の顧客のみに適用されます。
非アクティブ後の生体認証のサポート
非アクティブタイマーが期限切れになると、エンドユーザーは顔認識や指紋スキャンなどの生体認証機能を使用して自身を認証するように求められます。
エンドユーザーが利用できる最も強力な生体認証の形式はデバイスのOEMによって異なり、それに応じてプロンプトが表示されます。
非アクティブタイマーの構成について詳しくは、「Citrix Workspaceアプリセッションの非アクティブタイムアウト」を参照してください。
エラーメッセージの表示を無効にするオプション
ネットワークの監視に関連する次のエラーメッセージの表示を無効にできるようになりました:
「一時的に接続速度が低下する場合があります。」
セッションでネットワークの問題に関連するエラーメッセージを無効にするには、[詳細] に移動して [ネットワーク監視メッセージを無効にする] オプションを選択します。
ユーザーインターフェイス機能の拡張
-
20.7.0リリース以降、[編集] オプションでストアアカウントの詳細を削除できます。[アカウントの削除] をタップして、アカウントの詳細を削除します。
-
20.7.5リリース以降、[最近] タブに、公開アプリと公開デスクトップに加えてネイティブモバイルアプリが表示されます。
-
20.10.0リリース以降、Citrix Workspaceアプリは、Android 10に関するGoogle Playの最新のターゲットAPI要件をサポートしています。
-
20.10.0リリース以降、HTTPストアを追加するときに、セキュリティで保護されていない接続に関する通知を受け取ります。
-
21.3.5リリース以降、Webアプリ内やSoftware-as-a-Service(SaaS)アプリ内から自在に移動できます。
ナビゲーションボタンは、携帯電話では、ワークスペースのWebおよびSaaSアプリセッションの左下に表示されます。
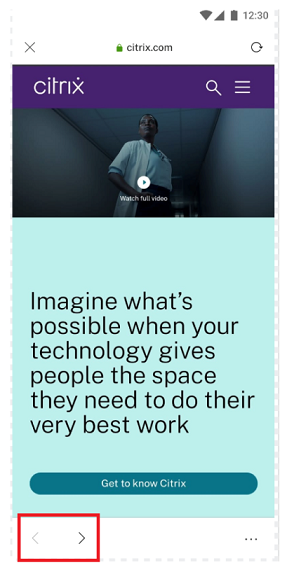
ナビゲーションボタンは、タブレットでは、SaaSアプリセッションの左上に表示されます。
-
21.4.0リリース以降、WebおよびSoftware-as-a-Service(SaaS)アプリ内の単語または語句を検索できます。
検索するには、次の手順を実行します。
- 右下の省略記号ボタンをタップして、[ページを検索] を選択します。
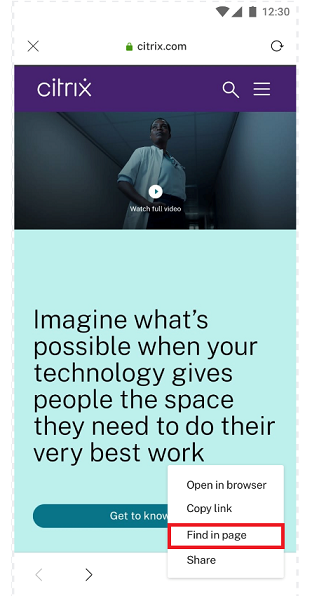
- キーボードが表示されます。
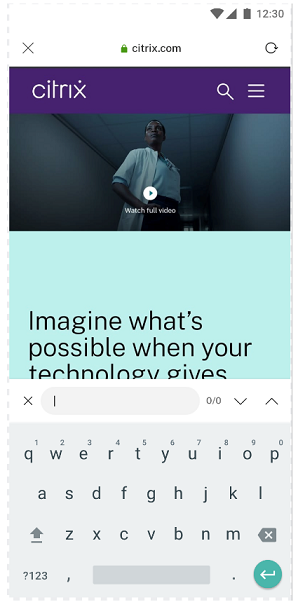
- 入力すると、検索結果が表示されます(たとえば、「imagine」という単語)。
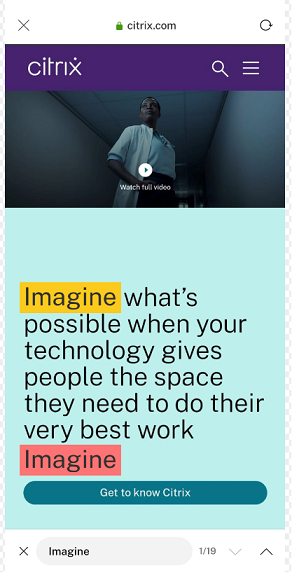
-
21.6.0リリース以降、ダイレクトリンクの有無にかかわらず、テキスト、オーディオ、およびビデオファイルをダウンロードできます。ダイレクトリンクがある場合、テキスト、オーディオ、ビデオファイルはリンクをタップして直接ダウンロードします。オーディオファイルとビデオファイルは、ダウンロードする前にプレビューすることもできます。
ダイレクトリンクがない場合にファイルをダウンロードするには、右下の省略記号ボタンをタップして、[ダウンロード] を選択します。
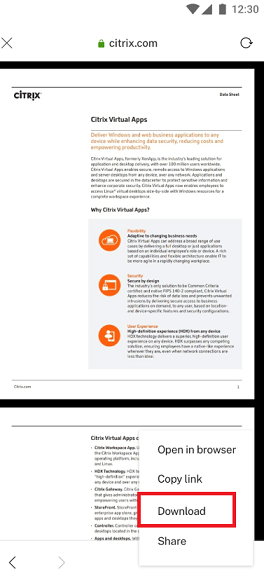
ダウンロードが完了すると、ファイルがダウンロードフォルダーに保存されたことを示す通知が表示されます。
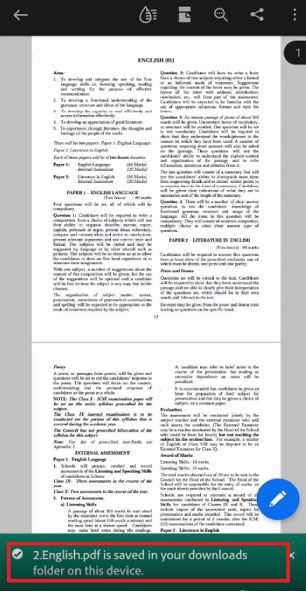
-
21.8.5リリース以降、Android向けCitrix WorkspaceアプリでAndroid 12 Beta 4がサポートされるようになりました。Citrix Workspaceアプリバージョン21.8.5にアップグレードすると、Android 12 Beta 4に更新されたデバイスのサポートが中断されることはありません。
-
21.9.0リリース以降、Citrix WorkspaceアプリではAndroid 12 Beta 4がサポートされます。HTTPベースのストアを使用している場合は、セキュアなコンテキストのために、HTTPSベースのストアに移行することをお勧めします。詳しくは、HTTPSに関するセクションを参照してください。
-
22.2.0リリース以降、Citrix Workspaceアプリアイコンで長押しジェスチャを使用すると、最近起動した一覧からすばやくアプリにアクセスできます。
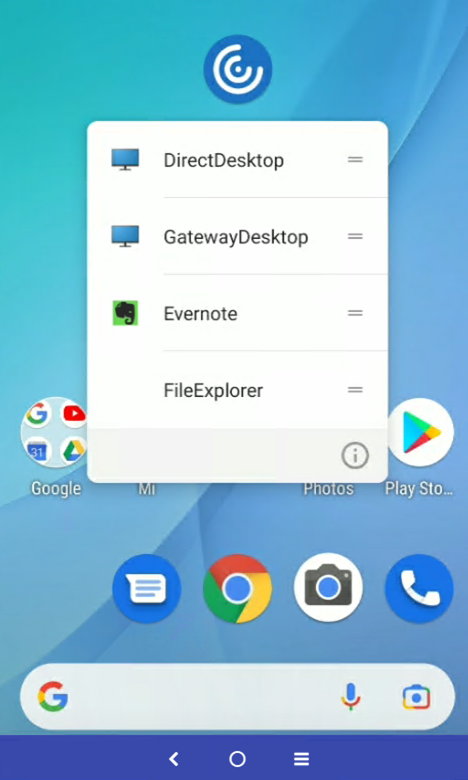
Googleアシスタントの統合
毎回Citrix Workspaceアプリを起動しなくても、Googleアシスタントを操作して、アプリやデスクトップなどのリソースを起動できます。最近アクセスしたすべてのリソースは、Googleアシスタントのショートカットの下に一覧表示されます。ショートカットとして追加したいリソースを選択します。
構成するには、以下を実行します:
- Citrix Workspaceアプリを起動し、ショートカットとして追加するリソースを開きます。
-
デバイスからGoogleアシスタントの設定を開きます。
注:
Googleアシスタントの設定へのアクセス方法は、Androidのバージョンと使用しているAndroidデバイスによって異なります。
たとえば、音声コマンドを使用してGoogleアシスタントの設定を開くことができます。
- スクロールして [ショートカット] をタップします。
-
Citrix Workspaceアプリをタップし、ショートカットとして追加するリソースを選択します。 これで、音声コマンドを使用してこのリソースを起動できます。
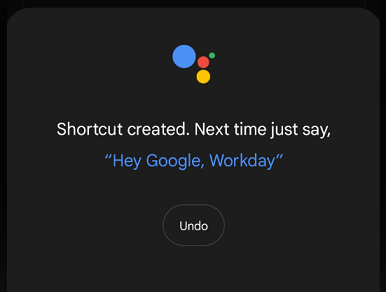
-
(オプション)音声コマンドは、編集および更新することができます。