周辺機器
外部キーボードのスキャンコード入力モード
24.1.0リリース以降、外付けの物理キーボードの使用時にキーボード入力モードとしてスキャンコードを選択できるようになりました。この機能は、Androidデバイスを外付けのWindows PCの標準キーボードで使用する場合に役立ちます。Samsung DeX機能を使用する場合と似ています。
スキャンコードを使用すると、Androidのソフトキーボードの代わりにVDAのキーボードレイアウトを使用できます。これによって、AndroidではなくWindowsの入力スタイルを完全に再現することができます。全体的なユーザーエクスペリエンスが大幅に向上するため、東アジア言語で入力する場合に役立ちます。エンドユーザーは、クライアントではなくサーバーのキーボードレイアウトを使用することになる可能性があります。さらに詳しい内容については、この記事の「ユースケース」セクションを参照してください。
機能の使用方法
スキャンコード機能を使用するには、以下の手順を実行します:
- Android向けCitrix Workspaceアプリを開き、[設定]>[一般]>[キーボード] に移動します。
-
[外部キーボード入力モード] をタップします。
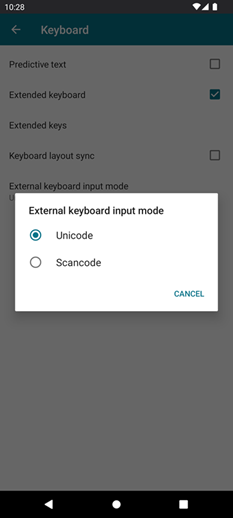
-
次のいずれかのオプションを選択します:
-
[スキャンコード] – クライアント側のキーボードからVDAにキー位置を送信し、VDAが対応する文字を生成します。サーバー側のキーボードレイアウトを適用します。
-
[Unicode] - クライアント側のキーボードからVDAにキーを送信し、VDAは同じ文字を生成します。クライアント側のキーボードレイアウトを適用します。
デフォルトでは、外部キーボード入力モードとして [Unicode] が選択されています。
-
-
[スキャンコード] をタップします。
セッション中に、IME機能を使用してリモートキーボードを切り替え、サーバー側キーボードレイアウトで入力できます。
使用例
たとえば、Androidデバイスに接続されたUSインターナショナルキーボードレイアウトを使用している場合のシナリオを想定してみましょう。
[Scancode] を選択して外部キーボードのCaps Lockの隣のキーを入力すると、スキャンコード1EがVDAに送信されます。次に、VDAは1Eを使用して文字aを表示します。
[Unicode] を選択して外部キーボードのCapsLockの隣のキーを入力すると、文字aがVDAに送信されます。そのため、VDAが同じ位置に異なる文字を含む別のキーボードレイアウトを使用している場合でも、aという文字が画面に表示されます。
注:
モバイルデバイスでタッチキーボードを使用する場合は、Unicodeが優先される入力モードです。これは、タッチキーボードのキーは通常、スキャンコードを生成しないためです。
外部Webカメラのサポート
Android向けCitrix Workspaceアプリが、セッション内で外部接続されたWebカメラをサポートするようになりました。USB Webカメラを接続してビデオ会議に使用する場合は、[カメラ]アイコンをタップして、外部Webカメラの名前を選択します。エンドユーザーが利用できるリソースを使用することで、セッションエクスペリエンスを強化できます。
注:
外部Webカメラの名前は、外部カメラが検出された後に表示されます。
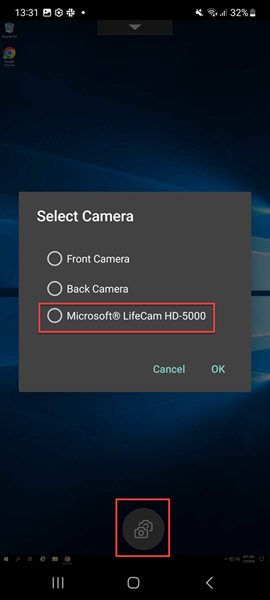
次回ビデオ会議アプリを使用するとき、システムは前回のユーザーの環境設定に応じたカメラの設定を使用します。たとえば、最後のビデオ通話を外部Webカメラ設定で終了した場合、次回からは外部Webカメラがデフォルトで選択されます。
画面上のカメラアイコンをタップすると、カメラの環境設定を変更できます。通話中にカメラの設定を変更することもできます。
注:
- 外部カメラを取り外すと、複数カメラが浮いているアイコン
がフリップボタン
に変わります。[カメラを選択する] ダイアログが開いている場合は閉じられ、VDA上の外部カメラビューが応答しなくなります。
- この機能は、オンプレミスとクラウドの両方の展開に適用できます。
クライアントドライブマッピング
Citrix Workspaceアプリにより、使用できるクライアントドライブがサーバーに通知されます。デフォルトでは、クライアントドライブがサーバーのドライブ文字にマップされ、そのためデバイスがセッションに直接接続されているかのように見えます。マップされたクライアント側デバイスは、そのセッションを実行中のユーザーだけが使用できます。
注:
この機能は、SDKバージョン24以降を実行しているAndroidのバージョンでのみサポートされています。
クライアントドライブマッピング(CDM)により、プラグアンドプレイのストレージデバイスをセッション内で使用できます。そのためペンドライブなどの大容量記憶装置を使用して、ペンドライブとユーザーデバイスの間で文書をコピーして貼り付けることができます。
さらに、CDM設定がフルアクセスまたは読み取りアクセスに設定されている場合、デバイスの内部ストレージをセッションにマップされたドライブとして利用できます。
機能の制限事項:
- Android APIは動作が遅く、特定の操作に遅延が発生することが確認されています。
- 外部ストレージのCDMは、Pixelデバイスではサポートされていません。
- ファイルタイプの関連付けは、外部ストレージデバイスではサポートされていません。
この機能の既知の問題:
- 外部ストレージデバイスを接続すると、Workspaceアプリの画面がフォアグラウンドとバックグラウンドの間で切り替わることがあります。
クライアントドライブマッピングの機能強化
以前は、選択したデバイスストレージがすべての構成済みストアに適用されていました。
20.8.0リリース以降のCitrix Workspaceアプリでは、構成済みのストアごとに専用のデバイスストレージを選択できます。
セッション起動時に、デバイスストレージの種類とストアの詳細を選択するプロンプトが表示されます。次のいずれかの操作を実行できます:
- デバイスストレージオプションのいずれか1つを選択し、[OK] をタップします。この場合、選択内容は現在のセッションにのみ適用されます。起動するたびに、デバイスストレージの種類を選択するように求められます。
- デバイスストレージオプションのいずれか1つを選択し、[今後このメッセージを表示しない] を選択して [OK] をタップします。この場合、選択内容は対象ストアのすべてのセッション起動時に適用されます。これ以降、プロンプトは表示されません。
- [キャンセル] を選択します。この場合、起動するたびに、またセッション中にもデバイスストレージの種類を選択するように求められます。セッションはデバイスストレージにアクセスできません。
注:
この機能は、ICAの直接起動とCitrix Gateway構成ストアにのみ適用されます。エンドツーエンドSSLがセットアップされているストアはサポートされています。
Citrix Casting
Citrix Castingは、デジタル環境と物理環境を組み合わせて、セキュアなスマートスペース内にアプリやデータを配信します。このシステム全体が、モバイルアプリやセンサーなどのデバイス(「モノ」)を接続して、インテリジェントで応答性の高い環境を作ります。
Citrix ReadyワークスペースハブはRaspberry Pi 3プラットフォーム上に構築されます。Citrix Workspaceアプリを実行しているデバイスはCitrix Readyワークスペースハブに接続し、デスクトップまたはアプリをより大きなディスプレイにキャストします。
Citrix Castingを使用すると、次の操作を実行できます:
- モバイルデバイス上でVDAセッションを開始することなくセッションローミングを行うことができます。
- [ワークスペースハブ] ダイアログボックスで [ハブ一覧を表示] をタップすると、利用可能なハブの一覧が表示されます。
Citrix Castingの構成
次のシステム要件がすべて満たされている場合、Citrix Castingが有効になります:
- Android向けCitrix Workspaceアプリバージョン1809以降がインストールされている
- Bluetoothに対応している
- 位置情報が有効になっている
- モバイルデバイスとワークスペースハブが同じWi-Fiネットワークを使用している
Citrix Casting機能を有効にするには、デバイス上で [設定]>[Citrix Casting] をタップします。
Citrix WorkspaceアプリのCitrix Readyワークスペースハブについて詳しくは、「Citrix Readyワークスペースハブの構成」を参照してください。
Citrix Readyワークスペースハブについては、Citrix Readyワークスペースハブのドキュメントを参照してください。
USBスマートカード
Citrix Workspaceアプリは、StoreFrontでUSBスマートカードリーダーをサポートしています。USBスマートカードを有効にすると、以下の目的で利用できます:
- スマートカードログオン - Citrix Workspaceアプリのユーザーを認証します。
- スマートカードアプリケーションのサポート - スマートカード対応の公開アプリケーションを使用して、ローカルスマートカードデバイスにアクセスできるようにします。
Citrix Workspaceアプリでスマートカードを使用する場合、Biometric Associates社でサポートされるすべてのAndroidデバイスがCitrix Workspaceアプリでもサポートされます。
Citrix Workspaceアプリでは、次の種類のUSBスマートカードがサポートされます:
- Personal Identity Verification(PIV)カード
- Common Access Card(CAC)カード
USBスマートカードは、Androidオペレーティングシステムのバージョン7.x~11.xでサポートされています。
[設定]>[アカウントの管理] からUSBスマートカード認証を有効にすることもできます。
USBスマートカードの構成
前提条件:
- Google Play StoreからAndroid PC/SC-Liteサービスをダウンロードしてインストールします。
- USBスマートカードリーダーをモバイルデバイスに接続します。スマートカードリーダーの接続については、製造元が提供するスマートカードリーダーの仕様を参照してください。
- スマートカードに対応したStoreFrontアカウントを追加します。
- Citrix Workspaceアプリのログオンページで、[アカウントの追加] をタップします。[スマートカードの使用] オプションをタップします。
- 既存のアカウントを編集してUSBスマートカード認証を使用するには、[アカウント]>[編集] をタップして [スマートカードの使用] オプションをタップします。
Webカメラリダイレクトのサポート
デバイスの前面カメラをセッションにリダイレクトできるようになりました。32ビット版と64ビット版アプリケーションの両方がサポートされます。デフォルトでは、Webカメラの自動リダイレクトは無効になっています。
前面および背面カメラのリダイレクトのサポート
Android向けCitrix Workspaceアプリでは、HDXセッション内でカメラを前面から背面に、またはその逆に切り替えることができるようになりました。32ビット版と64ビット版アプリケーションの両方がサポートされます。
カメラを呼び出すと、フローティングボタンが表示されます。フローティングボタンを1回タップして、前面カメラと背面カメラの間で切り替えます。また、フローティングボタンを画面上で自由に動かしてどこにでも配置できます。
この機能の既知の問題
- キャスト機能またはドキュメントのスキャン機能が有効になっていると、フローティングボタンが部分的または完全に遮られます。
外部マイクのサポート
以前は、Android向けCitrix Workspaceアプリは、デバイスのマイク経由でのオーディオリダイレクトのみをサポートしていました。
バージョン23.10.5以降、Android向けCitrix Workspaceアプリは外部マイクをサポートします。マイクには、USBまたはBluetoothベースの周辺機器を使用できます。
USBまたはBluetoothマイクを接続すると、音声が外部マイクからセッションにリダイレクトされます。デバイスから外部マイクを取り外すと、音声は自動的にデバイスのマイクにリダイレクトされます。
この機能は、外部マイクを次のような対象に接続する場合に役立ちます:
- 電話
- タブレット
- スマートテレビ
- 会議室の外部モニター。
アダプティブオーディオのサポート
Android向けCitrix Workspaceアプリは、HDXアダプティブオーディオをサポートしています。この機能は、ユーザーに優れた音質と低遅延を提供するように設計されています。
この機能は、アダプティブオーディオポリシーを有効にすることで構成できます。
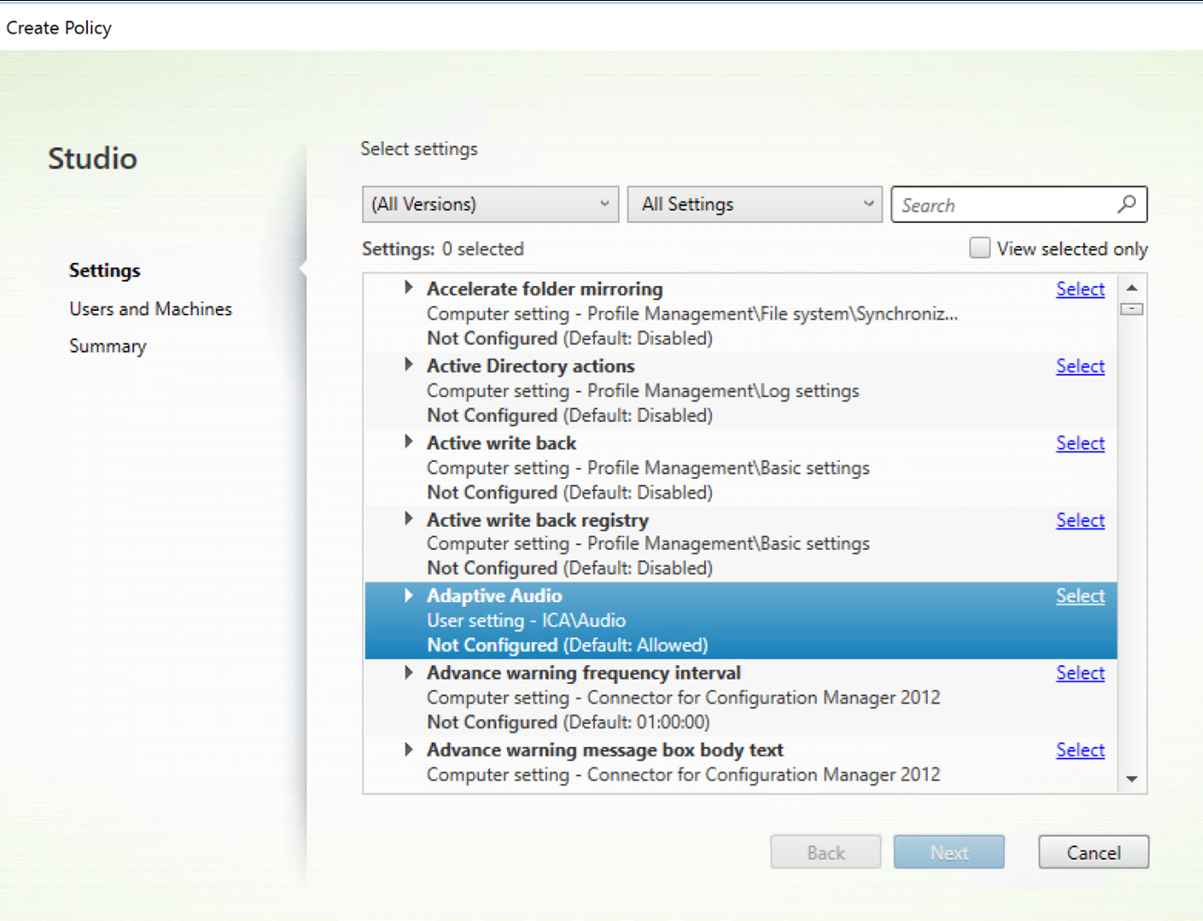
機能の制限事項
セッション中に、あるデバイスでオーディオを再生してから別のデバイスに切り替えると、オーディオが正しく聞こえなくなることがあります。回避策として、オーディオを一時停止して約5~10秒待つと、音声が聞こえるようになります。[HDX-67047]
詳しくは、Citrix Virtual Apps and Desktopsドキュメントの「オーディオポリシー設定」を参照してください。