セッションエクスペリエンス
DPIマッチング
DPIマッチング機能により、仮想セッションはデバイスのDPIに応じてレンダリングされます。 以前は、高DPIの携帯電話やタブレットであっても、セッション表示でデバイスのDPIは考慮されていませんでした。 24.1.0リリース以降、新しい表示設定ではDPIマッチングを使用できます。
デバイスで、Android向けCitrix Workspaceアプリの[設定] > [一般] > [ディスプレイ] > [セッションの解像度]に移動し、[クライアントのDPIに合わせる]オプションを選択します。
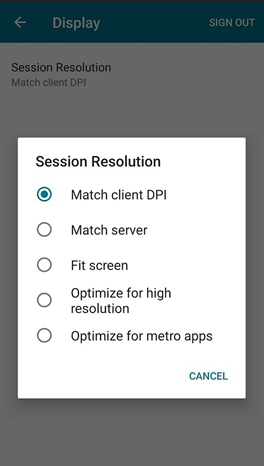
つまり、Citrix Workspaceアプリは、Androidデバイスのディスプレイ解像度およびDPIスケール設定をCitrixセッションに自動的に一致させようとします。 この機能は、スマートフォンまたはタブレットのDPIに従ってセッションを表示するため、ユーザーエクスペリエンスを向上させます。 セッションアイコン、テキスト、画像の鮮明さが向上し、読みやすくなりなりました。
たとえば、[クライアントのDPIに合わせる] オプションを選択すると、セッションのアイコン、テキスト、画像が明確になります。
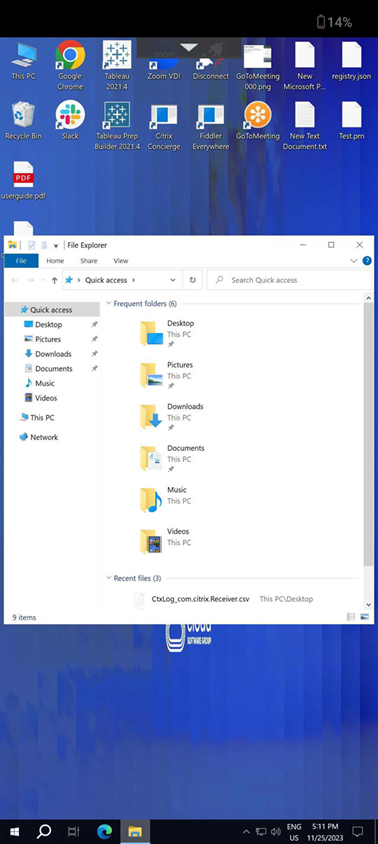
逆に、[画面に合わせる] オプションを選択すると、セッションのアイコン、テキスト、画像のサイズが小さくなります。
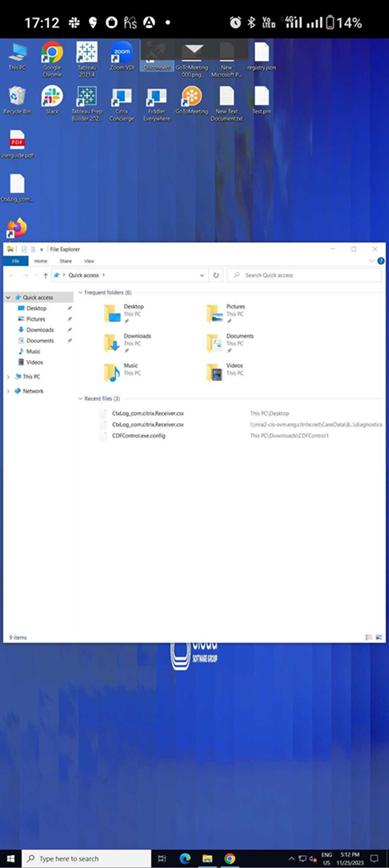
注:
外部モニターを接続すると、Androidの制限により、セッションはプライマリデバイスのDPIでレンダリングを続けます。
Enlightened Data Transport(EDT)
以前のリリースでは、Citrix GatewayとVDAの間でEnlightened Data Transport(EDT)接続を確立できない場合はセッションの起動に失敗していました。 21.5.0リリース以降、EDT接続に失敗すると、TCPにフォールバックします。
EDTスタックパラメーターのデフォルトでの有効化
21.7.0リリース以降、EDTスタックパラメーターはデフォルトで有効になっています。 その結果、[設定]>[詳細]から[EDTスタックのパラメーター]オプションが削除されました。
これまで、EDTスタックパラメーターを無効にするオプションをユーザーが使用することができました。 このオプションが使用できたことにより、すべてのクライアントがカスタムEDT最大セグメントサイズ(MSS)要件に一貫して準拠しているわけではありませんでした。 そのため、断片化が発生してHDXパフォーマンスが低下し、これらのクライアントのセッション確立時に問題が発生していました。 EDTスタックパラメーターがデフォルトで有効になり、全体的なユーザーエクスペリエンスと満足度が向上します。
並行接続
21.7.0リリース以降、EDTおよびTCP並行接続機能が導入されています。 この機能により、接続時間が短縮されます。
以前は、接続を確立するときに、Citrix WorkspaceアプリはEDTを使用して接続を試みていました。 EDT接続の試行が失敗すると、TCPにフォールバックして次の問題が発生しますが、現在は解決されています:
- フォールバックシナリオで、接続時間が長くなっていました。
- セッション画面の保持とクライアントの自動再接続は、TCPを優先する傾向がありました。
- TCPを再試行するには、接続を切断する必要がありました。
MTU Discovery機能のEDTへの追加
最大転送単位の検出(MTU Discovery)機能をEnlightened Data Transport(EDT)に追加しました。 その結果、EDTが提供する一貫して安定したHDXエクスペリエンスを活用することができます。
以前は、パケットサイズによるパケット損失により、VPN、Wi-Fi、4Gまたは3G接続などのいくつかのシナリオ、およびMicrosoft Azureで、EDTが失敗することがありました。
セッションを起動しようとすると、パケットの断片化によりセッションが切断されることがありました。 この問題を回避するには、StoreFrontファイルのEDT MSS(最大セグメントサイズ)を調整する必要がありました。つまり、追加の構成が必要でした。 MTU Discovery機能のEDTへの追加により、このような問題が解決します。
MTU Discovery機能のEDTへの追加は、1912以降のVDAでホストされているセッションで機能します。
ICAファイルの自動起動
リソースをタップして公開アプリとデスクトップを起動できます。 この機能を使用するには、StoreFront(オンプレミス)バージョン1912以降が必要です。
セッション起動の機能強化
公開アプリと公開デスクトップは別々のウィンドウで起動されます。 この機能強化により、セッションを切断したりログオフしたりすることなく、ストアが列挙されたウィンドウを使用することができます。
制限事項:
- ユーザー設定を変更した後、変更を有効にするには、セッションを再起動する必要があります。
- タスクバーに表示されるアプリとデスクトップの名前は、 セッション名ではなく、「Workspace」になります。
バッテリー状態インジケーター
デバイスのバッテリー状態が、Citrix Desktopセッションのシステムトレイに表示されるようになりました。
注意:
サーバーVDAのバッテリー状態インジケーターは表示されません。
USBデバイスリダイレクト
バージョン20.9.0以降、USBリダイレクト機能が完全に機能し、一般提供の準備が整いました。 デフォルトでは、USBリダイレクト機能は無効になっています。
この機能を使用すると、任意のUSBデバイスをクライアントマシンからCitrix Virtual Apps and DesktopsおよびCitrix DaaSにリダイレクトできます。 これにより、セッションで多種多様な汎用USBデバイスを物理的に接続されているかのように使用できます。
Citrix Global App Config Serviceを使用してこの機能を管理するための前提条件として、Delivery ControllerでUSBリダイレクト機能を有効に設定します。 Delivery ControllerでUSBリダイレクトを構成する方法について詳しくは、Citrix Virtual Apps and Desktopsドキュメントの「汎用USBデバイス」セクションを参照してください。
Citrix Global App Configuration Serviceを使用すると、Citrix管理者は集中管理されたサービスを通じてCitrix WorkspaceサービスのURLとCitrix Workspaceアプリの設定を配信できます。
USBリダイレクト機能は、Citrix Global App Config Serviceに統合され、Citrix Global App Config Serviceを介して構成できます。 この機能は、ドメインに参加していないネットワークに対してCitrix Global App Config Serviceで管理できます。
この方法を使用してUSBリダイレクト機能を構成する方法については、開発者向けドキュメントサイトの「Global App Configuration Service」を参照してください。
注
この機能は、バージョン20.9.0以降で一般提供されます。 バージョン20.8.1以前では、オンデマンドでのみ使用できます。
Delivery ControllerでUSBリダイレクトポリシーを [Allowed] に設定する必要があります。 Citrix StudioでのUSBリダイレクトについては、Citrix Virtual Apps and Desktopsのドキュメントの「汎用USBリダイレクトの有効化」を参照してください。
プリンターおよびスキャナーの場合:
デバイスにベンダー固有のドライバーをインストールします。 インストールが完了すると、ベンダーのソフトウェアからUSBデバイスの再接続を要求されることがあります。 USBデバイスを再接続して、リダイレクトしてください。
携帯電話、タブレット、Samsung DeXでのUSBリダイレクトの構成
- USBリダイレクトポリシー対応ストアを追加し、セッションを起動します。
-
下のダイアログに表示されているセッションツールバーアイコンをタップします:

- セッションツールバーのUSBアイコンをタップします。
-
接続されているUSBデバイスは、以下のようにUSBデバイスウィンドウに表示されます:
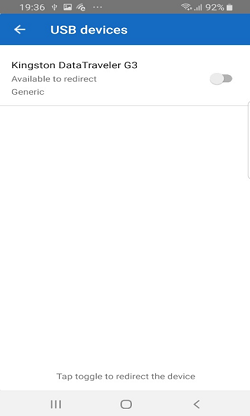
-
特定のUSBデバイスをリダイレクトするには、対象のデバイスのトグルをタップします。
Workspace権限のダイアログボックスが表示されます。
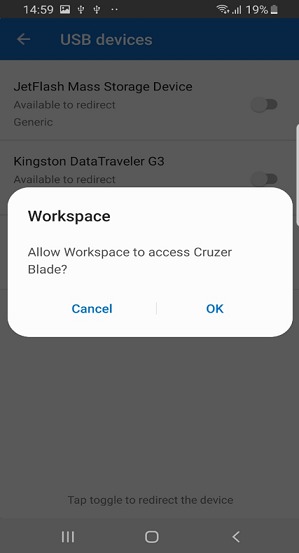
-
[OK] をタップして、Citrix Workspaceアプリにデバイスをリダイレクトする権限を付与します。
注
この手順はUSBデバイスをリダイレクトするために必須です。
USBデバイスがリダイレクトされ、ステータスが次のように表示されます。
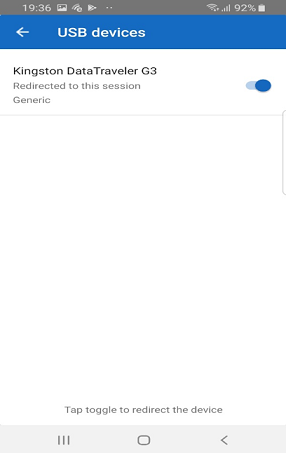
注意:
- USBメモリがリダイレクトされると、セッションの一覧に表示されます。
- プリンターまたはスキャナーがリダイレクトされると、コントロールパネルの [デバイス] セクションに表示されます。
テスト済みのUSBデバイス
| Device | 製造元 | モデル |
|---|---|---|
| プリンター | HP | LaserJet P2014 |
| スキャナー | HP | Scanjet G3010 |
| スキャナー | キヤノン | CanoScan LiDE 700 F |
| Space Navigator | 3Dconnexion | |
| プリンター | ブラザー | QL-580N |
| スキャナー | HP | Scanjet 200 |
既知の問題:
- 同時にサポートされるUSBデバイスは1つのみです。
- USBオーディオおよびビデオデバイスは、現在サポートされていません。
USBデバイスの自動リダイレクト
Citrix Workspaceアプリでは、USBデバイス接続時の自動リダイレクトが可能です。 USBデバイスを接続するときに、権限を要求するダイアログボックスが表示されます。 権限を付与すると、USBデバイスが自動的にリダイレクトされます。
注
この機能は、オンデマンドでのみ使用可能で、USBデバイスリダイレクト機能が有効になっている場合にのみ使用できます。
オーディオリダイレクトの機能強化
以前は、デスクトップセッションでのオーディオリダイレクトには複数レベルのマイク設定が必要であり、権限を設定する手順が直感的ではありませんでした。 今回、マイクの権限設定が簡単になり、ユーザーフレンドリーになりました。 セッション中に権限を有効にすることもできます。
デフォルトでは、[Citrix Workspaceアプリ] > [設定] > [オーディオ]のオーディオトグルがオンになっています。 これで、セッションは接続済みのスピーカーを検出できます。 管理者は、Global App Configuration Serviceを使用してオーディオリダイレクトを有効または無効にできます。
注:
デフォルトでは、マイクへのアクセス許可はCitrix Workspaceアプリの設定とストアの設定ページの両方で無効になっています。
Citrix Workspaceアプリまたはストアのいずれかがマイクを無効にすると、次のいずれかのシナリオが発生する可能性があります:
- Citrix Workspaceアプリとストア設定の両方でマイクのアクセス許可が無効になっている場合、デスクトップセッションを開始してマイクを使用すると、Workspaceにオーディオの録音を許可するポップアップメッセージが表示されます。 [アプリの使用中のみ許可] をタップします。
- マイクのアクセス許可がCitrix Workspaceアプリで有効に、ストア設定で無効になっている場合、デスクトップセッションを開始してマイクを使用すると、Workspaceにマイクへのアクセスを許可するポップアップメッセージが表示されます。 [許可] をタップします。
キーボードレイアウトの同期
Citrix Workspaceアプリでは、[設定] > [一般] > [キーボード] > [キーボードレイアウトの同期]でキーボードレイアウトの同期を有効にすることができます。
[キーボードレイアウトの同期] オプションを使用すると、VDAとクライアントデバイスのキーボードレイアウトが自動的に同期されます。
新規インストール時のデフォルトでは、クライアント側IMEは、日本語、中国語、韓国語で自動的に有効になり、[キーボードレイアウトの同期]オプションは[オフ]に設定されています。
動的なキーボードレイアウトの同期を有効にするには、[キーボードレイアウトの同期] オプションを [オン] に設定します。
[キーボードレイアウトの同期] オプションを無効にすると、デバイスの現在の入力方法に応じて、VDA側(リモート)のIMEとクライアント側のIMEの両方が有効になります。 たとえば、クライアント側のIMEが英語で、VDA側のIMEが日本語の場合、VDA側のIME(リモート)が有効になります。
[キーボードレイアウトの同期] オプションを有効にすると、クライアント側のIMEが優先されます。 クライアント側のIMEで入力言語を変更すると、VDA側のIMEもそれに応じて変更されます。 たとえば、クライアント側のIMEを日本語に変更すると、VDA側のIMEも自動的に日本語に変更されます。 同時に、セッション中はクライアントデバイス上の日本語IMEが使用されます。
前提条件:
- Linux VDAの場合、[クライアントキーボードレイアウトの同期] ポリシーと [IMEの改善] ポリシーを有効にします。
- Windows VDAの場合、Unicodeキーボードレイアウトのマッピングポリシー、クライアントキーボードレイアウトの同期およびIMEの改善ポリシーを有効にします。
- VDAはバージョン7.16以降が必要です。
機能の制限事項:
- この機能は、外部キーボードではなく、デバイス上のソフトキーボードでのみ使用できます。
- キーボードレイアウトの同期は、Gboard(Googleキーボード)をサポートしていません。
- キーボードレイアウトは、クライアントからサーバーに対してのみ同期できます。 サーバー側のキーボードレイアウトを変更しても、クライアントのキーボードレイアウトは変更されません。
- クライアントのキーボードレイアウトを互換性のないレイアウトに変更すると、VDA側でレイアウトが同期される可能性はありますが、機能を使用できない場合があります。
Windows VDAおよびLinux VDAでのキーボードレイアウトのサポート
| Androidでのキーボードレイアウト | キーボード言語 | Windowsでのキーボードレイアウト | Linuxでのキーボードレイアウト |
|---|---|---|---|
| ベラルーシ語(ベラルーシ) | ベラルーシ語(ベラルーシ) | ベラルーシ語(ベラルーシ)キーボード | by |
| ブルガリア語 | ブルガリア語 | ブルガリア語(タイプライター)キーボード | bg |
| 中国語(簡体字) | 中国語(簡体字、中国) | Citrix IME - 中国語(簡体字、中国) | zh |
| 繁体字中国語 | 中国語(繁体字、台湾) | Citrix IME - 中国語(繁体字、台湾) | tw |
| クロアチア語 | クロアチア語(クロアチア) | クロアチア語キーボード | hr |
| チェコ語 | チェコ語 | チェコ語キーボード | cz |
| デンマーク語 | デンマーク語 | デンマーク語キーボード | df |
| オランダ語 | オランダ語(オランダ) | 米国 - インターナショナルキーボード | us |
| オランダ語(ベルギー) | オランダ語 | ベルギー語(ピリオド)キーボード | be |
| 英語 (オーストラリア) | 英語 (オーストラリア) | USキーボード | us |
| 英語(カナダ) | 英語(カナダ) | USキーボード | us |
| 英語(英国) | 英語(英国) | 英国キーボード | gb |
| 英語(アメリカ) | 英語(米国) | USキーボード | us |
| エストニア語 | エストニア語 | エストニア語キーボード | ee |
| フィンランド語 | フィンランド語 | フィンランド語キーボード | fi |
| フランス語(カナダ) | フランス語(カナダ) | フランス語キーボード | fr |
| フランス語(スイス) | フランス語(フランス) | スイスフランス語キーボード | ch |
| フランス語(フランス) | フランス語(フランス) | フランス語キーボード | fr |
| ドイツ語(オーストリア) | ドイツ語(オーストリア) | ドイツ語キーボード | at |
| ドイツ語(スイス) | ドイツ語(スイス) | スイスドイツ語キーボード | ch |
| ドイツ語(ドイツ) | ドイツ語(ドイツ) | ドイツ語キーボード | at |
| ギリシャ語 | ギリシャ語 | ギリシャ語キーボード | gr |
| ハンガリー語 | ハンガリー語 | ハンガリー語キーボード | hu |
| アイスランド語 | アイスランド語 | アイスランド語キーボード | is |
| アイルランド語 | アイルランド語 | ie | |
| イタリア語 | イタリア語(イタリア) | イタリア語キーボード | it |
| 日本語 | 日本語 | Citrix IME - 日本語 | jp |
| 韓国語 | 韓国語 | Citrix IME - 韓国語 | kr |
| ラトビア語 | ラトビア語 | ラトビア語キーボード | lv |
| ノルウェー語 | ノルウェー語(ブークモール) | ノルウェー語キーボード | いいえ |
| ポーランド語 | ポーランド語 | ポーランド語(プログラマ)キーボード | pl |
| ポルトガル語(ブラジル) | ポルトガル語(ブラジル) | ポルトガル語(ブラジルABNT)キーボード | br |
| ポルトガル語(ポルトガル) | ポルトガル語(ポルトガル) | ポルトガル語キーボード | pt |
| ルーマニア語 | ルーマニア語(ルーマニア) | ルーマニア語(レガシ)キーボード | ro |
| ロシア語(ロシア) | ロシア語 | ロシア語キーボード | ru |
| スロバキア語 | スロバキア語 | スロバキア語キーボード | sk |
| スロベニア語 | スロベニア語 | スロベニア語キーボード | si |
| スペイン語(メキシコ) | スペイン語(メキシコ) | ラテンアメリカキーボード | latam |
| スペイン語(スペイン) | スペイン語(スペイン) | スペイン語キーボード | es |
| スウェーデン語(スウェーデン) | スウェーデン語(スウェーデン) | スウェーデン語キーボード | se |
| トルコ語 | トルコ語 | トルコ語Fキーボード | tr |
| ウクライナ語 | ウクライナ語 | ウクライナ語キーボード | ua |
キーボードとIME診断ツールの強化
バージョン24.11.0以降、Android向けCitrix Workspaceアプリは、キーボードおよび入力システム(IME)関連の問題を診断するために、Windows Virtual Delivery Agent(VDA)でホストされる新しいセルフサービスコマンドラインツールをサポートします。 このツールは、さまざまなユーザー要件を満たし、プラットフォームの汎用性を提供し、パーソナライズされたニーズに応えます。 キーボードとIMEの機能は、VDAおよびCitrix Workspaceアプリのさまざまな構成と機能によって異なります。 VDAまたはクライアント側の設定が正しくないと、予期しない入力動作が発生する可能性があります。 このツールを使用すると、これまで見つけるのが困難だった問題を簡単に特定できます。 以下の問題です:
- クライアントのキーボードレイアウトとVDAのキーボードレイアウトの不一致:ツールは、クライアントのキーボードレイアウトがVDAのキーボードレイアウトと一致しているかどうかを確認します。
- CJKクライアントIME入力チェックの予測入力設定:ツールは、クライアントキーボードの予測入力設定をチェックして、ベストプラクティスを提案します。
- キーボード入力モードの選択:ツールは、VDAポリシーおよび選択されたキーボード入力モードをチェックして、キーボード機能が正常に動作するかどうかを確認します。
前提条件
- Android向けCitrix Workspaceアプリ24.11.0以降。
- Windows VDA 2411以降。
このコマンドラインツールは、Windows VDAでCtxKbImeDiagnostics.exeとしてホストされています。
コマンドラインインターフェイスは次のとおりです:
| インターフェイス | 説明 | 注: |
|---|---|---|
CtxKbimeDiagnostics |
現在のユーザーに関するICAセッションの診断結果を表示します。 | ユーザーに管理者権限がある場合は、すべてのアクティブなICAセッションの診断が表示されます。 ユーザーに管理者権限がない場合は、現在のユーザーのICAセッションの診断が表示されます。 |
CtxKbimeDiagnostics [-v] |
現在のユーザーに関するICAセッションの設定情報と診断結果を表示します。 | ユーザーに管理者権限がある場合は、すべてのアクティブなICAセッションの診断が表示されます。 |
CtxKbimeDiagnostics [-v] [-s Session_Id] |
現在のセッションに関する設定情報と診断結果を表示します。 | |
CtxKbimeDiagnostics [-s Session_Id] |
セッションに固有であり、このセッションの個別の診断結果を表示します。 | ユーザーに管理者権限がある場合は、他のICAセッションを照会できます。 ユーザーに管理者権限がない場合は、ユーザーは自分のICAセッションのみを照会できます。 |
CtxKbimeDiagnostics [-s Session_Id] [-v] |
セッションに固有であり、このセッションのすべての設定情報および診断結果を表示します。 | ユーザーに管理者権限がある場合は、他のICAセッションを照会できます。 ユーザーに管理者権限がない場合は、ユーザーは自分のICAセッションのみを照会できます。 |
CtxKbimeDiagnostics [-h] |
サポートされている引数/パラメーターと例を表示します。 | 「ヘルプ」インターフェイス。 |
CtxKbimeDiagnostics [-V] |
現在のツールのバージョンを表示します. |
サービス継続性
サービス継続性により、接続プロセスに関与するコンポーネントの可用性に依存することがなくなるか、最小限に抑えられます。 ユーザーは、クラウドサービスのヘルス状態に関係なく、仮想アプリと仮想デスクトップを起動できます。
詳しくは、Citrix Workspaceドキュメントの「サービス継続性」セクションを参照してください。
アプリの切り替え
この機能により、エンドユーザーは同じセッションにある多数の公開アプリ間で切り替えることができます。 切り替えアイコンをタップすると、スクロールしてアプリを選択でき、フォーカスされているアプリが強調表示されます。 アプリのタイトル、プレビュー画像、ウィンドウのタイトルを表示できます。
アプリを開いたり閉じたりすると、それに応じてアプリの数も更新されます。 いくつかのアプリが別のセッションで開かれている場合、アプリの数には開かれているすべてのアプリが含まれます。
![]()
全画面表示のサポート
バージョン23.8.0より、H264コーデックは全画面モードでのビデオレンダリングの強化をサポートします。 動画を頻繁に利用する場合や動画コンテンツへの依存度が高い場合は、この機能の利用をお勧めします。 ビデオ使用時のパフォーマンス、ビデオ品質、リソース使用率を改善するように設計されています。
構成
DDCマシンで[圧縮にビデオ コーデックを使用する] ポリシーを [画面全体に使用] に設定して、ビデオ圧縮を最大60FPSまで向上させます。
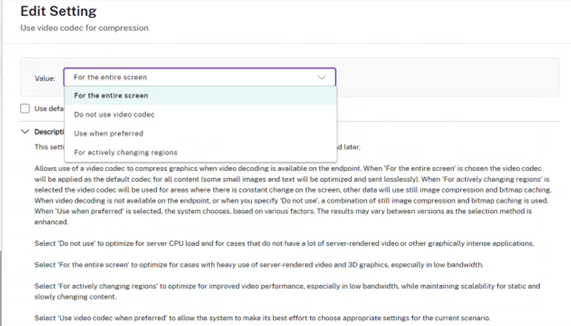
Ctrl+Alt+Delショートカットをセッションツールバーに追加
23.9.5バージョン以降、セッションツールバーには、ボタンをタップするだけでCtrl+Alt+Del機能を実行できるオプションが追加されました。 このオプションにより、ユーザーはサインアウト、ユーザーの切り替え、デバイスのロック、またはタスクマネージャーへのアクセスを容易に実行できます。
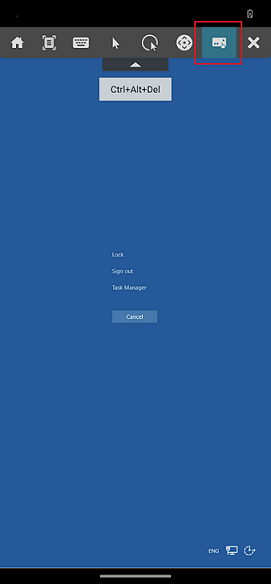
アプリセッションでの全画面モードのサポート
以前は、アプリセッションを開始すると、ウィンドウモードで表示できました。
バージョン23.9.5以降、Android向けCitrix Workspaceアプリには、アプリセッションを全画面モードで表示する新しいオプションが導入されています。 この機能は、次の場合に役立ちます:
- タッチデバイスを使用して完全没入モードでセッションを開始する
- 画面の複製とキャストを試みる
- Citrix Workspaceアプリを小さい画面で表示する。
このオプションを有効にするには、Android向けCitrix Workspaceアプリの[設定] > [詳細] > [全画面表示]に移動してオンに切り替えます。 次のスクリーンショットはオプションを示しています:
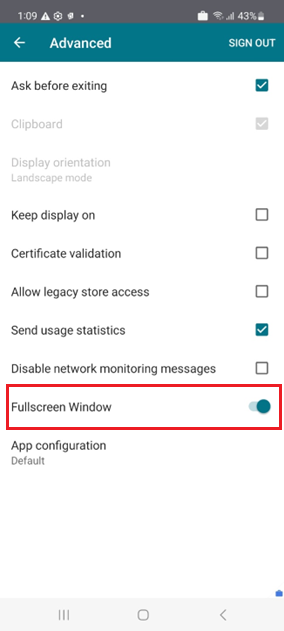
アクセシビリティとTalkBack
Citrix Workspaceアプリは、TalkBack機能により強化されたユーザーエクスペリエンスを提供します。 TalkBack機能は、画面を見ることが困難なエンドユーザーをサポートします。 UIの使用時に、ナレーターが画面要素を読み上げます。
AndroidのTalkback機能を使用するには、エンドユーザーがAndroidの[設定] > [ユーザー補助] > [Talkback]から有効にする必要があります。
詳しくは、「アクセシビリティとTalkBack」の ドキュメントを参照してください。
この機能の既知の問題
-
デバイスに外部キーボードを接続する場合:
- CapsLockキーをナレーターキーとして使用すると、アクションが正常に動作しない可能性があります。 回避策として、Insertキーを押します。 [HDX-55347]
- ナレーターを有効にするためにWin+Ctrl+Enterキーの組み合わせを使用しても、そのアクションは仮想デスクトップ セッション内では有効になりません。 回避策として、Winowsキーまたは[スタート]メニューを使用して「ナレーター」という単語を入力します。 [HDX-55380]
エラーメッセージの向上
以前のエラーメッセージには、実用的な説明が不十分でした。
23.12.0リリース以降、エラーメッセージには明確でわかりやすいタイトル、各エラーの具体的な説明、および可能な場合はエラーコードが含まれるようになりました。 エラーコードは、管理者が問題をトラブルシューティングするのに役立ちます。 エンドユーザーへのメッセージが改善され、問題のトラブルシューティングに必要な詳細が提供されます。 未解決の問題がある場合、ユーザーはIT管理者に連絡してさらにサポートを依頼することをお勧めします。
たとえば、ユーザーがサインインできない場合、次のエラーメッセージが表示されます:
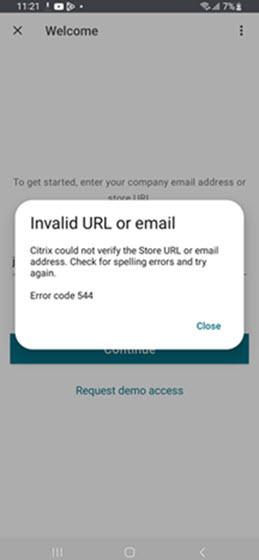
バーコードスキャナーでのソフトキーボードのサポート
以前は、バーコードスキャナー(Zebraスキャナーなど)がセッションで検出された場合、ソフトキーボードは表示されませんでした。 この問題は、外付けキーボードとして認識されたことが原因でした。
バージョン24.2.0以降、バーコードスキャナーが物理入力デバイスとして接続されている場合、ソフトキーボードが表示されます。 この機能をサポートするために、新しいキーボード設定が追加されました。 エンドユーザーは、Citrix Workspaceアプリの[設定] > [キーボード] >に移動し、[物理的な入力デバイスが接続されているときに、セッションのスクリーンキーボードを許可する]オプションを選択できます。
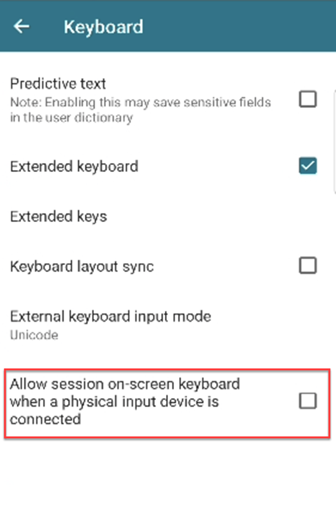
予測入力の管理
予測入力は、次に入力できる単語を提案することで、入力操作を向上させるのに役立ちます。 アプリまたはデスクトップのセッション中にこの機能を有効にすると、予測リボンにパスワードが表示される可能性があります。 この動作を制御するために、この機能はデフォルトで無効になっています。
注:
- デバイスのデフォルトのキーボード設定で [予測入力] オプションが無効になっている場合、Android向けCitrix Workspaceアプリで有効にしてもこの機能は使用できません。
- セッション中、GBoardキーボードで中国語、日本語、または韓国語(CJK)入力レイアウトがデフォルトとして設定されている場合、CJKレイアウトの代わりに英語レイアウトが表示されます。 CJKキーボードレイアウトを表示するには、アプリの[設定] > [キーボード]に移動し、[予測入力]オプションを有効にします。 [CVADHELP-23667]
ドキュメントスキャナー
Citrix Workspaceアプリにサインインしている場合は、ドキュメントスキャン機能を使用して多数のドキュメントをスキャンし、スキャンしたドキュメントを仮想デスクトップセッションに転送できます。
注
- この機能はデフォルトで有効になっています。
前提条件
- ストアに対してクライアントドライブマッピング(CDM) を有効にする必要があります。
- ドキュメントスキャナーには、デバイスでの読み取りおよび書き込みアクセスが必要です。 アクセスを有効にするには、次の手順に従います:
- プロファイルから、アプリケーションの[設定] > [ストア設定]をタップします。
- 現在のストアをタップします。
- [デバイスストレージ] をタップし、[フルアクセス] を選択します。
この機能の使用方法について詳しくは、ヘルプドキュメントで「ドキュメントスキャナー」を参照してください。
Samsung DeXのシングルセッションでデスクトップのようなエクスペリエンスをサポートする機能を強化
以前のCitrix Workspaceアプリは、シームレスなマルチタスクをサポートし、ユーザーにデスクトップのような操作環境を提供していました。 同じセッション内で複数のアプリを開いて同時に実行できます。 これらのアプリは別のウィンドウで開きます。
24.7.0リリース以降、エンドユーザーはセッション共有アプリ用に別のウィンドウを開くことができます。 この機能は複数のローカルウィンドウをサポートし、マルチタスクを容易にします。 各ウィンドウには、各仮想アプリの名前があります。 ユーザーは、DeX画面でのみ複数の仮想アプリとネイティブDeXアプリを開くことができます。 アクティブな仮想アプリとネイティブDeXアプリは、DeX画面でのみ、それぞれのアプリ名とともに下部のタスクバーにアクティブなアプリとして表示されます。
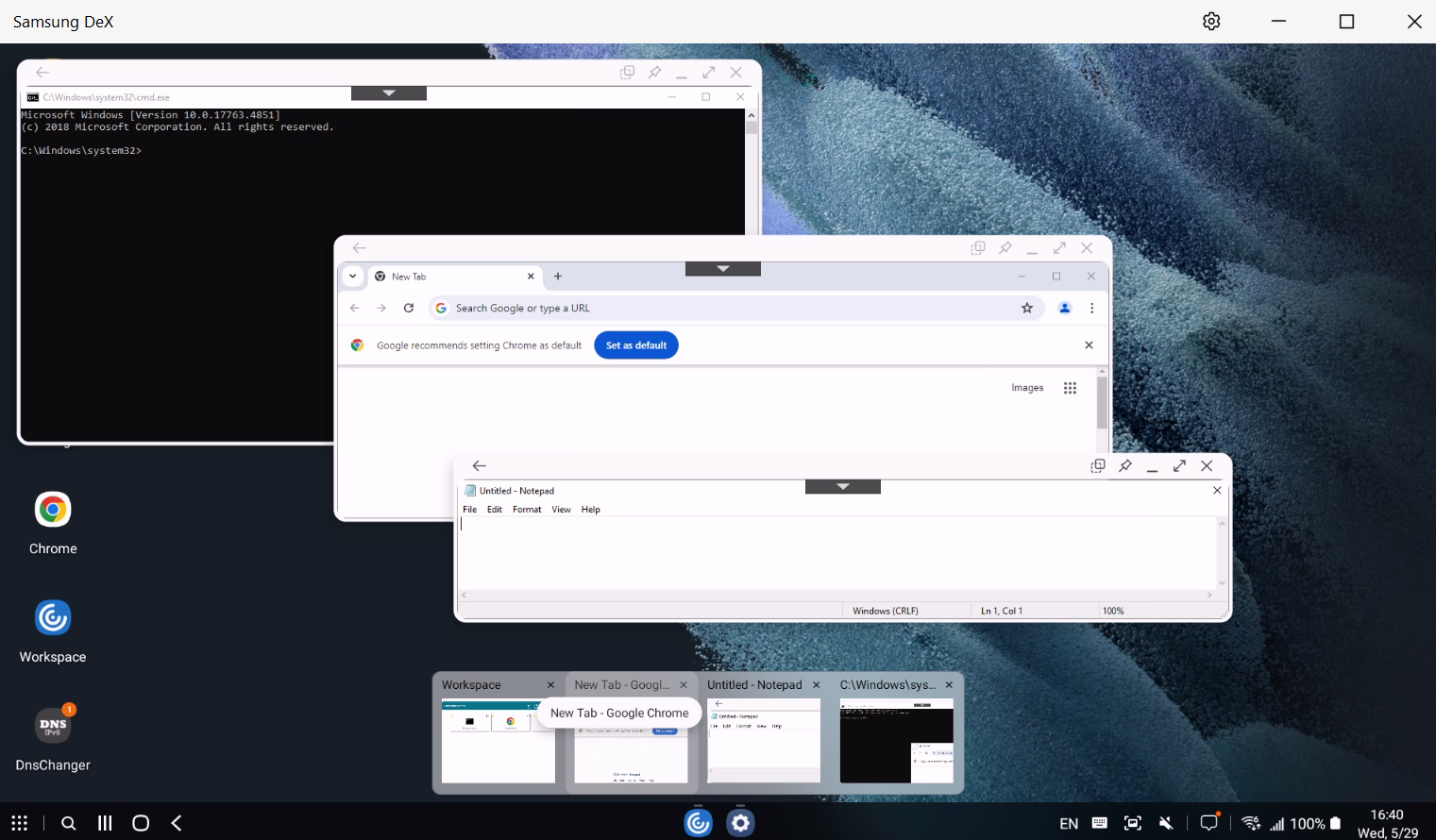
注
最初に起動するアプリでは、セッションにサインインしてユーザープロファイルを読み込むまでに1分かかる場合があります。
ユーザーは、次のことを実行できます:
- ウィンドウの右上にある固定ボタンをクリックして、ウィンドウアプリを固定します。 固定されたウィンドウは常に最前面に表示されます。
- すべてのアプリウィンドウのセッションツールバーボタンにアクセスします。
- アプリウィンドウを最小化し、最大化し、移動し、閉じます。
- マウスのクリック、ダブルクリック、ドラッグ、キーボード操作を使用して、アプリを切り替えたりマルチタスクを実行したりします。
機能の制限事項
- サーバー方向へのウィンドウサイズの変更はサポートされていません。 つまり、サーバー側のウィンドウのサイズが設定または制限されている場合、クライアント側からのサイズ変更リクエストは成功しません。 この設定により、ローカルウィンドウのグラフィックとリモートウィンドウのグラフィックの間に不一致が生じます。
- クライアント側のウィンドウには最小ウィンドウサイズがあります。 たとえば、解像度1920 x 1080のDeX画面上のウィンドウの最小サイズは、タイトルバーを含めて220 x 220で、使用可能な四角形のサイズは220 x 189です。
- 特定のメニューオプションが拡張され、親アプリの境界外に表示される場合があります。 拡張メニューオプションは別のアプリウィンドウに表示される場合があります。
- タスクバー内のアプリのプレビュー画像が重なり、別のアプリのプレビューを覆う場合があります。
強化されたEDT輻輳制御
強化されたEDT輻輳制御機能は、利用可能なネットワーク帯域幅を最適に利用するため、インターネットトラフィックのスループットを向上させ、遅延を短縮します。 これにより、ネットワーク接続が不安定なユーザーでも、モバイルデバイスでシームレスなセッションを体験できるようになります。 全体として、この機能により、Android向けCitrix Workspaceアプリのユーザーエクスペリエンスと使いやすさが向上します。
注
- この機能は、デフォルトで有効になります。 ただし、この機能を使用するには、Citrix Workspaceアプリ > [設定] > [詳細] > [EDT]オプションを有効にしてください。
- この機能は、クラウドストアとオンプレミスストアの両方でサポートされています。
この設定について詳しくは、Citrix Virtual Apps and Desktopsドキュメントの「強化されたEDT輻輳制御」を参照してください。
Citrix Workspaceアプリを使用したCitrixアクセスの強制
バージョン24.12.0以降、管理者はAndroidデバイスのユーザーに、ネイティブアプリ経由でのみCitrix Workspaceへのアクセスを強制できます。 この機能を有効にすると、ストアURLやサードパーティのブラウザーにアクセスしようとするユーザーは、Citrix Workspaceアプリに自動的にリダイレクトされます。 これにより、ネイティブアプリのすべての機能を活用した、シームレスなユーザーエクスペリエンスを実現できます。 さらに、この機能により、管理者はユーザー環境をより細かく制御できるようになり、認証プロセスをネイティブアプリ内にとどめることでセキュリティが強化され、ICAファイルをダウンロードする必要がなくなります。
管理者は、Citrix Cloudアカウントを使用してこの機能を有効にできます。 詳しくは、「エンドユーザーにネイティブアプリ経由でのアプリとデスクトップの認証およびアクセスを強制する」を参照してください。
セッション内ツールバーの機能の向上
24.12.0バージョン以降では、デスクトップセッションを開始すると、強化されたツールバーUIが表示されます。 セッション内ツールバーUIの外観と操作性が変更されました。 ツールバーUIは、オプションをユーザーフレンドリーな方法で整理することで、エンドユーザーのエクスペリエンスを向上させるように設計されています。
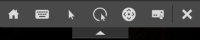
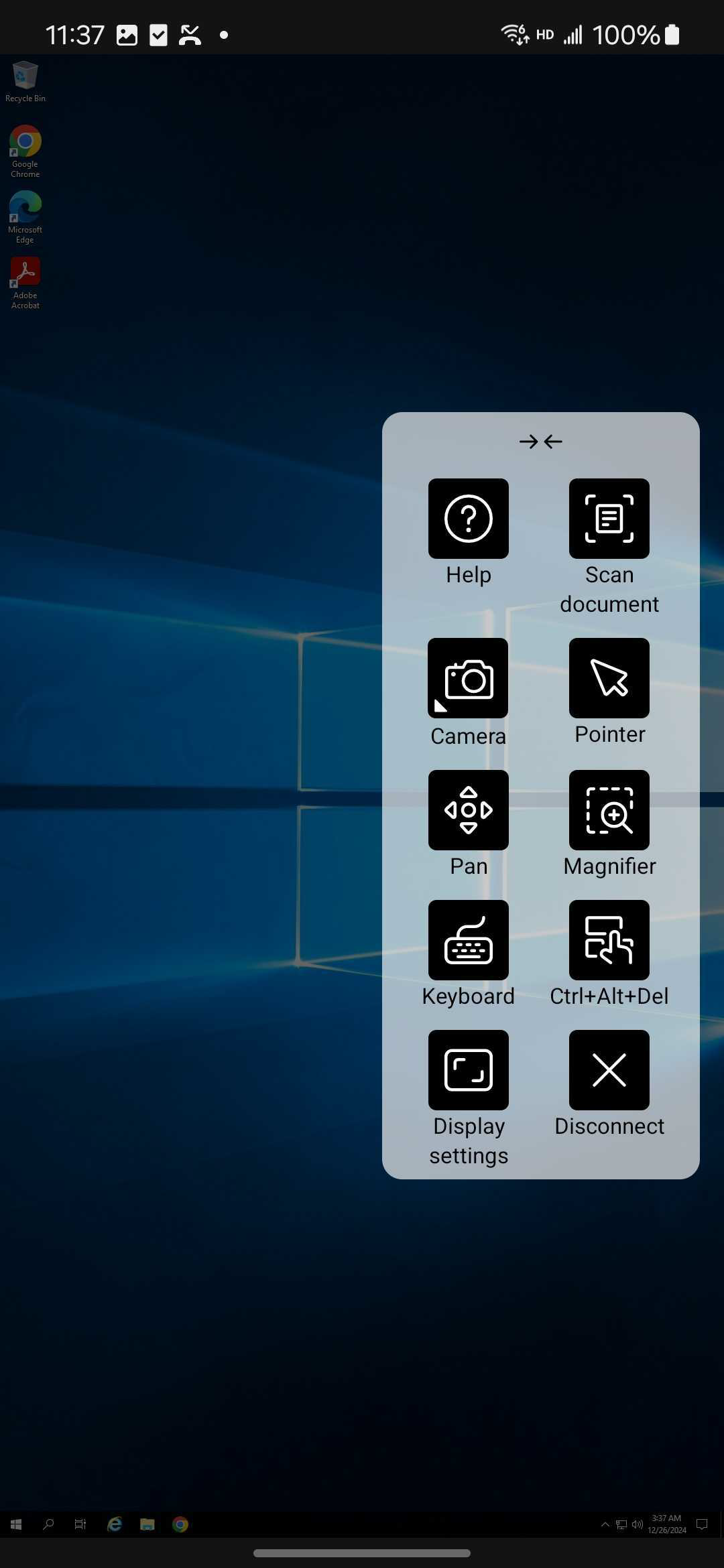
注
この機能はデフォルトでは無効になっています。 この機能を有効にするには、構成手順を実行してください。
メリット
この強化されたツールバーには、以下が含まれます:
- 管理者制御:管理者はツールバーをカスタマイズし、エンドユーザーに表示されるオプションを選択できます。
- 外観と操作性が向上ツールバーが、新しいユーザーインターフェイスとスキンオプションで刷新されました。
- 切り替え可能なレイアウト:ツールバーは、1列レイアウトと2列レイアウトを切り替えることができます。
- カスタマイズ可能なツールバー:管理者は古いツールバーまたは新しいツールバーをユーザーにプッシュできます。
- ドラッグ機能:横長モードでは、ツールバーのノッチは画面の上端に沿ってのみ移動できます。 縦長モードでは、ノッチを左から右または右から左に水平にドラッグできるほか、画面の端に沿って垂直にドラッグすることもできます。
- クイックアクセスアイコン:頻繁に使用する機能にすばやくアクセスするための新しいアイコンが導入されました。
- ジェスチャガイド:このガイドでは、シングルクリック、右クリック、ドラッグ、ズーム、ポインターの切り替え、キーボードの使用について説明します。
- ツールバーガイド:デバイス、キーボード、ポインター、拡大鏡、マウス、ディスプレイ、カメラ、スイッチなどのオプションが含まれます。
構成
新しいツールバーUIは次のように構成できます:
Global App Configuration Service
クラウド環境では、管理者は[ワークスペース構成]>[アプリ構成]>[セッションエクスペリエンス]>[ツールバー]>[New Toolbar]に移動して、機能が向上したツールバーを有効または無効にできます。 機能を有効にするには、チェックボックスとそれぞれのトグルボタンを選択します。
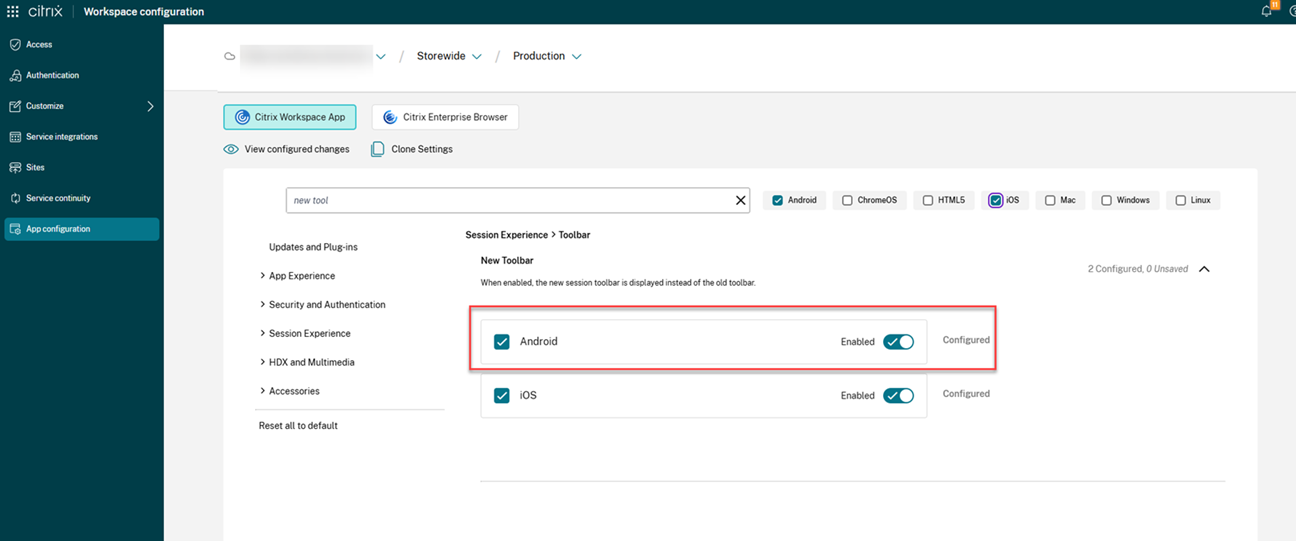
アイコンと操作
注
アイコンは、組織の管理者がその機能を有効にしている場合にのみ、エンドユーザーに表示されます。
| アイコン/操作 | 説明 |
|---|---|
| ツールバーノッチ | アプリまたはデスクトップセッションを開始すると、画面の上部にツールバーのノッチが表示されます。 ノッチをクリックすると、ツールバーが固定されていない状態で表示されます。 ツールバーのノッチを画面の任意の側にドラッグして再配置します。 マウスを放すと、ノッチは自動的に最も近い端に配置されます。 |
| ヘルプ | セッションをナビゲートしたり、セッションと通信したりするためのツールバー機能、ジェスチャ、メニューオプションの使用に関するガイダンスを提供します。 |
| ドキュメントのスキャン | ドキュメントをスキャンするためのカメラアプリを開きます。 |
| デバイス
|
クリックするとUSBデバイスダイアログボックスが開きます。 ローカルデバイスに接続されているUSBデバイスを表示するには、[追加]をクリックします。 ダイアログボックスには、セッションにリダイレクトできるデバイスが一覧表示されます。 USBデバイスをリダイレクトするには、適切なデバイスを選択して[接続]をクリックします。 |
| 注:IT管理者がポリシー設定を介してUSBデバイスに接続するためのアクセスを提供している場合にのみ、デバイスアイコンが表示されます。 | |
| カメラ | 使用するカメラの種類(前面、背面、外部)を選択できます。 |
| ポインター | セッションウィンドウ内にWindowsのようなマウスポインターを表示します。 |
| パン
|
タップすると以下のアクション間で切り替えます: |
| パン:タップすると画面上を簡単に移動できます。 | |
| スクロール:タップしてページをスクロールします。 | |
| マルチタッチ:セッションで、タップしてピンチやズーム、スクロール、複数の指によるジェスチャを使用できます。 | |
| 拡大鏡 | 拡大鏡とともにウィンドウのようなマウスポインターを表示します。 ユーザーは拡大鏡ウィンドウを画面上で移動して、拡大されたビューを表示できます。 |
| キーボード | Androidシステムのソフトキーボードと、コントロールキーがある拡張キーボードアクセサリを表示します。 |
| Ctrl + Alt + Del | ボタンをクリックするだけで、Ctrl + Alt + Delキーの機能を実行できます。 このオプションにより、ユーザーはサインアウト、ユーザーの切り替え、システムのロック、またはタスクマネージャーへのアクセスが容易になります。 |
| 表示設定 | Citrix Workspaceアプリの表示設定を開きます。 |
| スイッチ | スイッチアプリは、単一のVDAで同時に開かれている複数の仮想アプリを切り替えるために使用されます。 |
| 変数メニューオプション | スキャン - ドキュメントをスキャンするための全画面カメラを表示します。 |
| 切断
|
切断操作により仮想デスクトップは実行を継続します。 ログアウトして電力を節約します。 |
| 注:管理者が[ログアウト]と[切断]の両方のオプションを設定すると、次のメッセージが表示されます: | |
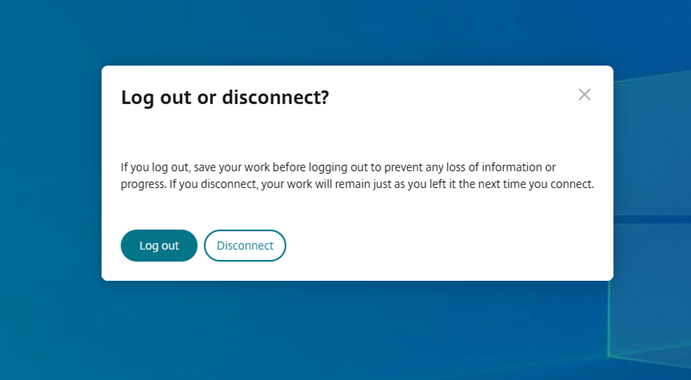 |
|
| 省エネのためにログアウトする:ログアウト操作は仮想マシンをシャットダウンし、電力を節約します。 エンドユーザーは、ログアウトする前に必ず作業内容を保存する必要があります。 | |
| 切断:仮想デスクトップセッションウィンドウを閉じます。 ただし、仮想セッションは次回のサインインまでアクティブなままになります。 エンドユーザーは簡単に作業を再開できます。 サステナビリティリーフアイコンは、サステナビリティ機能が有効になっている場合にのみ表示されます。 |
Webカメラの選択
バージョン24.12.0以降では、新しいツールバーで外部Webカメラを選択できるようになりました。 ユーザーはツールバーにあるカメラアイコンを使用できます。
接続強度インジケーター
2501バージョン以降、Android向けCitrix Workspaceアプリはセッション内ツールバーの接続強度インジケーター(CSI)をサポートしています。 この機能は、ネットワークの問題を警告するネットワーク強度アイコンを表示します。 アイコンをクリックすると、クライアント、ゲートウェイ、VDAのリアルタイム接続の統計情報を表示したり、診断情報をコピーしてITと共有し、高度なトラブルシューティングを行ったりできます。
![]()
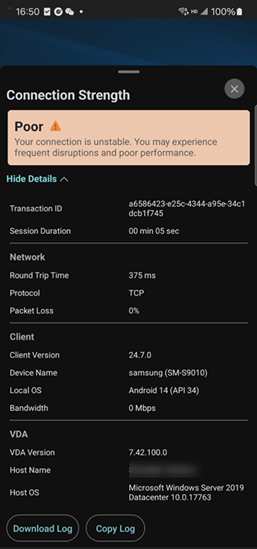
注
この機能はデフォルトで有効になっています。 セッションを開くと、新しいツールバーに接続強度アイコンが表示されます。 次のように、Global App Configuration Serviceを通じてこの機能を無効にすることができます:
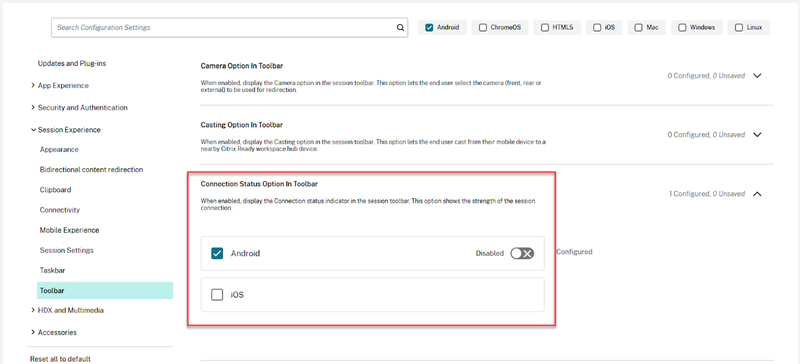
前提条件
この機能を使用するには、強化されたセッション内ツールバー機能を有効にする必要があります。 デフォルトでは、新しいツールバー機能は無効になっています。 管理者は、Global App Configuration Serviceによって新しいツールバー機能を有効にする必要があります。 この機能は、VDAバージョン2407以降でのみ使用できます。
詳しくは、「セッション内ツールバーの機能の向上」を参照してください。
Citrix Workspaceアプリからのサステナビリティに関する取り組み
以前は、ユーザーがホームボタンをタップして仮想デスクトップを閉じると、仮想デスクトップは切断された状態のままでした。 これにより、不必要な電力とリソースが消費されていました。
未使用の仮想デスクトップの実行によって消費される可能性のあるエネルギーを節約するようユーザーに促す、サステナビリティの取り組みを導入しました。 また、管理者はサステナビリティのメッセージダイアログボックスの内容をカスタマイズできます。
この機能を有効にすると、ユーザーが仮想デスクトップを閉じるときに、デスクトップセッションからサインアウトするためのプロンプトが表示されます。 ユーザーがログインしていないときに仮想マシンをシャットダウンするために使用されるWindows OSポリシーがある場合、この機能は電力の節約に役立つ可能性があります。
イネーブルメント事前画面
- この機能はデフォルトでは無効になっています。
- この機能は、クラウドストアとオンプレミスストアの両方で利用できます。
この機能を有効にするには、次の手順を実行します:
- Citrix Studioに移動します。
- 左側のナビゲーションペインから[デリバリーグループ]をクリックします。
- [デリバリーグループ]セクションから必要なVDAを選択します。
- 編集アイコンをクリックします。 [デリバリーグループの編集]ページが表示されます。
- 左側のナビゲーションペインから[デスクトップ]をクリックします。
- キーワードを追加する必要がある必須のVDAを選択します。
- [編集]をクリックします。 [デスクトップの編集]ページが表示されます。
-
[説明]フィールドで
ICA-LogOffOnCloseキーワードをtrueに設定します。 - [ 作成]または[ OK]をクリックします。 仮想デスクトップを閉じると、次のダイアログボックスが表示されます。
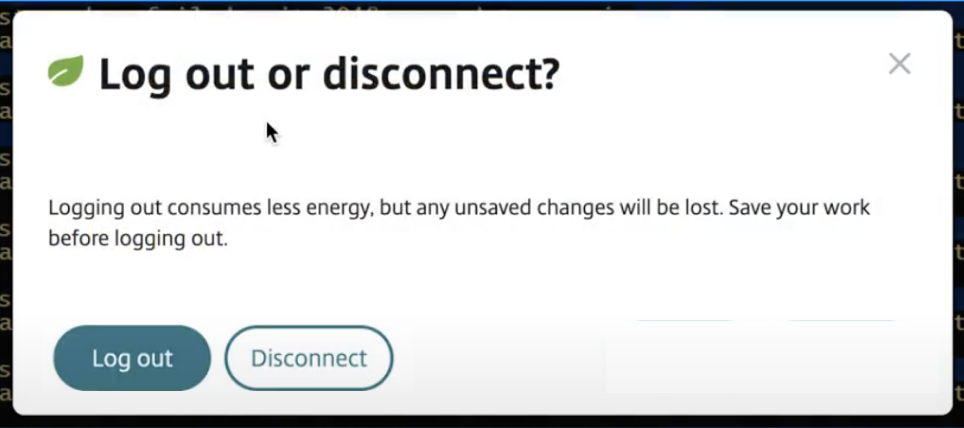
エンドユーザーは、次の2つの方法でセッションを終了できます:
省エネのためにサインアウトする - このサステナビリティアクションにより、仮想マシンがシャットダウンされ、電力が節約されます。 エンドユーザーは、サインアウトする前に必ず作業内容を保存する必要があります。
切断:仮想デスクトップセッションウィンドウを閉じます。 ただし、仮想セッションは次回のサインインまでアクティブなままになります。 エンドユーザーは簡単に作業を再開できます。
[省エネ操作]画面のテキストをカスタマイズする
管理者は、[省エネ操作]画面の切断とログアウトのダイアログボックスの内容をカスタマイズできます。
構成
管理者は、オンプレミスとクラウドの両方のセットアップで、DDCの次のキーワードを使用してサステナビリティダイアログボックスの内容をカスタマイズできます:
注
説明フィールドに入力できる文字の最大数は200です。
| キーワード | 説明 | | —————– | —————————————————————————————– | | ICA-LogOffOnClose | サステナビリティを有効/無効にするキーワード。 デフォルト値は**false**です。 | | ICA-Icon | サステナビリティリーフアイコンを有効/無効にするキーワード。 この設定が空の場合でも、**ICA-LogOffOnClose**設定が適用されます。 | | ICA-PromptMessage | ダイアログボックスに表示されるプロンプトメッセージをカスタマイズするためのキーワード。 カスタマイズされたメッセージを指定していない場合は、デフォルトのメッセージが適用されます。 | | ICA-Title | ダイアログボックスに表示されるタイトルをカスタマイズするためのキーワード。 カスタマイズされたメッセージを指定していない場合は、デフォルトのメッセージが適用されます。 |
注:
- 解析されたキーに応じて、切断およびログアウトのダイアログボックスが表示されます。
- サステナビリティ機能を使用しない場合、管理者はキーLogOffOnCloseをfalseに設定できます。 ただし、ユーザーにはデフォルトのダイアログ ボックスが表示され、[今後このメッセージを表示しない]チェックボックスをクリックすることを選択できます。 ユーザーがこのオプションをクリックすると、セッションは切断されますが、以降のセッションではダイアログボックスは表示されません。
カスタマイズ:
[省エネ操作]画面のテキストをカスタマイズするには、次の手順を実行します:
- 前のセクションの手順1~8に従います。
- 説明フィールドで、必要なテキストに
ICA-PromptMessageキーワードを設定します。 - 説明フィールドで、必要なテキストに
ICA-Titleキーワードを設定します。 -
ICA-Iconキーワードをtrueまたはfalseに設定します。例:
KEYWORDS:ICA-LogOffOnClose=true ICA-PromptMessage="Do you want to sign out from the session?" ICA-Title="Sign out or disconnect" ICA-Icon=true次のスクリーンショットは、デスクトップグループダイアログを編集する方法を示しています:
オンプレミス設定の場合
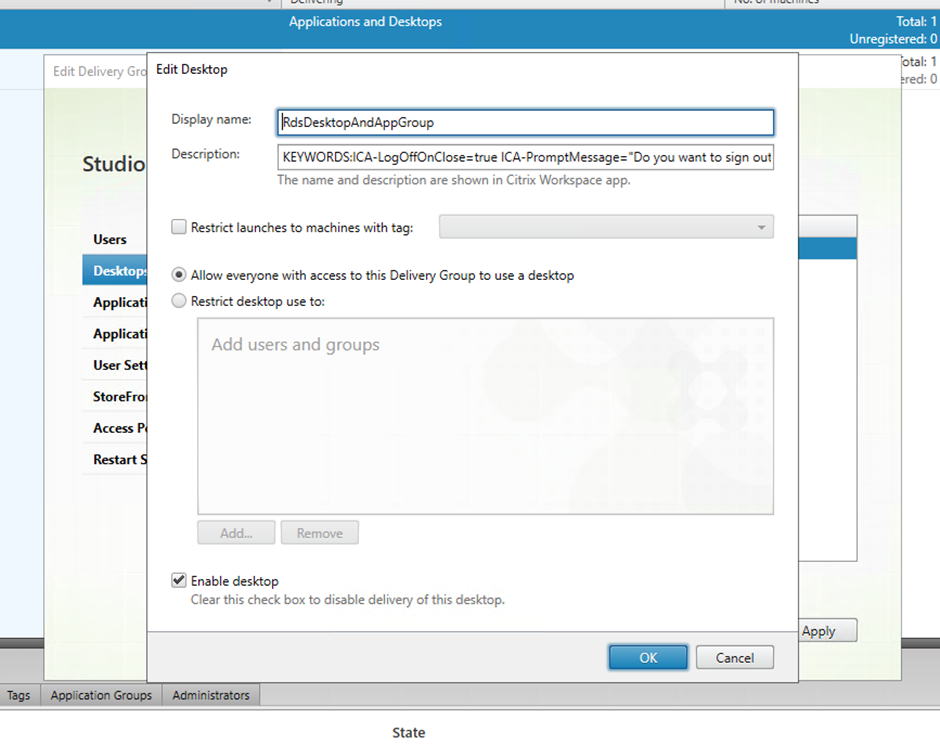
クラウド設定の場合
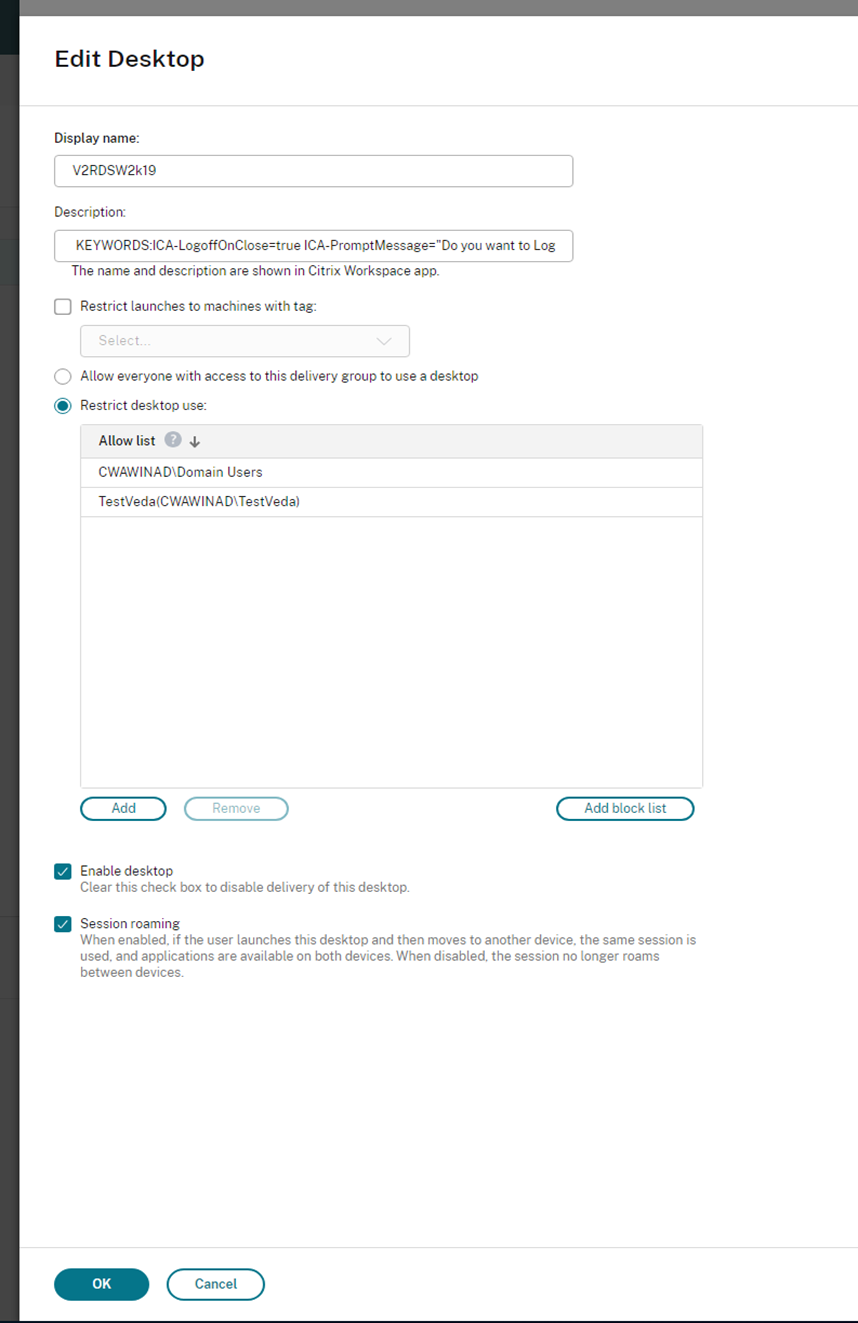
キーワードは、グループに割り当てられた新しいデスクトップマシンにデフォルトで割り当てられます。 既存のデスクトップマシンの場合、変更を適用するには次のPowerShellコマンドを実行する必要があります:
$dg = Get-BrokerDesktopGroup -Name '<group name>' -Property 'Name','Uid' $apr = @( Get-BrokerAssignmentPolicyRule -DesktopGroupUid $dg.Uid -Property 'Description' ) Get-BrokerMachine -DesktopGroupUid $dg.Uid -IsAssigned $true | Set-BrokerMachine -Description $apr[0].DescriptionこのPowerShellスクリプトを使用すると、単一のデリバリーグループに対して複数の割り当てポリシー規則を設定できます。 Citrix Studioを使用すると、複数の割り当てポリシー規則を構成できます。各規則には一意の説明値と、設定可能な、さまざまなキーワードのセットが含まれます。
-
[ 作成]または[ OK]をクリックします。 仮想デスクトップを閉じると、次のダイアログボックスが表示されます:
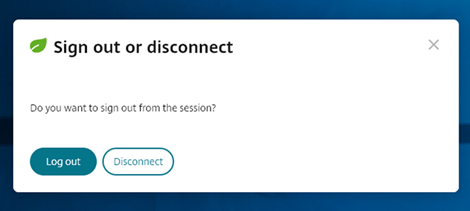
ICA-Icon=falseの場合 – リーフアイコンは表示されません
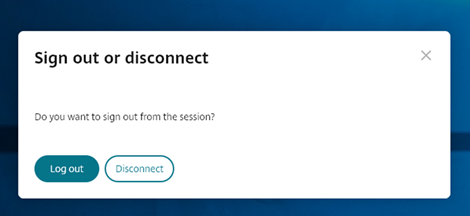
位置情報に基づく複数サイトストアのフェールオーバーのサポート
バージョン24.5.0以降、複数ストアのフェールオーバー処理機能では、ストアアドレスチェックを非同期的に実行し、新しいフェールオーバーストアのアドレスが検出されたときに古いストアのエントリを削除するため、複数ストアのフェールオーバー処理が向上しています。 停止によりフェールオーバーが発生すると、グローバルサーバーロードバランサー(GSLB)はクライアントを新しいサイトにリダイレクトします。
この機能により、以前に追加されたストアを起動するときに、ゲートウェイ検出器がユーザーの地理的位置に基づいてストアのアドレスが変更されたかどうかを確認します。 新しいアドレスが見つかった場合、クライアントは自動的に古いストアエントリを削除し、新しいエントリを追加します。 このプロセスはバックグラウンドで実行されるため、手動による介入なしに新しいストアへのシームレスな移行が可能になります。 この機能はオンプレミスストアにのみ適用されることにご注意ください。
前提条件
ユーザーはストアにログインする必要があります。
制限事項
ログインセッションのCookieの有効期限が切れると、URLを取得するためのAPIが失敗するため、複数ストアのフェールオーバーは自動的には行われません。 この場合、ログインページが表示されます。
この記事の概要
- DPIマッチング
- Enlightened Data Transport(EDT)
- ICAファイルの自動起動
- セッション起動の機能強化
- バッテリー状態インジケーター
- USBデバイスリダイレクト
- USBデバイスの自動リダイレクト
- オーディオリダイレクトの機能強化
- キーボードレイアウトの同期
- キーボードとIME診断ツールの強化
- サービス継続性
- アプリの切り替え
- 全画面表示のサポート
- Ctrl+Alt+Delショートカットをセッションツールバーに追加
- アプリセッションでの全画面モードのサポート
- アクセシビリティとTalkBack
- エラーメッセージの向上
- バーコードスキャナーでのソフトキーボードのサポート
- 予測入力の管理
- ドキュメントスキャナー
- Samsung DeXのシングルセッションでデスクトップのようなエクスペリエンスをサポートする機能を強化
- 強化されたEDT輻輳制御
- Citrix Workspaceアプリを使用したCitrixアクセスの強制
- セッション内ツールバーの機能の向上
- 接続強度インジケーター
- Citrix Workspaceアプリからのサステナビリティに関する取り組み
- [省エネ操作]画面のテキストをカスタマイズする
- 位置情報に基づく複数サイトストアのフェールオーバーのサポート