構成
すべてのストアのマイクへのアクセス
Client Selective Trust機能により、Citrix WorkspaceアプリはVDAセッションからのアクセスを信頼することができます。 クライアント側ドライブおよびマイクやWebカメラなどのハードウェアデバイスへのアクセスを許可できます。
以前は、マイクアクセスの設定は、構成されているすべてのストアに適用されていました。
現在、Citrix Workspaceアプリでマイクにアクセスするには、すべてのストアに対するエンドユーザーの許可が必要です。 マイクにアクセスするための許可を与えるには、次の手順を実行します:
-
Citrix Workspaceアプリのアイコンを長押しし、アプリ情報
 アイコンをタップします。
アイコンをタップします。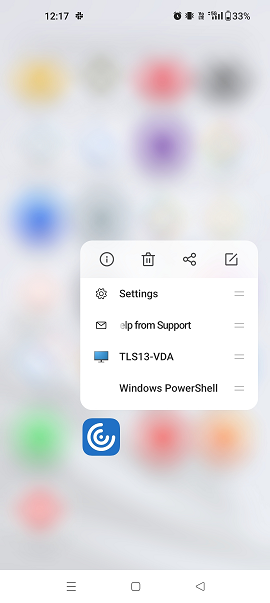
-
[権限] をタップします。
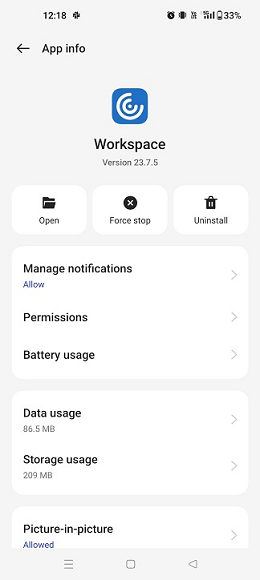
-
[マイク] をタップします。
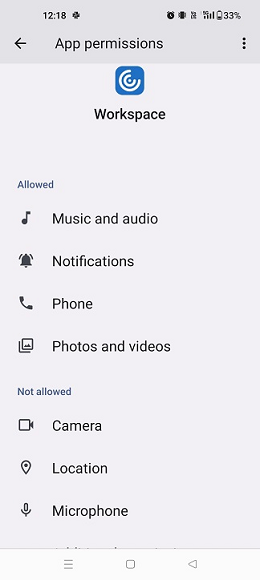
-
[このアプリの使用中のみ許可する] を選択します。
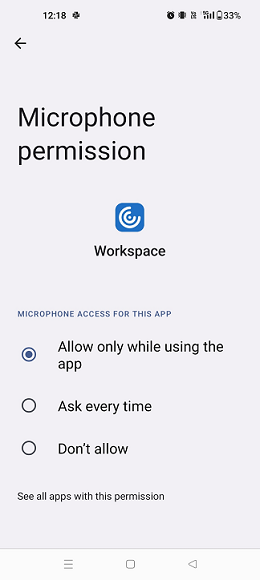
これで、Citrix Workspaceアプリの使用中にマイクにアクセスできるようになりました。
アクセスレベルは、次のように構成します:
-
Citrix Workspaceアプリを開き、[設定] > [ストア設定]を選択します。
-
[アクセス許可を設定する] オプションのドロップダウンメニューからストアを選択します。
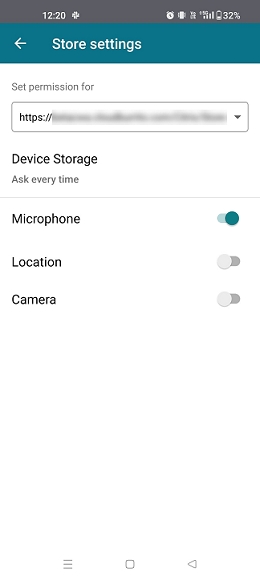
-
[マイク] を有効にします。
これでマイクが有効になり、AndroidデバイスでCitrix Workspaceアプリを使用しているときにマイクを使用できるようになります。
すべてのストアの位置情報へのアクセス
Client Selective Trust機能により、Citrix WorkspaceアプリはVDAセッションからのアクセスを信頼することができます。
以前は、位置情報へのアクセス設定は、構成済みのすべてのストアに適用されていました。
バージョン21.3.0以降、Citrix Workspaceアプリで位置情報にアクセスするには、すべてのストアに対するエンドユーザーの許可が必要です。 位置情報にアクセスするための許可を与えるには、次の手順を実行します:
-
Citrix Workspaceアプリのアイコンを長押しし、アプリ情報
 アイコンをタップします。
アイコンをタップします。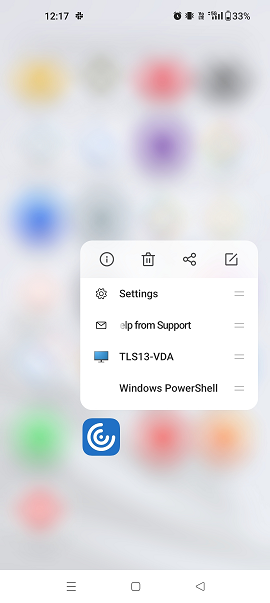
-
[権限] をタップします。
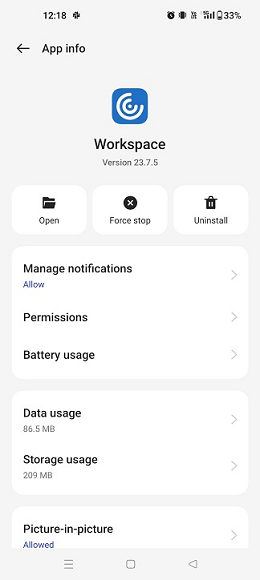
-
[位置情報]をタップします。
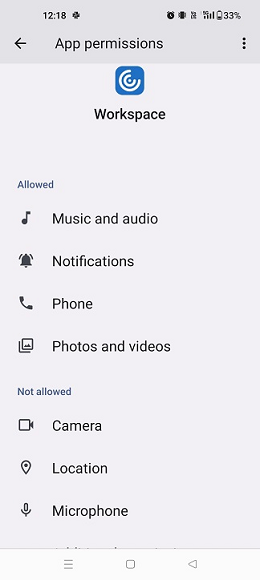
-
[このアプリの使用中のみ許可する] を選択します。
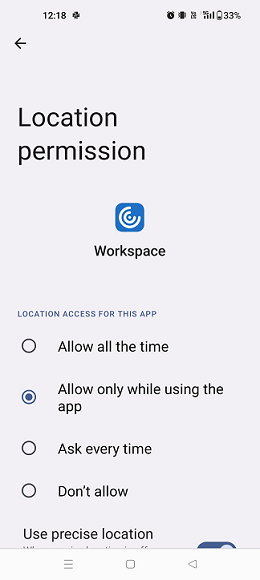
これで、Citrix Workspaceアプリの使用中に位置情報にアクセスできるようになります。
アクセスレベルは、次のように構成します:
-
Citrix Workspaceアプリを開き、[設定] > [ストア設定]を選択します。
-
[アクセス許可を設定する] オプションのドロップダウンメニューからストアを選択します。
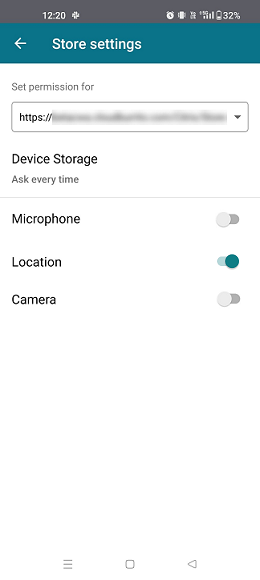
-
[位置情報] を有効にします。
これで位置情報が有効になり、AndroidデバイスでCitrix Workspaceアプリを使用しているときに位置情報を使用できるようになります。
すべてのストアのカメラへのアクセス
Client Selective Trust機能により、Citrix WorkspaceアプリはVDAセッションからのアクセスを信頼することができます。 クライアント側ドライブおよびマイクやWebカメラなどのハードウェアデバイスへのアクセスを許可できます。
以前は、カメラへのアクセス設定は、構成済みのすべてのストアに適用されていました。
現在、Citrix Workspaceアプリでカメラにアクセスするには、すべてのストアに対するエンドユーザーの許可が必要です。 カメラにアクセスするための許可を与えるには、次の手順を実行します:
-
Citrix Workspaceアプリのアイコンを長押しし、アプリ情報
 アイコンをタップします。
アイコンをタップします。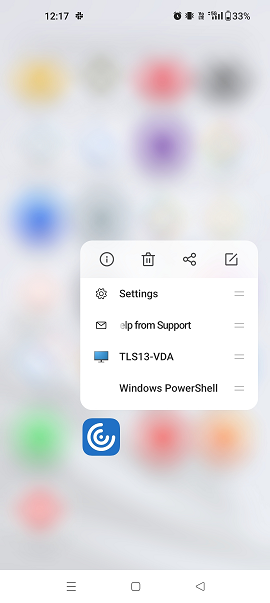
-
[権限] をタップします。
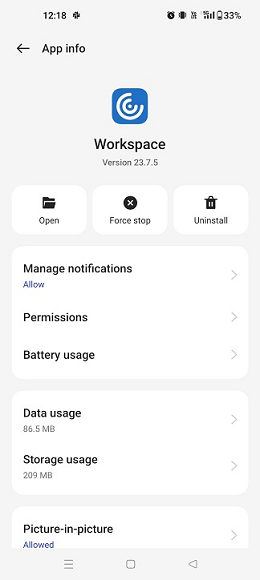
-
[カメラ] をタップします。
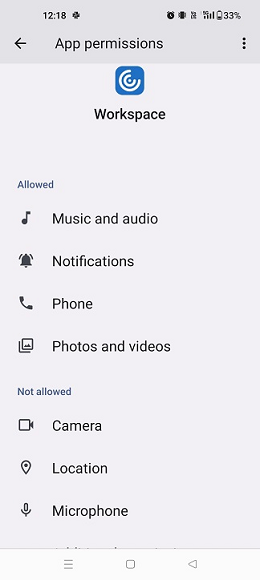
-
[このアプリの使用中のみ許可する] を選択します。
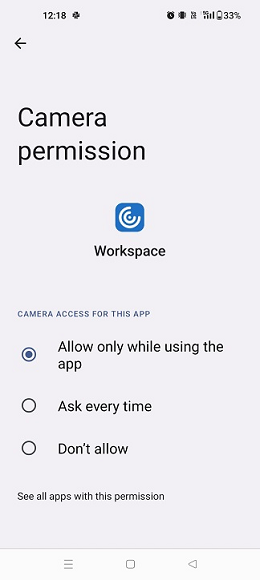
これで、Citrix Workspaceアプリの使用中にカメラにアクセスできるようになりました。
アクセスレベルは、次のように構成します:
-
Citrix Workspaceアプリを開き、[設定] > [ストア設定]を選択します。
-
[アクセス許可を設定する] オプションのドロップダウンメニューからストアを選択します。
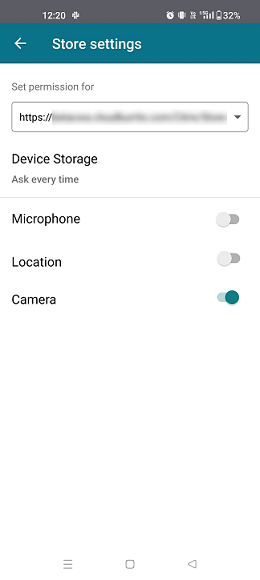
-
[カメラ] を有効にします。
これでカメラが有効になり、AndroidデバイスでCitrix Workspaceアプリを使用中にカメラを使用できるようになりました。
フィーチャーフラグ管理
フィーチャーフラグは、機能を動的に有効または無効にするために使用されます。 実稼働環境のCitrix Workspaceアプリで問題が発生した場合、機能が出荷された後でも、影響を受ける機能を動的に無効にすることができます。
ファイアウォールまたはプロキシが送信トラフィックをブロックしている場合を除き、機能管理のトラフィックを有効にするための構成は必要ありません。 このような場合、ポリシー要件に応じて、特定のURLまたはIPアドレスを使用してトラフィックを有効にする必要があります。
機能フラグ管理のトラフィックを有効にする
Citrix Workspaceアプリバージョン24.9.0以降の場合:
最適な機能とプレビュー機能へのアクセスを確保するには、URLへのトラフィックを有効にする必要があります:
-
features.netscalergateway.net。
注:
2025年1月以降、Citrix Workspaceアプリ24.9.0より前のバージョンでは、フィーチャーフラグ管理サービスがサポートされなくなります。 問題を回避するには、Citrix Workspaceアプリバージョン24.9.0以降にアップグレードしてください。 さらに、
features.netscalergateway.net設定が有効になっていることを確認してください。 そうしないと、バージョン24.9.0以降で問題が発生する可能性があります。
ファイルタイプの関連付け
この機能が動作するための前提条件として、Citrix Workspaceアプリの設定に移動し、[デバイスストレージの使用]オプションを[フルアクセス]に設定します。 新しいオプションとして [毎回確認する] が追加されました。このオプションを選択すると、セッション内でデバイスストレージにアクセスする前に、権限を確認するプロンプトが表示されます。
注
[毎回確認する] オプションは、各セッションに適用される設定です。 ほかのセッションに適用されることはありません。
[毎回確認する]を選択した場合、デバイスストレージへのシステム生成アクセスが発生すると、[デバイスストレージの使用]のプロンプトが表示されることがあります(ログオフ時など)。これは正常な動作です。
Citrix Workspaceアプリは、管理者がCitrix Studioで構成した設定を読み取り、適用します。 セッションでFTAを適用するには、FTAが構成されているストアサーバーにエンドユーザーが接続していることを確認します。
ユーザーデバイス上でFile Explorerを起動するファイルを選択し、[開く] をクリックします。 Androidオペレーティングシステムでは、ファイルの起動にCitrix Workspaceアプリを使用する(管理者が構成したFTAを適用する)か、または別のアプリケーションを使用するオプションがあります。 以前のオプションの選択によって、デフォルトのアプリケーションが設定されている場合とされていない場合があります。 デフォルトのアプリケーションを変更するには、デフォルトの変更オプションを使用します。
注
この機能はStoreFrontでのみ使用でき、Citrix Virtual Apps and Desktopsのバージョン7以降が必要です。
この機能の既知の問題と制限事項
- スマートカードでの認証にパスワード認証よりも時間がかかることがあります。 このため、セッションから切断した後に再接続する場合は、切断後約30秒待機してください。 セッションからの切断直後に再接続を試行すると、Citrix Workspaceアプリが応答しなくなることがあります。
- スマートカード認証は、ファームではサポートされていません。
- 一部のユーザーは、スマートカードのグローバルPIN番号を持っている場合があります。 ただし、ユーザーがスマートカードアカウントを使用してサインインする場合は、サードパーティの制限であるグローバルスマートカードPINではなく、PIV PINを入力する必要があります。
- スマートカードアカウントからログオフした後、Citrix Workspaceアプリのセッションを終了して開始し直すことをお勧めします。
- 複数のUSBスマートカードの使用は、サポートされていません。
- ファイルの種類の関連付け機能を使用する場合、Microsoft Office、Adobe Acrobat Reader、メモ帳アプリケーションでサポートされているMIMEファイル形式のみにアクセスできます。
カスタマーエクスペリエンス向上プログラム(CEIP)
Citrixカスタマーエクスペリエンス向上プログラム(CEIP)では、Citrix Workspaceアプリの構成および使用に関するデータが収集され、そのデータがCitrix AnalyticsとGoogle Firebaseに自動的に送信されます。 このデータにより、Citrixはパフォーマンスを分析し、Citrix Workspaceアプリの品質、機能、パフォーマンスを向上させ、製品開発のためのリソース割り当てを最適化し、効果的な人員配置とインフラストラクチャ投資を通じてサービスレベルをサポートできるようになります。
すべてのデータは集計した形式でのみ使用および分析され、個々のユーザーまたはデバイスが特定されたり、特別に分析されたりすることはありません。 Citrixは、CEIP経由で個人を特定できる情報(PII)を収集しません。すべてのデータ収集は、関連する業界のデータプライバシーおよびセキュリティ標準に準拠しています。
| 収集データ | 説明 | 使用目的 |
|---|---|---|
| 構成および使用状況データ | Ctrixカスタマーエクスペリエンス向上プログラム(CEIP)では、Citrix Workspaceアプリの構成および使用状況データが収集され、Citrix AnalyticsおよびGoogle Firebaseに自動的に送信されます。 | このデータは、Citrix Workspaceアプリの品質、信頼性、およびパフォーマンスを向上させる目的で使用させていただきます。 |
注
Google Firebaseでは、ユーザーデータは収集されません。一方、Citrix Analyticsでは、欧州連合(EU)、欧州経済領域(EEA)、スイス、および英国(UK)のユーザーデータが収集されます。
追加情報
Citrixは、お客様のデータをCitrixとの契約条件に従って処理します。 データは、Citrixサービスのセキュリティに関する別紙での指定に従って保護されています。 この別紙は、Citrix Trust Centerで入手できます。
次の方法で、Citrix AnalyticsおよびGoogle FirebaseへのCEIPデータの送信を無効にすることができます(次の表で*で示されている2つのデータ要素を除く):
- Citrix Workspaceアプリを開き、[設定]に移動します。
-
[高度な設定]を選択します。
[高度な設定] ダイアログボックスが開きます。
- [使用統計の送信]オプションをオフにします。
Citrix AnalyticsおよびGoogle Firebaseによって収集される特定のCEIPデータ要素は次のとおりです:
| オペレーティングシステムバージョン* | Workspaceアプリバージョン* | 認証構成 | デバイス情報 |
| セッションの起動方法 | Citrixストアの種類 | クライアントドライブマッピング構成 | |
| セッション情報 |
Recieverconfig.txt 使用方法 |
USBリダイレクト構成 | HDX RTMEユーザー情報 |
| HTTPおよびHTTPS接続構成 | ICA接続プロトコル情報 | Workspaceアプリのレビューアクション | Firebase構成の無効化 |
| 追加ストア数 | スクリーンキャプチャアクション | RSA機能ユーザーアクション | StoreFrontとWorkspaceアプリのユーザー数 |
| アプリ更新アクション | オペレーティングシステム更新 | スクリーン表示アクション | アプリ削除 |
| Webビュー接続 | アプリデータ消去 | アプリ実行 | アプリセッション開始 |
オンプレミスからクラウドアカウントへの移行
管理者は、エンドユーザーをオンプレミスのStoreFrontストアのURLからWorkspace URLにシームレスに移行できます。 管理者は、Global App Configuration Serviceを使用して、最小限のエンドユーザー操作で移行を実行できます。
構成するには、以下を実行します:
-
Global App Configuration Store Settings APIに移動し、クラウドストアのURLを入力します。 たとえば、
https://discovery.cem.cloud.us/ads/root/url/<hash coded store URL>/product/workspace/os/iosなどです。 - API Exploration > SettingsController > postDiscoveryApiUsingPOST >に移動し、[POST]をタップします。
- [INVOKE API] をタップします。
-
ペイロードの詳細を入力してアップロードします。 StoreFrontストアの有効期限をミリ秒形式のエポックタイムスタンプで入力します。
例:
"migrationUrl": [ { "url": "<cloud store url>" "storeFrontValidUntil": "<epoch timestamp in milliseconds>", } ] , - [EXECUTE] をタップして、サービスをプッシュします。
この機能のエンドユーザーエクスペリエンス
エンドユーザーとしてCitrix Workspaceアプリを初めて使用する場合、認証が成功すると、[新しいCitrix Workspaceでできること] 移行画面が表示されます(資格がある場合)。 [新しいCitrix Workspaceを今すぐ試す] オプションをタップすると、移行が開始されます。 移行が成功すると、Workspaceストア(クラウドストア)にアクセスできます。
注:
移行は3回スキップできます。 その後、スキップのオプションなしで移行が強制されます。
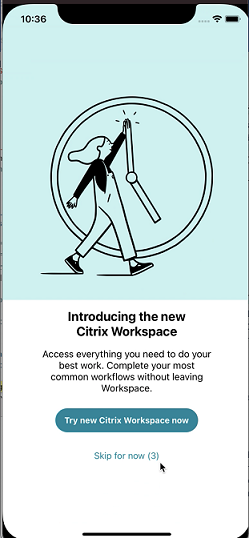
Workspace(クラウド)ストアに移行すると、[設定] でStoreFrontとWorkspaceストアの両方を表示できます。 クラウドストアからオンプレミスのStoreFrontストアに切り替えると、応答を収集するフィードバック画面が表示されます。
注
StoreFrontストアには有効期限があります。 有効期限を指定すると、ストアは削除されます。
最新バージョンの使用
最新バージョンのCitrix Workspaceアプリを使用するのに役立つ機能が搭載されています。 エンドユーザーがPlayストアのバージョンよりも低いバージョンのCitrix Workspaceアプリを使用している場合、アプリ内プロンプトで最新バージョンに更新するように求められます。
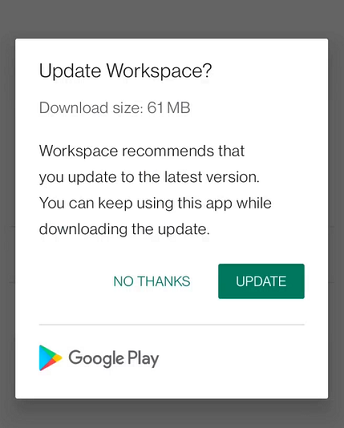
[更新]をタップすると、更新がバックグラウンドで実行され、アプリを引き続き使用できます。 Snackbarで進行状況を確認できます。 ダウンロードが完了すると、次のダイアログボックスが表示されます:
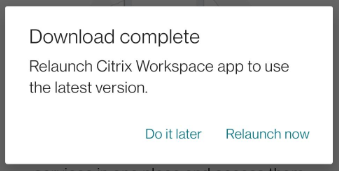
最新バージョンを使用するには、[今すぐ再起動] をタップします。 [後で] をタップすると、アプリを再起動するためのプロンプトが次回のアプリ起動時に表示されます。
Global App Configuration Serviceチャネルのサポート
23.4.5リリース以降、管理者はGlobal App Configurationサービスを使用して設定を定義し、すべてのエンドユーザーに構成をロールアウトする前にそれらをテストできます。 このプロセスにより、実稼働前に機能を十分にテストすることができます。
注意:
- Android向けCitrix Workspaceアプリは、デフォルトおよびテストチャネル構成をサポートしています。 デフォルトでは、すべてのユーザーがデフォルトチャネルを使用しています。
詳しくは、Global App Configuration Serviceのドキュメントを参照してください。
この機能の使用方法
構成をテストするには、以下の手順に従います:
- Citrix Workspaceアプリで[設定] > [詳細] > [アプリ構成]に移動します
-
[テストチャネル] を選択します。
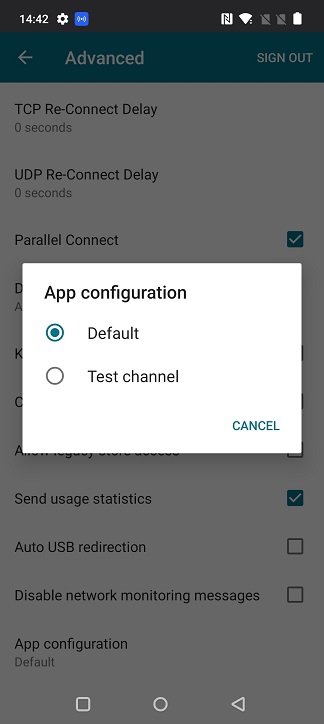
これでテストを開始できます。
注意:
- アプリの構成が [テストチャネル] に存在することを確認します。 詳細は、組織の管理者に問い合わせてください。
GACS認証マイクロサービスのサポート(クラウド)
以前は、Android向けCitrix Workspaceアプリは、認証されていないエンドポイントからGACS設定を受信していました。 24.9.0バージョン以降、Android向けCitrix Workspaceアプリは認証マイクロサービスをサポートし、GACSが企業のユーザーグループを管理できるようになりました。 この機能は、組織内のさまざまなユーザーグループを管理するための柔軟性と制御性を強化するため、管理者にとって役に立ちます。
注
この機能は現在、クラウドストアでのみサポートされています。
詳しくは、「構成プロファイルを使用したユーザーグループの設定の管理(Technical Preview)」を参照してください