コアコンポーネントのインストール
重要:
Citrixは、ライセンスコンプライアンスを含む正当な利益のために、必要に応じて基本的なライセンスデータを収集します。詳しくは、「Citrixライセンスデータ」を参照してください。
コアコンポーネントとは、Citrix Delivery Controller、Citrix Studio、Web Studio、Citrix Director、Citrixライセンスサーバーのことを指します。
注:
Citrix Studioは、オンプレミスのCitrix Virtual Apps and Desktops環境を構成および管理するWindowsベースの管理コンソールです。Web Studioは次世代のCitrix Studioであり、Citrix Studioと完全に同等の機能を提供するWebベースの管理コンソールです。Web Studioについて詳しくは、「Web Studioのインストール」を参照してください。
(2003より前のバージョンでは、Citrix StoreFrontもコアコンポーネントに含まれていました。引き続き、[Citrix StoreFront] タイルをクリックするか、インストールメディアでコマンドを実行してStoreFrontをインストールすることができます。)
インストールを始める前に、本記事と「インストールの準備」を確認してください。
この記事では、コアコンポーネントをインストールする場合のインストールウィザードの手順を説明します。同等の機能を持つコマンドラインが用意されています。詳しくは、「コマンドラインを使ったインストール」を参照してください。
手順1:製品ソフトウェアをダウンロードしてウィザードを起動する
Citrixアカウント資格情報を使用して、Citrix Virtual Apps and Desktopsのダウンロードページにアクセスします。製品のISOファイルをダウンロードします。
ファイルを解凍します。必要な場合は、ISOファイルからDVDを作成します。
ローカルの管理者アカウントを使って、コアコンポーネントのインストール先マシンにログオンします。
DVDをドライブに挿入するか、ISOファイルをマウントします。インストーラーが自動的に起動しない場合は、AutoSelectアプリケーションまたはマウントされたドライブをダブルクリックします。
手順2:インストールする製品を選択する
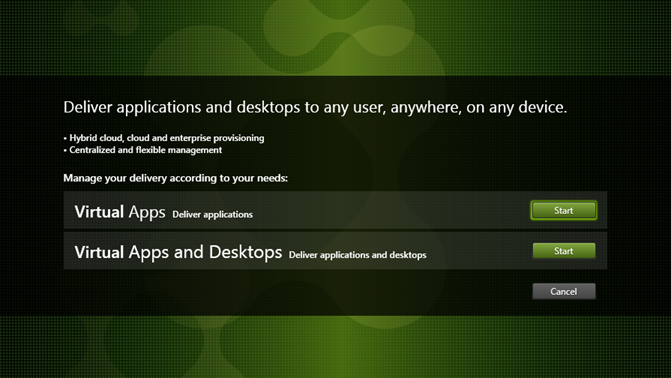
インストールする製品(Virtual AppsまたはVirtual Apps and Desktops)の隣にある [開始] をクリックします。
(マシンにCitrix Virtual Apps and Desktopsコンポーネントが既にインストールされている場合、このページは表示されません。)
コマンドラインオプション:/xenappを使用してCitrix Virtual Appsをインストールします。オプションを指定しない場合、Citrix Virtual Apps and Desktopsがインストールされます。
手順3:インストールするものを選択する
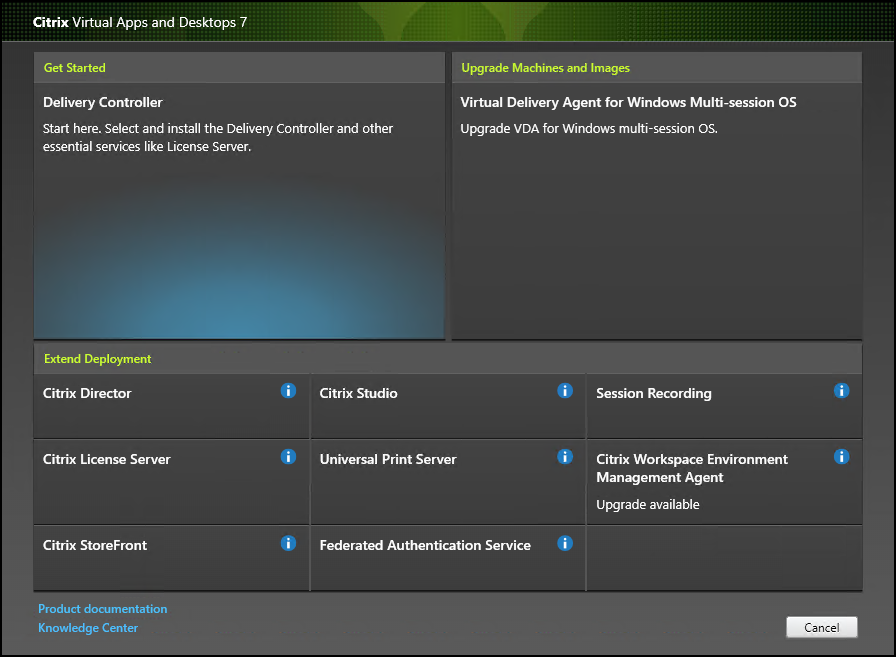
製品を初めてインストールする場合は、[Delivery Controller] をクリックします(後のページで、このマシンにインストールする特定のコンポーネントを選択します)。
Controllerが(このマシンまたは別のマシンに)既にインストールされていて、別のコンポーネントをインストールする場合は、[拡張展開] セクションからコンポーネントを選択します。
コマンドラインオプション:/components
手順4:ライセンス契約書を読み、同意する
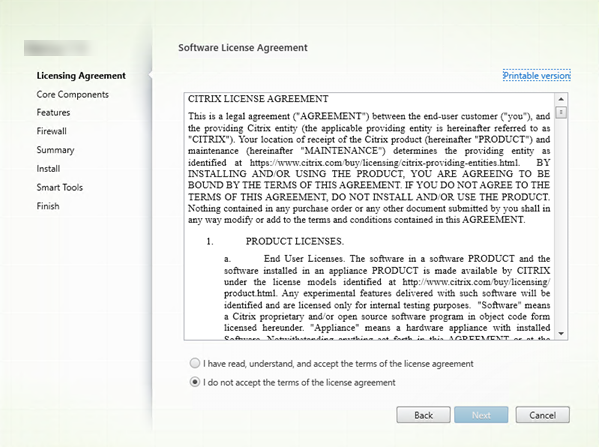
[ライセンス契約] ページで、ライセンス契約を読み、読んで同意したことを明示します。[次へ] をクリックします。
手順5:インストールするコンポーネントおよびインストール場所を選択する
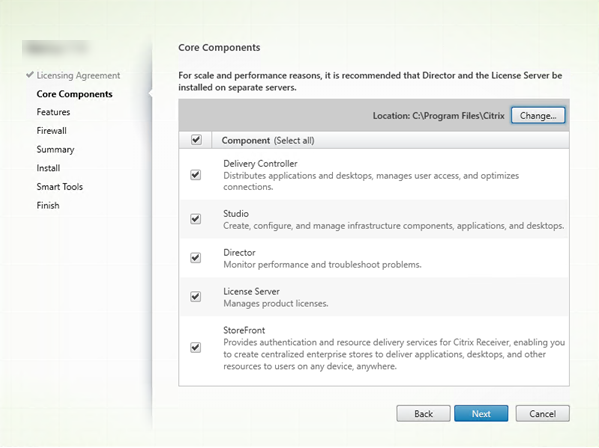
[コアコンポーネント] ページで次の作業を行います:
-
場所: デフォルトでは、
C:\Program Files\Citrixに各コンポーネントがインストールされます。ほとんどの展開ではデフォルトで十分です。別の場所を指定する場合は、Network Serviceアカウントでの実行権限が必要です。 -
コンポーネント: デフォルトでは、すべてのコアコンポーネントのチェックボックスがオンになっています。1つのサーバー上にすべてのコアコンポーネントをインストールすることは、概念実証展開、テスト展開、または小規模実稼働展開には十分です。より大きな稼働環境では、Director、StoreFront、およびLicense Serverを別々のサーバーにインストールすることをお勧めします。
注:
コンポーネントを複数のサーバーにインストールする場合は、他のサーバーに他のコンポーネントをインストールする前に、まずCitrixライセンスサーバーとライセンスをインストールしてください。ガイダンスについては、「 Citrix Virtual Apps and Desktopsライセンスガイド」の「自動インストール」セクションを参照してください。
このマシン上で必要なコアコンポーネントをインストールしないように選択すると、アイコンの警告が表示されます。この警告では、このマシンでは不要であるにもかかわらず、このコンポーネントをインストールするように通知されます。
[次へ] をクリックします。
コマンドラインオプション:/installdir、/components、/exclude
ハードウェアチェック
Delivery Controllerをインストールまたはアップグレードすると、ハードウェアがチェックされます。マシンのRAMが推奨容量(5GB)未満である場合、インストーラーで通知されます。推奨容量に達していないと、サイトの安定性に影響を与える可能性があります。詳しくは、「ハードウェア要件」を参照してください。
グラフィカルインターフェイス: ダイアログボックスが表示されます。
- 推奨:[キャンセル] をクリックしてインストールを停止します。マシンにRAMを追加してから、インストールを再開します。
- または、[次へ] をクリックしてインストールを続行します。サイトの安定性に問題がある可能性があります。
コマンドラインインターフェイス: インストールまたはアップグレードが終了します。インストールログに、検出された内容と使用可能なオプションを説明するメッセージが出力されます。
- 推奨:マシンにRAMを追加してから、コマンドを再実行します。
- または、
/ignore_hw_check_failureオプションを使用してコマンドを再実行して、警告を無視します。サイトに安定性の問題がある可能性があります。
アップグレード時に、OSまたはSQL Serverのバージョンがサポートされなくなった場合にも通知が表示されます。「環境のアップグレード」を参照してください。
手順6:機能を有効または無効にする
![コンポーネントインストーラーの[機能]ページ](/en-us/citrix-virtual-apps-desktops/2212/media/core-features-1.png)
[機能] ページで次の作業を行います:
- Microsoft SQL Server Expressをサイトデータベースとして使用するためにインストールするかどうかを選択します。デフォルトでは、これはオンになっています。Citrix Virtual Apps and Desktopsのデータベースについて詳しくは、「データベース」を参照してください。
- Directorをインストールすると、Windowsリモートアシスタンスも自動的にインストールされます。Directorユーザーのシャドウで使用するためにWindowsリモートアシスタンスのシャドウ機能を有効にするかどうかを選択します。シャドウ機能を有効にすると、TCPポート3389が開きます。この機能は、デフォルトで有効になります。ほとんどの展開ではデフォルト設定で十分です。この機能はDirectorのインストール時のみ表示されます。
[次へ] をクリックします。
コマンドラインオプション:/nosql(インストールを阻止するため)、/no_remote_assistance(有効化を阻止するため)
手順7:Windowsファイアウォールポートを開放する
![コンポーネントインストーラーの[ファイアウォール]ページ](/en-us/citrix-virtual-apps-desktops/2212/media/core-firewall-75.png)
Windowsファイアウォールサービスが実行されている場合、ファイアウォールが無効になっていても、デフォルトで [ファイアウォール] ページに示されているポートが自動的に開放されます。ほとんどの展開ではデフォルト設定で十分です。ポートについて詳しくは、「ネットワークポート」を参照してください。
[次へ] をクリックします。
(この図は、すべてのコアコンポーネントをこのマシンにインストールした場合のポート一覧を示します。このようなタイプのインストールは、通常テスト展開でのみ行われます)。
コマンドラインオプション:/configure_firewall
手順8:インストール前に前提条件を確認する
![コンポーネントインストーラーの[概要]ページ](/en-us/citrix-virtual-apps-desktops/2212/media/core-summary-75.png)
[概要] ページに、インストールされるものが表示されます。必要に応じて、[戻る] ボタンをクリックして前のウィザードページに戻り、選択を変更できます。
準備ができたら、[インストール] をクリックします。
画面にインストールの進捗が表示されます:
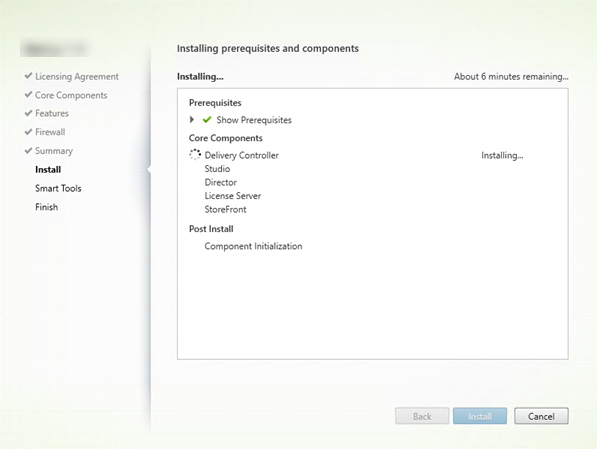
手順9:Cloud Software Groupと診断情報を共有する
![コンポーネントインストーラーの[診断]ページ](/en-us/citrix-virtual-apps-desktops/2212/media/controller-diagnostic-1.png)
[診断] ページで、Citrix Call Homeに参加するかどうかを選択します。
このページは、グラフィカルユーザーインターフェイスでDelivery Controllerをインストールするときに表示されます。StoreFront(Controllerではない)をインストールすると、このページがウィザードに表示されます。(ControllerまたはStoreFrontではなく)その他のコアコンポーネントをインストールする場合、ウィザードにこのページは表示されません。
Call Homeが既に有効な場合、またはインストーラーでCitrix Telemetry Serviceに関連するエラーが発生した場合には、アップグレード時にこのページは表示されません。
参加することを選択する場合(デフォルト)、[接続] をクリックします。求められたら、Citrixアカウント資格情報を入力します。登録時の選択内容はインストール後に変更できます。
資格情報が確認されたら(あるいは参加しないことを選択した場合)、[次へ] をクリックします。
[診断情報を収集する] を選択せずに [診断] ページで [接続] をクリックすると、[Citrix Insight Servicesに接続します] ダイアログを閉じたあとに [次へ] ボタンが無効になります。次のページに移動できません。[次へ] ボタンを再度有効にするには、[診断情報を収集する] を選択してすぐに選択解除します。
詳しくは、「Call Home」を参照してください。
手順10:ライセンスサーバーのデータをCloud Software Groupと共有する
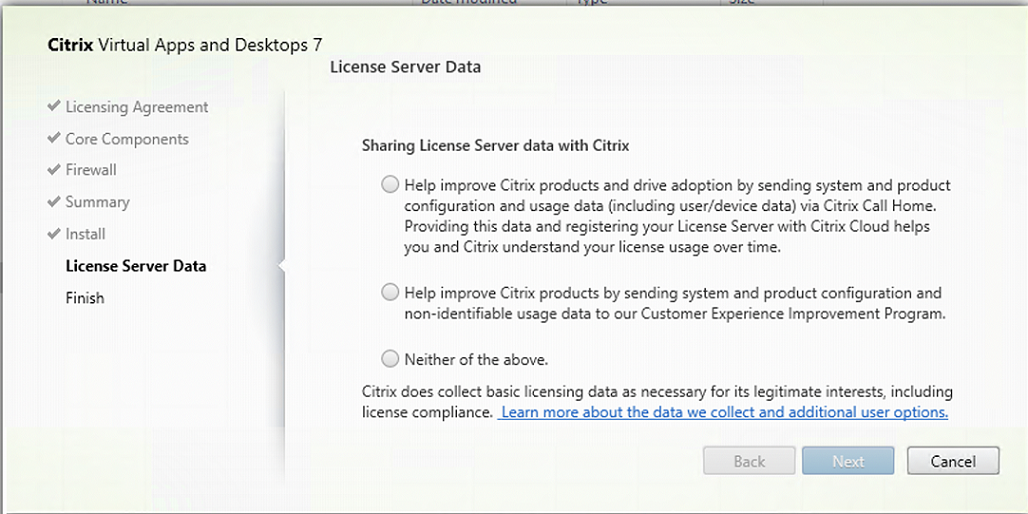
[ライセンスサーバーのデータ] ページで、Call Homeデータまたはカスタマー エクスペリエンス向上プログラム(CEIP)データのいずれかを共有してください。さらに、Cloud Software Groupも、正当な利益のために必要に応じて、ライセンスコンプライアンスなどの基本的なライセンスデータの収集を要求しています。
ライセンスサーバーをインストールすると、[ライセンスサーバーのデータ] ページが表示されます:
- スタンドアロンとして。
- Delivery Controllerのインストール時のコアコンポーネントとして。
/CITRIX.opt:ファイルで既に構成が設定されている場合、アップグレード中にこのページは表示されません。
ライセンスサーバーは、ライセンスデータ、Call Homeデータ、CEIPデータなど、いくつかの種類のユーザーデータを監視します。Call HomeデータとCEIPデータ収集を有効にするには、参加する(オプトインする)ことを選択する必要があります。
コマンドラインを使用してインストールするときにCall HomeデータとCEIPデータの収集を有効にする方法について詳しくは、「コアコンポーネントのインストールに使用されるコマンドラインオプション」を参照してください。
Cloud Software Groupのライセンスデータの収集について詳しくは、「Citrixライセンスデータ収集プログラム」を参照してください。
手順11:インストールを完了する
![コンポーネントインストーラーの[完了]ページ](/en-us/citrix-virtual-apps-desktops/2212/media/core-finish-75.png)
[完了] ページに、すべての前提条件と正常にインストールおよび初期化されたコンポーネントが緑色のチェックマークで示されます。
[完了] をクリックします。
手順12:残りのコアコンポーネントを他のマシンにインストールする
1台のマシンにすべてのコアコンポーネントをインストールした場合、次の手順に進みます。それ以外の場合は、その他のマシンでインストーラーを実行し、残りのコンポーネントをインストールします。追加のControllerを他のサーバーにインストールすることもできます。
次の手順
必要なコンポーネントをすべてインストールしたら、Studioを使用してサイトを作成します。
サイトを作成したら、VDAをインストールします。
いつでも全製品インストーラーを使用して展開を拡張し、次のコンポーネントを含めることができます。
-
ユニバーサルプリントサーバーコンポーネント: プリントサーバー上でインストーラーを起動します。
- [拡張展開] セクションで [ユニバーサルプリントサーバー] を選択します。
- ライセンス契約に同意します。
- Windowsファイアウォールサービスが実行されている場合、デフォルトの動作では [ファイアウォール] ページに示されるTCPポート7229および8080が開放されます。これはファイアウォールが無効になっていても同じです。手動でポートを開放する場合は、そのデフォルト動作を無効にできます。
コマンドラインからこのコンポーネントをインストールするには、「ユニバーサルプリントサーバーをインストールするためのコマンドラインオプション」を参照してください。
- フェデレーション認証サービス。
- Session Recording。
- Workspace Environment Management。
この記事の概要
- 手順1:製品ソフトウェアをダウンロードしてウィザードを起動する
- 手順2:インストールする製品を選択する
- 手順3:インストールするものを選択する
- 手順4:ライセンス契約書を読み、同意する
- 手順5:インストールするコンポーネントおよびインストール場所を選択する
- 手順6:機能を有効または無効にする
- 手順7:Windowsファイアウォールポートを開放する
- 手順8:インストール前に前提条件を確認する
- 手順9:Cloud Software Groupと診断情報を共有する
- 手順10:ライセンスサーバーのデータをCloud Software Groupと共有する
- 手順11:インストールを完了する
- 手順12:残りのコアコンポーネントを他のマシンにインストールする
- 次の手順