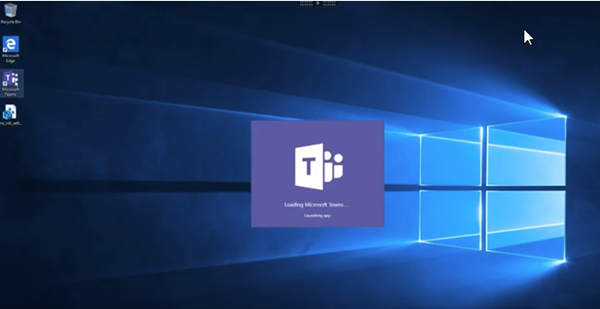Microsoft Teams(クラシック)の最適化
CitrixではCitrix Virtual Apps and DesktopsおよびCitrix Workspaceアプリを通じてデスクトップベースのMicrosoft Teamsの最適化を提供します。必要なコンポーネントはデフォルトでCitrix WorkspaceアプリとVirtual Delivery Agent(VDA)に付属しています。
Microsoft Teamsの最適化には、Microsoft Teamsのホストアプリとのインターフェイスとしてコマンドを受信する、VDA側のHDXサービスとAPIが含まれます。これらのコンポーネントによりCitrix Workspaceアプリ側のメディアエンジンにつながる制御用の仮想チャネル(CTXMTOP)が開かれます。エンドポイントではマルチメディアがローカルでデコーディングおよび提供され、Citrix WorkspaceアプリのウィンドウはホストされているMicrosoft Teamsアプリに渡されます。
認証とシグナリングは他のMicrosoft Teamsサービス(チャットやコラボレーションなど)と同様に、Microsoft Teamsのホストアプリでネイティブに行われます。これらのアプリはオーディオやビデオのリダイレクトによる影響を受けません。
CTXMTOPはコマンドであり、制御用の仮想チャネルです。つまり、Citrix WorkspaceアプリとVDAの間でメディアは交換されません。
クライアント側で取得またはクライアント側でレンダリングのみを利用できます。
このデモ動画をご覧いただければ、Microsoft TeamsがCitrixの仮想環境でどのように機能するのかがおわかりいただけると思います。
Microsoft Teamsのインストール
CitrixとMicrosoftは、利用可能な最新バージョンのMicrosoft Teamsを使用し、最新の状態に保つことを推奨します。 リリース日が、現在のバージョンより90日を超えて古いMicrosoft Teamsデスクトップアプリのバージョンは、サポートされていません。 サポートされていないMicrosoft Teamsデスクトップアプリのバージョンでは、ユーザーをブロックするページが表示され、アプリの更新が要求されます。
利用可能な最新バージョンについては、「Teamsアプリの更新履歴(デスクトップとMac)」を参照してください。
注:
ゴールデンイメージでMicrosoft Teamsをインストールする前に、VDAをインストールすることをお勧めします。このインストール順序は、ALLUSER=1フラグを有効にするために必要です。VDAをインストールする前に仮想マシンにMicrosoft Teamsがインストールされている場合は、Microsoft Teamsをアンインストールして再インストールします。App Layeringを使用している場合について詳しくは、「App Layeringの場合」を参照してください。
Microsoft Teamsのマシン全体のインストールガイドラインに従うことをお勧めします。また、AppDataにMicrosoft Teamsをインストールする.exeインストーラーの使用は避けてください。代わりに、コマンドラインでALLUSER=1フラグを使用してC:\Program Files (x86)\Microsoft\Teamsにインストールします。
msiexec /i <path_to_msi> /l*v <install_logfile_name> ALLUSER=1 ALLUSERS=1
この例では、ALLUSERS=1パラメーターも使用します。このパラメーターを設定すると、Microsoft Teamsのマシン全体のインストーラーが、[コントロールパネル] の [プログラムと機能] に表示されます。また、Windowsの設定の [アプリと機能] にも表示されます。これはそのコンピューターの全ユーザーが対象です。管理者の資格情報があれば、すべてのユーザーがMicrosoft Teamsをアンインストールできます。
ALLUSERS=1とALLUSER=1の違いを理解することが重要です。ALLUSERS=1パラメーターは、非VDI環境とVDI環境で使用できます。マシンごとのインストールを指定するには、VDI環境でのみALLUSER=1パラメーターを使用します。
ALLUSER=1 モードでは、Microsoft Teamsアプリケーションのバージョンが新しくなるたびに自動更新されることはありません。Windows ServerまたはWindows 10のランダム/プールカタログからホストされた共有アプリまたは共有デスクトップなど、非永続環境ではこのモードをお勧めします。詳しくは、「MSIを使用してMicrosoft Teamsをインストールする」(VDIインストールセクション)を参照してください。
Windows 10専用の永続VDI環境をサポートします。Microsoft Teamsアプリケーションを自動更新し、ユーザーごとにAppdata/LocalにMicrosoft Teamsをインストールする場合、.exeインストーラーを使用するか、ALLUSER =1を設定せずにMSIを使用します。
リモートPCアクセス向け
VDAのインストール後にMicrosoft Teamsバージョン1.4.00.22472以降をインストールすることをお勧めします。そうしない場合は、Microsoft Teamsで想定どおりにVDAが検出されるように、サインアウトしてから再度サインインする必要があります。バージョン1.4.00.22472以降には、VDA検出のためにMicrosoft Teamsの起動時およびサインイン時に実行される、拡張されたロジックが含まれています。これらのバージョンには、アクティブなセッションタイプの識別(HDX、RDP、またはクライアントマシンへのローカル接続)も含まれています。ローカル接続の場合、以前のバージョンのMicrosoft Teamsは、特定の機能またはUI要素の検出と無効化に失敗する可能性があります。たとえば、ブレークアウトルームでの、会議用やチャット用、または会議のリアクション用のウィンドウの表示などです。
リモートPCアクセスのシナリオによっては、以前に最適化されていないセッションに、HDX最適化をサポートする新しいエンドポイントから再接続する場合に、HDX最適化をサポートするためにMicrosoft Teamsの再起動が必要な場合があります。
App Layeringの場合
Citrix App Layeringを使用してVDAとMicrosoft Teamsインストールを異なるレイヤーで管理する場合、ALLUSER =1でMicrosoft Teamsをインストールする前にWindows VDAでこのレジストリキーを使用します。詳しくは、レジストリを介して管理される機能の一覧にある「Citrix App LayeringによるMicrosoft Teamsの最適化」を参照してください。
Profile Managementの推奨事項
Windows Server環境およびプールされたVDI Windows 10環境では、マシン全体のインストーラーを使用することをお勧めします。
コマンドラインで ALLUSER=1 フラグをMSIに渡すと、Microsoft TeamsアプリはC:\Program Files (x86)(約300MB)にインストールされます。このアプリはログにAppData\Local\Microsoft\TeamsMeetingAddinを、ユーザー独自の構成、ユーザーインターフェイスの要素のキャッシュなどにAppData\Roaming\Microsoft\Teams(約600~700MB)を使用します。
重要:
ALLUSER=1フラグを渡さない場合、MSIはTeams.exeインストーラーと
setup.jsonをC:\Program Files (x86)\Teams Installerに配置します。レジストリキー(TeamsMachineInstaller)が次の場所に追加されます:HKEY_LOCAL_MACHINE \SOFTWARE\WOW6432Node\Microsoft\Windows\CurrentVersion\Run後続のユーザーログオンは、代わりにAppDataの最終インストールをトリガーします。
マシン全体のインストーラー
以下は、Windows Server 2016 64ビット仮想マシンに、Microsoft Teamsのマシン全体のインストーラーをインストールすることによって作成されるフォルダー、デスクトップショートカット、およびレジストリの例です:
フォルダー:
C:\Program Files (x86)\Microsoft\TeamsC:\Users\<username>\AppData\Roaming\Microsoft\Teams
デスクトップのショートカット:
C:\Program Files (x86)\Microsoft\Teams\current\Teams.exe
レジストリ:
HKEY_LOCAL_MACHINE \SOFTWARE\WOW6432Node\Microsoft\Windows\CurrentVersion\RunHKEY_LOCAL_MACHINE \SOFTWARE\Microsoft\Windows\CurrentVersion\RunHKEY_CURRENT_USER \SOFTWARE\Microsoft\Windows\CurrentVersion\Run- 値の名前:
Teams - 種類:
REG_SZ - 値:
C:\Program Files (x86)\Microsoft\Teams\current\Teams.exe
注:
レジストリの場所は、基盤となるオペレーティングシステムとビットによって異なります。
推奨事項
- Microsoft Teamsのレジストリキーを削除して、自動起動を無効にすることをお勧めします。そうすることで、多数のログオンが同時に行われる場合(たとえば、就業日の開始時刻)に、VMのCPU使用量が急上昇するのを防ぎます。
- 仮想デスクトップにGPUまたはvGPUがない場合は、Microsoft Teamsの [設定] で [GPUハードウェアアクセラレーションを無効にする] を選択し、パフォーマンスを改善します。この設定(
"disableGpu":true)はdesktop-config.jsonの%Appdata%\Microsoft\Teamsに格納されています。ログオンスクリプトを使用してファイルを編集し、値をtrueに設定できます。 - Citrix Workspace Environment Management(WEM)を使用している場合は、[CPUスパイク保護]を有効にして、Microsoft Teamsのプロセッサ消費を管理します。
ユーザーごとのインストーラー
.exeインストーラーを使用する場合は、インストールプロセスが異なります。すべてのファイルはAppDataに配置されます。
フォルダー:
C:\Users\<username>\AppData\Local\Microsoft\TeamsC:\Users\<username>\AppData\Local\Microsoft\TeamsPresenceAddinC:\Users\<username>\AppData\Local\Microsoft\TeamsMeetingAddinC:\Users\<username>\AppData\Local\SquirrelTempC:\Users\<username>\AppData\Roaming\Microsoft\Teams
デスクトップのショートカット:
C:\Users\<username>\AppData\Local\Microsoft\Teams\Update.exe --processStart "Teams.exe"
レジストリ:
HKEY_CURRENT_USER \SOFTWARE\Microsoft\Windows\CurrentVersion\Run
ベストプラクティス
ベストプラクティスの推奨事項は、ユースケースのシナリオに基づいています。 非永続的な設定でMicrosoft Teamsを使用するには、Microsoft Teamsランタイムのデータ同期を効率的に実行するために、プロファイルキャッシュマネージャーが必要です。プロファイルキャッシュマネージャーを使用すると、適切なユーザー固有の情報がユーザーセッション中にキャッシュされます。たとえば、ユーザー固有の情報には、ユーザーデータ、プロファイル、設定が含まれます。次の2つのフォルダー内のデータを同期してください:
C:\Users\<username>\AppData\Local\Microsoft\IdentityCacheC:\Users\<username>\AppData\Roaming\Microsoft\Teams
非永続的な設定用の、Microsoft Teamsでキャッシュしたコンテンツ除外一覧
Microsoftのドキュメントで説明されているように、ファイルとディレクトリをMicrosoft Teamsのキャッシュフォルダーから除外します。この操作は、ユーザーのキャッシュサイズを減らして、非永続的な設定をさらに最適化するのに役立ちます。
ユースケース:シングルセッションシナリオ
このシナリオでは、エンドユーザーは、一度に1つの場所でMicrosoft Teamsを使用します。2つのWindowsセッションで同時にMicrosoft Teamsを実行する必要はありません。共通の仮想デスクトップ展開では、各ユーザーが1つのデスクトップに割り当てられ、Microsoft Teamsは1つのアプリケーションとして仮想デスクトップに展開されます。 Citrix Profileコンテナを有効にして、ユーザーごとのインストーラーに表示されるユーザーごとのディレクトリをコンテナにリダイレクトすることをお勧めします。
- Microsoft Teamsのマシン全体のインストーラー(ALLUSER=1)をゴールデンイメージで展開します。
- Citrix Profile Managementを有効にし、適切な権限でユーザープロファイルストアを設定します。
-
次のProfile Managementポリシー設定を有効にします:[ファイルシステム]>[同期]>[プロファイルコンテナ - プロファイルディスクに含まれるフォルダー一覧]。
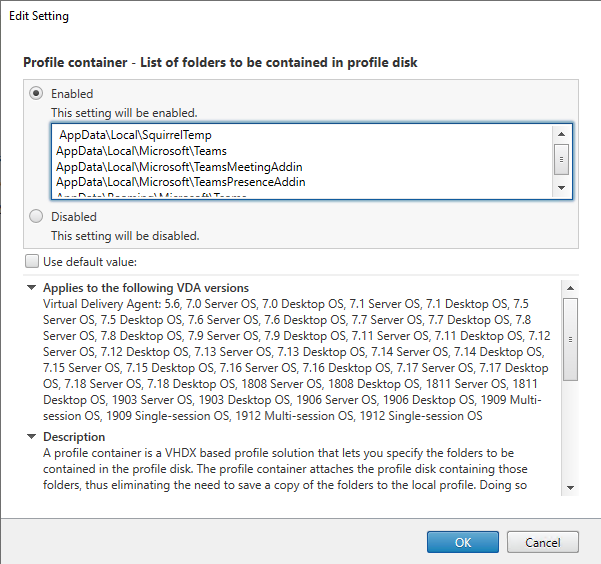
この構成にユーザーごとのすべてのディレクトリをリストします。Citrix Workspace Environment Management(WEM)サービスを使用して、これらの設定を構成することもできます。
- 設定を適切なデリバリーグループに適用します。
- ログインして展開を検証します。
システム要件
推奨の最小バージョン - Delivery Controller(DDC)1906.2
以前のバージョンを使用している場合は、「Microsoft Teamsの最適化を有効にする」を参照してください:
以下のオペレーティングシステムがサポートされています:
- Windows Server 2022、2019、2016、2012 R2のStandardおよびデータセンターエディション、およびServer Coreオプション付き
最小バージョン - Virtual Delivery Agent(VDA)1906.2
以下のオペレーティングシステムがサポートされています:
- Windows 11。
- Windows 10 64ビット版、バージョン1607以降。VM Hosted Appは、Windows向けCitrix Workspaceアプリ2109.1以降でサポートされます。
- Windows Server 2022、2019、2016、2012 R2(Standardおよびデータセンターエディション)。
要件:
- BCR_x64.msi - Microsoft Teamsの最適化コードが格納されたMSIファイルです。自動的にGUIで起動します。VDAのインストールにコマンドラインインターフェイスを使用する場合は、このファイルを除外しないでください。
推奨バージョン - Windows向けCitrix Workspaceアプリの最新CRおよび最小バージョン - Windows向けCitrix Workspaceアプリ1907
- Windows 11。
- Windows 10(Embeddedエディションを含む32ビットおよび64ビットエディション)(Windows 7のサポートはバージョン2006で終了しました)(Windows 8.1のサポートはバージョン2204.1で終了しました)。
- Windows 10 IoT Enterprise 2016 LTSB(v1607)および2019 LTSC(v1809)。
- サポートされているプロセッサ(CPU)アーキテクチャ:x86およびx64(ARMはサポートされていません)。
- エンドポイントの要件:2.2~2.4GHz程度のデュアルCPUを搭載し、ピアツーピアのビデオ会議通話で720p HDの解像度に対応していること。
- デュアルまたはクアッドコアCPU、低い基本速度(約1.5GHz)でIntel Turbo BoostまたはAMD Turbo Coreを搭載し、少なくとも2.4GHzまでブーストできる。
- 検証済みのHPシンクライアント: t630/t640、t730/t740、mt44/mt45。
- 検証済みのDellシンクライアント:5070、5470モバイルTC、AIO。
- 検証済みの10ZiGシンクライアント:4510および5810q。
- 検証済みエンドポイントの全一覧については、「シンクライアント」を参照してください。
- Citrix Workspaceアプリでは、少なくとも600MBのディスクスペースと1GBのRAMが必要です。
- Microsoft .NET Frameworkの最小要件はバージョン4.8です。システムに.NET Frameworkが導入されていない場合は、Citrix Workspaceアプリにより自動的にダウンロードとインストールが行われます。
管理者はTeams最適化ポリシーを変更することにより、最適化モードで開始するMicrosoft Teamsを有効にするか無効にするかを選択できます。Citrix Workspaceアプリで最適化モードで開始するユーザーは、Microsoft Teamsを無効にできません。
最小バージョン - Linux向けCitrix Workspaceアプリ2006
詳しくは、Linux向けCitrix Workspaceアプリドキュメントの「Microsoft Teamsの最適化」を参照してください。
ソフトウェア:
-
GStreamer1.0以降またはCairo 2 - libc++-9.0以降
-
libgdk3.22以降 - OpenSSL 1.1.1d
- x64 Linuxディストリビューション
ハードウェア:
- 1.8GHz以上のデュアルCPUを搭載し、ピアツーピアのビデオ会議通話で720p HDの解像度に対応している
- デュアルまたはクアッドコアCPU、基本速度1.8GHzで、2.9GHz以上の高速Intel Turbo Boostを搭載している
検証済みエンドポイントの全一覧については、「シンクライアント」を参照してください。
詳しくは、「Citrix Workspaceアプリをインストールする前提条件」を参照してください。
/opt/Citrix/ICAClient/config/module.iniファイル内のVDWEBRTCフィールドの値をオフに更新して、Microsoft Teamsの最適化機能を無効にすることができます。デフォルトではVDWEBRTCがオンになっています。更新が完了したら、セッションを再開します。(ルート権限が必要です)。
最小バージョン - Mac向けCitrix Workspaceアプリ2012
以下のオペレーティングシステムがサポートされています:
- macOS Catalina(10.15)。
- macOS Big Sur 11.0.1以降。
- macOS Monterey。
サポートされる機能:
- オーディオ
- ビデオ
- 画面共有の最適化(受信および送信)
注:
Citrix Viewerアプリでは、画面共有を機能させるためにmacOSの[セキュリティとプライバシー]の環境設定にアクセスする必要があります。この環境設定を行うには、アップルメニュー >[システム環境設定]>[セキュリティとプライバシー]>[プライバシー]タブ>[画面収録] の順に進み、[Citrix Viewer] を選択します。
Microsoft Teamsの最適化は、Citrix Workspaceアプリ2012以降およびmacOS 10.15とデフォルトで機能します。
Microsoft Teamsの最適化を無効にする場合は、ターミナルで次のコマンドを実行し、Citrix Workspaceアプリを再起動します:
defaults write com.citrix.receiver.nomas mtopEnabled -bool NO
最小バージョン- 最新バージョンのChrome OSで実行されているChrome OS向けCitrix Workspaceアプリ
ハードウェア:
- Intel i3、クアッドコア2.4GHzと同等またはそれ以上のパフォーマンスを発揮するプロセッサー。
サポートされる機能:
- オーディオ
- ビデオ
- 画面共有の最適化(受信および送信) - デフォルトで無効有効にする方法については、これらの設定を参照してください。
単一サーバーのスケーラビリティ
このセクションでは、単一の物理ホストでサポートできるユーザーまたは仮想マシン(VM)の数を見積もる際の推奨事項等を説明します。これは一般的に、Citrix Virtual Apps and Desktopsの単一サーバーのスケーラビリティ(Single Server Scalability:SSS)と呼ばれます。Citrix Virtual Apps(CVA)またはセッション仮想化の文脈では、一般的にユーザー密度とも呼ばれます。これは、主要なハイパーバイザーを実行している単一のハードウェアで実行可能なユーザーまたはVMの数を調べることを意味します。
注:
このセクションには、SSSを見積もるためのガイダンスがあります。このガイダンスは高レベルの説明であり、必ずしも特定の状況や環境に固有のことではないことに注意してください。Citrix Virtual Apps and DesktopsのSSSを深く理解する唯一の方法は、Login VSIなどのスケーラビリティまたは負荷テストツールを使用することです。ここに記載されているガイダンスと簡単な規則を用いて、すばやくSSSのみを見積もることをお勧めします。ただし、ハードウェアを購入したり、財務上の決定を行う前に、Login VSIまたは負荷テストツールを使用して結果を検証することをお勧めします。
ハードウェア(テスト対象のシステム)
- Dell PowerEdge R740
- Intel Xeon(Gold)6126 @ 2.60GHz(最大Turbo 3.70GHz)、ソケットあたり12コア、Hyperthreadingが有効なデュアルソケット
- 382GBのRAM
- ローカルSSD RAID 0ストレージ(11ディスク)6 TB
ソフトウェア
Citrix Virtual Apps and Desktops 2106 VMware ESXi 6.7を実行しているWindows 2019(TSVDA)の単一の仮想マシン(40個の論理プロセッサ)
用語
- ナレッジワーカーのワークロード:Acrobat Reader、Freemind/Java、Photo viewer、Edge、およびExcel、Outlook、PowerPoint、WordなどのMS Officeアプリ。
- 基準:サーバーのスケーラビリティのテストは、ナレッジワーカーのワークロード(Microsoft Teamsなし)で実行されます。
- Microsoft Teamsワークロード:ナレッジワーカーの一般的なワークロード+ Microsoft Teams。
Microsoft Teamsのストレステスト方法
- Microsoft TeamsはHDXで最適化されています。したがって、すべてのマルチメディア処理は、エンドポイントまたはクライアントにオフロードされ、測定の一部にはなりません。
- ワークロードが開始する前に、すべてのMicrosoft Teamsプロセスが停止または強制終了されます。
- Microsoft Teamsが開きます(コールドスタート)。
- Microsoft Teamsがプライマリウィンドウを読み込んでフォーカスを取得するのにかかる時間を測定します。
- キーボードショートカットを使用して、チャットウィンドウに切り替えます。
- キーボードショートカットを使用して、カレンダーウィンドウに切り替えます。
- キーボードショートカットを使用して、特定のユーザーにチャットメッセージを送信します。
- キーボードショートカットを使用して、Microsoft Teamsウィンドウに切り替えます。
結果
- 基準(137ユーザー)と比較した場合、Microsoft Teamsワークロード(81ユーザー)によるスケーラビリティへの影響は40%です。
- サーバー容量を40%以下(CPU内)の範囲で増やすと、基準ワークロードと同じユーザー数を復元します。
- 基準と比較した場合、Microsoft Teamsワークロードでは20%の追加メモリが必要です。
- 1ユーザーあたりのストレージサイズを512〜1024MBの範囲で増やします。
- IOPS書き込みは50%以下の範囲で増加、IOPS読み取りは100%以下の範囲で増加。Microsoft Teamsは、ストレージが遅い環境に大きな影響を与える可能性があります。
機能マトリックスとバージョンのサポート
| 機能 | Microsoft Teams(最小バージョン) | VDA(最小バージョン) | Windows CR向けCitrix Workspaceアプリ | Windows向けCitrix Workspaceアプリ1912 LTSR(およびCU1~CU4) | Windows向けCitrix Workspaceアプリ1912 CU5 | Windows向けCitrix Workspaceアプリ1912 CU6(またはそれ以降) | Mac向けCitrix Workspaceアプリ | Linux向けCitrix Workspaceアプリ | Chrome OS向けCitrix Workspaceアプリ |
|---|---|---|---|---|---|---|---|---|---|
| オーディオ/ビデオ(P2Pおよび会議) | 最新バージョンから90日を引いたバージョン | 1906 | 1907 | はい | はい | はい | 2009 | 2004 | 2105.5 |
| 画面共有 | 最新バージョンから90日を引いたバージョン | 1906 | 1907 | はい | はい | はい | 2012 | 2006 | 2105.5 (1) |
| i. 赤い枠線を画面に表示 | 最新バージョンから90日を引いたバージョン | 1906 | 2002 | はい | はい | はい | 2012 | 2006 | いいえ |
| ii. キャプチャをDesktop Viewerに制限 | 最新バージョンから90日を引いたバージョン | 1906 | 2009.5 | いいえ | はい | はい | 2012 | 2006 | いいえ |
| iii. マルチモニター | 最新バージョンから90日を引いたバージョン | 1906 | 2106 (2) | いいえ | いいえ | はい(2) | 2106 | 2106 | いいえ |
| DTMF | 最新バージョンから90日を引いたバージョン | - | 2102 | いいえ | はい(5) | はい(5) | 2101 | 2101 | 2111.1 |
| プロキシサーバーのサポート | 最新バージョンから90日を引いたバージョン | - | 2012 (3) | いいえ | はい(3)(5) | はい(3)(5) | 2104 (4) | 2101 (4) | いいえ |
| アプリの共有 | 最新バージョンから90日を引いたバージョン | 2109 | 2109.1 | いいえ | いいえ | いいえ | 2203.1 | いいえ | いいえ |
| マルチウィンドウ | 1.5.00.11865 | 2112 | 2112.1 | いいえ | いいえ | いいえ | 2203.1 | 2203 | いいえ |
| 制御を渡す | 最新バージョンから90日を引いたバージョン | - | 2112.1 | いいえ | いいえ | いいえ | 2203.1 | いいえ | いいえ |
| 制御を要求 | 最新バージョンから90日を引いたバージョン | - | 2112.1 | いいえ | いいえ | いいえ | 2203.1 | いいえ | いいえ |
| ライブキャプション | 最新バージョンから90日を引いたバージョン | - | 2109.1 | いいえ | いいえ | いいえ | 2109 | 2109 | いいえ |
| 動的緊急通報(Dynamic e911) | 最新バージョンから90日を引いたバージョン | - | 2112.1 | いいえ | いいえ | いいえ | 2112 | 2112 | 2112 |
- デフォルトでは無効になっています。有効にするには管理者権限が必要です。
- CDビューアはフルスクリーンモードでのみ使用できます。SHIFT+F2はサポートされていません。
- Negotiate/Kerberos、NTLM、Basic、およびダイジェスト。
Pacファイルもサポートされています。 - 匿名のみ。
- Windows 10、Windows IoTクライアントOSのみ。
- Microsoft Teamsでは現在利用できない機能。ETAについては、Microsoft社のページを参照してください。
Microsoft Teamsの最適化を有効にする
Microsoft Teamsの最適化を有効にするには、「Microsoft Teamsリダイレクト」で説明されている[管理]コンソールのポリシーを使用します。このポリシーは、デフォルトでは有効になっています。HDXはこのポリシーが有効になっていることと、Citrix Workspaceアプリのバージョンが最低限必要とされるバージョン以上であることを確認します。ポリシーが有効でCitrix Workspaceアプリがサポート対象のバージョンである場合は、VDAでHKEY_CURRENT_USER\Software\Citrix\HDXMediaStream\MSTeamsRedirSupportの値が1に自動的に設定されます。Microsoft TeamsはこのレジストリキーをVDIモードで読み取ってロードします。
注:
[管理]コンソール(Studio)で使用可能なポリシーがない古いバージョンのコントローラー(たとえばバージョン7.15)でバージョン1906.2以降のVDAを使用している場合、そのVDAでは引き続き最適化が有効になっています。Microsoft TeamsのHDX最適化は、VDAではデフォルトで有効になっています。
[バージョン情報] をクリックすると、Citrix HDX Optimizedと表示されます:

Citrix HDX Not Connectedと表示される場合は、Citrix APIはMicrosoft Teamsに読み込まれています。APIの読み込みは、リダイレクトへの最初の手順です。しかし、スタックの後半部分にエラーがあります。このエラーは、VDAサービスまたはCitrix Workspaceアプリで発生する可能性があります。

凡例が表示されない場合、Microsoft TeamsがCitrix APIの読み込みに失敗しています。通知領域のアイコンを右クリックしてMicrosoft Teamsを終了し、再起動します。[管理]コンソールのポリシーが [禁止] に設定されていないこと、およびCitrix Workspaceアプリのバージョンがサポートされていることを確認します。

重要:セッションは再接続されます
- 接続が変更されたときに、HDXで最適化されたセッションを取得するには、Microsoft Teamsの再起動が必要な場合があります。たとえば、サポートされていないエンドポイント(iOS用、Android用、または古いバージョンのWindows/Linux/Mac用のWorkspaceアプリ)から、サポートされているエンドポイント(Windows/Linux/Mac/ChromeOS/HTML5用のWorkspaceアプリ)にローミングしている場合、またはその逆の場合。
- VDAでMicrosoft Teamsの.exeインストーラーを使用してアプリをインストールした場合も、Microsoft Teamsの再起動が必要です。永続するVDI展開には、.exeインストーラーをお勧めします。この場合、Microsoft Teamsは、HDXセッションが切断された状態のときに自動更新できます。そのため、HDXセッションに再接続するユーザーは、Microsoft Teamsが最適化された状態で実行されていないことに気付きます。
- ローカルセッションからHDXセッションにローミングする場合、HDXで最適化するにはMicrosoft Teamsを再起動する必要があります。この操作は、リモートPCアクセスのシナリオで必要です。
ネットワークの要件
Microsoft Teamsは、会議またはマルチパーティ通話でMicrosoft 365のメディアプロセッササーバーに依存します。また、次のシナリオでMicrosoft TeamsはMicrosoft 365トランスポートリレーに依存します:
- ピアツーピア通話の2つのピアが直接接続できない。
- 参加者がメディアプロセッサに直接接続できない。
そのため、ピアとMicrosoft 365クラウドの間のネットワークの状態が通話のパフォーマンスを左右します。ネットワーク計画に関する詳細なガイドラインについては、Microsoft 365ネットワーク接続の原則 を参照してください。
環境を評価し、クラウド全体のオーディオおよびビデオ環境に影響を与える可能性のあるリスクと要件を特定することをお勧めします。 Skype for Businessネットワーク評価ツールを使用して、ネットワークがMicrosoft Teamsに対応できるかどうかをテストします。サポート情報については、「サポート」を参照してください。
リアルタイムプロトコル(RTP)トラフィックに関する主要なネットワーク推奨事項の要約
- 可能な限りブランチオフィスから直接Microsoft 365ネットワークに接続します。
- ブランチオフィスで十分な帯域幅を計画して提供します。
- 各ブランチオフィスのネットワークの接続性と品質について確認してください。
- ブランチオフィスで次のいずれかを使用する必要がある場合は、(Citrix WorkspaceアプリのHdxRtcEngine.exeで処理される)RTP/UDPのトラフィックが妨げられないことを確認してください。
- プロキシサーバーのバイパス
- ネットワークのSSLインターセプト
- ディープパケットインスペクションデバイス
- VPNヘアピン(可能な場合は分割トンネリングを使用)
重要:VPN分割トンネリング構成
HdxRtcEngine.exeトラフィックはVPNトンネルから迂回させ、ユーザーのローカルインターネット接続を使用してサービスに直接接続できるようにする必要があります。これを実現する方法は、使用するVPN製品とマシンプラットフォームによって異なりますが、ほとんどのVPNソリューションでは、簡単にポリシーを設定してこのロジックを適用できます。VPNプラットフォーム固有の分割トンネルガイダンスについて詳しくは、このMicrosoftの記事を参照してください。
Workspaceアプリ(HdxRtcEngine.exe)のWebRTCメディアエンジンは、クライアントにオフロードされるマルチメディアストリームのSecure Real-time Transport Protocol(SRTP)を使用します。SRTPは、RTPに機密性と認証を提供します。この機能では、対称キー(DTLSとネゴシエート)を使用してメディアを暗号化し、AES暗号化を使用してメッセージを制御します。
ポジティブなユーザーエクスペリエンスのために、次の測定基準をお勧めします:
| メトリック | エンドポイントからMicrosoft 365 |
|---|---|
| 遅延(片道) | 50ミリ秒未満 |
| 遅延(RTT) | 100ミリ秒未満 |
| パケット損失 | 15秒間隔で1%未満 |
| パケット到着間ジッター | 15秒間隔で30ミリ秒未満 |
詳しくは、「Microsoft Teams用に組織のネットワークを準備する」を参照してください。
帯域幅の要件に関して、Microsoft Teams用の最適化では、オーディオ(OPUS/G.722/PCM G711)およびビデオ(H264)用にさまざまなコーデックを使用できます。
ピアは、セッション記述プロトコル(SDP)のオファー/アンサーを使用して、通話の確立プロセス中にこれらのコーデックをネゴシエートします。 Citrixのユーザーごとの最低推奨要件は次のとおりです:
| 種類 | 帯域幅 | コーデック |
|---|---|---|
| オーディオ(片道) | 約90kbps | G.722 |
| オーディオ(片道) | 約60kbps | Opus* |
| ビデオ(片道) | 約700kbps | H264 360p @ 30 fps 16:9 |
| 画面共有 | 約300kbps | H264 1080p @ 15 fps |
* Opusは、6kbps〜510kbpsの固定および可変ビットレートのエンコードをサポートしています。
OpusとH264は、ピアツーピアおよび電話会議に推奨されるコーデックです。
重要:
パフォーマンスに関しては、クライアントマシンでのCPU使用率のために、エンコードにはデコードよりもコストがかかります。LinuxおよびWindows用のCitrix Workspaceアプリで最大エンコーディング解像度をハードコーディングできます。「エンコーダーのパフォーマンス見積もりツール」と「Microsoft Teamsの最適化」を参照してください。
Citrix Gateway
オンプレミスのCitrix GatewayまたはCitrix GatewayサービスがHDXプロキシとして存在しても、Microsoft Teamsの最適化には影響しません。これは、WorkspaceアプリとVDAの間にコマンドアンドコントロールの仮想チャネルしか確立されていないためです。
すべてのオーディオまたはビデオストリームは、ローカル処理のためにクライアントにオフロードされます。その結果、サーバー側でのレンダリングは行われません。
環境の構成に応じて、コマンドアンドコントロール仮想チャネルは、次のいずれかを使用してCitrix Gatewayを通過します。
- TLSを使用したTCP
- DTLSを使用したEDT
VPNにCitrix Gatewayも使用している場合は、クライアントマシンがO365 Microsoft Teamsサーバーに直接アクセスできるようにしてください。これは、分割トンネリングまたはその他の方法で実現できます。
プロキシサーバー
プロキシの場所に応じて、次のことを考慮してください:
-
VDAでのプロキシ構成:
VDAで明示的なプロキシサーバーを構成し、プロキシ経由でローカルホストに接続をルーティングすると、リダイレクトは失敗します。プロキシを正しく構成するには、[インターネットオプション]>[接続]>[LANの設定]>[プロキシサーバー] で [ローカルアドレスにはプロキシサーバーを使用しない] を選択し、
127.0.0.1:9002が確実にバイパスされるようにする必要があります。PACファイルを使用する場合、PACファイルのVDAプロキシ構成スクリプトは
wss://127.0.0.1:9002に対してDIRECTを返す必要があります。そうでない場合、最適化は失敗します。このスクリプトがDIRECTを返すようにするには、shExpMatch(url, "wss://127.0.0.1:9002/*")を使用します。 -
Citrix Workspaceアプリでのプロキシ構成:
ブランチオフィスがプロキシを介してインターネットにアクセスするように構成されている場合、以下のバージョンはプロキシサーバーをサポートします:
- Windows向けCitrix Workspaceアプリバージョン2012(NegotiateまたはKerberos、NTLM、Basic、およびDigest。
Pacファイルもサポートされています) - Windows向けCitrix Workspaceアプリバージョン1912 CU5(NegotiateまたはKerberos、NTLM、Basic、およびDigest。
Pacファイルもサポートされています) - Linuxバージョン2101向けCitrix Workspaceアプリ(匿名認証)
- Macバージョン2104向けCitrix Workspaceアプリ(匿名認証)
- Windows向けCitrix Workspaceアプリバージョン2012(NegotiateまたはKerberos、NTLM、Basic、およびDigest。
クライアントデバイスで以前のバージョンのCitrix Workspaceアプリを使用している場合、プロキシ構成を読み取ることができません。これらのデバイスは、トラフィックをMicrosoft 365 TURNサーバーに直接送信します。
重要:
- クライアントデバイスがDNSサーバーに接続してDNS解決を実行できることを確認します。クライアントデバイスは、次のMicrosoft Teams RelayサーバーのFQDNを解決できる必要があります:
worldaz.relay.teams.microsoft.cominaz.relay.teams.microsoft.comuaeaz.relay.teams.microsoft.comeuaz.relay.teams.microsoft.comusaz.relay.teams.microsoft.comturn.dod.teams.microsoft.usturn.gov.teams.microsoft.usDNS要求が失敗した場合、外部ユーザーとのP2P呼び出しおよび会議通話のメディア確立は失敗します。
- 会議サーバーの場所は、最初の参加者の仮想デスクトップの場所(クライアントではない)に基づいて選択されます。
通話の確立とメディアフローパス
可能な場合、Citrix WorkspaceアプリのHDX WebRTCメディアエンジン(HdxRtcEngine.exe)は、ピアツーピア通話で、ユーザーデータグラムプロトコル(UDP)上で、直接ネットワークSecure Real-time Transport Protocol(SRTP)接続を確立しようとします。高UDPポートがブロックされている場合、メディアエンジンはTCP/TLS 443にフォールバックします。
HDXメディアエンジンは、ICE、Session Traversal Utilities for NAT(STUN)、Traversal Using Relays around NAT(TURN)をサポートして、候補の検出と接続の確立を行います。このサポートは、エンドポイントでDNS解決を実行できる必要があることを意味します。
2つのピア間、またはピアと会議サーバー間に直接パスがなく、ユーザーがマルチパーティ通話または会議に参加しているとします。HdxRtcEngine.exeは、Microsoft 365のMicrosoft Teamsトランスポートリレーサーバーを使用して、会議がホストされているほかのピアまたはメディアプロセッサに到達します。クライアントマシンには、3つのMicrosoft 365サブネットIPアドレス範囲と4つのUDPポート(または、UDPがブロックされている場合のフォールバックとしてのTCP/TLS 443)にアクセスする権限が必要です。詳しくは、「通話のセットアップ」のアーキテクチャの図と「Office 365のURLとIPアドレスの範囲ID 11」を参照してください。
| ID | カテゴリ | アドレス | ターゲットポート |
|---|---|---|---|
| 11 | 最適化が必要 | 13.107.64.0/18, 52.112.0.0/14, 52.120.0.0/14 | UDP: 3478、3479、3480、3481、TCP: 443(フォールバック) |
これらの範囲には、Azure Load Balancerによって前処理されたトランスポートリレーとメディアプロセッサの両方が含まれます。 Microsoft Teamsトランスポートリレーは、STUNおよびTURN機能を提供しますが、ICEエンドポイントではありません。また、Microsoft TeamsトランスポートリレーはメディアやTLSを終了せず、トランスコード処理も実行しません。ほかのピアまたはメディアプロセッサにトラフィックを転送するときに、TCP(HdxRtcEngine.exeがTCPを使用している場合)をUDPに中継できます。
WorkspaceアプリのWebRTCメディアエンジンは、Microsoft 365クラウド内の最も近いMicrosoft Teamsトランスポートリレーと通信します。メディアエンジンは、エニーキャストIPとポート3478〜3481 UDP(ワークロードごとに異なるUDPポート、多重化によって発生する場合あり)またはフォールバックに443 TCP/TLSを使用します。通話品質は、基盤となるネットワークプロトコルによって異なります。UDPは常にTCPよりも推奨されるため、ブランチオフィスのUDPトラフィックに対応するようネットワークを設計することをお勧めします。
Microsoft Teamsが最適化モードで読み込まれ、HdxRtcEngine.exeがエンドポイントで実行されている場合、ICEの失敗により、通話のセットアップエラーが発生するか、オーディオ/ビデオが一方通行になります。通話を完了できない場合、またはメディアストリームが全二重でない場合は、最初にエンドポイントのWiresharkトレースを確認してください。ICE候補の収集プロセスについて詳しくは、「サポート」セクションの「ログの収集」を参照してください。
注:
エンドポイントにインターネットアクセスがない場合でも、エンドポイントの両方が同じLAN上にあれば、ユーザーはピアツーピア通話ができる可能性があります。会議は失敗します。この場合、通話のセットアップが始まる前に30秒のタイムアウトがあります。
通話のセットアップ
このアーキテクチャ図は、通知フローシーケンスの視覚的なリファレンスとして使用します。対応する手順が図に示されています。
アーキテクチャ
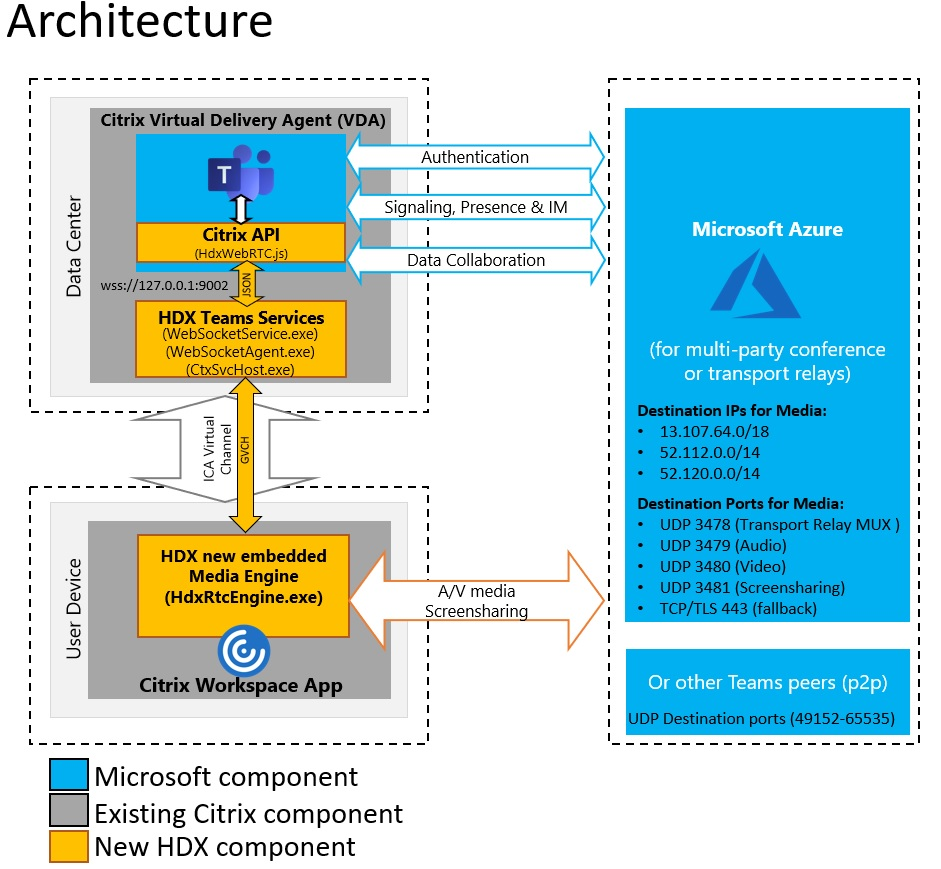
- Microsoft Teamsを起動します。
- Microsoft TeamsがO365に認証します。テナントポリシーがMicrosoft Teamsクライアントにプッシュダウンされ、関連するTURNおよびシグナリングチャネル情報がアプリに中継されます。
- Microsoft TeamsはVDAで実行されていることを検出し、Citrix JavaScript APIへのAPI呼び出しを行います。
- Microsoft Teams内のCitrix JavaScriptは、VDA上で実行されているWebSocketService.exeへのセキュアなWebSocket接続を開き、ユーザーセッション内で実行されるWebSocketAgent.exeを起動します。
- WebSocketAgent.exeは、Citrix HDX Microsoft Teamsリダイレクトサービス(CtxSvcHost.exe)を呼び出すことによって、汎用仮想チャネルをインスタンス化します。
- Citrix Workspaceアプリのwfica32.exe(HDXエンジン)は、Microsoft Teamsの最適化に使用される新しいWebRTCエンジンであるHdxRtcEngine.exeという新しいプロセスを生成します。
-
CitrixメディアエンジンとTeams.exeは、双方向仮想チャネルパスを持ち、マルチメディア要求の処理を開始できます。
—–ユーザー呼び出し——
- ピアA が 呼び出し ボタンをクリックします。Teams.exeはMicrosoft 365のMicrosoft Teamsサービスと通信し、ピアBとのエンドツーエンドのシグナリングパスを確立します。Microsoft Teamsは、サポートされている一連の呼び出しパラメーター(コーデック、解像度など、セッション記述プロトコル(SDP)サービスとして知られています)をHdxRtcEngineに要求します。これらの呼び出しパラメーターは、Microsoft 365のMicrosoft Teamsサービスへのシグナリングパスを使用して、そこからほかのピアに中継されます。
- SDPオファーまたは応答(シングルパスネゴシエーション)はシグナリングチャネル経由で実行され、ICE接続チェック(STUNバインド要求を使用したNATおよびファイアウォールトラバーサル)が完了します。次に、Secure Real-time Transport Protocol(SRTP)メディアは、HdxRtcEngine.exeとほかのピア(または会議の場合はMicrosoft 365会議サーバー)の間で直接やり取りされます。
Microsoft電話システム
電話システムは、Microsoft Teamsを使用してMicrosoft 365クラウドで通話制御およびPBXを有効にするMicrosoftのテクノロジです。Microsoft Teamsの最適化は、Microsoft 365通話プランまたはダイレクトルーティングを使用する電話システムをサポートします。ダイレクトルーティングを使用すると、オンプレミスのソフトウェアを追加しなくても、サポートされている独自のセッションボーダーコントローラーをMicrosoft電話システムに直接接続できます。 通話キュー、転送、自動転送、保留、ミュート、および通話の再開がサポートされています。
DTMF
デュアルトーンマルチ周波数(DTMF)機能は、次のバージョン以降のCitrix Workspaceアプリでサポートされています:
- Windows向けCitrix Workspaceアプリバージョン2102
- Windows向けCitrix WorkspaceアプリLTSR 1912 CU5(Windows 10 OSのみ)
- Linux向けCitrix Workspaceアプリバージョン2101
- Mac向けCitrix Workspaceアプリバージョン2101
- Chrome OS向けCitrix Workspaceアプリバージョン2111.1
動的緊急通報(Dynamic e911)のサポート
バージョン2112以降、Citrix Workspaceアプリは動的な緊急通報をサポートしています。Microsoft通話プラン、Operator Connect、ダイレクトルーティングで使用すると、以下を実行できます:
- 緊急電話の構成とルーティング
- セキュリティ担当者への通知。
通知は、VDAで実行されているMicrosoft Teamsクライアントではなく、エンドポイントで実行されているCitrix Workspaceアプリの現在の場所に基づいて送信されます。
Ray Baum法では、緊急車両を派遣可能な911発信者の位置情報を、適切な公衆安全応答ポイント(PSAP)に送信する必要があります。以下のバージョンのCitrix Workspaceアプリで使用する場合、HDXを使用したMicrosoft Teams最適化はRay Baum法に準拠しています:
- Windows向けCitrix Workspaceアプリバージョン2112.1以降
- Linux向けCitrix Workspaceアプリバージョン2112以降
- Mac向けCitrix Workspaceアプリバージョン2112以降
- Chrome OS向けCitrix Workspaceアプリバージョン2112以降
動的緊急通報を有効にするには、管理者はMicrosoft Teams管理センターを使用し、以下を構成して、ネットワークまたは緊急事態発生位置マップを作成する必要があります:
- ネットワーク設定
- 位置情報サービス(Location Information Service:LIS)
動的緊急通報について詳しくは、Microsoft社のドキュメントを参照してください。
Citrix WorkspaceアプリがMicrosoft Teamsに送信する派遣可能位置情報は次のとおりです:
-
イーサネット/スイッチ接続にリンク層検出プロトコル(Link Layer Discovery Protocol:LLDP)を使用するシャーシID/ポートID イーサネット/スイッチ(LLDP)は、以下でサポートされています:
- Windowsバージョン8.1および10
- macOS(LLDP対応ソフトウェアが必要です)
- Linux(LLDPライブラリが、シンクライアントのオペレーティングシステム(OS)ディストリビューションに含まれている必要があります)。
- WLAN BBSIDおよびCitrix Workspaceアプリがインストールされているエンドポイントの {IPv4-IPv6; サブネット; MACアドレス}。
- サブネットおよびWiFiベースの場所情報は、Windows、Linux、およびMac用のWorkspaceアプリでサポートされています。
- 緯度と経度(Citrix WorkspaceアプリがインストールされているOSレベルにおいてユーザー権限が付与されている場合。権限はHDX RTC Engineに設定されている)
- すべてのWorkspaceアプリプラットフォームでサポートされています。ただし、Linux向けCitrix Workspaceの場合、シンクライアントのOSディストリビューションに
libgpsライブラリを含める必要があります(>sudo apt-get install libgps-dev gpsd lldpd)。
- すべてのWorkspaceアプリプラットフォームでサポートされています。ただし、Linux向けCitrix Workspaceの場合、シンクライアントのOSディストリビューションに
ファイアウォールについての考慮事項
ユーザーが初めてMicrosoft Teamsクライアントを使用して最適化された呼び出しを開始すると、Windowsファイアウォール設定の警告が表示されることがあります。この警告は、HdxTeams.exeまたはHdxRtcEngine.exe(HDX Overlay Microsoft Teams)の通信を許可するようユーザーに求めます。
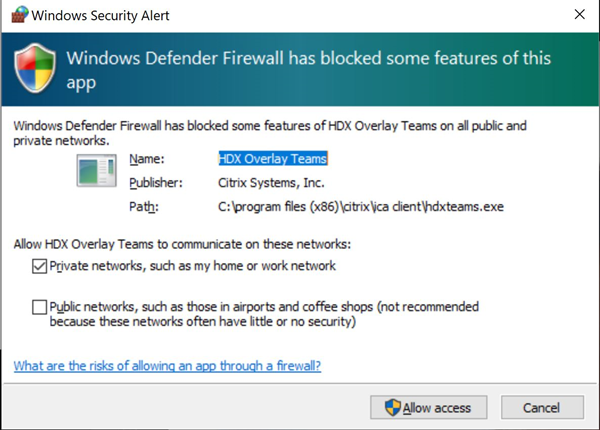
以下の4つのエントリが [セキュリティが強化されたWindows Defenderファイアウォール] コンソールの [受信規則] に追加されます。必要に応じて、より制限的な規則を適用できます。

Microsoft TeamsとSkype for Businessの共存
Microsoft TeamsとSkype for Businessを、機能が重複する2つの個別のソリューションとして並べて展開できます。 詳しくは、「Microsoft TeamsとSkype for Businessの共存と相互運用性の理解」を参照してください。
Microsoft Teamsマルチメディアエンジン用のCitrix RealTime Optimization PackおよびHDX最適化は、環境で設定された構成を尊重します。例としては、アイランドモードやSkype for BusinessとMicrosoft Teamsのコラボレーションがあります。また、Skype for BusinessとMicrosoft Teamsのコラボレーションと会議もあります。
周辺機器アクセス権限は、一度に1つのアプリケーションにのみ付与されます。たとえば、通話中にRealTime Media EngineがWebカメラにアクセスすると、通話の間、イメージデバイスがロックされます。デバイスがリリースされると、Microsoft Teamsで使用できるようになります。
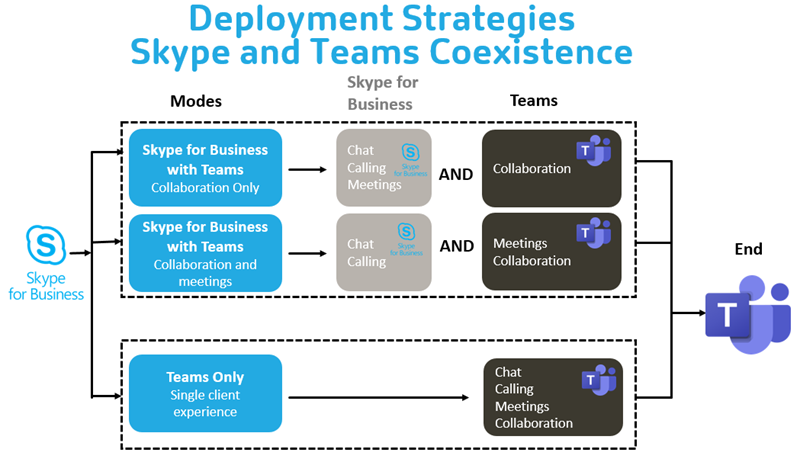
Citrix SD-WAN:Microsoft Teams向けに最適化されたネットワーク接続
オーディオとビデオの最適な品質には、Microsoft 365クラウドへのネットワーク接続で低遅延、低ジッター、低パケット損失が必要です。Citrix WorkspaceアプリユーザーによるブランチオフィスからデータセンターへのMicrosoft Teams音声ビデオRTPトラフィックのバックホールで追加の遅延が発生することがあります。また、WANリンクで輻輳が発生することがあります。Citrix SD-WANはMicrosoft 365ネットワーク接続の原則に従って、Microsoft Teamsの接続を最適化します。Citrix SD-WANは、Microsoft RESTベースのMicrosoft 365 IPアドレスとWebサービス、および近接DNSを使用します。この用途は、Microsoft Teamsのトラフィックを識別、分類、誘導するためのものです。
多くの地域のビジネス用ブロードバンドインターネット接続は、断続的なパケット損失、過度のジッター期間、停止に悩まされています。
Citrix SD-WANは、ネットワークの状態がさまざまに異なる場合、または低下している場合、Microsoft Teamsのオーディオ/ビデオ品質を保持する2つのソリューションを提供します。
- Microsoft Azureを使用している場合、Azure VNETで導入されたCitrix SD-WAN仮想アプライアンス(VPX)は、高度な接続の最適化を提供します。これらの最適化には、シームレスなリンクフェールオーバーとオーディオパケットトレースが含まれます。
- Citrix SD-WANのお客様はCitrix Cloud Directサービスを介してMicrosoft 365に接続できます。このサービスは、すべてのインターネットのトラフィックに信頼できる安全な配信を提供します。
ブランチオフィスのインターネット接続の品質が問題にならない場合は、遅延を最小限に抑えるのに十分な可能性があります。Microsoft Teamsのトラフィックを、Citrix SD-WANブランチアプライアンスから一番近いMicrosoft 365フロントドアに直接誘導して、遅延を最小限に抑えます。詳しくは、「Citrix SD-WAN Office 365の最適化」を参照してください。
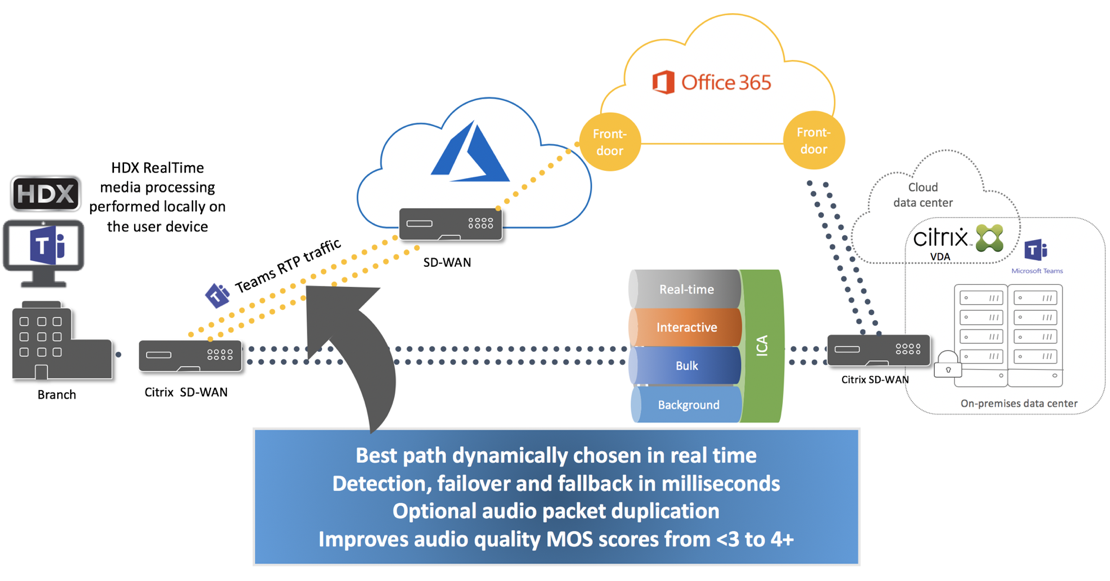
マルチウィンドウ会議とチャット
WindowsのMicrosoft Teamsでは、複数の会議またはチャットウィンドウを使用できます。ポップアウト機能について詳しくは、Microsoft 365サイトのMicrosoft Teamsのチャットおよび会議でのポップアウトウィンドウに関する記事を参照してください。
注:
この機能は、Windows 2112.1、Mac 2203、Linux 2203、およびVDA 2112向けのCitrix Workspaceアプリでサポートされています。
Microsoft Teamsのギャラリービューとアクティブスピーカー
Microsoft Teamsは、[ギャラリー]、[大きいギャラリー]、および[集合モード] のレイアウトをサポートしています。
Microsoft Teamsは、4人の参加者のビデオストリームによる2x2グリッドを表示します(ギャラリーと呼ばれます)。この場合、Microsoft Teamsはデコードのために4つのビデオストリームをクライアントデバイスに送信します。ビデオを共有している参加者が4人を超える場合、最新の4人のうち最もアクティブなスピーカーのみが画面に表示されます。
Microsoft Teamsは、最大7x7のグリッドを表示する大きなギャラリービューも提供します。その結果、Microsoft Teams会議サーバーは単一のビデオフィードを合成し、それをデコードのためにクライアントデバイスに送信するため、CPU消費量を抑えられます。この単一のマス目形式のフィードには、ユーザーのセルフプレビュービデオも含まれることがあります。
最後に、Microsoft Teamsは、新しい会議エクスペリエンスの一部である集合モードをサポートしています。Microsoft Teamsは、AIセグメンテーションテクノロジを使用して参加者を共有の背景にデジタルで配置し、すべての参加者を同じホールの客席に表示します。
ユーザーは、省略記号メニューで [ギャラリー]、[大きいギャラリー]、または [集合モード] のレイアウトを選択することにより、会議中にこれらのモードを制御できます。
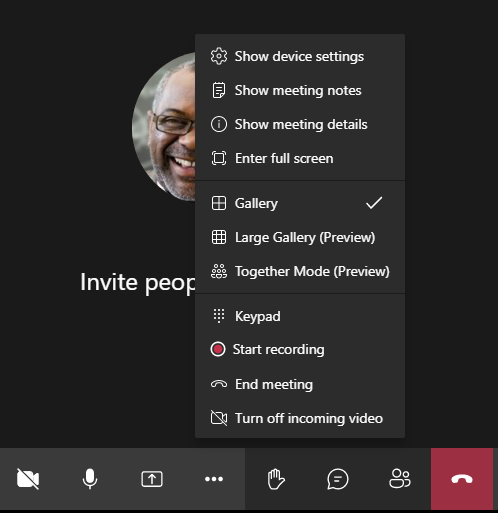
ビデオのアスペクト比の制限のサポート(Windows向けCitrix Workspaceアプリ2102、Linux向けCitrix Workspaceアプリ2106、MAC向けCitrix Workspaceアプリ2106以降):
- [Fill to frame] オプションは、[Gallery]ビューまたは[Large Gallery]ビューで使用できます。このオプションにより、サブウィンドウに収まるようにビデオサイズがトリミングされます。一方、[Fit to frame] を使用すると、ビデオの側面に黒いバー(レターボックス)が表示され、トリミングが行われません。
次の表に、[ギャラリー]と[大きいギャラリー]のレイアウトの比較を示します:
| [ギャラリー]ビュー2x2(デフォルト) | [大きいギャラリー]ビュー | |
|---|---|---|
| レイアウト/グリッド | 4人の参加者がいるビデオストリームでは2x2のグリッドが表示されます。直近の最もアクティブなスピーカー4人のみが画面に表示され、他の参加者はグリッドに表示されません。 | 49人の参加者がいるビデオストリームでは7x7のグリッドが表示されます。 |
| ミキシング技法 | メディアルーターは、各参加者からすべてのユーザーに個々のストリームを転送します。 | 中央会議サーバーは、すべてのオーディオまたはビデオをミキシングおよびトランスコードして、参加者ごとに調整した複合レイアウトを作成します。この操作により、さらに遅延が発生します。 |
| アクティブなスピーカー | 新しいアクティブなスピーカーは、グリッド内で最もアクティブでないスピーカーに取って代わります。 | アクティブか非アクティブかに関係なく、すべての参加者が表示されます。 |
| エンドポイントでのエンコード | 単一品質のビデオストリーム。クライアントでエンコーディング解像度の値を設定できます。詳しくは、「エンコーダーのパフォーマンス見積もりツール」と「Microsoft Teamsの最適化」を参照してください。品質は、解像度と1秒あたりのフレーム数として定義されます。現在、サイマルキャストビデオはサポートされていません。 | 単一品質のビデオストリーム。クライアントでエンコーディング解像度の値を設定できます。詳しくは、「エンコーダーのパフォーマンス見積もりツール」と「Microsoft Teamsの最適化」を参照してください。 |
| エンドポイントでのデコード | 各参加者は、最大4つの個別のメディアストリームを取得します。これにより、HdxRtcEngine.exeによるエンドポイントでのCPU消費量が増加します(デコードおよびレンダリングのため)。 | 各参加者は、オーディオとビデオのストリームを1つだけ取得します。この設定により、エンドポイントでのCPU消費量が減少します。 |
| 最大解像度 | 720p。4人の参加者がビデオを共有している場合、最大解像度はビデオフィードあたり360pです。参加者4人未満でビデオを共有している場合は、ビデオフィードあたりの解像度が高くなる可能性があります。 | 複合レイアウトまたはミキシングの場合は720pです。複合レイアウトでは、参加者ごとに高品質のビデオストリームは必要ありません。この条件のため、各送信者が解像度やアップロードのビットレートを下げます。 |
| 「低速ユーザー」の問題 | 送信者は、各モダリティ(オーディオ、ビデオ、および画面共有)の品質を、参加者間で最も低い共通ネットワーク品質に変更します。このマルチメディアストリームは、その後、他のすべての参加者に転送されます。その結果、ネットワーク状態が悪い参加者が、その通話に参加している他のすべての人の品質に影響を与えます。 | 最も低品質な共通ネットワークのシナリオには左右されません。会議サーバーは、個々の参加者のネットワーク状態に基づいてさまざまな品質を提供します。 |
| セルフプレビュー | 自分自身を小さなサムネイルでリアルタイムで表示します。 | 自分自身をサムネイルで表示し、残りのビデオフィードとは区別しません。その結果、メインのビデオレイアウトに自分が含まれ、多少の遅延がさらに発生する場合があります。 |
Microsoft Teamsの画面共有
Microsoft Teamsは、H264のようなビデオコーデックで共有されているデスクトップを効果的にエンコードし高画質ストリームを作成する、ビデオベースの画面共有(VBSS)に依存しています。HDX最適化により、受信画面共有はビデオストリームとして扱われます。
Windows、Linux、またはMac向けのCitrix Workspaceアプリ2109以降、ユーザーは画面とビデオカメラを同時に共有できます。
以前のバージョンでは、ビデオ通話の最中にほかのピアがデスクトップの共有を開始すると、元のカメラのビデオフィードが一時停止されます。代わりに、画面共有ビデオフィードが表示されます。その後、このピアは手動でカメラ共有を再開する必要があります。
PowerPoint Liveに関するメモ
PowerPoint Liveのコンテンツを共有している場合、この制限はありません。その場合でも、他のピアはWebカメラとコンテンツを確認し、前後に移動して他のスライドを確認できます。このシナリオでは、スライドはVDAでレンダリングされています。PowerPoint Liveスライドデッキにアクセスするには、[Share tray]ボタンをクリックして提案されたPowerPointスライドの1つを選択するか、[Browse]をクリックしてコンピューターまたはOneDriveでPowerPointファイルを検索します。
発信画面共有も最適化されCitrix Workspaceアプリにオフロードされます。この場合、メディアエンジンは、周りに赤い境界線が描画されたCitrix Desktop Viewer(CDViewer.exe)ウィンドウのみをキャプチャして送信します。Desktop Viewerと重複するローカルアプリケーションはキャプチャされません。
メモ
Mac向けCitrix Workspaceアプリでの特定の権限を設定して、画面共有を有効にします。詳しくは、「システム要件」を参照してください。
マルチモニター
Desktop Viewer(CDViewer.exe)が全画面モードでマルチモニターセットアップ全体にまたがる場合、Citrix Workspaceアプリ2106以降(Windows/Linux/Mac)では、共有するモニターをスクリーンピッカーで選択できます。
既知の制限事項:
- Desktop Viewerが無効になっている場合、またはDesktop Lockが使用されている場合は、マルチモニターはMicrosoft Teamsのスクリーンピッカーで選択できません。Desktop Viewerは、
.ICAファイルテンプレートとStoreFront web.configのいずれかを編集したことで、無効になっている可能性があります。SHIFT+F2ホットキーはマルチモニターの画面共有と互換性がありません。 - Workspaceアプリの2106より前のバージョンでは、プライマリモニターのみが共有されます。仮想デスクトップ上のアプリケーションを、通話中のほかのピアのプライマリモニターにドラッグして表示します。
- 仮想モニターレイアウト機能(単一の物理モニターの論理パーティション)を使用してCitrix Workspaceアプリを構成した場合は、マルチモニター画面共有が機能しないことがあります。この場合、すべての仮想モニターが1つの合成画像として共有されます。
- 古いバージョンのWindows向けCitrix Workspaceアプリ(1907から2008)では、クライアントマシンで実行されているローカルアプリケーションも共有されます。この共有は、ローカルアプリがDesktop Viewerの上に重なっている場合にのみ可能です。この動作は、2009.6以降、および1912 CU5以降で削除されました。
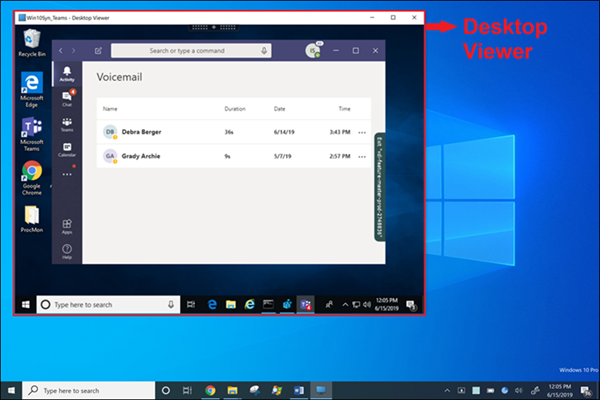
シームレスアプリケーションからの画面共有:
Microsoft Teamsをスタンドアロンのシームレスアプリケーションとして公開している場合、画面共有は、物理エンドポイントのローカルデスクトップをキャプチャします。Citrix Workspaceアプリのバージョンは1909以降である必要があります。
アプリの共有
Windows 2112.1およびVDA 2112向けCitrix Workspaceアプリ以降、Microsoft TeamsはHDX 3D Proを使用したアプリ共有をサポートしています。
Citrix WorkspaceアプリのWindows 2109、Mac 2203、およびVDA 2019向け以降で、Microsoft Teamsは仮想セッションで実行されている特定のアプリの画面共有をサポートしています。特定のアプリを共有するには:
- リモートセッション内のMicrosoft Teamsアプリに移動します。
- Microsoft Teams UIの [コンテンツの共有] をクリックします。
- 会議で共有するアプリを選択します。選択したアプリの周りに赤い枠線が表示され、通話中の同僚は共有アプリを確認できます。
別のアプリを共有するには、もう一度 [コンテンツの共有] をクリックして、新しいアプリを選択します。
アプリの共有を無効にする場合は、HKLM\SOFTWARE\Citrix\GraphicsのVDAに次のレジストリキーを作成します:
名前:UseWsProvider
種類:DWORD
値:0
注:
- アプリを最小化すると、Microsoft Teamsは共有アプリの最後のイメージを表示します。ウィンドウを最大化すると、画面共有を再開できます。
- 画面共有は、ウィンドウのVDA側のキャプチャに依存します。その後、コンテンツは最大速度でCitrix Workspaceアプリに中継されます。最大速度は毎秒30フレームです。Citrix Workspaceアプリは、コンテンツをピアまたは会議サーバーに転送します。
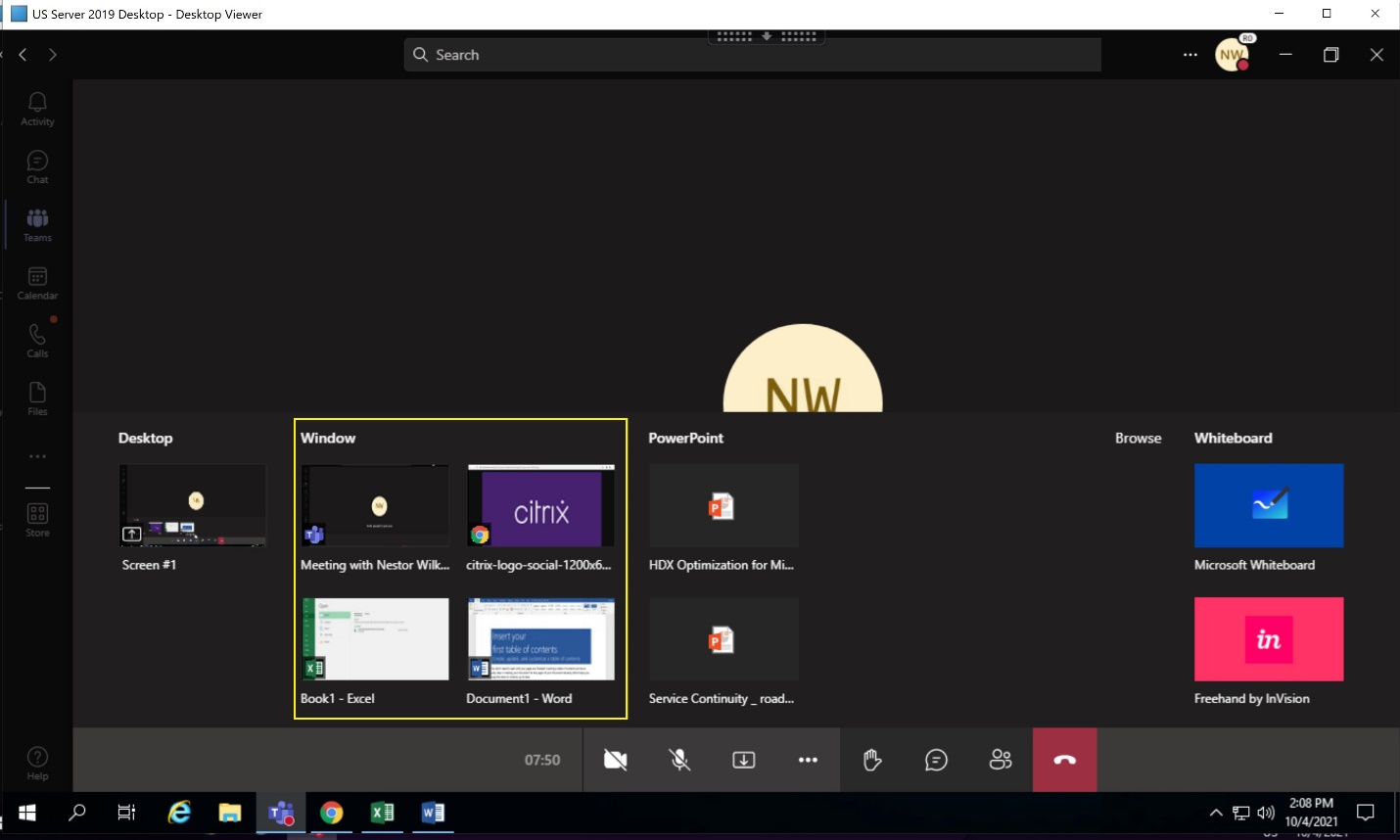
特定のアプリの画面共有に関する既知の制限:
- アプリを画面共有しているときは、マウスポインターは表示されません。
- アプリを共有しているときにアプリを最小化すると、アプリアイコンのみがスクリーンピッカーに表示されます。アプリのサムネイルはスクリーンピッカーでプレビューされません。そのコンテンツを共有することはできず、アプリを最大化するまで赤い枠線は表示されません。
App Protectionとの互換性 特定のアプリの画面共有は、HDX最適化のMicrosoft Teamsのアプリ保護機能と互換性があります。App Protectionが有効になっているデリバリーグループからアプリまたはデスクトップを起動した場合は、特定のアプリを画面共有できます。
Microsoft Teams UIで [コンテンツの共有] をクリックすると、画面選択メニューから [デスクトップ] オプションが削除されます。開いているアプリを共有するために選択できるオプションは [ウィンドウ] だけです。
注:
アプリ保護が有効になっているデリバリーグループからアプリまたはデスクトップを起動すると、Windows向けWorkspaceアプリ2202以前を使用している場合に、着信ビデオや画面共有を表示できません。この制限は、Windows向けWorkspaceアプリ2203 LTSR以降には存在しません。
Microsoft Teamsでの制御の付与と要求
この機能は、Citrix Workspaceアプリの以下のバージョンでサポートされています(VDAバージョンまたはオペレーティングシステム、シングルセッションまたはマルチセッションへの依存はありません):
- Windows向けCitrix Workspaceアプリバージョン2112.1以降
- Mac向けCitrix Workspaceアプリバージョン2203.1以降
参加者が画面を共有しているときに、Microsoft Teamsの通話中に制御を要求できます。制御できるようになると、共有画面に対して選択、編集、またはその他のキーボードとマウスのアクティビティを実行できます。
画面が共有されているときに制御を取得するには、Microsoft Teams UIの [制御を要求] ボタンをクリックします。画面を共有している会議参加者は、要求を許可または拒否できます。
制御中は、共有画面に対して選択、編集、その他の変更を実行できます。これらの操作には、キーボードとマウスの両方を使用できます。入力が完了したら、[制御を要求] をクリックします。
制限事項:
- ユーザーが単一のアプリを共有している場合(アプリ共有)、制御の付与および要求は実行できません。デスクトップまたはモニター全体を共有する必要があります。
- コントロールバーを特定の場所に固定する機能は使用できません。
Microsoft Teamsの周辺機器
Microsoft Teamsの最適化がアクティブな場合、Citrix Workspaceアプリは周辺機器に(ヘッドセット、マイク、カメラ、スピーカーなど)にアクセスします。その後、周辺機器はMicrosoft Teams UIに正しく表示されます([設定]>[デバイス])。
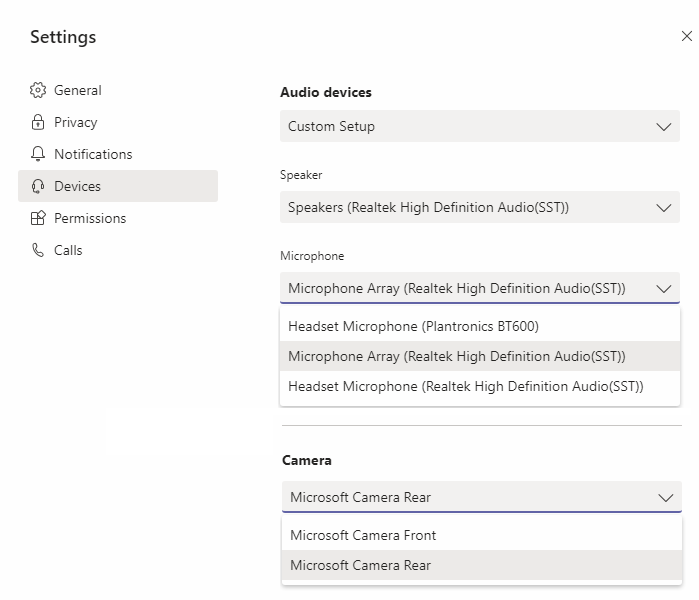
Microsoft Teamsはデバイスに直接アクセスしません。メディアの取得、キャプチャ、処理には、代わりにWorkspaceアプリのWebRTCメディアエンジンが使用されます。Microsoft Teamsでは、ユーザーが選択できるデバイスが一覧表示されます。
Microsoft Teamsがアクティブなときに挿入される周辺機器は、デフォルトでは選択されていません。Microsoft Teams UIの [設定] > [デバイス] 画面で、周辺機器を手動で選択する必要があります。周辺機器が選択されると、Microsoft Teamsは周辺機器の情報をキャッシュします。これにより、同じエンドポイントからセッションに再接続すると、周辺機器が自動的に選択されます。
推奨事項:
- エコーキャンセル機能が組み込まれたMicrosoft Teams認定ヘッドセット。マイクとスピーカーが別のデバイスにある複数周辺機器セットアップでは、エコーが発生することがあります。これは、マイクがWebカメラに内蔵されており、スピーカーがモニターに搭載されている場合などです。外部スピーカーを使用する場合は、マイクからできるだけ離して配置してください。また、マイクに音を反響させる可能性のある表面からも離して配置してください。
- Microsoft Teams認定のカメラ。ただし、Skype for Business認定の周辺機器はMicrosoft Teamsと互換性があります。
- Citrix Workspaceアプリのメディアエンジンは、オンボードH.264エンコーディング-UVC 1.1および1.5を実行するWebカメラでCPUオフロードを利用できません。
注:
Windows向けWorkspaceアプリ2009.6では、24ビットのオーディオ形式または96kHzを超える周波数のオーディオ形式の周辺機器を取得できるようになりました。
HdxTeams.exe(Windows 2009以前のCitrix Workspaceアプリ内)は、次の特定のオーディオデバイス形式(チャネル、ビット深度、およびサンプルレート)のみをサポートします:
- 再生デバイス:最大2チャネル、16ビット、最大96,000Hzの周波数
- 録音デバイス:最大4チャネル、16ビット、最大96,000Hzの周波数
1つのスピーカーまたはマイクが通常の設定と一致しない場合でも、Microsoft Teamsのデバイス列挙は失敗し、[設定]>[デバイス] になしが表示されます。 HdxTeams.exeの Webrpcログはこのような情報を表示します:
Mar 27 20:58:22.885 webrtcapi.WebRTCEngine Info: init. initializing...
Mar 27 20:58:23.190 webrtcapi.WebRTCEngine Error: init. couldn't create audio module!回避策として、特定のデバイスを無効にするか、以下を実行します:
- サウンドコントロールパネル(mmsys.cpl)を開きます。
- 再生デバイスまたは録音デバイスを選択します。
- [プロパティ]>[詳細設定] に移動し、サポートされているモードに設定を変更します。
フォールバックモード
最適化されたVDIモードでMicrosoft Teamsが読み込めない場合(Teams/About/Versionで「Citrix HDX未接続」)、VDAでは従来のHDXテクノロジにフォールバックされます。従来のHDXテクノロジとしては、Webカメラリダイレクトやクライアントのオーディオとマイクのリダイレクトなどが挙げられます。Microsoft Teamsの最適化をサポートしていないWorkspaceアプリのバージョンまたはプラットフォームOSを使用している場合は、フォールバックレジストリキーが適用されません。 フォールバックモードでは、周辺機器がVDAにマップされます。周辺機器は、Microsoft Teamsアプリには仮想デスクトップにローカルで接続されているように表示されます。
VDAでレジストリキーを設定することで、フォールバックメカニズムを細かく制御できるようになりました。詳しくは、レジストリを介して管理される機能の一覧にある「Microsoft Teamsフォールバックモード」を参照してください。
この機能を使用するには、Microsoft Teamsバージョン1.3.0.13565以降が必要です。
Microsoft Teamsアプリの [設定]>[デバイス] タブで表示されるカメラ名の違いで、最適化モードか非最適化モードかを判断できます。Microsoft Teamsが非最適化モードで読み込まれた場合、従来のHDXテクノロジが起動します。以下の画像のように、Webカメラ名の冒頭にはCitrix HDXが表示されます。スピーカーとマイクのデバイス名は、最適化モードと比べてわずかに異なる(または省略される)場合があります。
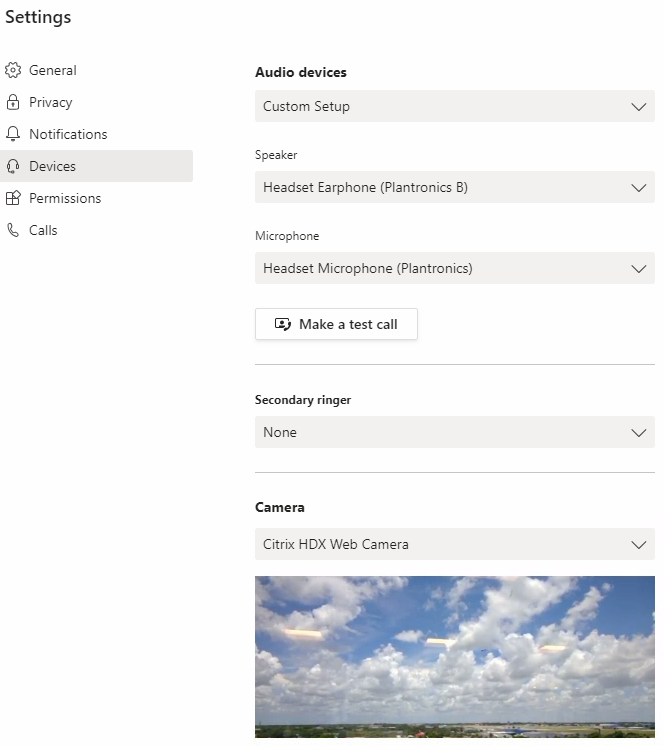
従来のHDXテクノロジを使用する場合、Microsoft Teamsはオーディオ、ビデオ、および画面共有処理をエンドポイントのCitrix WorkspaceアプリWebRTCメディアエンジンにオフロードしません。代わりに、HDXテクノロジでサーバー側でのレンダリングが使用されます。ビデオをオンにすると、VDAのCPU消費量が高くなることが予想されます。リアルタイムのオーディオパフォーマンスは最適ではない場合があります。
既知の制限事項
Citrixの制限
Citrix Workspaceアプリでの制限:
- HIDボタン - 応答と通話終了はサポートされていません。音量の増減はサポートされています。
- Microsoft Teamsの管理センターのQoS(サービス品質)設定は、VDIユーザーには適用されません。
- VDAでSnipping Toolを使用している場合、ユーザーはTeamsコンテンツのスクリーンショットを撮ることができません。クライアント側で使用した場合にのみ、コンテンツをキャプチャできます。
VDAでの制限:
- Citrix Workspaceアプリの高DPI設定を [はい] にすると、リダイレクトされたビデオウィンドウがずれて表示されます。この制限は、モニターのDPIスケールファクターが100%を超えて設定されている場合に発生します。
Citrix WorkspaceアプリとVDAでの制限:
- 最適化された通話の音量は、VDAではなくクライアントマシンの音量バーでのみ制御できます。
Microsoftの制限
- 3x3ギャラリービューはサポートされていません。Microsoft Teamsの依存関係 - 3x3グリッドの実装予定については、Microsoftにお問い合わせください。
- Skype for Businessとの相互運用性は音声通話に限定され、ビデオのモダリティはありません。
- 受信および発信ビデオストリームの最大解像度は720pです。
- PSTN通話の呼び出し音はサポートされていません。
- ダイレクトルーティングのメディアバイパスはサポートされていません。
- ブロードキャストおよびライブイベントのプロデューサーの役割とプレゼンターの役割はサポートされていません。参加者の役割はサポートされていますが、最適化されていません(代わりにVDAでレンダリングされます)。
- Microsoft Teamsのズームインおよびズームアウト機能はサポートされていません。
- 場所ベースのルーティング(LBR)およびメディアバイパスはサポートされていません。
- 通話の正常性は利用できません。
- VDI参加者はブレークアウトルーム機能を使用できます。主催者がVDIユーザーの場合、Microsoft Teamsはブレークアウトルームをサポートしません。
- 通話の結合はサポートされていません(このオプションはユーザーインターフェイスに表示されません)。
CitrixとMicrosoftの制限
- 画面共有を行うと [システムオーディオを含める] オプションを使用できません。
- サイマルキャストは利用できません。
- セカンダリ呼び出し([Teams] > [設定] > [デバイス])はサポートされていません。
- 背景をぼかしたりカスタマイズしたりするオプションはサポートされていません。
EOL予定のMicrosoft Teamsシングルウィンドウ
2024年1月31日、MicrosoftはVDIでMicrosoft Teams最適化を使用した場合のシングルウィンドウUIに対するサポートを終了し、マルチウィンドウ エクスペリエンスのみをサポートします。Microsoftは、この機能廃止についてM365管理センターで2023年9月8日(投稿ID:MC674419)に発表しました。 マルチウィンドウ機能について公開された詳細情報については、Tech Communityの記事「New Meeting and Calling Experience in Microsoft Teams」を参照してください。
引き続きビデオと画面共有が最適化されたモードでMicrosoft Teamsを使用するには、VDAおよびCitrix Workspaceアプリをサポートされているバージョンにアップグレードする必要があります。マルチウィンドウをサポートするためにインフラストラクチャとエンドポイントをアップグレードしない場合は、音声通話のみを確立できます。最適化されたビデオおよび画面共有機能は使用できなくなります。
次の表は、Citrix VDI上のMicrosoft Teamsで最適化された通話を引き続き使用するために必要なVDAおよびCitrix Workspaceアプリの最小バージョン、LTSRバージョン、および推奨バージョンを示しています:
| コンポーネント | 最小バージョン | LTSRでサポートされているバージョン | 推奨バージョン |
|---|---|---|---|
| Microsoft Teams | 1.5.00.11865 | 該当なし | 最新バージョン |
| VDA | 1912 CU6 LTSR、2112 CR | 1912 CU7以降、2203 CU2以降 | 2308 CR以降 |
| Windows向けCitrix Workspaceアプリ | 2205 CR | 2203 CU2以降 | 2309 CR以降 |
| Mac向けCitrix Workspaceアプリ | 2209 CR | 該当なし | 2308 CR以降 |
| Linux向けCitrix Workspaceアプリ | 2209 CR | 該当なし | 2308 CR以降 |
| ChromeOSまたはHTML5向けCitrix Workspaceアプリ | 2303 CR | 該当なし | 2309 CR以降 |
WebRTCによるSDP形式(Plan B)の廃止に関する情報
Citrixは、将来のリリースでWebRTCによる現在のSDP形式(Plan B)のサポートを廃止する予定です。最適化されたMicrosoft Teams機能をサポートするには、WebRTCでUnified Planを使用する必要があります。
影響を受ける製品
Citrix Workspaceアプリケーションの今後のリリースのいずれかでは、Citrix Workspaceアプリの次期リリースのエンドポイントとCitrix Workspaceアプリ2108以前のバージョンのエンドポイント間の通話はサポートされなくなります。互換性がなくなる通話には、1912 LTSR Citrix Workspaceアプリ クライアント (CWA) が含まれます。次のCitrix Workspaceアプリクライアントが影響を受けます:
- Windows向けCitrix Workspaceアプリ
- Linux向けCitrix Workspaceアプリ
- Mac向けCitrix Workspaceアプリ
- Chrome向けCitrix Workspaceアプリ
Plan Bを置き換える
2109よりも古いバージョンのCitrix Workspaceアプリを実行している場合は、サポートされているバージョン(可能であれば最新のCRリリース)にアップグレードする必要があります。そうしないと、将来のリリースまたは新しいエンドポイントで通話が接続できません。連携パートナーがCitrix Workspaceをアップグレードしていない場合、将来のリリースと連携通信パートナー間の通話も失敗する可能性があります。
Citrix Workspaceアプリバージョン2108のサポート期限は2023年3月に終了しているため、新しいバージョンにアップグレードする必要があります。詳しくは、WorkspaceアプリでCitrix Workspaceアプリのバージョンサポートの詳細を参照してください。
Plan Bの廃止について詳しくは、WebRTCのドキュメントを参照してください。
追加情報
この記事の概要
- Microsoft Teamsのインストール
- リモートPCアクセス向け
- App Layeringの場合
- Profile Managementの推奨事項
- システム要件
- 単一サーバーのスケーラビリティ
- 機能マトリックスとバージョンのサポート
- Microsoft Teamsの最適化を有効にする
- ネットワークの要件
- プロキシサーバー
- 通話の確立とメディアフローパス
- Microsoft電話システム
- ファイアウォールについての考慮事項
- Microsoft TeamsとSkype for Businessの共存
- Citrix SD-WAN:Microsoft Teams向けに最適化されたネットワーク接続
- マルチウィンドウ会議とチャット
- Microsoft Teamsのギャラリービューとアクティブスピーカー
- Microsoft Teamsの画面共有
- Microsoft Teamsの周辺機器
- 既知の制限事項
- EOL予定のMicrosoft Teamsシングルウィンドウ
- WebRTCによるSDP形式(Plan B)の廃止に関する情報
- 追加情報