セキュアプライベートアクセスをインストールする
安全なプライベート アクセス インストーラーは、スタンドアロン インストーラーとして、または統合された Citrix Virtual Apps and Desktops インストーラーの一部として利用できます。
Secure Private Access をインストールおよび管理するための管理者アカウントの要件
- Secure Private Access をインストールするには、ローカル マシンの管理者アカウントでログインする必要があります。
- Secure Private Access を設定するには、Secure Private Access がインストールされているマシンのローカル マシン管理者でもあるドメイン ユーザーで Secure Private Access 管理コンソールにサインインする必要があります。
- セットアップが完了すると、そのユーザーは最初の Secure Private Access 管理者になり、他の管理者を追加できるようになります。
- セットアップ後に Secure Private Access を管理するには、Secure Private Access 管理者アカウントを使用して Secure Private Access 管理コンソールにサインインする必要があります。
Secure Private Access をインストールするには、次の手順を実行します。
- https://www.citrix.com/downloads/citrix-virtual-apps-and-desktops/ から Citrix Virtual Apps and Desktops 製品ソフトウェアをダウンロードし、ウィザードを起動します。
- インストールする製品(Virtual AppsまたはVirtual Apps and Desktops)の隣にある [開始] をクリックします。
-
セキュア プライベート アクセス を選択し、画面の指示に従ってインストールを完了します。
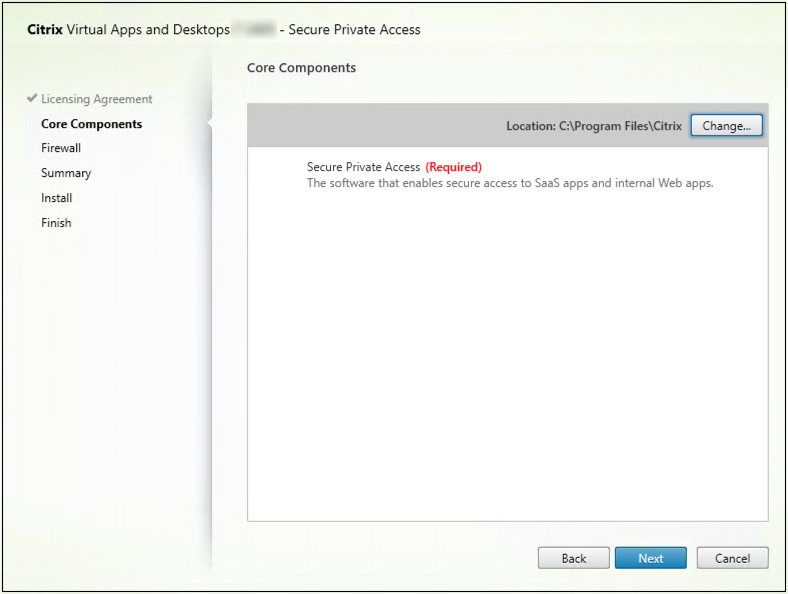
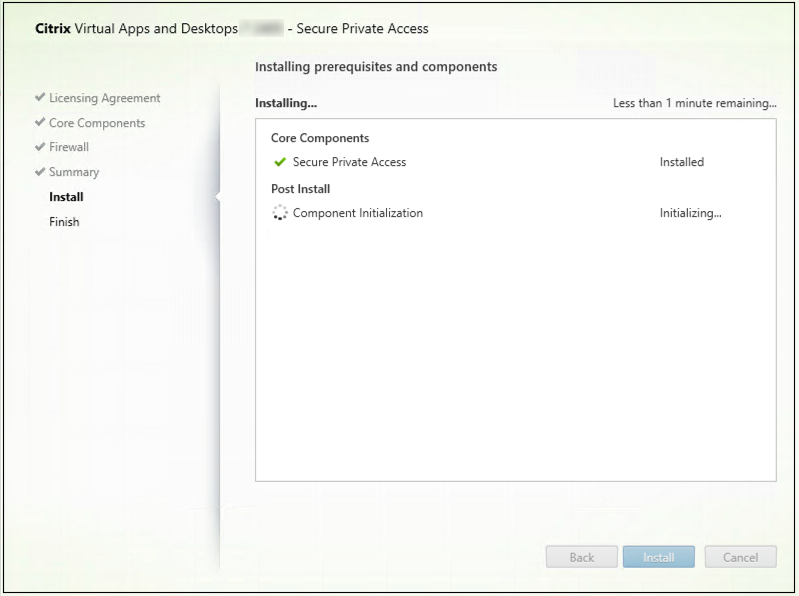
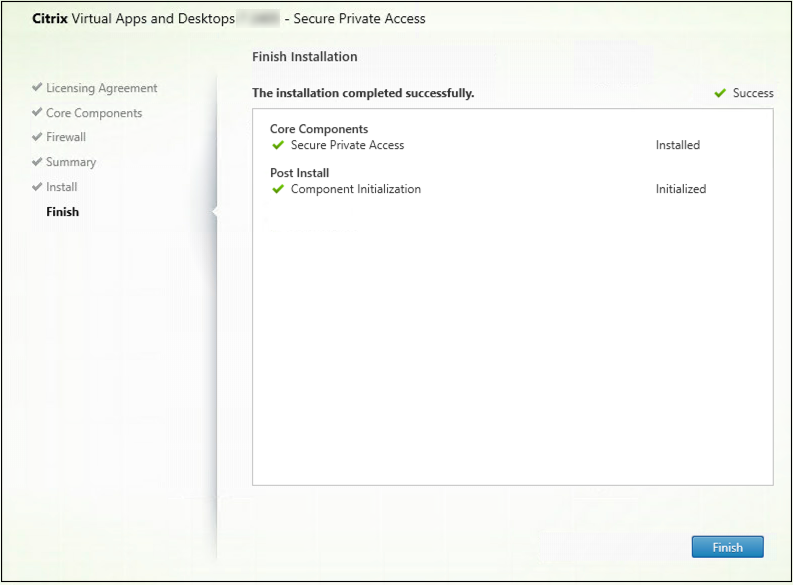
詳細な手順については、「 コア コンポーネントのインストール 」および「 コマンド ラインを使用したインストール」を参照してください。
インストールが完了すると、初回セットアップの管理コンソールがデフォルトのブラウザ ウィンドウに自動的に開きます。 セキュア プライベート アクセスを設定するには、[ 続行 ] をクリックしてください。
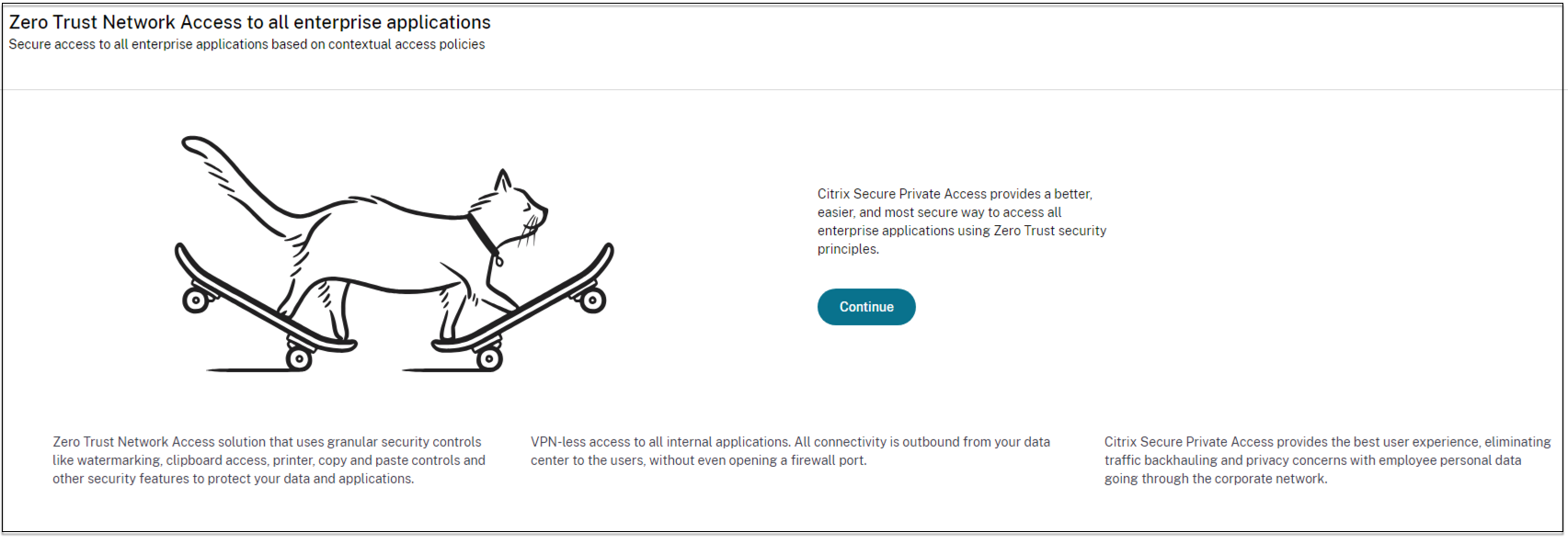
デスクトップのスタート メニューにも Secure Private Access のショートカットが表示されます (Citrix > Citrix Secure Private Access)。
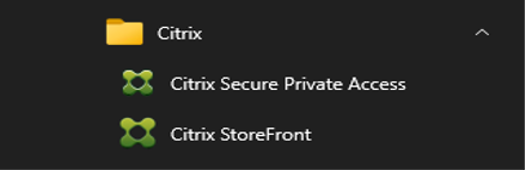
管理コンソールへのSSO
Secure Private Access 管理コンソールに使用するブラウザに Kerberos 認証を構成することをお勧めします。 これは、Secure Private Access が管理者認証に統合 Windows 認証 (IWA) を使用するためです。
Kerberos 認証が設定されていない場合は、Secure Private Access 管理コンソールにアクセスするときに、ブラウザから資格情報を入力するように求められます。
- 資格情報を入力すると、統合 Windows 認証 (IWA) サインオンが有効になります。
- 資格情報を入力しない場合は、Secure Private Access サインオン ページが表示されます。
セキュア プライベート アクセスの設定を続行するには、管理コンソールにサインインする必要があります。 インストール マシンと同じドメインに属するユーザーが、インストール マシンのローカル管理者権限を持っている場合は、そのユーザーでセキュア プライベート アクセスを設定できます。
Google Chrome および Microsoft Edge ブラウザの場合、Kerberos を有効にするには次の手順を実行します。
- インターネット オプションを開きます。
- セキュリティ タブを選択し、 ローカル イントラネット ゾーンをクリックします。
-
サイト をクリックし、セキュア プライベート アクセス URL を追加します。
複数のマシンに Secure Private Access をインストールする場合は、ワイルドカードを使用することもできます。 たとえば、
"https://*.fabrikam.local"です。 - カスタムレベルをクリックします。
-
ユーザー認証 > ログオンで、 現在のユーザー名とパスワードで自動的にログオンを選択します。
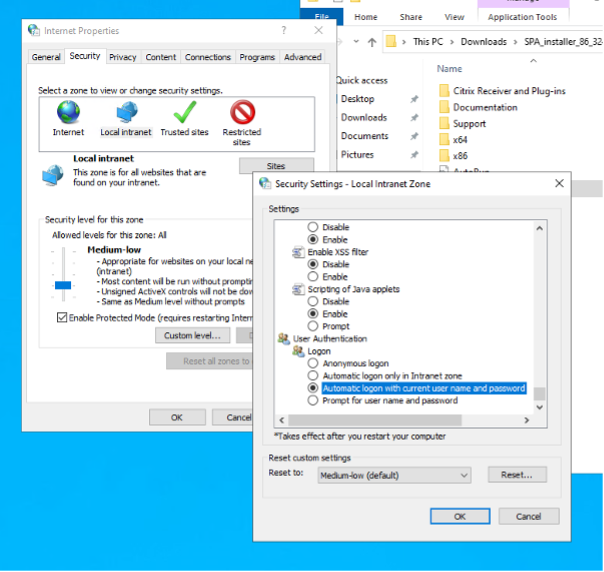
注意:
- Chrome シークレット セッションを使用する場合は、DWORD レジストリ キー Computer\HKEY_LOCAL_MACHINE\SOFTWARE\Policies\Google\Chrome\AmbientAuthenticationInPrivateModesEnabled を作成し、値を 1 に設定します。
- シークレット モードで Kerberos を有効にする前に、すべての Chrome ウィンドウ (シークレット モード以外のウィンドウも含む) を再起動する必要があります。
- 他のブラウザについては、Kerberos 認証に関する特定のブラウザのドキュメントを確認してください。