この記事は機械翻訳されています.免責事項
エンドユーザーフロー
SaaS アプリ
管理者がエンドユーザー用のウォーターマークと印刷制限を使用してOffice365アプリを構成したと仮定します。これで、エンドユーザーが Office 365 アプリにアクセスするときに、ウォーターマークと印刷の制限をアプリに適用する必要があります。
エンドユーザーは Office 365 アプリにアクセスするには、次の手順を実行する必要があります:
- Citrix WorkspaceアプリからStoreFront ストアにアクセスします。
- ストアにログオンします。
-
[ アプリ ] タブをクリックし、次に Office365 アプリケーションをクリックします。
これで、エンドユーザーは、Office365アプリケーションが起動され、ウォーターマークが含まれていることに気付く必要があります。また、エンドユーザーが Office 365 アプリケーションからデータを印刷しようとした場合、印刷制限メッセージをユーザーに表示する必要があります。
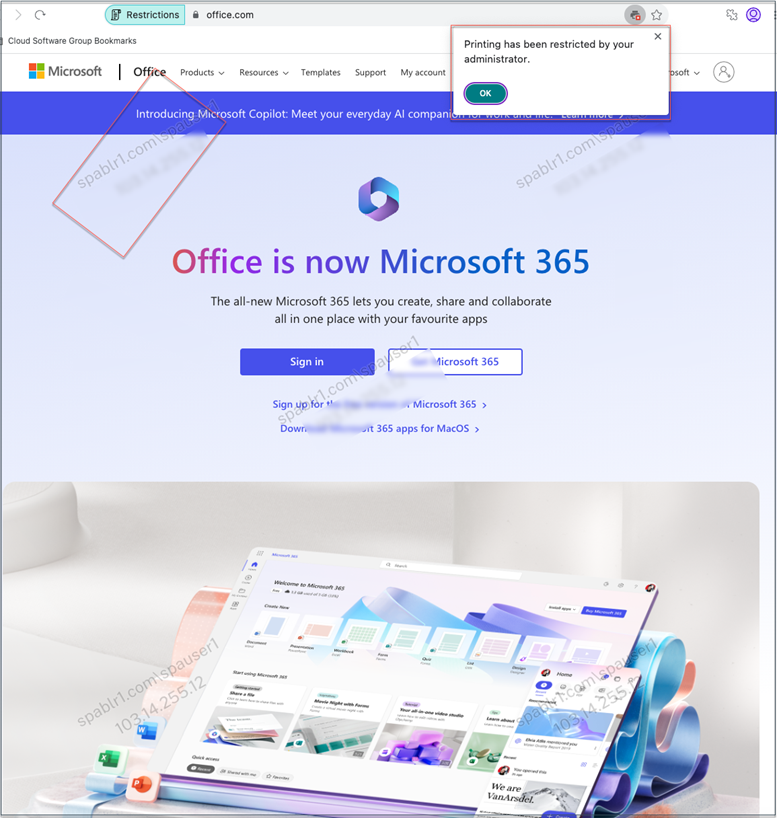
注:
管理者は、仮想デスクトップとアプリケーションにアクセスするために必要なアカウント情報をユーザーに提供する必要があります。詳しくは、「 Citrix WorkspaceアプリへのストアURLの追加」を参照してください。
TCP/UDP アプリケーション
RDP が設定されている場合、エンドユーザーは TCP/UDP アプリにアクセスするために次の手順を実行する必要があります。
- Citrix Secure Accessクライアントにログインします。
-
セキュアアクセスセッションが確立されたら、リモートデスクトップ接続を開始します。
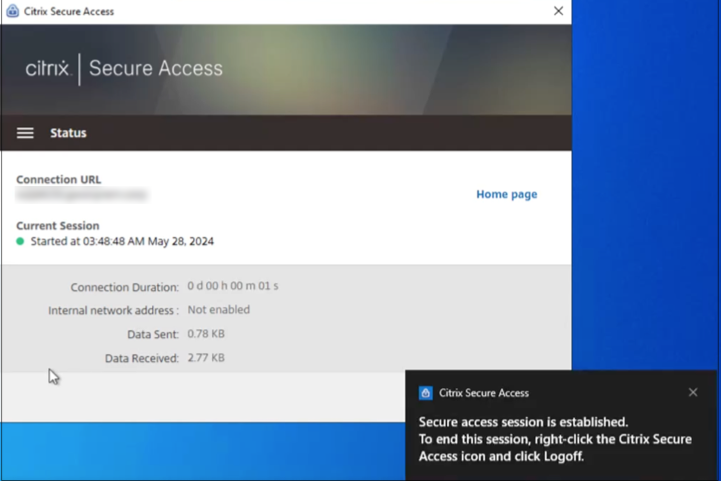
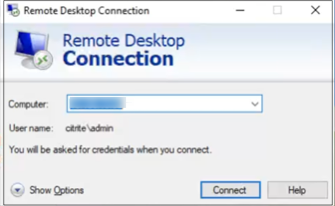
- Windows キーを押して「 リモートデスクトップ接続」と入力し、 Enterキーを押します。
- 接続しようとしているコンピュータの IP アドレスまたはホスト名を入力します。
- [接続] をクリックします。認証情報の入力を求められる場合があります。
- リモートコンピュータのユーザー名とパスワードを入力し、 OKをクリックします。
これで、リモートデスクトップ接続が確立され、エンドユーザーはリモートコンピューターを操作できます。