Secure MailのSlackとの統合

iOSまたはAndroidデバイスで、メールでの会話をSlackアプリで続けられるようになりました。
この機能を有効にすると、次のような操作を実行できます:
- メールからSlackに、会話をシームレスに切り替えます。
- Slackでグループを作成して、複数のメール受信者と会話します。
- メールの受信者とのダイレクトメッセージをSlackで作成します。
前提条件
- 管理者の場合:
- ユーザーの場合:手順を実行する前に、Slackアカウントがあり、Slackアプリがデバイスにインストールされていることを確認してください。
デバイスでこの機能を有効にするには
-
Secure Mailを起動し、ハンバーガーアイコンをタップします。
-
[メールボックス] 画面で、右下にある[設定]アイコンをタップします。
![[メールボックス]の設定](/en-us/mobile-productivity-apps/media/slack-mailboxes-settings.png)
-
[設定] 画面で、[統合] に表示されている [Slack] をタップします。
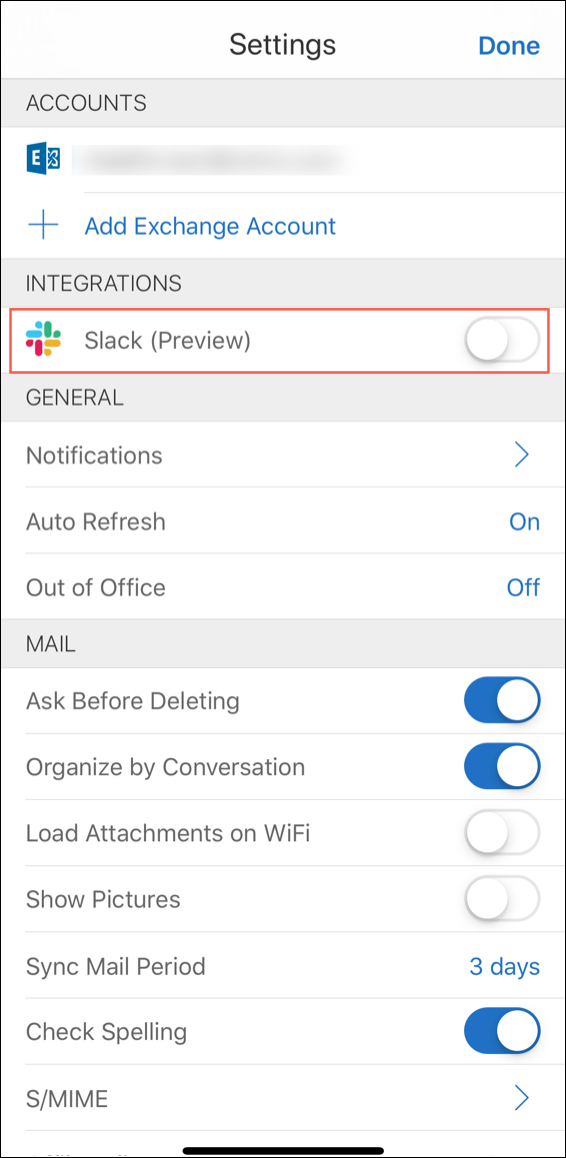
-
ワークスペースにSlackのURLを入力し、[続行] をタップします。
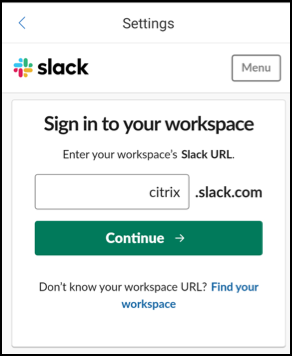
-
資格情報を入力し、[サインイン] をタップします。
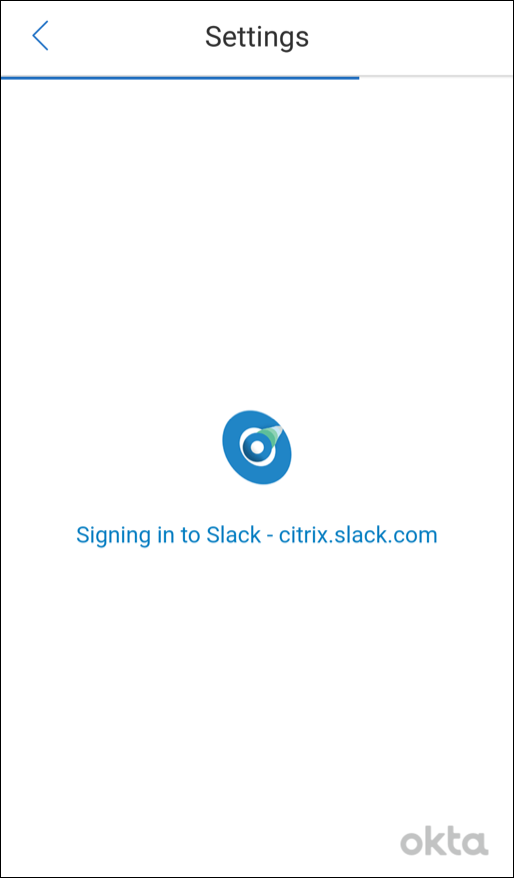
-
Secure Mailによる情報へのアクセスを許可するように要求された場合は、[許可する] をタップします。
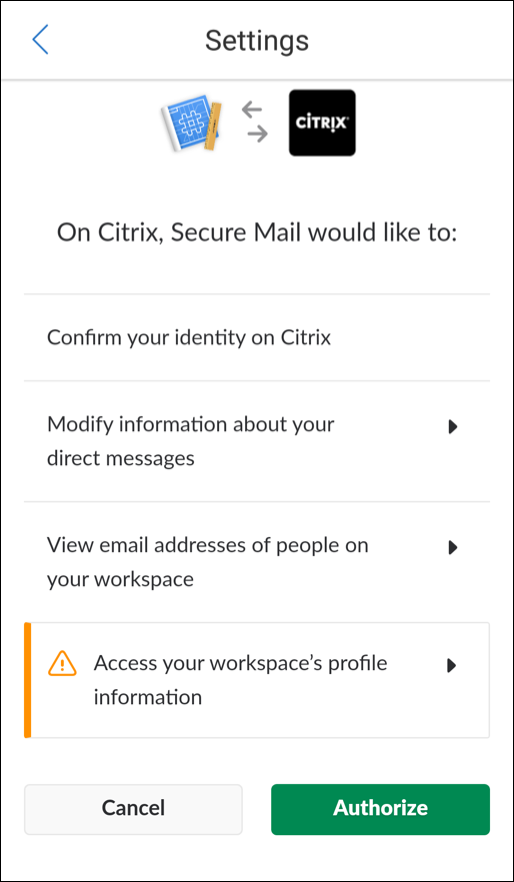
これでSlackに接続しました。
この機能を利用するには
-
Secure Mailでメールの会話を開き、フローティング操作ボタンをタップします。
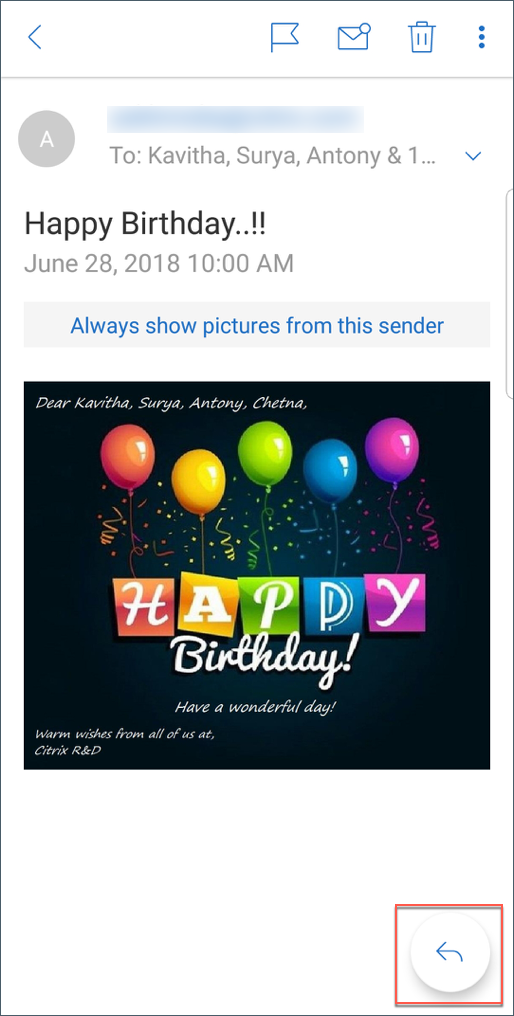
-
表示されるオプションから、[Slackでチャットする] をタップします。
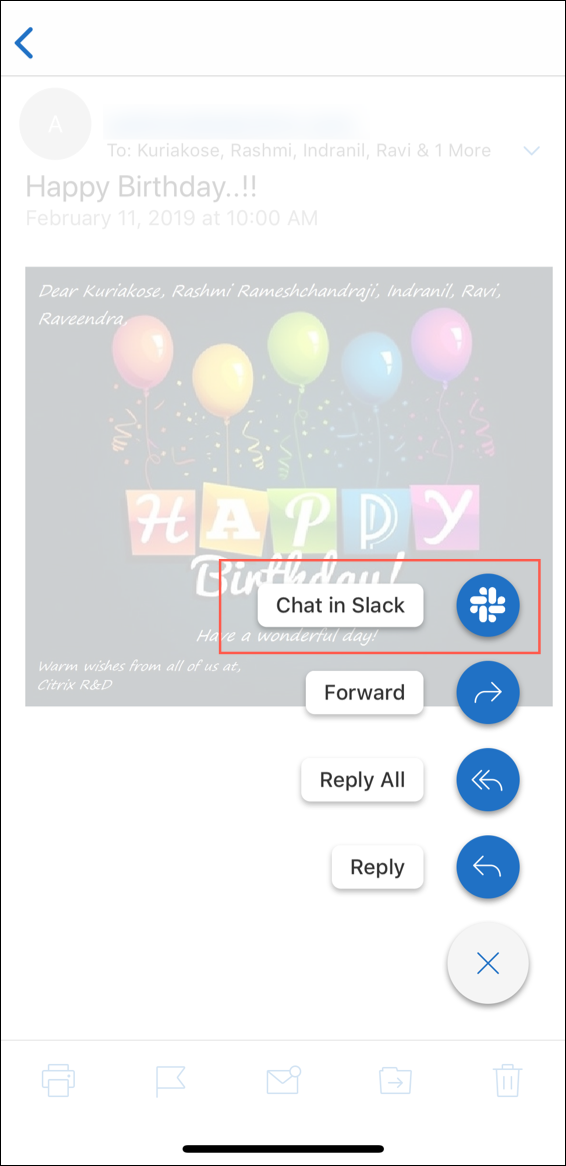
-
メールの受信者との会話がSlackに切り替わります。
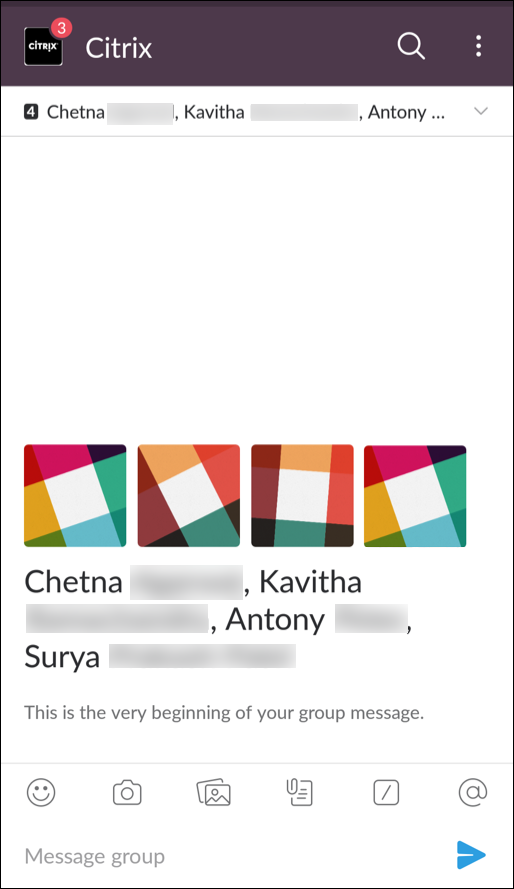
次のことに注意してください:
- Secure Mailを実行しているiOSまたはAndroidデバイスでは、メールから最大8人の受信者が参加する会話をSlackで作成できます。メールに8人以上の受信者がいる場合、デフォルト設定では、Secure Mailによりメールの受信者のうち最初の8人が選択されます。
Secure MailのSlackとの統合
コピー完了
コピー失敗
