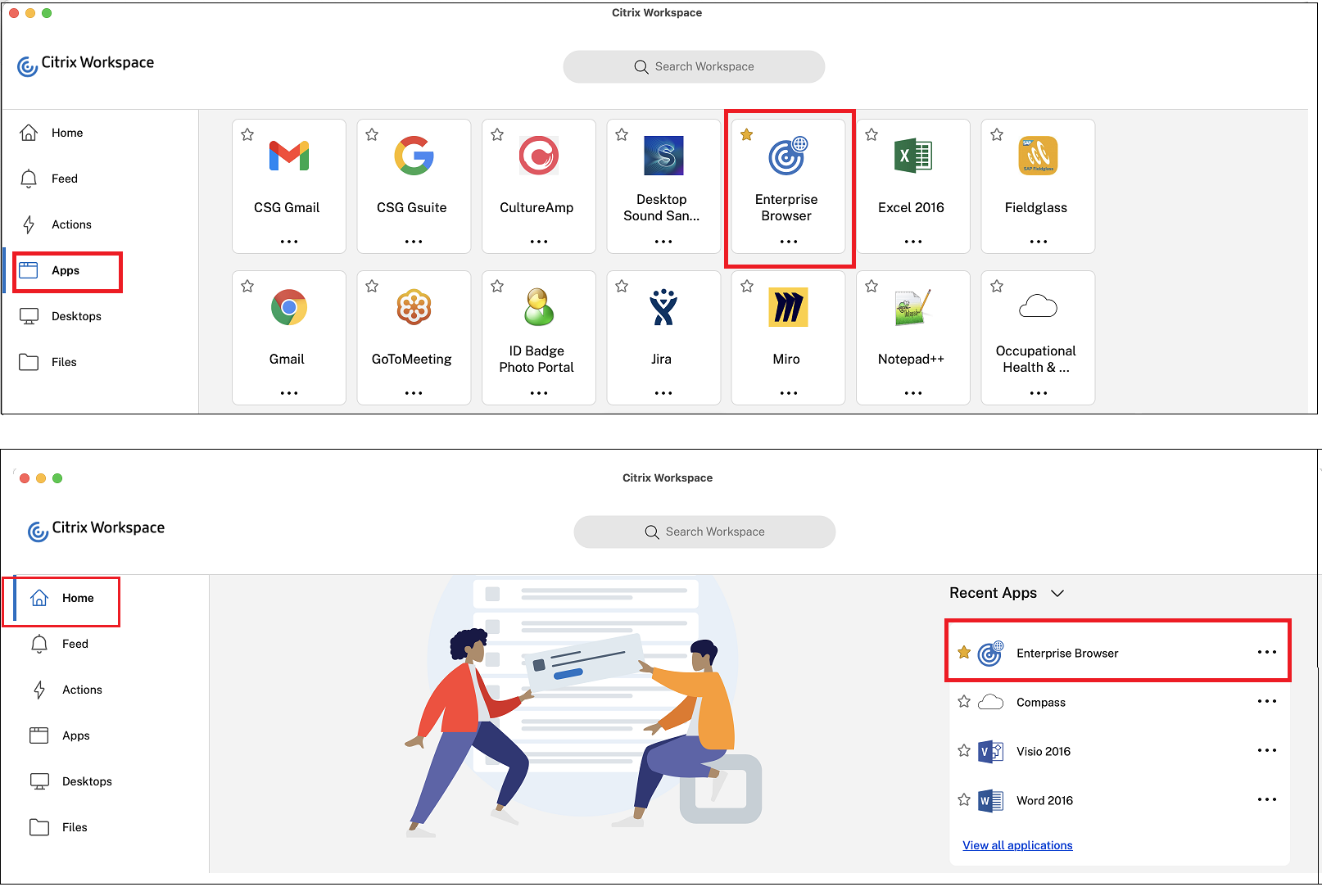この記事は機械翻訳されています.免責事項
エンドユーザー設定
Citrix Enterprise Browser(旧Citrix Workspace Browser)は、さまざまな設定を使用してカスタマイズできます。 Webページの右上にある省略記号アイコンをクリックすると、次のオプションが表示されます:
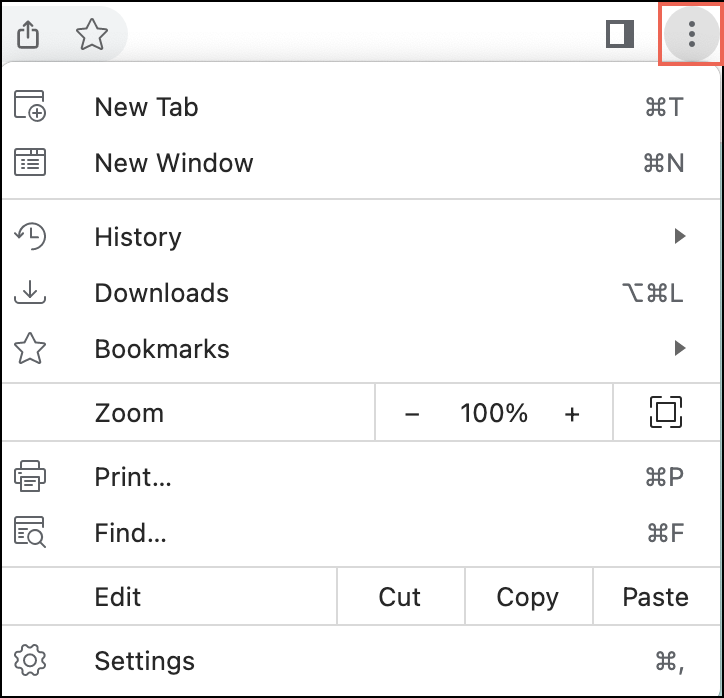
[設定] をクリックすると、各オプションがデフォルト値とともに表示されます。 エンタープライズ ブラウザでは次の設定オプションが利用できます。
自動入力とパスワード
Citrix Enterprise Browser を使用すると、さまざまな Web サイトのパスワードを保存できます。
ウェブサイトで新しいパスワードを入力すると、エンタープライズ ブラウザでパスワードを保存するように求められます。 承諾するには、[ 保存 ] をクリックします。
- パスワードをプレビューするには、
 をクリックします。
をクリックします。 - ウェブサイトのパスワードを複数保存している場合は、
 をクリックします。 必要に応じてパスワードを選択します。
をクリックします。 必要に応じてパスワードを選択します。 - 保存するユーザー名を入力するには、「 ユーザー名」の横にあるテキスト ボックスをクリックします。
- 保存するパスワードを入力するには、「 パスワード」の横にあるテキスト ボックスをクリックします。
パスワードを手動で追加する
- Citrix Enterprise Browser の右上隅で、
 > 設定 > 自動入力とパスワード > パスワード マネージャーをクリックします。
> 設定 > 自動入力とパスワード > パスワード マネージャーをクリックします。 - 追加をクリックし、Web サイト、ユーザー名、パスワードを入力します。
- [保存] をクリックします。
保存したパスワードにメモを追加する
メモを追加すると、アカウントとログイン情報を思い出すのに役立ちます。 Citrix Enterprise Browser は、パスワードと同等の保護でメモを保護します。
- Citrix Enterprise Browser の右上隅で、
 > 設定 > 自動入力とパスワード > パスワード マネージャーをクリックします。
> 設定 > 自動入力とパスワード > パスワード マネージャーをクリックします。 - パスワードの下で、詳細情報を追加するパスワードを選択します。
- [編集]をクリックします。
- メモの下にメモテキストを入力します。
- [保存] をクリックします。
以前保存したパスワードでサインイン
Web サイトのパスワードを保存すると、Citrix Enterprise Browser は次回、以前に保存したパスワードを使用して自動的にサインインします。 パスワードを入力する必要はありません。
- 以前アクセスしたことがあるウェブサイトにアクセスします。
- ウェブサイトのサインインフォームに移動します。
- Web サイトに単一のユーザー名とパスワードを保存している場合: Citrix Enterprise Browser はサインイン フォームに自動的に入力します。
- 複数のユーザー名とパスワードを保存している場合: ユーザー名 フィールドを選択し、使用するサインイン情報を選択します。
パスワードを表示、コピー、編集、または削除する
- Citrix Enterprise Browser の右上隅で、
 > 設定 > 自動入力とパスワード > パスワード マネージャーをクリックします。
> 設定 > 自動入力とパスワード > パスワード マネージャーをクリックします。 -
パスワードの下で、パスワードを選択します。
- パスワードをプレビューするには: パスワードの右側にある
 をクリックします。
をクリックします。 - パスワードをコピーするには: パスワードの右側にある
 をクリックします。
をクリックします。 - パスワードを編集するには: 編集 > パスワードに移動します。 新しいパスワードを入力し、[ 保存] をクリックします。
- パスワードを削除するには: 削除をクリックします。
- パスワードをプレビューするには: パスワードの右側にある
パスワードの保存を有効または無効にする
デフォルトでは、Citrix Enterprise Browser はパスワードを保存するように要求します。 管理者はいつでもこのオプションを有効または無効にできます。
- Citrix Enterprise Browser の右上隅で、
 > 設定 > 自動入力とパスワード > パスワード マネージャーをクリックします。
> 設定 > 自動入力とパスワード > パスワード マネージャーをクリックします。 - 左側で、 設定を選択します。
- 必要に応じて、 「パスワードを保存する」 オプションをオンまたはオフに設定します。
ウェブサイトやアプリに自動的にサインインする
エンドユーザーは、 自動的にサインイン オプションを有効にして、ログイン情報が保存されている Web サイトやアプリに自動的にサインインできます。
有効にすると、ユーザー名とパスワードを確認する必要がなくなります。 サインイン時に保存した情報を確認したい場合は、このオプションをオフにすることができます。
- Citrix Enterprise Browser の右上隅で、
 > 設定 > 自動入力とパスワード > パスワード マネージャーをクリックします。
> 設定 > 自動入力とパスワード > パスワード マネージャーをクリックします。 - 左側で、 設定を選択します。
- 自動的にサインイン をオンまたはオフにします。
パスワードマネージャーのショートカットを追加
ホーム画面にショートカットとして パスワード マネージャー を追加すると、設定にすばやくアクセスできるようになります。
- Citrix Enterprise Browser の右上隅で、
 > 設定 > 自動入力とパスワード > パスワード マネージャーをクリックします。
> 設定 > 自動入力とパスワード > パスワード マネージャーをクリックします。 - 左側で、 設定 > ショートカットの追加を選択します。
- [Install] をクリックします。
インストール後、ホーム画面に「 パスワードマネージャー 」のショートカットが追加されます。
パスワードチェック
保存したすべてのパスワードをチェックして、データ侵害で公開されていないか、または潜在的に弱く推測しやすいパスワードになっていないかを確認します。
- Citrix Enterprise Browser の右上隅で、
 > 設定 > 自動入力とパスワード > パスワード マネージャーをクリックします。
> 設定 > 自動入力とパスワード > パスワード マネージャーをクリックします。 - チェックアップをクリックします。
プライバシーとセキュリティ
サイトの接続が安全かどうかを確認する
Citrix Enterprise Browser は、安全でない Web サイトを検出した場合に通知することで、ブラウジングのセキュリティを強化します。 ウェブサイトが安全でない場合、ブラウザはウェブサイトのアドレスの横にあるアイコンを変更します。 アドレスバーで、次のセキュリティ アイコンを確認します。
-
 デフォルト(セキュア)
デフォルト(セキュア) -
 情報(安全ではありません)
情報(安全ではありません) -
 安全ではありません(危険)
安全ではありません(危険)
アイコンをクリックすると、Web サイトのプライバシーの詳細と権限に関する詳細情報が表示されます。
注:
HTTPS を含む URL は安全な接続を意味します。 HTTPS を使用する Web サイトは、HTTPS を使用しない Web サイトに比べて、より高いレベルのセキュリティを提供します。
安全でない接続に対するCitrix Enterprise Browserアラートを有効にする
安全でない接続を使用する前に Enterprise Browser で確認を求める場合は、次の手順を実行します。
- Citrix Enterprise Browser の右上隅で、
 > 設定 > プライバシーとセキュリティ > セキュリティをクリックします。
> 設定 > プライバシーとセキュリティ > セキュリティをクリックします。 - 詳細設定で、 常に安全な接続を使用するをオンにします。
常に安全な接続を使用する がオンの場合、Web サイトが HTTPS をサポートしていないと、Enterprise Browser に 接続はプライベートではありません という警告が表示されます。
証明書の管理
Windows および Mac デバイスでは、Citrix Enterprise Browser は Web サイトの証明書を使用して HTTPS 接続を認証し、保護します。 これらの証明書は、Web サイトとエンタープライズ ブラウザ間の通信を暗号化します。
デバイス上の証明書を確認するには:
- Citrix Enterprise Browser の右上隅で、
 > 設定 > プライバシーとセキュリティ > セキュリティをクリックします。
> 設定 > プライバシーとセキュリティ > セキュリティをクリックします。 - 詳細設定の下で、 証明書の管理をクリックします。
「追跡しない」をオンまたはオフにする
Citrix Enterprise Browser には、Web サイトに閲覧アクティビティを追跡しないように要求できる Do Not Track 設定が含まれています。 この設定はデフォルトでオフになっています。
一部の Web サイトでは、このリクエストを無視して、セキュリティの向上、コンテンツのパーソナライズ、関連性の高い広告の表示など、さまざまな目的でデータを収集する場合があります。 多くのウェブサイトは、「Do Not Track」リクエストに応じて動作を変更しません。 Citrix Enterprise Browser では、どの Web サイトがこれらの要求を尊重するか、またはどのように解釈するかについての情報は提供されません。
- コンピューターで Citrix Enterprise Browser を開きます。
- その他 > 設定をクリックします。
- プライバシーとセキュリティ > サードパーティの Cookieをクリックします。
- 閲覧トラフィックとともに「追跡しない」リクエストを送信する をオンまたはオフにします。
シークレットブラウジングモード
Citrix Enterprise Browser のシークレット モードを使用すると、ユーザーのブラウジング アクティビティを同じデバイスの他のユーザーから非公開にすることができます。 ユーザーがシークレット ウィンドウを開くと、新しいブラウジング セッションが開始されます。 開かれた他のシークレット ウィンドウもこのセッションの一部になります。 すべてのシークレット ウィンドウを閉じるとセッションが終了します。
シークレット モードでは、閲覧履歴、Cookie、サイト データ、フォームに入力された情報はユーザーのデバイスに保存されません。 ユーザーのアクティビティがブラウザの履歴に表示されないようにします。 ウェブサイトでは、ユーザーがアカウントにサインインしない限り、そのユーザーを新規訪問者として扱います。 ユーザーがすべてのシークレット ウィンドウを終了すると、エンタープライズ ブラウザは、その特定のブラウジング セッションにリンクされたすべての Web サイト データと Cookie を自動的に削除します。
シークレット モードではユーザーは匿名になりません。 組織が Enterprise Browser を管理している場合でも、管理者はユーザーのアクティビティを監視できます。
注:
シークレット ウィンドウを開くときに、ユーザーはプライバシーを強化するために サードパーティの Cookie をブロック トグルを有効にすることができます。
パフォーマンス
エネルギーセーバー
Citrix Enterprise Browser は、イメージのキャプチャ レートを下げ、他のバックグラウンド タスクを最小限に抑えて、デバイスのバッテリ寿命を延ばします。 省エネルギー オプションを有効にすると、デバイスの電源プラグが抜かれたときやバッテリー残量が少なくなったときに自動的にアクティブになります。
- Citrix Enterprise Browser の右上隅で、
 > 設定 > パフォーマンスをクリックします。
> 設定 > パフォーマンスをクリックします。 - 省エネ をオンまたはオフにします。
- 希望する設定を選択してください:
- バッテリー残量が 20% 以下の場合にのみ電源をオンにしてください。
- コンピュータの電源プラグを抜いた状態で電源を入れます。
注:
- デバイスが電源に接続されている間は、省エネルギー機能は作動しません。
- 省エネルギー機能は、バッテリーが搭載された Windows および Mac デバイスで利用できます。
メモリセーバー
Citrix Enterprise Browser は、使用されていない他の非アクティブなタブを非アクティブ化することで、コンピューターのメモリを節約し、アクティブなタブのパフォーマンスを向上させます。 非アクティブなタブにアクセスすると、自動的に再読み込みされます。
- Citrix Enterprise Browser の右上隅で、
 > 設定 > パフォーマンスをクリックします。
> 設定 > パフォーマンスをクリックします。 - メモリセーバー オプションをオンまたはオフに切り替えます。
ページをプリロードする
閲覧と検索の速度を向上させるために、Citrix Enterprise Browser はアクセスしたページをプリロードします。 エンタープライズ ブラウザは、ウェブサイトからユーザーの個人情報を保護するために、Cookie を使用し(許可されている場合)、ページを暗号化して Google サーバー経由でルーティングすることがあります。
- Citrix Enterprise Browser の右上隅で、
 > 設定 > パフォーマンスをクリックします。
> 設定 > パフォーマンスをクリックします。 - ページのプリロード オプションをオンまたはオフに切り替えます。
- 希望する設定を選択してください:
- アクセスする可能性が高いページをさらにプリロードするには、 拡張プリロードを選択します。
- アクセスする可能性のあるページの一部をプリロードするには、 標準プリロードを選択します。
Webページ上で右クリックすると、次のオプションを使用できます。
- 戻る
- 進
- 再読み込み
- 印刷…
- Share
設定を変更し、デフォルト値に戻したい場合は、 設定 に移動し、 設定のリセットをクリックします。 設定をリセットすると、次の変更がEnterprise Browser に適用されます。
- 固定されているすべてのタブが固定解除されます。
- すべてのCookieが削除され、サイトデータがデフォルトに復元されます。
- すべてのサイト設定がデフォルト値に戻ります。
注:
拡張機能を追加する機能はブロックされています。
Citrix Enterprise Browser では、ユーザーがプロファイルを作成することはできません。
次の URL へのアクセスはブロックされます:
citrixbrowser://accessibilitycitrixbrowser://appscitrixbrowser://bluetooth-internalscitrixbrowser://componentscitrixbrowser://devicescitrixbrowser://download-internalscitrixbrowser://flagscitrixbrowser://helpcitrixbrowser://inspectcitrixbrowser://invalidationscitrixbrowser://local-statecitrixbrowser://media-engagementcitrixbrowser://naclcitrixbrowser://net-exportcitrixbrowser://net-internalscitrixbrowser://omniboxcitrixbrowser://password-manager-internalscitrixbrowser://settings/fontscitrixbrowser://settings/helpcitrixbrowser://settings/onStartupcitrixbrowser://settings/passwords/checkcitrixbrowser://settings/paymentscitrixbrowser://settings/peoplecitrixbrowser://settings/privacySandboxcitrixbrowser://settings/searchcitrixbrowser://signin-internalscitrixbrowser://site-engagementcitrixbrowser://sync-internalscitrixbrowser://termcitrixbrowser://user-action
Citrix Enterprise Browser をデフォルトブラウザとして設定
Citrix Enterprise Browser をデフォルトのブラウザとして設定すると、すべてのリンクとアプリはデフォルトで Enterprise Browser を通じて開かれます。 このセクションでは、さまざまなオペレーティング システムで Enterprise Browser をデフォルトのブラウザーにするために必要な手順を示します。
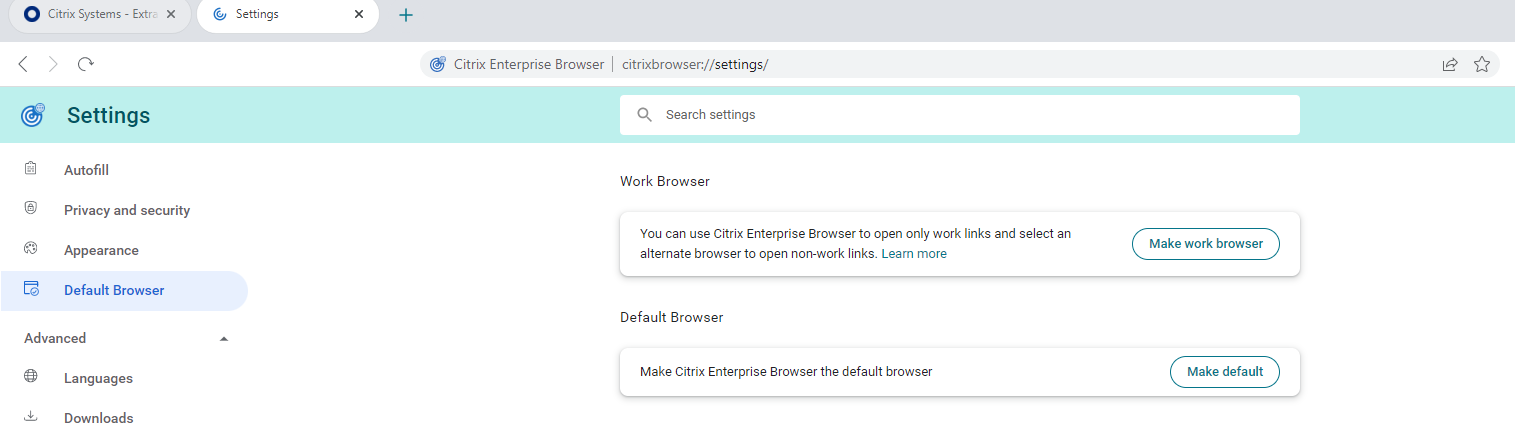
Windows 10
Citrix Enterprise Browser をWindows 10のデフォルトブラウザにするには、次の操作を行います。
- Citrix Enterprise Browserを開き、省略記号アイコンをクリックして [設定] メニューを開きます。
- 左側のペインで [ デフォルトブラウザ ] オプションをクリックし、[ デフォルトに設定] をクリックします。
-
[ デフォルトアプリ ]ウィンドウで、[Webブラウザ]の下にある
+アイコンをクリックし、表示されるオプションから[ Citrix Enterprise Browser ]を選択します。注:
「 Webブラウザ」セクションにすでに別のブラウザが表示されている場合は 、既存のブラウザ名をクリックし、 表示されるオプションからCitrix Enterprise Browserを選択します 。
Windows 11
Citrix Enterprise Browser をWindows 11のデフォルトブラウザにするには、次の操作を行います。
- Citrix Enterprise Browserを開き、省略記号アイコンをクリックして [設定] メニューを開きます。
- 左側のペインで [ デフォルトブラウザ ] オプションをクリックし、[ デフォルトに設定] をクリックします。
- [ デフォルトアプリ ]ページ >[ アプリケーションのデフォルト設定 ]検索バーで、「Citrix Enterprise Browser」と入力し、「 Citrix Enterprise Browser」をクリックします。
-
[アプリ]>[ **デフォルトアプリ** ]>[Citrix Enterprise Browser ]ページで、[ デフォルトに設定]をクリックします。
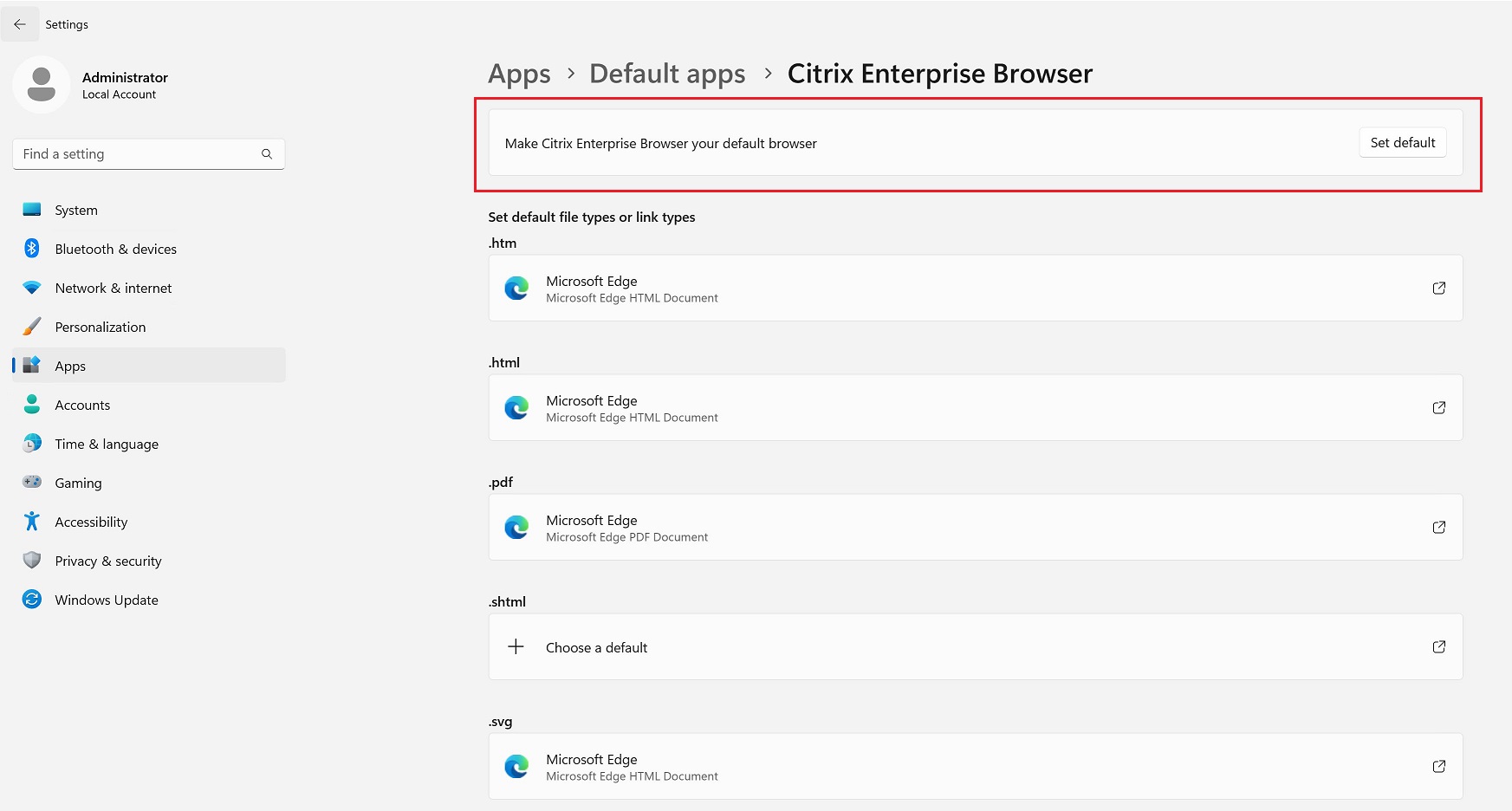
設定を確認するには、「 デフォルトブラウザ 」ページ >「 ファイルタイプまたはリンクタイプのデフォルトを設定 」検索バーに「 HTTPS」と入力します。 選択したブラウザとしてCitrix Enterpriseブラウザが表示される必要があります 。
macOS
macOSでCitrix Enterprise Browserをデフォルトのブラウザーにするには、以下を実行します:
- Citrix Enterprise Browserを開き、省略記号アイコンをクリックして [設定] メニューを開きます。
- 左側のペインで、[デフォルトのブラウザー] オプションをクリックします。
- 「デフォルトブラウザ」ページで、「 デフォルトにする」をクリックします。 プロンプトが表示されたら、[Citrix Enterprise Browserを使用する] をクリックして選択内容を確認し、変更を適用します。
Citrix Enterprise Browserを仕事用ブラウザーにする
Citrix Enterprise Browserを仕事用ブラウザーとして構成し、すべての仕事用リンクを開けるようになりました。 代替ブラウザーを選択して、仕事用以外のリンクを開くことができます。
仕事用リンクは、管理者がエンドユーザー用に設定する Web アプリまたは SaaS アプリに関連するリンクです。 ユーザーがネイティブアプリケーション内のリンクをクリックすると、それが仕事用リンクの場合、そのリンクはEnterprise Browserで開きます。 そうでない場合、エンドユーザーは別のブラウザで開くことができます。
次のセクションでは、Citrix Enterprise Browserをさまざまなオペレーティングシステムで動作するブラウザにするために必要な手順を示します。
Windows 10
Citrix Enterprise Browser をWindows 10上の仕事用ブラウザにするには、次の操作を行います。
- Citrix Enterprise Browserを開き、省略記号アイコンをクリックして [設定] メニューを開きます。
- 左側のペインの「 デフォルトブラウザ 」オプションをクリックし、「 動作するブラウザにする」をクリックします。
-
「 デフォルトアプリ 」ウィンドウで、「 Web ブラウザ 」セクションに移動し、
+アイコンをクリックします。 表示されるオプションから「 Citrix Enterprise Browser 」を選択します。注:
「 Webブラウザ」セクションにすでに別のブラウザが表示されている場合は 、既存のブラウザ名をクリックし、 表示されるオプションからCitrix Enterprise Browserを選択します 。
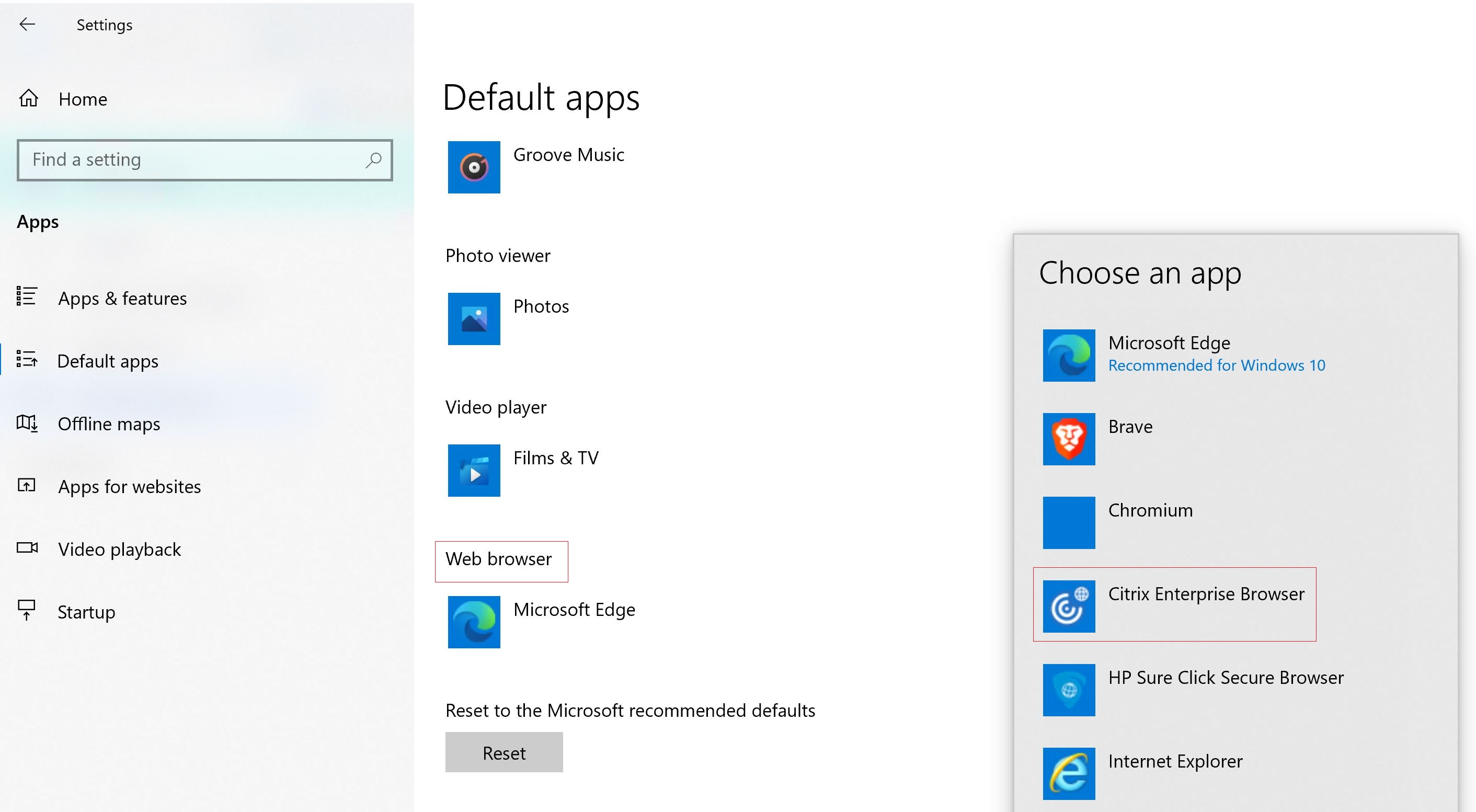
-
(オプション) 設定ページで 、ドロップダウンリストを使用して別のブラウザを選択し、非作業リンクを開きます。 ドロップダウンリストは、デバイスで使用可能なさまざまなブラウザに応じて表示されます。
C:\Program Files\WindowsAppsサンドボックスフォルダにインストールされているブラウザは、仕事用以外のリンクではブラウザとしてカウントされません。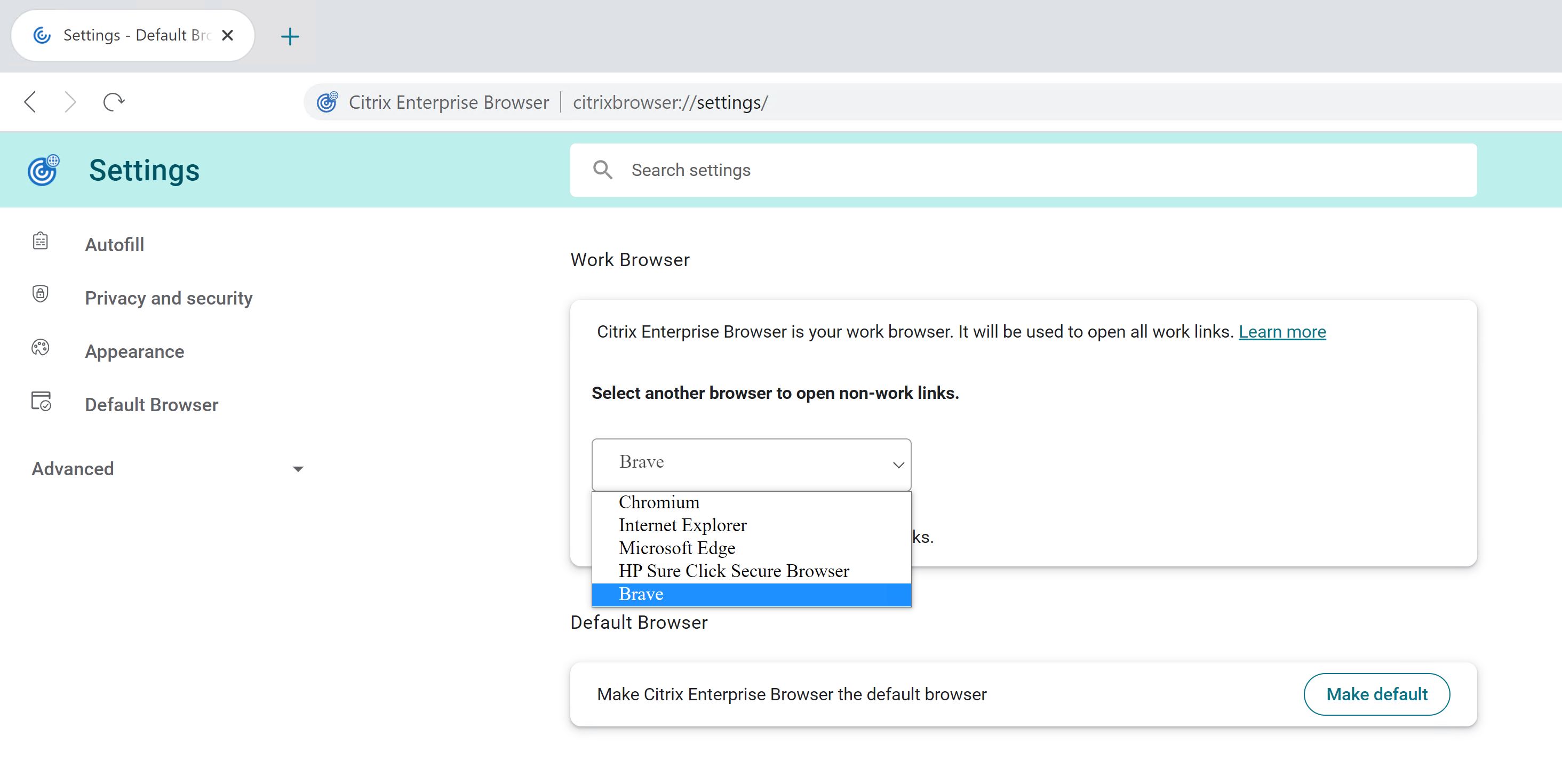
Windows 11
Citrix Enterprise Browser をWindows 11上の仕事用ブラウザにするには、次の操作を行います。
- Citrix Enterprise Browserを開き、省略記号アイコンをクリックして [設定] メニューを開きます。
- 左側のペインの「 デフォルトブラウザ 」オプションをクリックし、「 動作するブラウザにする」をクリックします。
-
[ デフォルトアプリ ]ページ >[ アプリケーションのデフォルト設定 ]検索バーで、「Citrix Enterprise Browser」と入力し、「 Citrix Enterprise Browser」をクリックします。
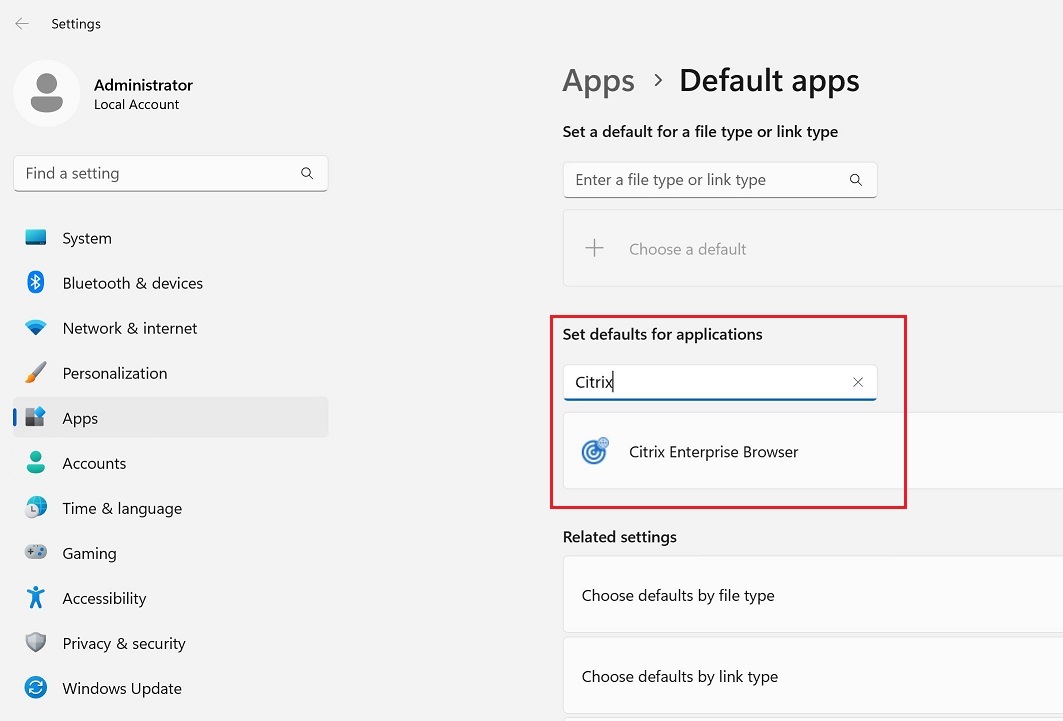
-
[アプリ]>[ **デフォルトアプリ** ]>[Citrix Enterprise Browser ]ページで、[ デフォルトに設定]をクリックします。
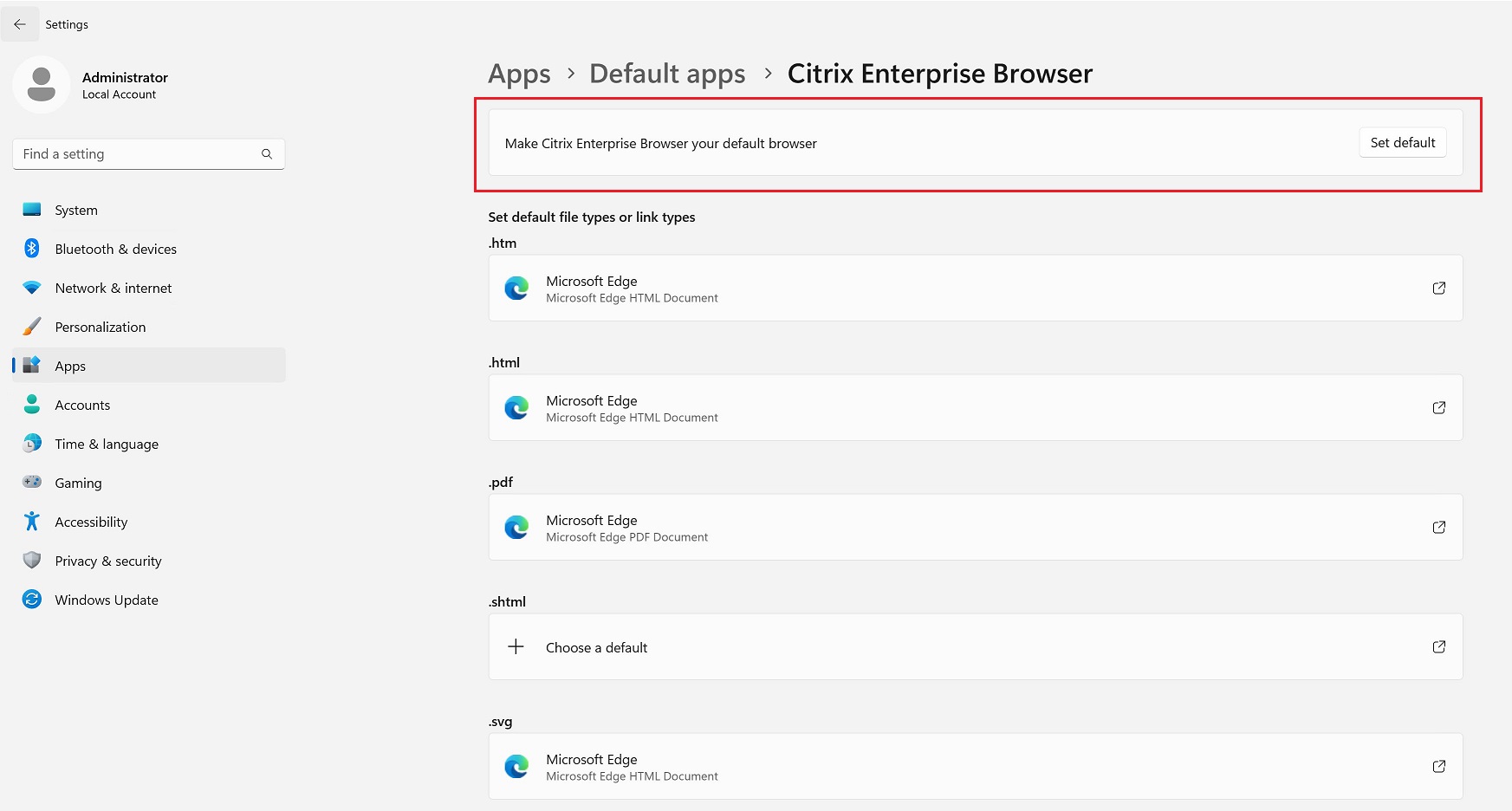
-
(オプション) 設定ページで 、ドロップダウンリストを使用して別のブラウザを選択し、非作業リンクを開きます。 ドロップダウンリストは、デバイスで使用可能なさまざまなブラウザに応じて表示されます。 スクリーンショットについては、 Windows 10のセクションを参照してください 。
C:\Program Files\WindowsAppsサンドボックスフォルダにインストールされているブラウザは、仕事用以外のリンクではブラウザとしてカウントされません。設定を確認するには、「 デフォルトブラウザ 」ページ >「 ファイルタイプまたはリンクタイプのデフォルトを設定 」検索バーに「 HTTPS」と入力します。 選択したブラウザとしてCitrix Enterpriseブラウザが表示される必要があります 。
macOS
Citrix Enterprise Browser をmacOS上の仕事用ブラウザにするには、次の操作を行います。
- Citrix Enterprise Browserを開き、省略記号アイコンをクリックして [設定] メニューを開きます。
- 左側のペインで、[デフォルトのブラウザー] オプションをクリックします。
- 「デフォルトブラウザ」ページで、「 動作するブラウザにする」をクリックします。 メッセージが表示されたら、 「(作業用)Citrix Enterprise Browser を使用する」 をクリックして選択内容を確認し、変更を適用します。
- (オプション) 設定ページで 、ドロップダウンリストを使用して別のブラウザを選択し、非作業リンクを開きます。 ドロップダウンリストは、デバイスで使用可能なさまざまなブラウザに応じて表示されます。 スクリーンショットについては、 Windows 10のセクションを参照してください 。
Citrix Workspaceアプリ内からCitrix Enterprise Browserを起動するオプション
以前は、Web アプリまたは SaaS アプリを開いた後、Citrix Workspace アプリから Enterprise Browser を開くことができました。
これで、Web アプリや SaaS アプリを開かなくても、Citrix Workspace アプリから直接 Enterprise Browser を開くことができるようになりました。 この機能により、Citrix Enterprise Browserに簡単にアクセスでき、管理者による構成は不要です。 この機能はデフォルトで利用可能です。
注:
この機能はクラウド顧客のみが利用可能であり、エンドユーザーはCitrix Secure Private Accessを通じて少なくとも1つのWebまたはSaaSアプリを使用する権限を持っている必要があります。