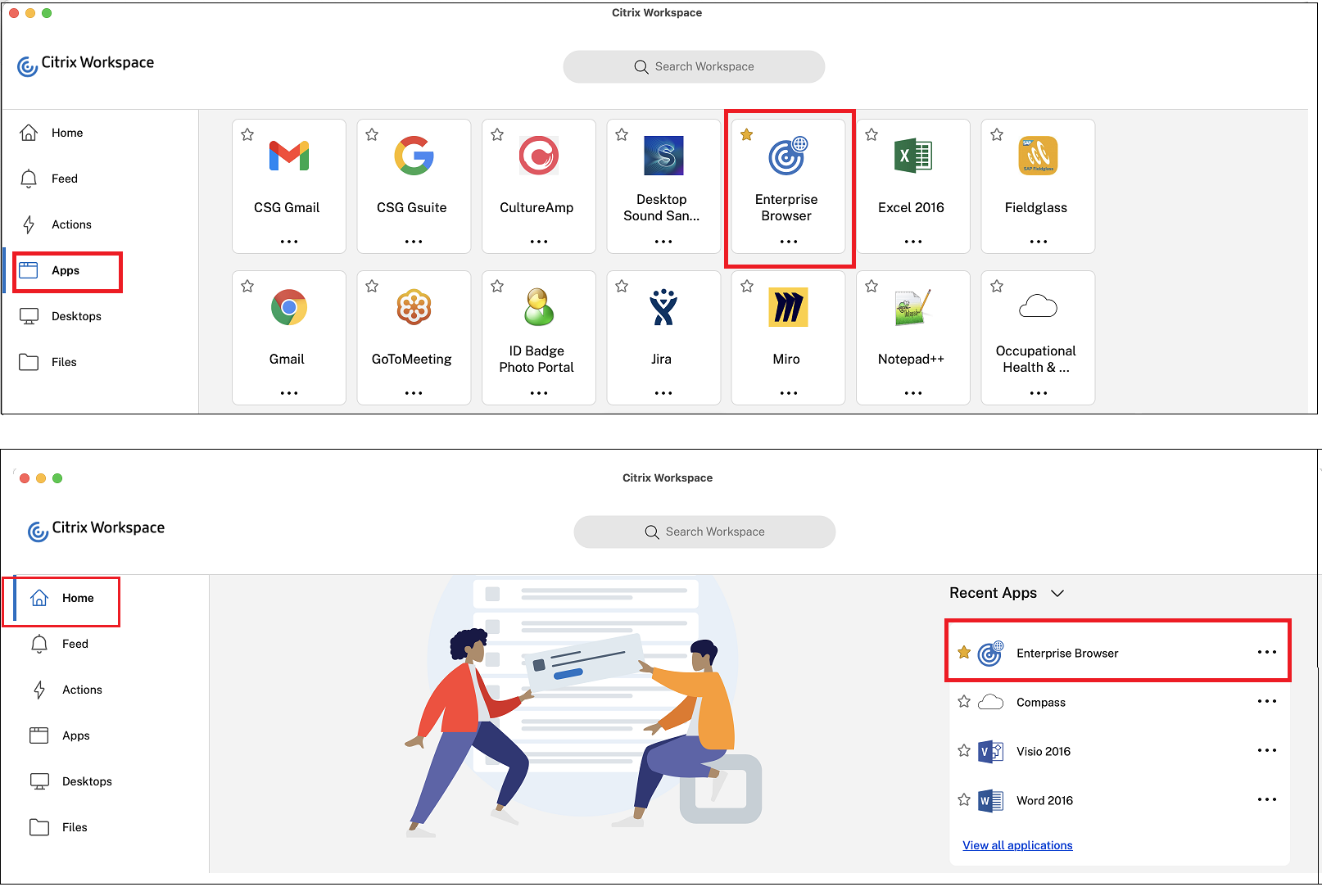Endbenutzereinstellungen
Ihnen stehen zum Anpassen von Citrix Enterprise Browser (früher Citrix Workspace Browser) eine Reihe von Einstellungen zur Verfügung. Die folgenden Optionen werden angezeigt, wenn Sie auf das Symbol mit den Auslassungszeichen rechts oben auf der Webseite klicken:
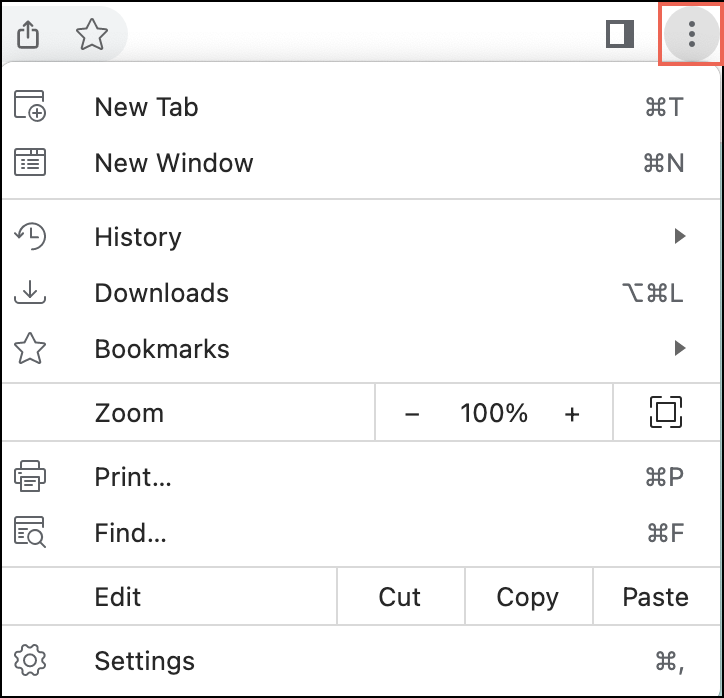
Klicken Sie auf Einstellungen, um die Optionen mit den Standardwerten anzuzeigen oder wenn Sie das Browsererlebnis anpassen möchten. Folgende Einstellungsmöglichkeiten stehen Ihnen im Enterprise Browser zur Verfügung.
AutoFill und Passwörter
Mit dem Citrix Enterprise Browser können Sie Passwörter für verschiedene Websites speichern.
Wenn Sie auf einer Website ein neues Passwort eingeben, werden Sie vom Enterprise-Browser aufgefordert, es zu speichern. Klicken Sie zum Akzeptieren auf Speichern .
- Klicken Sie zur Vorschau des Kennworts auf
 .
. - Wenn Sie mehrere Passwörter für eine Website gespeichert haben, klicken Sie auf
 . Wählen Sie das Passwort nach Bedarf aus.
. Wählen Sie das Passwort nach Bedarf aus. - Um den Benutzernamen einzugeben, den Sie speichern möchten, klicken Sie auf das Textfeld neben Benutzername.
- Um das zu speichernde Passwort einzugeben, klicken Sie auf das Textfeld neben Passwort.
Fügen Sie ein Passwort manuell hinzu
- Klicken Sie oben rechts im Citrix Enterprise Browser auf
 > Einstellungen > AutoFill und Passwörter > Passwort-Manager.
> Einstellungen > AutoFill und Passwörter > Passwort-Manager. - Klicken Sie auf Hinzufügenund geben Sie eine Website, einen Benutzernamen und ein Passwort ein.
- Klicken Sie auf Speichern.
Fügen Sie Ihrem gespeicherten Passwort Notizen hinzu
Durch das Hinzufügen von Notizen können Sie sich Ihre Konto- und Anmeldeinformationen besser merken. Der Citrix Enterprise Browser sichert Notizen mit dem gleichen Schutz wie Passwörter.
- Klicken Sie oben rechts im Citrix Enterprise Browser auf
 > Einstellungen > AutoFill und Passwörter > Passwort-Manager.
> Einstellungen > AutoFill und Passwörter > Passwort-Manager. - Wählen Sie unter Passwörterdas Passwort aus, zu dem Sie weitere Informationen hinzufügen möchten.
- Klicken Sie auf Bearbeiten.
- Geben Sie unter Hinweisden Hinweistext ein.
- Klicken Sie auf Speichern.
Mit dem zuvor gespeicherten Passwort anmelden
Wenn Sie Ihr Kennwort für eine Website speichern, meldet Sie Citrix Enterprise Browser beim nächsten Mal automatisch mit dem zuvor gespeicherten Kennwort an. Eine Eingabe des Passwortes ist nicht erforderlich.
- Gehen Sie zu einer Website, die Sie schon einmal besucht haben.
- Gehen Sie zum Anmeldeformular der Website.
- Wenn Sie einen einzelnen Benutzernamen und ein einzelnes Kennwort für die Website gespeichert haben: Citrix Enterprise Browser füllt das Anmeldeformular automatisch aus.
- Wenn Sie mehr als einen Benutzernamen und ein Passwort gespeichert haben: Wählen Sie das Feld Benutzername und wählen Sie die Anmeldeinformationen aus, die Sie verwenden möchten.
Passwörter anzeigen, kopieren, bearbeiten oder löschen
- Klicken Sie oben rechts im Citrix Enterprise Browser auf
 > Einstellungen > AutoFill und Passwörter > Passwort-Manager.
> Einstellungen > AutoFill und Passwörter > Passwort-Manager. - Wählen Sie unter Passwörterdas Passwort.
- So zeigen Sie eine Vorschau eines Passworts an: Klicken Sie rechts neben Ihrem Passwort auf
 .
. - So kopieren Sie ein Passwort: Klicken Sie rechts neben Ihrem Passwort auf
 .
. - So bearbeiten Sie ein Passwort: Navigieren Sie zu Bearbeiten > Passwort. Geben Sie das neue Passwort ein und klicken Sie dann auf Speichern.
- So löschen Sie ein Passwort: Klicken Sie auf Löschen.
- So zeigen Sie eine Vorschau eines Passworts an: Klicken Sie rechts neben Ihrem Passwort auf
Aktivieren oder Deaktivieren der Passwortspeicherung
Standardmäßig fordert Sie der Citrix Enterprise Browser auf, Ihr Kennwort zu speichern. Administratoren können diese Option jederzeit aktivieren oder deaktivieren.
- Klicken Sie oben rechts im Citrix Enterprise Browser auf
 > Einstellungen > AutoFill und Passwörter > Passwort-Manager.
> Einstellungen > AutoFill und Passwörter > Passwort-Manager. - Wählen Sie links Einstellungen.
- Aktivieren oder deaktivieren Sie die Option Angebot zum Speichern von Passwörtern je nach Bedarf.
Automatische Anmeldung bei Websites und Apps
Endbenutzer können die Option Automatisch anmelden aktivieren, um sich automatisch bei Websites und Apps anzumelden, auf denen Ihre Anmeldeinformationen gespeichert sind.
Wenn Sie es aktivieren, müssen Sie Ihren Benutzernamen und Ihr Passwort nicht bestätigen. Wenn Sie Ihre gespeicherten Informationen beim Anmelden lieber bestätigen möchten, können Sie diese Option deaktivieren.
- Klicken Sie oben rechts im Citrix Enterprise Browser auf
 > Einstellungen > AutoFill und Passwörter > Passwort-Manager.
> Einstellungen > AutoFill und Passwörter > Passwort-Manager. - Wählen Sie links Einstellungen.
- Schalten Sie Automatisch anmelden ein oder aus.
Verknüpfung für den Passwort-Manager hinzufügen
Hinzufügen von Password Manager als Verknüpfung auf Ihrem Startbildschirm, damit Sie schnell auf die Einstellungen zugreifen können.
- Klicken Sie oben rechts im Citrix Enterprise Browser auf
 > Einstellungen > AutoFill und Passwörter > Passwort-Manager.
> Einstellungen > AutoFill und Passwörter > Passwort-Manager. - Wählen Sie links Einstellungen > Verknüpfung hinzufügen.
- Klicken Sie auf Installieren.
Die Verknüpfung für Password Manager wird nach der Installation zum Startbildschirm hinzugefügt.
Passwort-Checkup
Überprüfen Sie alle Ihre gespeicherten Passwörter, um sicherzustellen, dass sie bei einem Datenverstoß offengelegt wurden oder möglicherweise schwach und leicht zu erraten sind.
- Klicken Sie oben rechts im Citrix Enterprise Browser auf
 > Einstellungen > AutoFill und Passwörter > Passwort-Manager.
> Einstellungen > AutoFill und Passwörter > Passwort-Manager. - Klicken Sie auf Checkup.
Datenschutz und Sicherheit
Überprüfen Sie, ob die Verbindung einer Site sicher ist
Citrix Enterprise Browser verbessert Ihre Browser-Sicherheit, indem er Sie benachrichtigt, wenn er eine unsichere Website erkennt. Wenn eine Website unsicher ist, ändert der Browser das Symbol neben der Website-Adresse. Überprüfen Sie in der Adressleiste die folgenden Sicherheitssymbole:
-
 Standard (Sicher)
Standard (Sicher) -
 Informationen (Nicht sicher)
Informationen (Nicht sicher) -
 Nicht sicher (gefährlich)
Nicht sicher (gefährlich)
Sie können auf das Symbol klicken, um weitere Informationen zu den Datenschutzdetails und Berechtigungen der Website anzuzeigen.
Hinweis:
Eine URL mit HTTPS bedeutet, dass eine sichere Verbindung besteht. Websites, die HTTPS verwenden, bieten im Vergleich zu Websites ohne HTTPS ein höheres Maß an Sicherheit.
Aktivieren Sie Citrix Enterprise Browser-Warnmeldungen für unsichere Verbindungen
Wenn Sie möchten, dass der Enterprise Browser Sie fragt, bevor Sie eine ungesicherte Verbindung verwenden, befolgen Sie die folgenden Anweisungen:
- Klicken Sie oben rechts im Citrix Enterprise Browser auf
 > Einstellungen > Datenschutz und Sicherheit > Sicherheit.
> Einstellungen > Datenschutz und Sicherheit > Sicherheit. - Aktivieren Sie unter Erweitertdie Option Immer sichere Verbindungen verwenden.
Wenn Immer sichere Verbindungen verwenden aktiviert ist und eine Website HTTPS nicht unterstützt, zeigt der Enterprise Browser die Warnung Ihre Verbindung ist nicht privat an.
Verwalten Sie die Zertifikate
Auf Ihren Windows- und Mac-Geräten verwendet Citrix Enterprise Browser Website-Zertifikate, um HTTPS-Verbindungen zu authentifizieren und zu sichern. Diese Zertifikate verschlüsseln die Kommunikation zwischen der Website und dem Enterprise Browser.
So überprüfen Sie die Zertifikate auf Ihrem Gerät:
- Klicken Sie oben rechts im Citrix Enterprise Browser auf
 > Einstellungen > Datenschutz und Sicherheit > Sicherheit.
> Einstellungen > Datenschutz und Sicherheit > Sicherheit. - Klicken Sie unter Erweitertauf Zertifikate verwalten.
„Do Not Track“ ein- oder ausschalten
Citrix Enterprise Browser enthält die Einstellung „Nicht verfolgen“ , mit der Sie Websites auffordern können, Ihre Browseraktivitäten nicht zu verfolgen. Diese Einstellung ist standardmäßig deaktiviert.
Einige Websites ignorieren diese Anfrage möglicherweise und erfassen Ihre Daten dennoch für verschiedene Zwecke, etwa zur Verbesserung der Sicherheit, zur Personalisierung von Inhalten und zur Anzeige relevanter Werbung. Viele Websites ändern ihr Verhalten als Reaktion auf „Do Not Track“-Anfragen nicht. Citrix Enterprise Browser bietet keine Informationen darüber, welche Websites diese Anfragen respektieren oder wie sie sie interpretieren.
- Öffnen Sie auf Ihrem Computer den Citrix Enterprise Browser.
- Klicken Sie auf Mehr > Einstellungen.
- Klicken Sie auf Datenschutz und Sicherheit > Cookies von Drittanbietern.
- Aktivieren oder deaktivieren Sie Senden Sie eine „Do Not Track“-Anfrage für Ihren Browserverkehr .
Inkognito-Browsing-Modus
Der Inkognito-Modus des Citrix Enterprise Browsers trägt dazu bei, die Browseraktivitäten der Benutzer vor anderen Benutzern desselben Geräts geheim zu halten. Wenn Benutzer ein Inkognito-Fenster öffnen, wird eine neue Browsersitzung gestartet. Alle anderen geöffneten Inkognito-Fenster sind Teil dieser Sitzung. Das Schließen aller Inkognito-Fenster beendet die Sitzung.
Im Inkognito-Modus werden der Browserverlauf, Cookies, Websitedaten und in Formularen eingegebene Informationen nicht auf dem Benutzergerät gespeichert. Es verhindert, dass Benutzeraktivitäten im Browserverlauf angezeigt werden. Websites behandeln Benutzer als neue Besucher, sofern sie sich nicht bei ihren Konten anmelden. Wenn Benutzer alle Inkognito-Fenster schließen, löscht der Enterprise Browser automatisch alle Websitedaten und Cookies, die mit dieser bestimmten Browsersitzung verknüpft sind.
Der Inkognito-Modus macht Benutzer nicht anonym. Administratoren können die Aktivitäten der Benutzer weiterhin überwachen, wenn die Organisation den Enterprise Browser verwaltet.
Hinweis:
Beim Öffnen eines Inkognito-Fensters können Benutzer für mehr Privatsphäre die Option Cookies von Drittanbietern blockieren aktivieren.
Leistung
Energie sparen
Citrix Enterprise Browser verringert die Bildaufnahmerate und minimiert andere Hintergrundaufgaben, um die Akkulaufzeit Ihres Geräts zu verlängern. Sie können die Option Energiesparen aktivieren, die automatisch aktiviert wird, wenn Ihr Gerät nicht angeschlossen ist oder der Akku fast leer ist.
- Klicken Sie oben rechts im Citrix Enterprise Browser auf
 > Einstellungen > Leistung.
> Einstellungen > Leistung. - Drehen Energiesparer an oder aus.
- Wählen Sie die gewünschte Einstellung:
- Schalten Sie es nur ein, wenn der Akkustand 20 % oder weniger beträgt.
- Schalten Sie es ein, wenn Ihr Computer vom Stromnetz getrennt ist.
Hinweis:
- Der Energiesparmodus wird nicht aktiviert, während Ihr Gerät angeschlossen ist.
- Der Energiesparmodus ist auf Windows- und Mac-Geräten mit eingebautem Akku verfügbar.
Speichersparmodus
Citrix Enterprise Browser hilft, den Arbeitsspeicher Ihres Computers zu schonen und die Leistung aktiver Registerkarten zu verbessern, indem er die anderen inaktiven Registerkarten deaktiviert, die nicht verwendet werden. Wenn Sie auf eine inaktive Registerkarte zugreifen, wird diese automatisch neu geladen.
- Klicken Sie oben rechts im Citrix Enterprise Browser auf
 > Einstellungen > Leistung.
> Einstellungen > Leistung. - Schalten Sie die Option Speichersparmodus ein oder aus.
Seiten vorladen
Um die Browsing- und Suchgeschwindigkeit zu verbessern, lädt Citrix Enterprise Browser die von Ihnen besuchten Seiten vorab. Der Enterprise-Browser verwendet möglicherweise Cookies (sofern zulässig) und verschlüsselt und leitet Seiten über Google-Server um, um Ihre Identität vor Websites zu schützen.
- Klicken Sie oben rechts im Citrix Enterprise Browser auf
 > Einstellungen > Leistung.
> Einstellungen > Leistung. - Schalten Sie die Option Seiten vorab laden ein oder aus.
- Wählen Sie die gewünschte Einstellung:
- Um noch mehr Seiten, die Sie wahrscheinlich besuchen, vorzuladen, wählen Sie Erweitertes Vorladen.
- Um einige der Seiten, die Sie wahrscheinlich besuchen werden, vorab zu laden, wählen Sie Standard-Vorladen.
Die folgenden Optionen sind verfügbar, wenn Sie mit der rechten Maustaste auf eine Webseite klicken.
- Zurück
- Weiter
- Neu laden
- Drucken…
- Share
Wenn Sie Einstellungen geändert haben und diese auf die Standardwerte zurücksetzen möchten, gehen Sie zu Einstellungen und klicken Sie auf Einstellungen zurücksetzen. Nachdem Sie die Einstellungen zurückgesetzt haben, werden die folgenden Änderungen auf den Enterprise Browser angewendet:
- Die Fixierung aller angehefteten Registerkarten wird aufgehoben.
- Alle Cookies werden entfernt und für die Sitedaten werden die Standardeinstellungen wiederhergestellt.
- Alle Siteeinstellungen werden auf die Standardwerte zurückgesetzt.
Hinweis:
Die Funktionalität zum Hinzufügen von Erweiterungen wurde blockiert.
Citrix Enterprise Browser erlaubt dem Benutzer nicht, Profile zu erstellen.
Der Zugriff auf die folgenden URLs ist gesperrt:
citrixbrowser://accessibilitycitrixbrowser://appscitrixbrowser://bluetooth-internalscitrixbrowser://componentscitrixbrowser://devicescitrixbrowser://download-internalscitrixbrowser://flagscitrixbrowser://helpcitrixbrowser://inspectcitrixbrowser://invalidationscitrixbrowser://local-statecitrixbrowser://media-engagementcitrixbrowser://naclcitrixbrowser://net-exportcitrixbrowser://net-internalscitrixbrowser://omniboxcitrixbrowser://password-manager-internalscitrixbrowser://settings/fontscitrixbrowser://settings/helpcitrixbrowser://settings/onStartupcitrixbrowser://settings/passwords/checkcitrixbrowser://settings/paymentscitrixbrowser://settings/peoplecitrixbrowser://settings/privacySandboxcitrixbrowser://settings/searchcitrixbrowser://signin-internalscitrixbrowser://site-engagementcitrixbrowser://sync-internalscitrixbrowser://termcitrixbrowser://user-action
Legen Sie den Citrix Enterprise Browser als Standardbrowser fest
Sobald Sie Citrix Enterprise Browser als Standardbrowser festgelegt haben, werden alle Links und Apps standardmäßig über den Enterprise Browser geöffnet. In diesem Abschnitt sind die erforderlichen Schritte aufgeführt, um den Enterprise Browser auf verschiedenen Betriebssystemen zu Ihrem Standardbrowser zu machen.
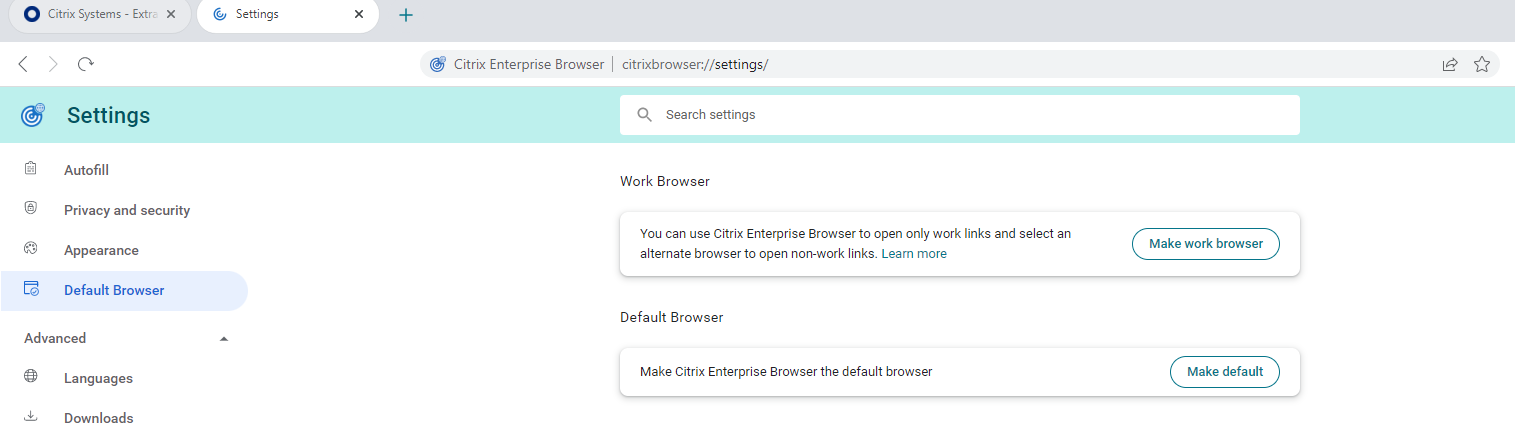
Windows 10
Gehen Sie wie folgt vor, um den Citrix Enterprise Browser zu Ihrem Standardbrowser unter Windows 10 zu machen:
- Öffnen Sie Citrix Enterprise Browser, klicken Sie auf die drei Punkte und öffnen Sie das Menü Einstellungen.
- Klicken Sie im linken Bereich auf die Option Standardbrowser und dann auf Als Standard festlegen.
-
Klicken Sie im Fenster Standard-Apps auf das Symbol
+unter Webbrowser und wählen Sie Citrix Enterprise Browser aus den verfügbaren Optionen aus.Hinweis:
Wenn im Abschnitt Webbrowser bereits ein anderer Browser aufgeführt ist, klicken Sie auf den vorhandenen Browsernamen und wählen Sie Citrix Enterprise Browser aus den verfügbaren Optionen aus.
Windows 11
Gehen Sie wie folgt vor, um den Citrix Enterprise Browser zu Ihrem Standardbrowser unter Windows 11 zu machen:
- Öffnen Sie Citrix Enterprise Browser, klicken Sie auf die drei Punkte und öffnen Sie das Menü Einstellungen.
- Klicken Sie im linken Bereich auf die Option Standardbrowser und dann auf Als Standard festlegen.
- Geben Sie auf der Seite Standard-Apps > Standardeinstellungen für Anwendungen festlegen den Befehl “Citrix Enterprise Browser” ein und klicken Sie auf Citrix Enterprise Browser.
-
Klicken Sie auf der Seite Apps > Standard-Apps > Citrix Enterprise Browser auf Als Standard festlegen.
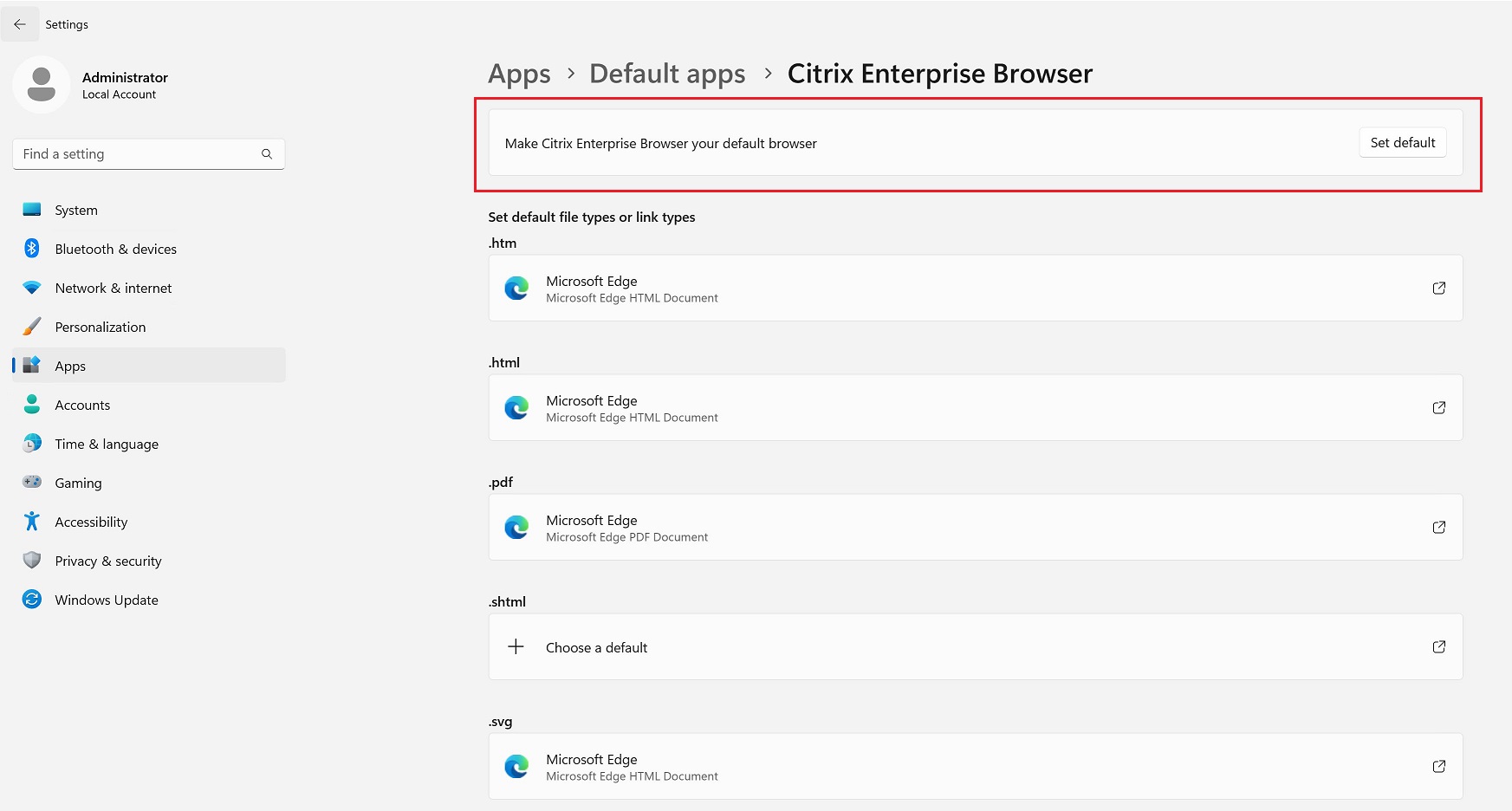
Um die Einstellung zu überprüfen, geben Sie auf der Seite Standardbrowser > Standardsuchleiste für einen Dateityp oder Linktyp festlegen den Befehl HTTPS ein. Sie müssen den Citrix Enterprise Browser als ausgewählten Browser sehen.
macOS
Gehen Sie wie folgt vor, um Citrix Enterprise Browser unter macOS zu Ihrem Standardbrowser zu machen:
- Öffnen Sie Citrix Enterprise Browser, klicken Sie auf die drei Punkte und öffnen Sie das Menü Einstellungen.
- Klicken Sie im linken Bereich auf die Option Standardbrowser.
- Klicken Sie auf der Seite Standardbrowser auf Zum Arbeitsbrowser machen. Klicken Sie auf Citrix Workspace Enterprise verwenden, um Ihre Auswahl zu bestätigen und die Änderungen zu übernehmen.
Citrix Enterprise Browser als Arbeitsbrowser festlegen
Sie können Citrix Enterprise Browser jetzt als Arbeitsbrowser konfigurieren, um alle Arbeitslinks zu öffnen. Sie können einen anderen Browser zum Öffnen nicht arbeitsbezogener Links auswählen.
Ein Arbeitslink ist ein Link, der mit den Web- oder SaaS-Apps verknüpft ist, die ein Administrator für den Endbenutzer konfiguriert. Wenn ein Benutzer in einer systemeigenen Anwendung auf einen Link klickt, wird dieser im Enterprise Browser geöffnet, sofern es sich um einen Arbeitslink handelt. Wenn nicht, kann der Endbenutzer sie über einen alternativen Browser öffnen.
Im folgenden Abschnitt werden die Schritte aufgeführt, die erforderlich sind, um Citrix Enterprise Browser unter verschiedenen Betriebssystemen zu Ihrem Arbeitsbrowser zu machen.
Windows 10
Gehen Sie wie folgt vor, um Citrix Enterprise Browser zu Ihrem Arbeitsbrowser unter Windows 10 zu machen:
- Öffnen Sie Citrix Enterprise Browser, klicken Sie auf die drei Punkte und öffnen Sie das Menü Einstellungen.
- Klicken Sie im linken Bereich auf die Option Standardbrowser und dann auf Als Arbeitsbrowser einrichten.
-
Navigieren Sie im Fenster Standard-Apps zum Abschnitt Webbrowser und klicken Sie auf das Symbol
+. Wählen Sie Citrix Enterprise Browser aus den verfügbaren Optionen aus.Hinweis:
Wenn im Abschnitt Webbrowser bereits ein anderer Browser aufgeführt ist, klicken Sie auf den vorhandenen Browsernamen und wählen Sie Citrix Enterprise Browser aus den verfügbaren Optionen aus.
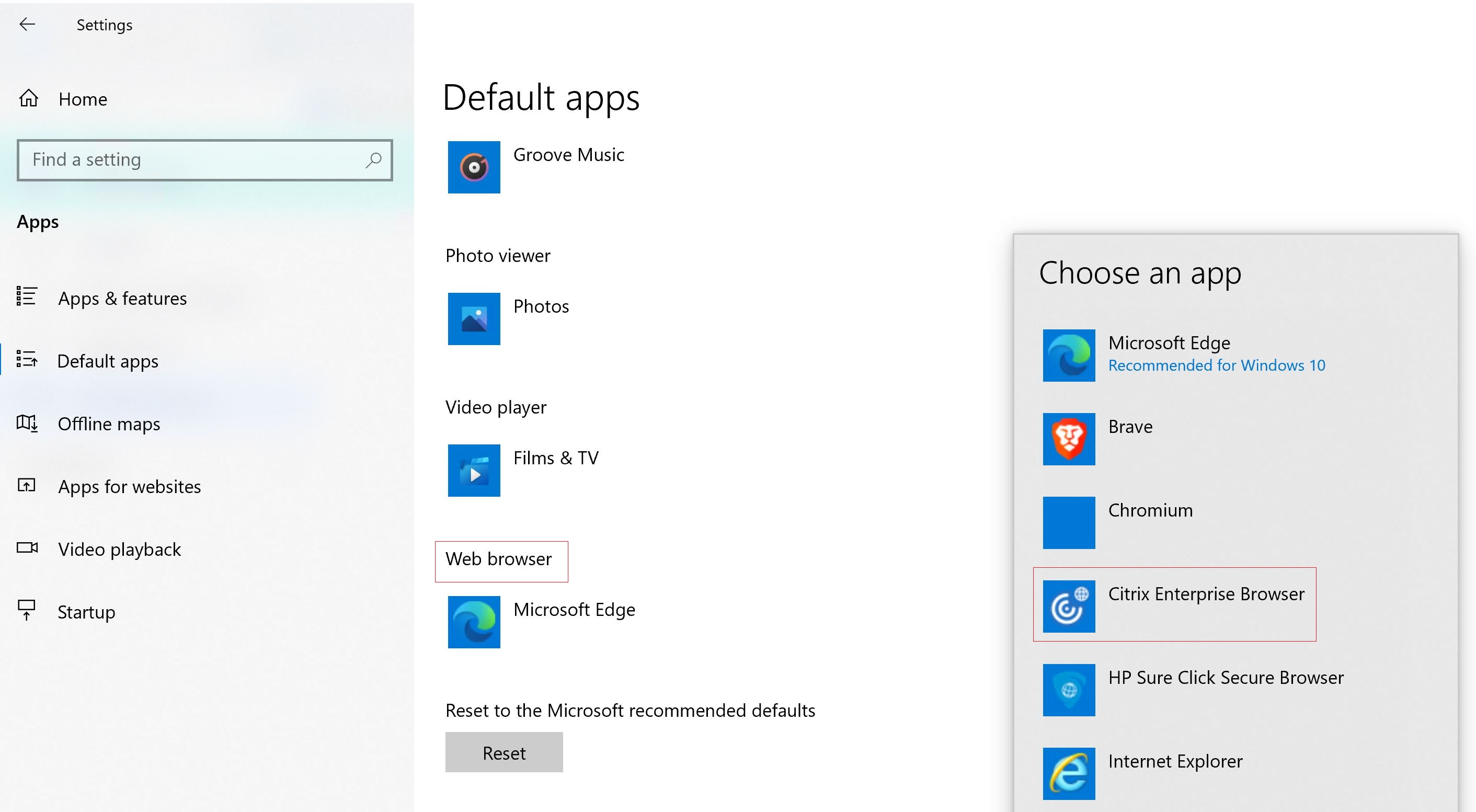
-
(Optional) Wählen Sie auf der Seite Einstellungen mit der Dropdownliste einen anderen Browser aus, um private Links zu öffnen. Abhängig von den verschiedenen Browsern, die auf Ihrem Gerät verfügbar sind, wird die Dropdownliste gefüllt.
Jeder Browser, der im Sandbox-Ordner unter
C:\Program Files\WindowsAppsinstalliert ist, wird unter Links, die keine Arbeitslinks sind, nicht als Browser gezählt.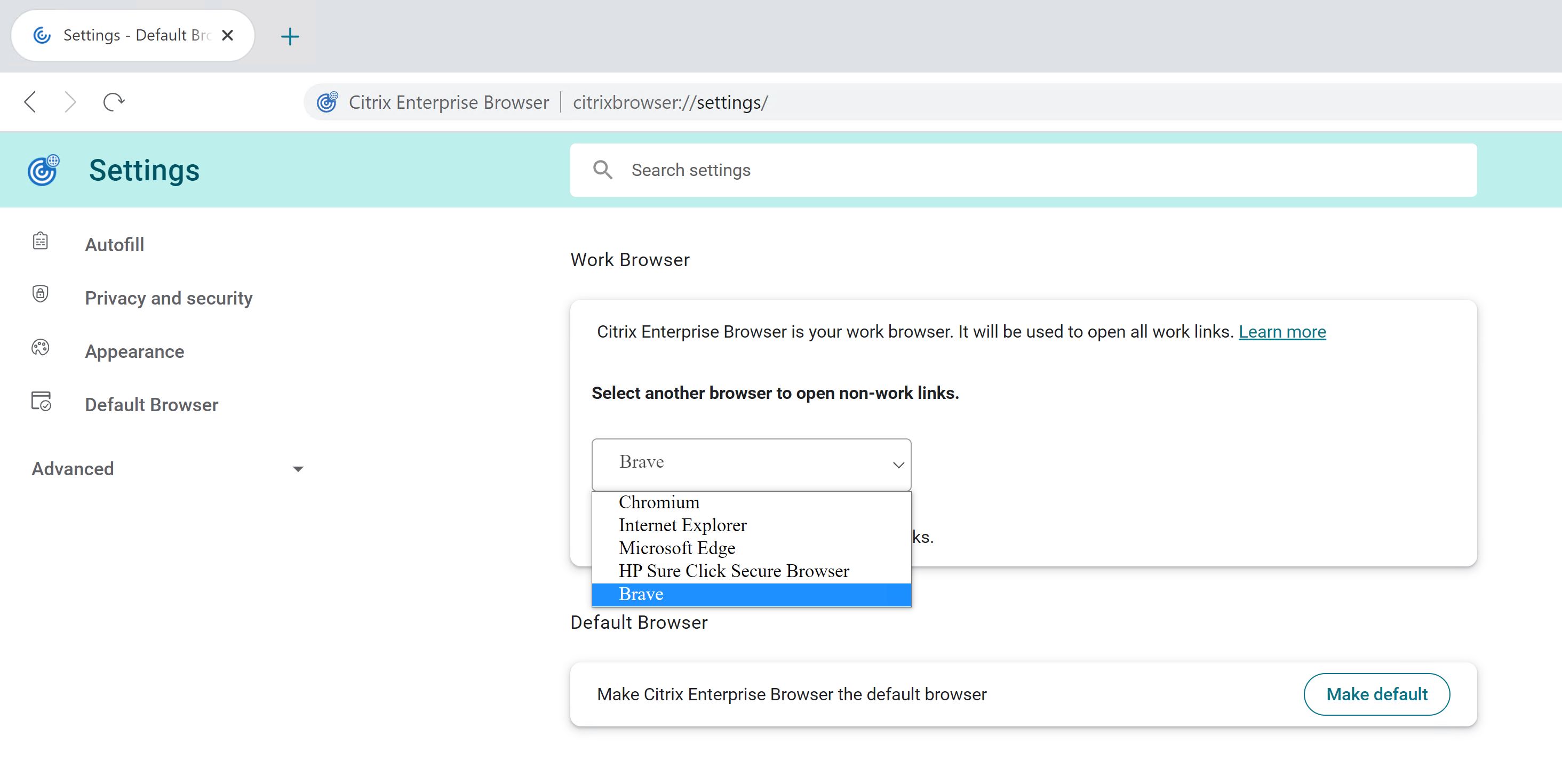
Windows 11
Gehen Sie wie folgt vor, um Citrix Enterprise Browser zu Ihrem Arbeitsbrowser unter Windows 11 zu machen:
- Öffnen Sie Citrix Enterprise Browser, klicken Sie auf die drei Punkte und öffnen Sie das Menü Einstellungen.
- Klicken Sie im linken Bereich auf die Option Standardbrowser und dann auf Als Arbeitsbrowser einrichten.
-
Geben Sie auf der Seite Standard-Apps > Standardeinstellungen für Anwendungen festlegen den Befehl “Citrix Enterprise Browser” ein und klicken Sie auf Citrix Enterprise Browser.
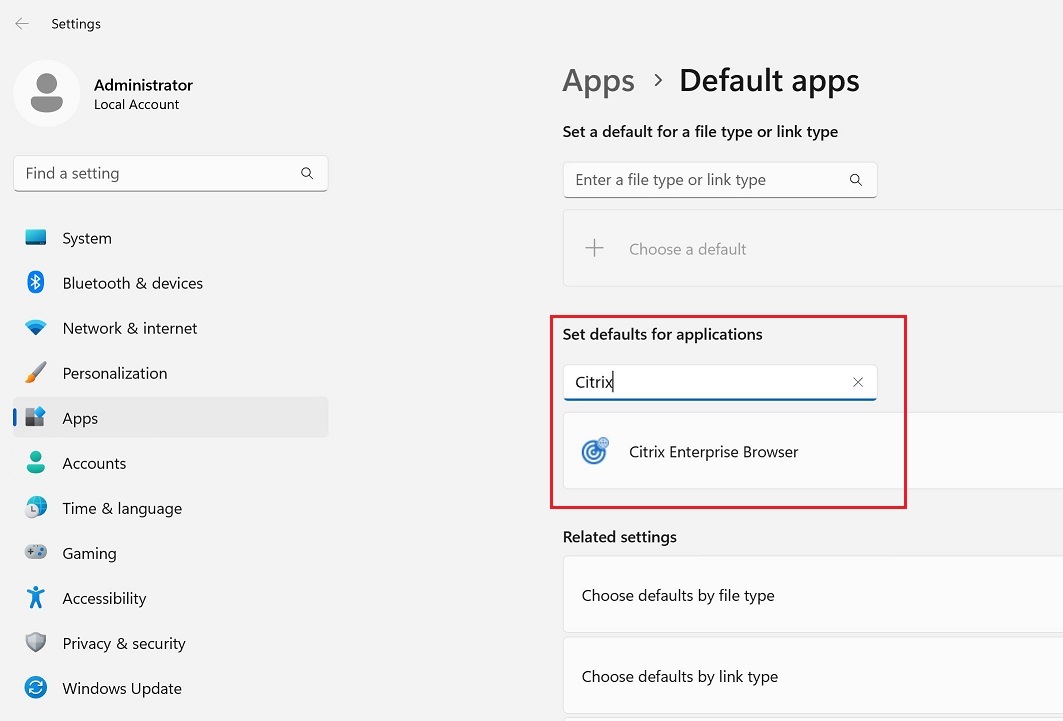
-
Klicken Sie auf der Seite Apps > Standard-Apps > Citrix Enterprise Browser auf Als Standard festlegen.
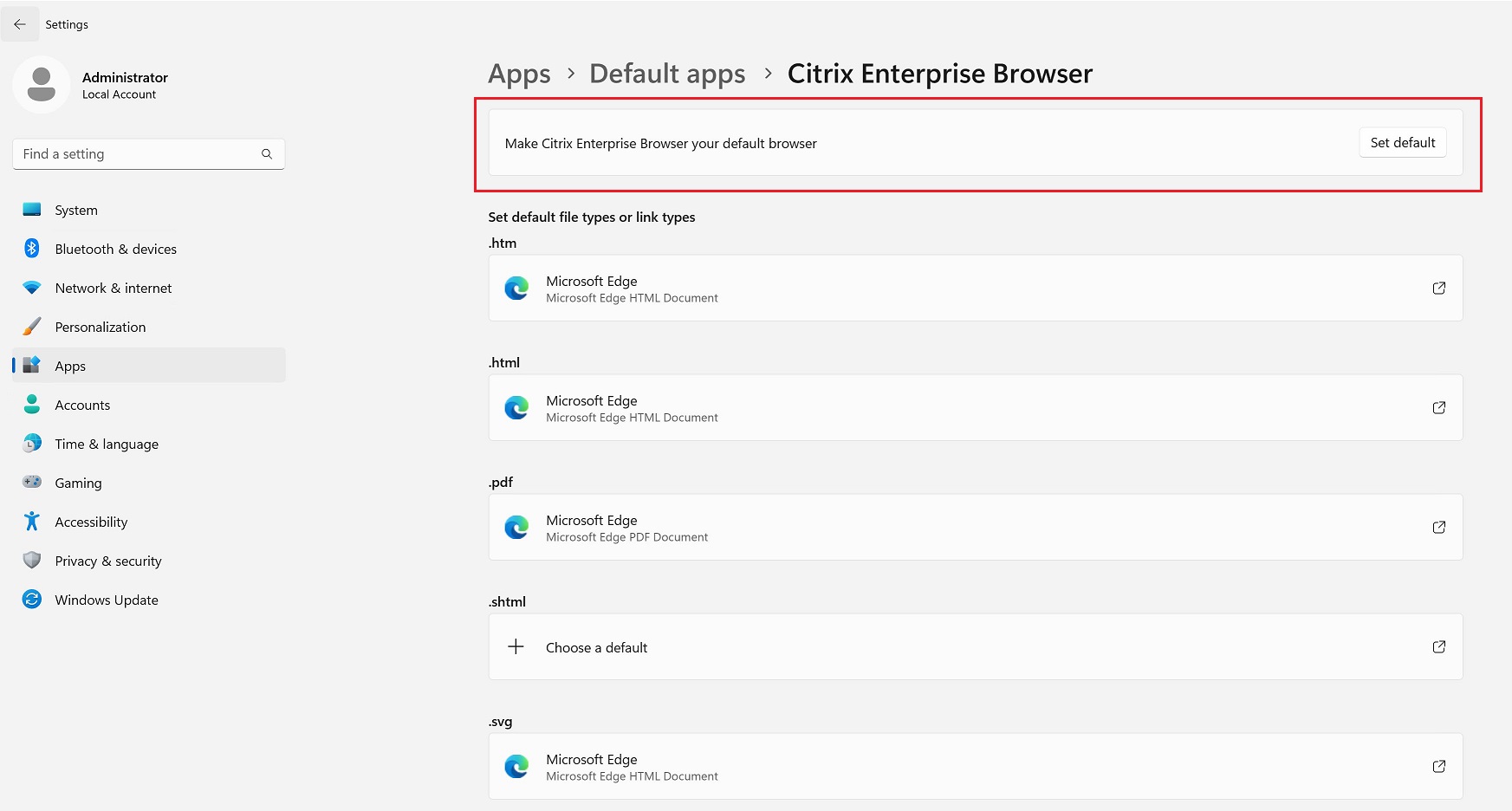
-
(Optional) Wählen Sie auf der Seite Einstellungen mit der Dropdownliste einen anderen Browser aus, um private Links zu öffnen. Abhängig von den verschiedenen Browsern, die auf Ihrem Gerät verfügbar sind, wird die Dropdownliste gefüllt. Den Screenshot finden Sie unter Windows 10.
Jeder Browser, der im Sandbox-Ordner unter
C:\Program Files\WindowsAppsinstalliert ist, wird unter Links, die keine Arbeitslinks sind, nicht als Browser gezählt.Um die Einstellung zu überprüfen, geben Sie auf der Seite Standardbrowser > Standardsuchleiste für einen Dateityp oder Linktyp festlegen den Befehl HTTPS ein. Sie müssen den Citrix Enterprise Browser als ausgewählten Browser sehen.
macOS
Gehen Sie wie folgt vor, um Citrix Enterprise Browser zu Ihrem Arbeitsbrowser unter macOS zu machen:
- Öffnen Sie Citrix Enterprise Browser, klicken Sie auf die drei Punkte und öffnen Sie das Menü Einstellungen.
- Klicken Sie im linken Bereich auf die Option Standardbrowser.
- Klicken Sie auf der Seite Standardbrowser auf Als Standard festlegen. Klicken Sie auf Citrix Workspace Enterprise verwenden, um Ihre Auswahl zu bestätigen und die Änderungen zu übernehmen.
- (Optional) Wählen Sie auf der Seite Einstellungen mit der Dropdownliste einen anderen Browser aus, um private Links zu öffnen. Die Dropdownliste wird je nach den verschiedenen Browsern, die auf Ihrem Gerät verfügbar sind, gefüllt. Den Screenshot finden Sie unter Windows 10.
Option zum Starten des Citrix Enterprise Browser in der Citrix Workspace-App
Bisher konnten Sie den Enterprise Browser aus der Citrix Workspace-App öffnen, nachdem Sie eine Web- oder SaaS-App geöffnet hatten.
Jetzt können Sie den Enterprise Browser direkt aus der Citrix Workspace-App öffnen, ohne dass Sie eine Web- oder SaaS-App öffnen müssen. Dieses Feature bietet einfachen Zugriff auf den Citrix Enterprise Browser ohne erforderliche Konfiguration durch Administratoren. Dieses Feature ist standardmäßig verfügbar.
Hinweis:
Diese Funktion ist nur für Cloud-Kunden verfügbar und der Endbenutzer muss über Citrix Secure Private Access über eine Berechtigung für mindestens eine Web- oder SaaS-App verfügen.