この記事は機械翻訳されています.免責事項
Citrix Enterprise Browserのショートカット
Windows 2309向けCitrix Workspaceアプリバージョン(112.1.1.24)以降、管理者は[スタート]メニューでCitrix Enterprise Browserショートカットの表示を設定および制御できます。
同様に、Mac 2307バージョン(113.1.1.34)向けCitrix Workspaceアプリでも、MacのLaunchpadにあります。
注:
- デフォルトでは、この設定はワークスペースストアに対して有効になっています。
構成
IT管理者は、次のいずれかの方法でCitrix Enterprise Browserのショートカットのプレゼンスを構成できます:
- グループポリシーオブジェクト(GPO)
- Global Admin Configuration Service(GACS)
- web.config.file。
- モバイルデバイス管理(MDM)
注:
- どの方法で構成しても、優先順位に変わりはありません。つまり、これらのいずれかを構成すれば、ショートカットが有効になります。
- ショートカットを構成していない場合でも、1つ以上のワークスペースストアがあるときは、ショートカットが自動的に有効になります。
- エンドユーザーの場合、構成に関係なく、ユーザーがお気に入りアプリとして登録すると、Citrix Enterprise Browserのショートカットが表示されます。
- ワークスペースストアに対してこの機能を無効にするには、管理者は次のいずれかで設定を適用する必要があります:
web.configファイルで[CEBShortcutEnabled]属性を[false]に設定する。- GPOおよびGACSで[Citrix Enterprise Browserのショートカットを有効にする]プロパティを無効にする。
グループポリシーオブジェクトの使用
管理者は、 [Citrix Enterprise Browserのショートカットを有効にする] プロパティを使用して、[ スタート ]メニューでのCitrix Enterprise Browserショートカットの表示を制御できます。
注:
GPOを介した構成は、WorkspaceとStoreFrontに適用できます。
Citrix Enterprise Browserのショートカットを有効にするには、次の手順を実行します。
-
gpedit.mscを実行して、Citrix Workspaceアプリグループポリシーオブジェクト管理用テンプレートを開きます。 -
[コンピューターの構成]ノードで、[管理用テンプレート]>[Citrixコンポーネント]>[Citrix Workspace]> [Citrix Enterprise Browser].の順に移動します。
-
[Citrix Enterprise Browserを有効にする]ショートカットオプションを選択します。
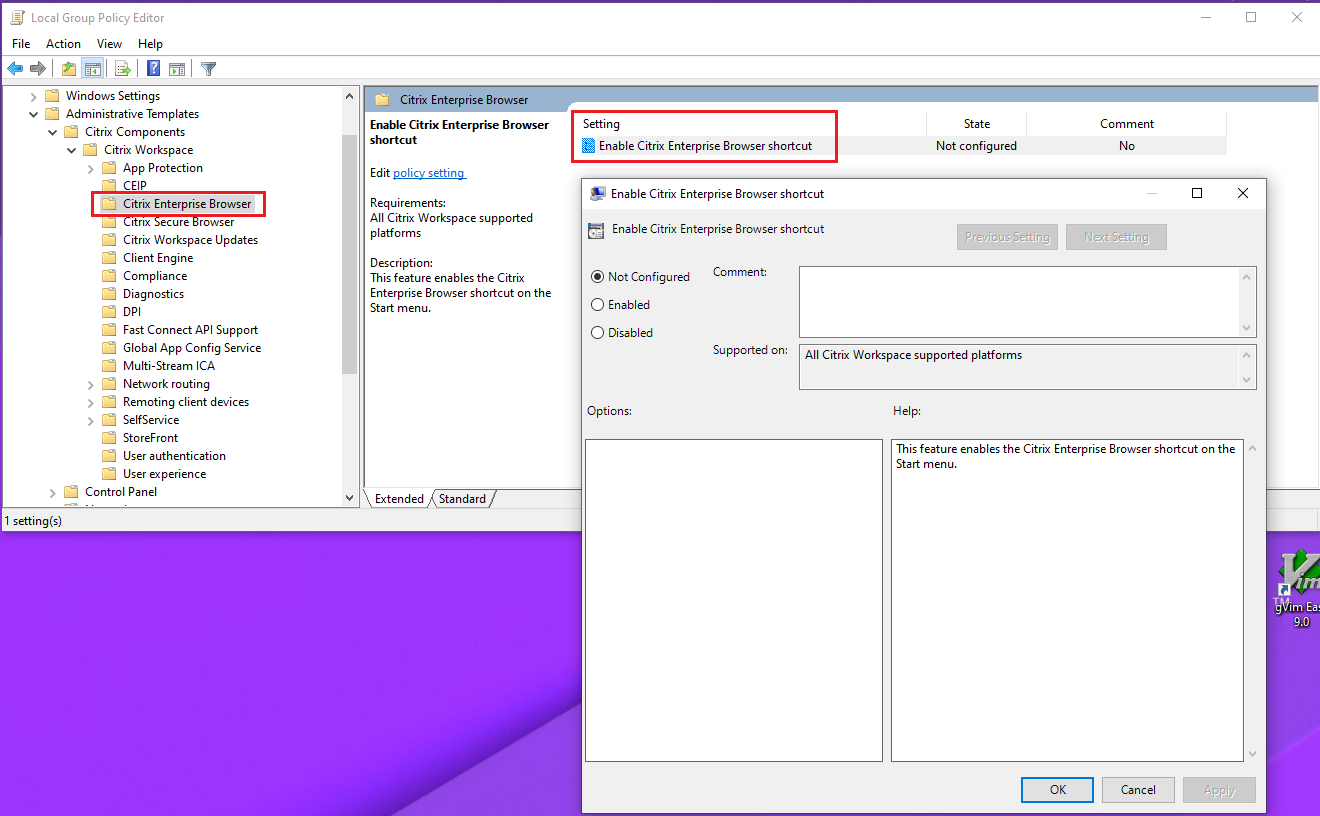
GPOの使用方法について詳しくは、Windows向けCitrix Workspaceアプリのドキュメントの「 グループポリシーオブジェクト管理用テンプレート 」を参照してください。
Global Admin Configuration Service(GACS)
管理者は以下のようにCitrix Enterprise Browserのショートカットを有効化できます 。
API による設定
構成するには、 Citrix Enterprise Browserショートカットを有効にするJSONファイルの例を以下に示します。
"settings" : [
{
"name": "enable citrix enterprise browser shortcut",
"value": true
}
]
注:
- デフォルト値は Nullです。
UI による設定
- [ワークスペース構成]>[アプリ構成] に移動します。
- 設定済みのストアURLのリストから、設定をマップするストアを選択し、「 構成」をクリックします。
- [ Enterprise Browser ] > [ Citrix Enterprise Browserーショートカットを有効にする] に移動します。
- 適切なオペレーティングシステムを選択します。
- 必要に応じてトグルボタンを有効または無効にします。
- 「 下書きを公開」をクリックします。
- [ はい ] をクリックして、エンドユーザーの変更を保存します。
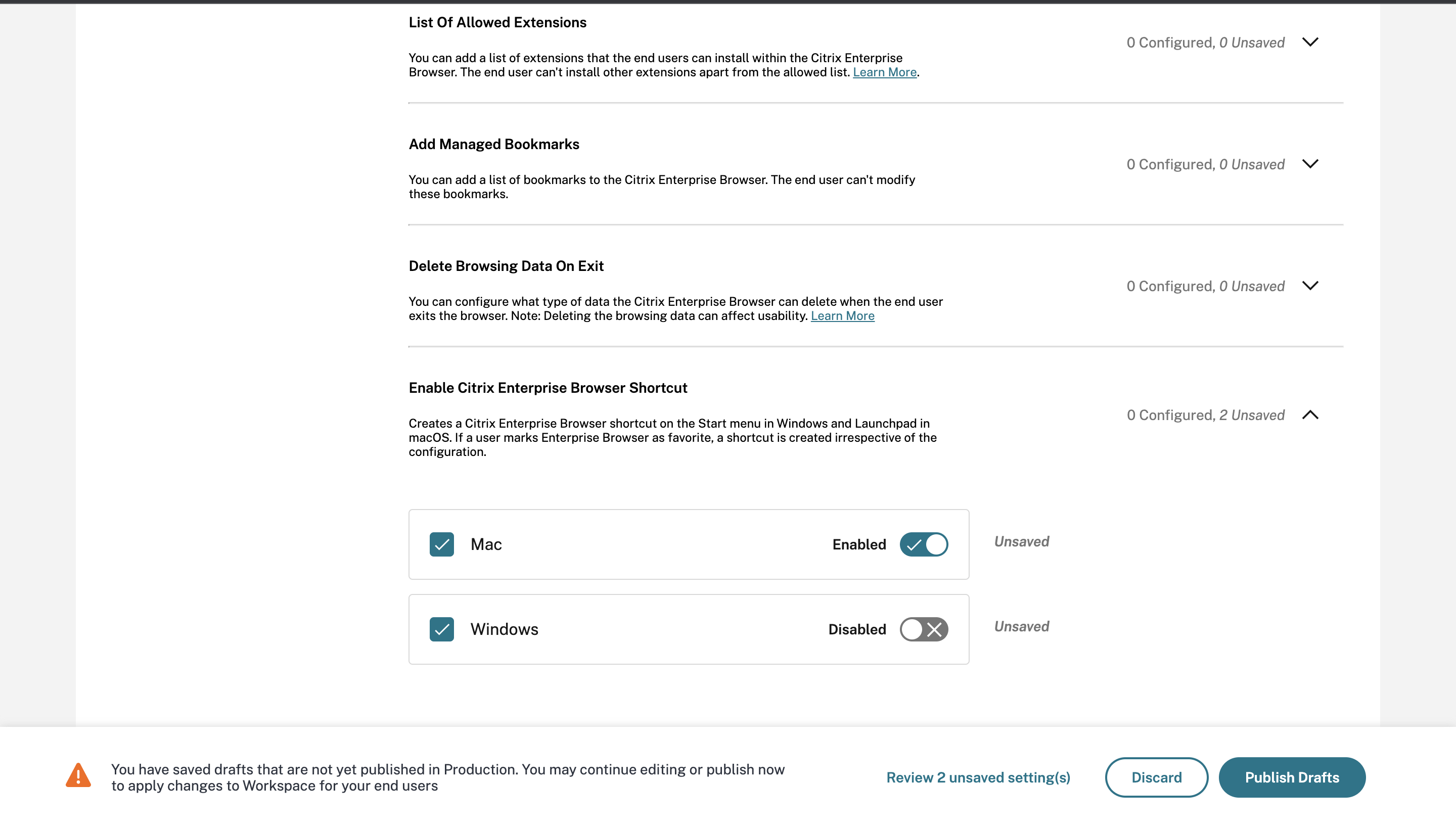
GACS UIの使用方法について詳しくは、Citrix Enterprise Browserドキュメントの「 ユーザーインターフェイス 」の記事を参照してください。
注:
この構成方法は、WorkspaceとStoreFrontに適用できます。
web.configファイル
[プロパティ]にある属性 [CEBShortcutEnabled]を有効にします。
<properties>
<property name="CEBShortcutEnabled" value="True" />
</properties>
注:
web.configを介した構成は、StoreFrontに適用できます。
web.configファイルの使用
Citrix Enterprise Browserのショートカットを有効にするには、次の手順を実行します。
- テキストエディターを使ってweb.configファイルを開きます。このファイルは通常、
C:\inetpub\wwwroot\Citrix\Roaming directoryにあります。 -
このファイルで、ユーザーアカウント要素の場所を見つけます(「Store」は使用環境のアカウント名です)。 例:
<account id=... name="Store"> -
</account>タグの前にあるユーザーアカウントのプロパティに移動し、次の内容を追加します:<properties> <property name="CEBShortcutEnabled" value="True" /> </properties>
以下はweb.configファイルの例です。
<account>
<clear />
<account id="d1197d2c-ac82-4f13-9346-2ee14d4b0202" name="F84Store"
description="" published="true" updaterType="Citrix" remoteAccessType="None">
<annotatedServices>
<clear />
<annotatedServiceRecord serviceRef="1__Citrix_F84Store">
<metadata>
<plugins>
<clear />
</plugins>
<trustSettings>
<clear />
</trustSettings>
<properties>
<property name="CEBShortcutEnabled" value="True" />
</properties>
</metadata>
</annotatedServiceRecord>
</annotatedServices>
<metadata>
<plugins>
<clear />
</plugins>
<trustSettings>
<clear />
</trustSettings>
<properties>
<clear />
</properties>
</metadata>
</account>
モバイルデバイス管理(MDM)
管理者は、値を [true] にした設定 [CEBShortcutEnabled] をユーザーのデバイスにプッシュできます。
MDMの使用方法について詳しくは、「 モバイルデバイス管理(MDM)」を参照してください。
注:
この構成方法は、WorkspaceとStoreFrontに適用できます。