リファレンス
ダッシュボード
Citrix DaaS Standard for Azure(旧称Citrix Virtual Apps and Desktops Standard for Azureサービス)のほとんどの管理者アクティビティは、[管理] ダッシュボードと [監視] ダッシュボードから入力できます 。最初のカタログを作成後、Citrix CloudにサインインしてCitrix DaaS for Azureを選択すると、[管理] ダッシュボードが自動的に起動します。
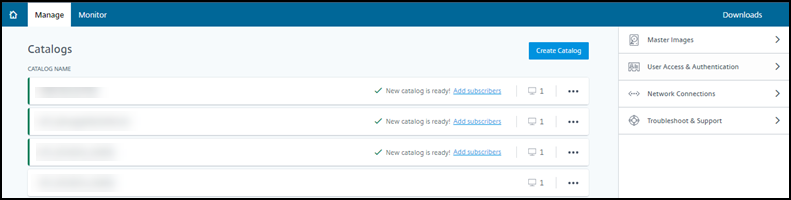
トライアルまたは購入のリクエストが承認され、完了した後で、ダッシュボードにアクセスできます。
ダッシュボードにアクセスするには:
- Citrix Cloudにサインインします。
- 左上のメニューで、[マイサービス]>[DaaS Standard for Azure] を選択します。または、画面のメイン領域の [DaaS Standard for Azure] タイルで [管理] をクリックすることもできます。
- カタログがまだ作成されていない場合、[ようこそ] ページの [開始] をクリックします。[ 管理] > [Azure クイックデプロイ ] ダッシュボードが表示されます。
- カタログが既に作成されている場合は、[ 管理] > [Azure Quick Deploy ] ダッシュボードに自動的に移動します。
- [監視] ダッシュボードにアクセスするには、[監視] タブをクリックします。
ダッシュボードからの製品内ガイダンスを表示するには、右下隅にあるアイコンをクリックします。

[管理]ダッシュボードの[カタログ]タブ
[ 管理] > [Azure Quick Deploy ] ダッシュボードで、カタログのエントリ内の任意の場所をクリックします。次のタブには、カタログに関する情報が表示されます:
-
詳細: カタログの作成時(または最新の編集時)に指定した情報を一覧表示します。また、カタログの作成に使用されたイメージに関する情報も含まれます。
このタブで、次のことができます:
-
デスクトップ: シングルセッション(静的またはランダム)マシンを含むカタログでのみ使用できます。このタブで、カタログの名前と説明を変更できます。
-
デスクトップとアプリ: [デスクトップとアプリ] タブは、マルチセッションマシンを含むカタログでのみ使用できます。このタブで、次のことができます:
-
利用者: 種類(ユーザーまたはグループ)、アカウント名、表示名、およびActive Directoryドメインとユーザープリンシパル名を含むすべてのユーザーを一覧表示します。
このタブで、カタログのユーザーを追加または削除できます。
-
マシン: カタログ内のマシンの総数のほか、登録済みのマシン、未登録のマシン、およびメンテナンスモードがオンになっているマシンの数を表示します。
カタログ内の各マシンについて、画面には各マシンの名前、電源状態(オン/オフ)、登録の状態(登録済み/未登録)、割り当て済みユーザー、セッション数(0/1)、およびメンテナンスモードの状態(オンまたはオフを示すアイコン)などが表示されます。
このタブで、次のことができます:
- マシンの追加または削除
- マシンの起動、再起動、強制再起動、またはシャットダウン
- マシンのメンテナンスモードのオン/オフの切り替え
詳しくは、「カタログの管理」を参照してください。マシンの操作の多くは、[監視] ダッシュボードからも使用できます。「マシンの監視と電源管理」を参照してください。
-
電源管理: カタログ内のマシンの電源がオン/オフになるタイミングを管理できます。スケジュールは、アイドル状態のマシンがいつ切断されるかも示します。
カスタムのカタログを作成するとき、または後で、電源スケジュールを構成できます。スケジュールが明示的に設定されていない場合、セッションが終了するとマシンの電源がオフになります。
クイック作成を使用してカタログを作成する場合、電源スケジュールを選択または構成することはできません。デフォルトでは、クイック作成カタログは、コスト削減用プリセットスケジュールを使用します。ただし、後でそのカタログを編集したりスケジュールを変更したりできます。
詳しくは、「電源管理スケジュールの管理」を参照してください。
DNSサーバー
このセクションの記述は、ドメイン参加済みマシンを含むすべての展開に適用されます。ドメイン非参加マシンのみを使用する場合は、このセクションを無視してかまいません。
-
ドメイン参加済みカタログ(または、Citrix Managed Azureサブスクリプションを使用している場合は、接続)を作成する前に、パブリックドメイン名とプライベートドメイン名を解決できるDNSサーバーエントリがあるかどうかを確認してください。
Citrix DaaS for Azureは、カタログまたは接続を作成するとき、少なくとも1つの有効なDNSサーバーエントリを探します。有効なエントリが見つからない場合、作成操作は失敗します。
確認する場所:
- 自身のAzureサブスクリプションを使用している場合は、Azureの [DNSサーバー] エントリを確認します。
- Citrix Managed Azureサブスクリプションを使用していて、Azure VNetピアリング接続を作成している場合は、ピアリングしているAzure VNetの [DNSサーバー] エントリを確認します。
- Citrix Managed Azureサブスクリプションを使用していて、SD-WAN接続を作成している場合は、SD-WAN OrchestratorのDNSエントリを確認します。
-
Azureでは、[カスタム]設定に少なくとも1つの有効なエントリが必要です。Citrix DaaS for Azureは、[デフォルト (Azure で提供)] 設定では使用できません。
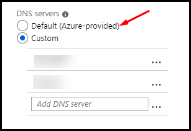
- [デフォルト (Azure で提供)] が有効になっている場合は、設定を [カスタム] に変更し、少なくとも1つのDNSサーバーエントリを追加します。
- [カスタム] の下にDNSサーバーのエントリがすでにある場合は、Citrix DaaS for Azureで使用するエントリがパブリックドメインとプライベートドメインのIP名を解決できることを確認してください。
- ドメイン名を解決できるDNSサーバーがない場合は、それらの機能を備えたAzure提供のDNSサーバーを追加することをCitrixではお勧めします。
-
DNSサーバーのエントリを変更した場合は、仮想ネットワークに接続されているすべてのマシンを再起動します。再起動すると、新しいDNSサーバー設定が割り当てられます(VMは、再起動するまで現在のDNS設定を使用し続けます)。
接続の作成後、後でDNSアドレスを変更する場合:
-
自身のAzureサブスクリプションを使用する場合は、(前の手順で説明したように)Azureで変更できます。または、Citrix DaaS for Azureで変更することもできます。
-
Citrix Managed Azureサブスクリプションを使用する場合、Citrix DaaS for Azureは、Azureで行ったDNSアドレスの変更を同期しません。ただし、接続のDNS設定はCitrix DaaS for Azureで変更できます。
DNSサーバーアドレスを変更すると、その接続を使用するカタログ内のマシンの接続に問題が生じる可能性があることに注意してください。
Citrix DaaS for Azure経由でDNSサーバーを追加する
DNSサーバーアドレスを接続に追加する前に、そのDNSサーバーがパブリックドメイン名と内部ドメイン名を解決できることを確認してください。DNSサーバーを追加する前に、DNSサーバーへの接続をテストすることをお勧めします。
- 接続の作成時に DNS サーバーアドレスを追加、変更、または削除するには、[ 接続タイプの追加 ] ページの [ DNS サーバーの編集 ] をクリックします。または、DNS サーバーのアドレスが見つからなかったことを示すメッセージが表示された場合は、[ DNS サーバーの追加] をクリックします。ステップ 3 に進みます。
- 既存の接続のDNSサーバーアドレスを追加、変更、または削除するには:
- 管理] > [Azure Quick Deploy ] ダッシュボードで、右側の [ ネットワーク接続 ] を展開します。
- 編集する接続を選択します。
- [ DNS サーバーの編集] をクリックします。
- アドレスを追加、変更、または削除します。
- アドレスを追加するには、[ DNS サーバーの追加 ] をクリックし、IP アドレスを入力します。
- 住所を変更するには、住所フィールド内をクリックし、番号を変更します。
- アドレスを削除するには、アドレスエントリの横にあるゴミ箱アイコンをクリックします。すべての DNS サーバーアドレスを削除することはできません。接続には少なくとも 1 つが必要です。
- 完了したら、ページの下部にある [ 変更の確認 ] をクリックします。
- その接続を使用するすべてのマシンを再起動します。再起動すると、新しいDNSサーバー設定が割り当てられます(VMは、再起動するまで現在のDNS設定を使用し続けます)。
ポリシー
ドメイン未参加マシンのグループポリシーの設定
- イメージに使用されているマシンにRDPで接続します。
-
Citrixグループポリシー管理をインストールします:
- CTX220345を参照します。添付ファイルをダウンロードしてください。
- ダウンロードしたファイルをダブルクリックします。
Group Policy Templates 1912 > Group Policy ManagementフォルダーにあるCitrixGroupPolicyManagement_x64.msiをダブルクリックしてください。
- [ ファイル名を指定して実行 ]
gpedit.mscコマンドを使用してを起動すると、グループポリシーエディターが開きます。 -
User Configuration Citrix Policies > Unfilteredで、[ ポリシーの編集] をクリックします。グループポリシー管理コンソールで障害が発生した場合は(CTX225742を参照)、Microsoft Visual C++ 2015のランタイム(またはそのランタイムの以降のバージョン)をインストールします。
-
必要に応じて、ポリシー設定を有効にします。例:
-
[設定] タブの [コンピューターの構成] または [ユーザーの構成] で作業をする場合(構成するものに応じて選択)、
Category > ICA / Printingで [PDFユニバーサルプリンターを自動作成する] を選択して[Enabled]に設定します。 - ログインしたユーザーをデスクトップの管理者にする場合は、[対話型ユーザー]グループを組み込みの管理者グループに追加します。
-
[設定] タブの [コンピューターの構成] または [ユーザーの構成] で作業をする場合(構成するものに応じて選択)、
- 完了したら、イメージを保存します。
- 新しいイメージを使用して、既存のカタログの更新または新しいカタログの作成を行います。
ドメイン参加済みマシンのグループポリシーの設定
-
グループポリシー管理機能がインストールされていることを確認します。
- Windowsマルチセッションマシンには、役割と機能を追加するためのWindowsツール([役割と機能の追加] など)を使用して、グループポリシー管理機能を追加します。
- Windowsシングルセッションマシンには、適切なオペレーティングシステムのリモートサーバー管理ツールをインストールします(このインストールにはドメイン管理者アカウントが必要です)。インストール後、[スタート] メニューでグループポリシー管理コンソールを使用できます。
-
CitrixのダウンロードページからCitrixグループポリシー管理パッケージをダウンロードしてインストールし、必要に応じてポリシー設定を構成します。「 ドメインに参加していないマシンのグループポリシーを設定する、手順 2 から最後まで」の手順に従います。
注:
Citrix StudioコンソールはCitrix DaaS for Azureでは利用できませんが、利用可能な機能については、ポリシー設定のリファレンス記事を参照してください。
リソースの場所の操作
デスクトップとアプリを公開するための最初のカタログを作成すると、Citrixによりリソースの場所と2つのCloud Connectorが自動的に作成されます。カタログを作成するときに、そのリソースの場所に関連するいくつかの情報を指定できます。カタログ作成時のリソースの場所の設定を参照してください。
リモート PC アクセスの場合は、リソースの場所と Cloud Connector を作成します。
このセクションでは、リソースの場所が作成された後に使用可能な操作について説明します。
- 管理] > [Azure Quick Deploy ] ダッシュボードで、右側の [ クラウドサブスクリプション ] を展開します。
-
サブスクリプションをクリックします。
-
[ 詳細 ] タブには、サブスクリプション内のカタログとイメージの数と名前が表示されます。また、デスクトップまたはアプリケーションを配信できるマシンの数も示します。この数には、イメージ、Cloud Connector、RDS ライセンスサーバーなど、他の目的で使用されるマシンは含まれません。
-
[ リソースの場所 ] タブには、各リソースの場所が一覧表示されます。各リソースの場所のエントリには、そのリソースの場所内の各Cloud Connectorの状態とアドレスが含まれます。
-
リソースの場所のエントリにある省略記号メニューには、次の操作が含まれます。
ヘルスチェックの実行
[ヘルスチェックの実行] を選択すると、接続チェックがすぐに開始されます。チェックに失敗した場合、そのCloud ConnectorはCitrix Cloudと通信していないため、状態は不明です。Cloud Connectorを再起動することをお勧めします。
Connectorの再起動
Citrixでは、一度に1つのCloud Connectorのみを再起動することをお勧めします。再起動するとCloud Connectorがオフラインになり、ユーザーアクセスとマシン接続が中断されます。
再起動する Cloud Connector のチェックボックスをオンにします。[再起動] をクリックします。
コネクタを追加
Cloud Connectorの追加は、通常、完了するまでに20分かかります。
以下の情報を入力します:
- 追加するCloud Connectorの数。
- Cloud Connectorマシンをドメインに参加させるために使用されるドメインサービスアカウントの資格情報。
- マシンパフォーマンス。
- Azureリソースグループ。デフォルトは、リソースの場所によって最後に使用されたリソースグループです。
- 組織単位(OU)。デフォルトは、リソースの場所で最後に使用されたOUです。
- ネットワークにインターネット接続用のプロキシサーバーが必要かどうか。[はい]を指定した場合は、プロキシサーバの FQDN または IP アドレス、およびポート番号を指定します。
完了したら、[ コネクタを追加] をクリックします。
コネクタを削除
Cloud ConnectorがCitrix Cloudと通信できず、再起動しても問題が解決しない場合、CitrixサポートはそのCloud Connectorを削除することを推奨する場合があります。
削除するCloud Connector のチェックボックスをオンにします。次に、[ 削除] をクリックします。確認のメッセージが表示されたら、[削除]をクリックします。
使用可能なCloud Connectorを削除することもできます。ただし、そのCloud Connectorを削除することでリソースの場所で使用可能なCloud Connectorが2つ未満になる場合は、選択したCloud Connectorを削除することはできません。
更新時間の選択
Citrixは、Cloud Connectorのソフトウェア更新プログラムを自動的に提供します。更新中、1つのCloud Connectorがオフラインになって更新されますが、他のCloud Connectorはサービスを継続します。最初の更新が完了すると、別のCloud Connectorがオフラインになって更新されます。このプロセスは、リソースの場所にあるすべてのCloud Connectorが更新されるまで続きます。多くの場合、更新を開始するのに最適な時間は、通常の営業時間外です。
更新を開始する時刻を選択するか、更新が利用可能になったときに更新を開始するように指定します。完了したら、[ 保存] をクリックします。
名前の変更
リソースの場所の新しい名前を入力します。[保存] をクリックします。
接続性を構成する
ユーザーが、Citrix Gatewayサービスを介してデスクトップとアプリにアクセスできるのか、それとも企業ネットワーク内からのみアクセスできるのかを指定します。
Profile Management
Profile Managementを使用すると、ユーザーデバイスの場所に関係なく、ユーザーの仮想アプリケーションに個人設定が適用されるようになります。
Profile Managementの構成は任意です。
Profile Managementは、プロファイル最適化サービスで有効にできます。このサービスを利用することで、Windowsでプロファイル設定を確実に管理できます。プロファイルを管理するとユーザーに単一のプロファイルのみが適用されるようになるため、一貫したユーザーエクスペリエンスを確保できます。ユーザープロファイルが自動的に集約および最適化されるため、管理と保存の手間が最小化されます。プロファイル最適化サービスにより、必要な管理、サポート、インフラストラクチャを最低限に抑えられます。また、ログオンおよびログオフ時のユーザーエクスペリエンスも向上します。
プロファイル最適化サービスを使用するには、すべての個人設定を保存するファイル共有が必要になります。そのファイルサーバーを管理します。これらのファイルサーバーへのアクセスを許可するようにネットワーク接続を設定することをお勧めします。ファイル共有はUNCパスとして指定する必要があります。このパスには、システム環境変数、Active Directoryのユーザー属性、Profile Managementの変数を含めることができます。UNCテキスト文字列の書式について詳しくは、「ユーザーストアへのパスの指定」を参照してください。
Profile Managementを有効にする場合は、ユーザーのプロファイルをさらに最適化するため、フォルダーリダイレクトを構成してユーザープロファイルのサイズの影響を最小限に抑えることも検討してください。フォルダーリダイレクトを適用することで、Profile Managementソリューションを強化できます。詳しくは、「Microsoftフォルダーリダイレクト」を参照してください。
Windows Serverワークロード用のMicrosoft RDSライセンスサーバーの構成
このサービスは、Windows 2016などのWindows Serverワークロードを配信するとき、Windows Serverリモートセッション機能にアクセスします。これには通常、リモートデスクトップサービスクライアントアクセスライセンス(RDS CAL)が必要です。Citrix VDAがインストールされているWindowsマシンは、RDS CALの要求のためにRDSライセンスサーバーに接続できる必要があります。ライセンスサーバーをインストールしてアクティブ化してください。詳しくは、Microsoft社のドキュメント「リモートデスクトップサービスライセンスサーバーをアクティブ化する」を参照してください。概念実証環境では、Microsoftから提供される猶予期間を利用できます。
この方法により、このサービスでライセンスサーバーの設定を適用できます。イメージのRDSコンソールでは、ライセンスサーバーおよび接続ユーザー数モードを構成できます。また、Microsoftのグループポリシー設定を使用して、ライセンスサーバーを構成することもできます。詳しくは、Microsoft社のドキュメント「クライアントアクセスライセンス(CAL)を使用してRDS展開をライセンスする」を参照してください。
グループポリシー設定を使用してRDSライセンスサーバーを構成するには
- 使用可能なVMのいずれかに、リモートデスクトップサービスのライセンスサーバーをインストールします。このVMは常に使用可能なものである必要があります。また、Citrixサービスのワークロードが常にこのライセンスサーバーに到達できる必要があります。
- Microsoftのグループポリシーを使用して、ライセンスサーバーアドレスと単一ユーザーライセンスモードを指定します。 詳しくは、Microsoft社のドキュメント「Specify the Remote Desktop Licensing Mode for an RD Session Host Server」を参照してください。
Windows 10ワークロードには、適切なWindows 10ライセンスのアクティブ化が必要です。Microsoftのドキュメントに従って、Windows 10ワークロードをアクティブ化することをお勧めします。
消費コミットメントの使用状況
注:
この機能はプレビュー段階です。
[ 管理] > [Azure Quick Deploy ] ダッシュボードの [ 一般 ] カードの [ 消費 ] の値は、現在の暦月に使用された消費量を示します。この値には、月単位および期間のコミットメントが含まれます。
[ 全般] をクリックすると、[ 通知 ] タブには次の情報が表示されます。
- その月(月間および期間)に使用された総消費量。
- 月単位の消費コミットメントのユニット数。
- 期間の消費コミットメントのパーセンテージ。
値と進行状況バーにより、潜在的または実際の使用量の超過が通知されることがあります。
実際のデータが表示されるまでに24時間かかることがあります。使用状況と課金データは、カレンダー月の終わりから72時間後が最終と見なされます。
使用状況について詳しくは、「Citrix DaaS Standard for Azureのライセンスと使用状況の監視」を参照してください。
オプションで、消費使用量(毎月、期間、または両方のコミットメント)が指定されたレベルに達したときに、 管理ダッシュボードに表示される通知をリクエストできます 。デフォルトでは、通知は無効になっています。
- [ 通知 ] タブで、[ 通知プリファレンスの編集] をクリックします。
- 通知を有効にするには、スライダーをクリックしてチェックマークが表示されます。
- 値を入力します。必要に応じて、他の消費タイプについても繰り返します。
- [保存] をクリックします。
通知を無効にするには、チェックマークが表示されなくなるようにスライダーをクリックし、[ 保存] をクリックします。
Citrixライセンスの使用状況の監視
Citrixライセンスの使用状況に関する情報を表示するには、「Citrix DaaS Standard for Azureのライセンスと使用状況の監視」のガイダンスに従ってください。以下を表示できます:
- ライセンスの概要
- 使用状況レポート
- 使用状況の傾向とライセンスアクティビティ
- ライセンス使用ユーザー
ライセンスを解放することもできます。
負荷分散
負荷分散は、シングルセッションマシンではなく、マルチセッションマシンに適用されます。
重要:
負荷分散方法を変更すると、展開内のすべてのカタログに影響します。これには、サポートされているホストの種類(クラウドベースおよびオンプレミス)を使用して作成したすべてのカタログが含まれます。カタログの作成に使用したインターフェイス(Studioや[クイック展開]など)は関係ありません。
続行する前に、すべてのカタログにセッションの上限が設定されていることを確認してください。
- Citrix DaaS for Azureのクイック展開管理インターフェイスでは、この設定は各カタログの [詳細] タブにあります。
- 他のCitrix DaaSサービスとエディションでは、負荷管理ポリシー設定を使用します。
負荷分散により、マシンの負荷が測定され、現在の条件下で受信ユーザーセッション用として選択されるマルチセッションマシンが決定されます。この選択は、構成済みの負荷分散方法に基づきます。
水平または垂直の2つの負荷分散方法のいずれかを構成できます。この方法は、サービス展開内のすべてのマルチセッションカタログ(つまり、すべてのマルチセッションマシン)に適用されます。
-
水平負荷分散: 受信ユーザーセッションを、最も負荷が少なく電源がオンになっている使用可能なマシンに割り当てます。
簡単な例:それぞれ10セッション用に構成された2つのマシンがあるとします。最初のマシンは5つの同時セッションを処理します。2つ目のマシンは他の5つのセッションを処理します。
水平負荷分散によって高いユーザーパフォーマンスを実現できますが、より多くのマシンの電源をオンにして使用し続けるので、コストが増加する可能性があります。
デフォルトでは、この方法が有効になっています。
-
垂直負荷分散: 受信ユーザーセッションを、読み込みインデックスが最も高く電源がオンになっているマシンに割り当てます(Citrix DaaS for Azureは、すべてのマルチセッションマシンの読み込みインデックスを計算してから割り当てます。この計算では、CPU、メモリ、同時実行性などの要素が考慮されます)。
この方法により、既存のマシンが飽和状態になった後、新しいマシンに移ります。ユーザーが既存のマシンを切断して容量を解放すると、それらのマシンに新しく負荷が割り当てられます。
簡単な例:それぞれ10セッション用に構成された2つのマシンがあるとします。最初のマシンは、最初の10個の同時セッションを処理します。2つ目のマシンは、11番目のセッションを処理します。
垂直負荷分散により、セッションは電源オンのマシンの容量を最大化し、マシンコストを節約できます。
負荷分散方法を構成するには:
- [管理] > [Azure Quick Deploy] ダッシュボードで、右側の [一般]を展開します。
- [ グローバル設定] で、[ すべて表示] をクリックします。
- [ グローバル設定] ページの [マルチセッションカタログ負荷分散] で、負荷分散方式を選択します。
- [確認] をクリックします。
プロキシサーバーを使用するネットワーク内にカタログを作成する
ネットワークにインターネット接続用のプロキシサーバーが必要であり、自身のAzureサブスクリプションを使用している場合は、以下の手順に従ってください(プロキシサーバーを必要とするネットワークでのCitrix Managed Azureサブスクリプションの使用はサポートされていません)。
-
[管理] > [Azure Quick Deploy ] ダッシュボードから、必要な情報を入力し、ページの下部にある [ カタログの作成 ] をクリックしてカタログ作成プロセスを開始します 。
-
プロキシ要件が原因で、カタログの作成は失敗します。ただし、リソースの場所は作成されます。カタログの作成時にリソースの場所の名前を指定した場合を除き、そのリソースの場所の名前は「DAS」で始まる名前になります。Citrix DaaS for Azureコンソールで、[Cloudサブスクリプション] を展開します。 [リソースの場所] タブで、 新しく作成されたリソースの場所にCloud Connectorがあるかどうかを確認します。ある場合は、それらを削除します。
-
Azureで、2つのVMを作成します(「Cloud Connectorのシステム要件」を参照)。それらのマシンをドメインに参加させます。
-
Citrix Cloud コンソールから、 各仮想マシンにCloud Connector をインストールします 。Cloud Connector が、以前に作成したリソースの場所と同じ場所にあることを確認します。次のガイダンスに従ってください。
-
[管理] > [Azure Quick Deploy ] ダッシュボードから、カタログ作成プロセスを繰り返します。カタログが作成されると、前の手順で作成したリソースの場所とCloud Connectorが使用されます。
支援が必要な場合
-
「トラブルシューティング」を確認してください。
-
Citrix DaaS for Azureについてさらにサポートが必要な場合は、「ヘルプとサポートの利用」のガイダンスに従ってサポートチケットを開いてください。