Creare e gestire connessioni e risorse
Importante:
A partire da Citrix Virtual Apps and Desktops 7 2006, se la distribuzione corrente utilizza una delle seguenti tecnologie, è possibile aggiornare la distribuzione alla versione corrente solo dopo aver rimosso gli elementi del ciclo di vita (EOL) che utilizzano tali tecnologie.
- Personal vDisks (PvDs)
- AppDisks
- Tipi di host cloud pubblici: Citrix CloudPlatform, Microsoft Azure Classic
Per ulteriori informazioni, vedere Rimuovere PVD, AppDisk e host non supportati.
Nota:
È possibile gestire l’implementazione di Citrix Virtual Apps and Desktops utilizzando due console di gestione: Web Studio (basato sul Web) e Citrix Studio (basato su Windows). Questo articolo riguarda solo Web Studio. Per informazioni su Citrix Studio, vedere l’articolo equivalente in Citrix Virtual Apps and Desktops 7 2212 o versioni precedenti.
Se si desidera utilizzare connessioni a host cloud pubblici per la distribuzione, è necessaria la licenza Hybrid Rights per completare la nuova installazione o l’aggiornamento alla versione corrente.
Quando il programma di installazione rileva una o più tecnologie o connessioni host non supportate senza la licenza Hybrid Rights, l’aggiornamento viene sospeso o interrotto e viene visualizzato un messaggio esplicativo. I registri del programma di installazione ne contengono i dettagli. Per ulteriori informazioni, vedere Aggiornare una distribuzione.
Effetto della licenza Hybrid Rights sulla connessione host
Esistono tre scenari in cui la connessione host agli host cloud pubblici è influenzata in base al diritto della licenza Hybrid Rights:
-
Per creare una nuova connessione host agli host cloud pubblici, è necessario disporre di Hybrid Rights License.
-
Se si dispone della licenza Hybrid Rights, ma la licenza è scaduta, le connessioni esistenti agli host cloud pubblici vengono contrassegnate come non autorizzate ed entrano in modalità di manutenzione. Quando le connessioni host esistenti sono in modalità di manutenzione, non è possibile effettuare le seguenti operazioni:
- Aggiungere o modificare connessioni host
- Creare catalogo e aggiornare l’immagine
- Eseguire azioni sull’alimentazione
-
Quando le connessioni host non autorizzate diventano connessioni aventi diritto, le connessioni host esistenti vengono riabilitate.
Introduzione
Facoltativamente, è possibile creare la prima connessione alle risorse di hosting quando si crea un Sito. Successivamente, è possibile modificare tale connessione e creare altre connessioni. La configurazione di una connessione include la selezione del tipo di connessione tra gli hypervisor supportati e l’archivazione e la rete selezionate dalle risorse per tale connessione.
Gli amministratori di sola lettura possono visualizzare i dettagli della connessione e delle risorse. È necessario essere un amministratore completo per eseguire attività di connessione e gestione delle risorse. Per ulteriori informazioni, vedere Amministrazione delegata.
Dove trovare informazioni sui tipi di connessione
È possibile utilizzare le piattaforme di virtualizzazione supportate per ospitare e gestire macchine nell’ambiente Citrix Virtual Apps o Citrix Virtual Desktops. L’articolo Requisiti di sistema elenca i tipi supportati.
Per ulteriori informazioni, vedere le seguenti fonti di informazione:
-
Citrix Hypervisor (in precedenza XenServer):
- Ambienti di virtualizzazione Citrix Hypervisor.
- Documentazione di Citrix Hypervisor.
-
Nutanix Acropolis:
- Ambienti di virtualizzazione Nutanix.
- Documentazione Nutanix.
-
VMware:
- Ambienti di virtualizzazione VMware
- Documentazione dei prodotti VMware.
-
Microsoft Hyper-V:
- Articolo sugli ambienti di virtualizzazione di Microsoft System Center Virtual Machine Manager.
- Documentazione Microsoft.
-
Connessioni a host cloud pubblici (AWS, Google Cloud, Microsoft Azure, cloud Nutanix e soluzioni partner e cloud VMware e soluzioni partner): per informazioni relative agli host cloud pubblici, vedere Set up resource type.
Nota:
Le fonti di informazioni indirizzano alla documentazione di Citrix DaaS. Se si ha familiarità con gli host cloud pubblici del prodotto Citrix DaaS, la versione locale presenta diverse differenze. Nella versione locale di Virtual Apps and Desktops, l’interfaccia di gestione è nota come Web Studio. Gli aggiornamenti vengono distribuiti al servizio circa ogni quattro settimane. Pertanto, è possibile che alcune funzionalità disponibili con il servizio non siano disponibili con la versione locale.
Archiviazione host
Un prodotto di archiviazione è supportato se gestito da un hypervisor supportato. Citrix Support assiste i fornitori di prodotti di archiviazione nella risoluzione e nella risoluzione dei problemi e documenta tali problemi nel Knowledge Center, secondo necessità.
Quando si esegue il provisioning delle macchine, i dati sono classificati per tipo:
- Dati del sistema operativo (OS), incluse le immagini master.
- Dati temporanei. Questi dati includono tutti i dati non persistenti scritti su macchine con provisioning MCS, file di paging di Windows, dati del profilo utente e tutti i dati sincronizzati con ShareFile. Questi dati vengono eliminati ogni volta che una macchina si riavvia.
Fornire archiviazione separata per ogni tipo di dati può ridurre il carico e migliorare le prestazioni su ciascun dispositivo di archiviazione, sfruttando al meglio le risorse disponibili dell’host. Consente inoltre di utilizzare l’archiviazione appropriata per i diversi tipi di dati: la persistenza e la resilienza sono più importanti per alcuni dati che per altri.
L’archiviazione può essere condivisa (in posizione centrale, separato da qualsiasi host, utilizzato da tutti gli host) o locale per un hypervisor. Ad esempio, l’archiviazione condivisa centrale può essere costituita da uno o più volumi di archiviazione in cluster di Windows Server 2012 (con o senza archiviazione collegata) o un’appliance di un fornitore di archiviazione. L’archiviazione centrale potrebbe anche fornire ottimizzazioni quali i percorsi di controllo dell’archiviazione dell’hypervisor e l’accesso diretto tramite plug-in di partner.
L’archiviazione locale dei dati temporanei evita di dover attraversare la rete per accedere all’archiviazione condivisa. Riduce inoltre il carico sul dispositivo di archiviazione condiviso. L’archiviazione condivisa può essere più costosa, quindi l’archiviazione locale dei dati può ridurre le spese. I vantaggi devono essere valutati in base alla disponibilità di spazio di archiviazione sufficiente sui server hypervisor.
Quando si crea una connessione, si sceglie uno dei due metodi di gestione dell’archiviazione: archiviazione condivisa da hypervisor o archiviazione locale per l’hypervisor.
Quando si utilizza l’archiviazione locale su uno o più host Citrix Hypervisor per l’archiviazione temporanea dei dati, assicurarsi che ogni posizione di archiviazione nel pool abbia un nome univoco. Per modificare un nome in XenCenter, fare clic con il pulsante destro del mouse sulla posizione di archiviazione e modificare la proprietà del nome.
Archiviazione condivisa dagli hypervisor
Il metodo di archiviazione condiviso dagli hypervisor memorizza centralmente i dati che necessitano di persistenza a lungo termine, fornendo backup e gestione centralizzati. Tale archiviazione contiene i dischi del sistema operativo.
Quando si seleziona questo metodo, è possibile scegliere se utilizzare l’archiviazione locale (su server nello stesso pool di hypervisor) per i dati temporanei della macchina. Questo metodo non richiede persistenza né tanta resilienza quanta ne richiedono i dati contenuti nell’archiviazione condivisa, denominata cache dei dati temporanei. Il disco locale aiuta a ridurre il traffico verso l’archiviazione principale del sistema operativo. Il disco viene cancellato dopo ogni riavvio della macchina. Il disco è accessibile tramite una cache di memoria write-through. Se si utilizza l’archiviazione locale per i dati temporanei, il VDA sottoposto a provisioning è collegato a un host hypervisor specifico. Se l’host è in condizione di errore, la macchina virtuale non può essere avviata.
Eccezione: Microsoft System Center Virtual Machine Manager non accetta i dischi di cache dei dati temporanei sull’archiviazione locale quando si utilizza Clustered Storage Volumes (CSV).
Creare una connessione per archiviare i dati temporanei localmente, quindi abilitare e configurare valori non predefiniti per le dimensioni del disco cache e le dimensioni della memoria di ciascuna macchina virtuale. I valori predefiniti sono personalizzati per il tipo di connessione e sono sufficienti per la maggior parte dei casi. Per ulteriori informazioni, vedere Creare cataloghi di macchine.
L’hypervisor è inoltre in grado di fornire tecnologie di ottimizzazione attraverso la memorizzazione nella cache in lettura delle immagini del disco a livello locale. Ad esempio, Citrix Hypervisor offre IntelliCache, che riduce il traffico di rete verso l’archiviazione centrale.
Archiviazione locale per l’hypervisor
Il metodo di archiviazione locale per l’hypervisor consente di archiviare i dati localmente sull’hypervisor. Con questo metodo, le immagini master e altri dati del sistema operativo vengono trasferiti agli hypervisor del Sito. Questo processo si verifica per la creazione iniziale della macchina e per i futuri aggiornamenti delle immagini. Questo processo si traduce in un traffico significativo sulla rete di gestione. Inoltre il trasferimento delle immagini richiede molto tempo e le immagini diventano disponibili per ciascun host in un momento diverso.
Creare una connessione e risorse
Facoltativamente, è possibile creare la prima connessione quando si crea il Sito. La procedura guidata di creazione del sito contiene le pagine relative alla connessione descritte nelle sezioni seguenti.
Se si sta creando una connessione dopo aver creato il Sito, iniziare dal passaggio 1.
Importante:
Le risorse dell’host (archiviazione e rete) devono essere disponibili prima della creazione di una connessione.
- Accedere a Web Studio.
- Selezionare Hosting nel riquadro a sinistra.
- Selezionare Add Connections and Resources (Aggiungi connessioni e risorse) nella barra delle azioni.
- La procedura guidata guida l’utente attraverso le pagine seguenti (il contenuto specifico della pagina dipende dal tipo di connessione selezionato). Dopo aver completato ogni pagina, fare clic su Next fino a raggiungere la pagina Summary.
Connessione
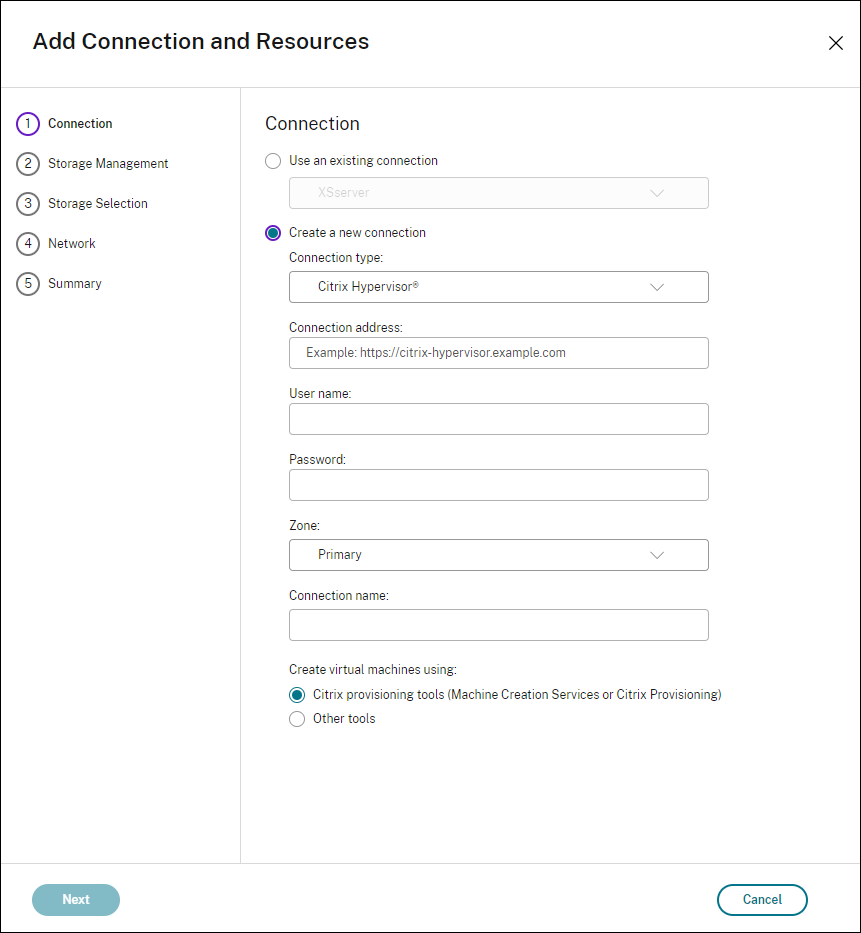
Nella pagina Connection:
- Per creare una connessione, selezionare Create a new Connection (Crea una nuova connessione). Per creare una connessione basata sulla stessa configurazione host di una connessione esistente, selezionare Use an existing Connection (Usa una connessione esistente) e quindi scegliere la connessione pertinente.
- Selezionare l’hypervisor che si sta utilizzando nel campo Connection type (Tipo di connessione). Le connessioni a host cloud pubblici sono indicate nell’elenco a discesa solo se si utilizza la licenza Hybrid Rights. In alternativa, è possibile utilizzare il comando PowerShell
Get-HypHypervisorPlugin [-ZoneUid] $rluid [-IncludeUnavailable]false/true per ottenere quanto segue:- Elenco di tutti i plug-in hypervisor supportati da Citrix, inclusi i plug-in di terze parti.
- Disponibilità del plugin hypervisor. Se lo stato di disponibilità è false, il possibile motivo potrebbe essere che Cloud Connector non è installato.
- I campi dell’indirizzo e delle credenziali della connessione variano a seconda del tipo di connessione selezionato. Inserire le informazioni richieste.
- Immettere un nome per la connessione. Questo nome viene visualizzato in Web Studio.
- Scegliere lo strumento utilizzato per creare macchine virtuali: strumenti Web Studio (come Machine Creation Services o Citrix Provisioning) o altri strumenti.
Gestione dell’archiviazione
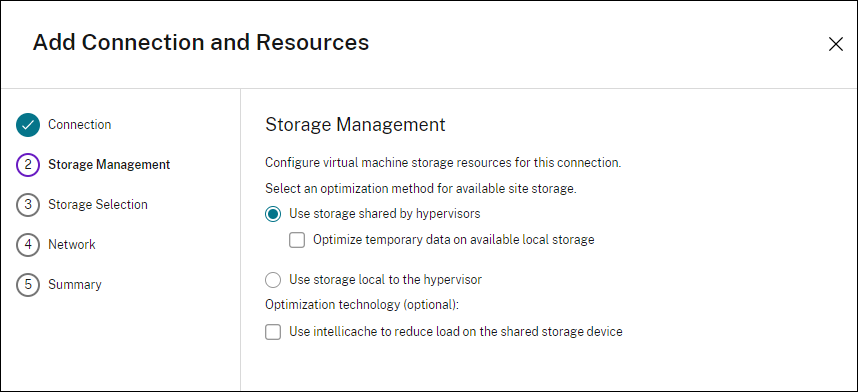
Per informazioni sui tipi e sui metodi di gestione dell’archiviazione, vedere Archiviazione host.
Se si sta configurando una connessione a un host Hyper-V o VMware, selezionare un nome di cluster. Altri tipi di connessione non richiedono un nome di cluster.
Selezionare un metodo di gestione dell’archiviazione: archiviazione condivisa dagli hypervisor o archiviazione locale per l’hypervisor.
- Se si sceglie l’archiviazione condivisa dagli hypervisor, indicare se si desidera conservare i dati temporanei sulla posizione di archiviazione locale disponibile (è possibile specificare dimensioni di archiviazione temporanea non predefinite nei cataloghi di macchine che utilizzano questa connessione). Eccezione: quando si utilizza Clustered Storage Volumes (CSV), Microsoft System Center Virtual Machine Manager non accetta i dischi di cache dei dati temporanei sull’archiviazione locale. La configurazione della gestione dell’archiviazione in Web Studio non riesce.
Se si utilizza l’archiviazione condivisa in un pool Citrix Hypervisor, indicare se si desidera utilizzare IntelliCache per ridurre il carico sul dispositivo di archiviazione condiviso. Vedere Utilizzare IntelliCache per le connessioni Citrix Hypervisor.
Gestione delle risorse di archiviazione
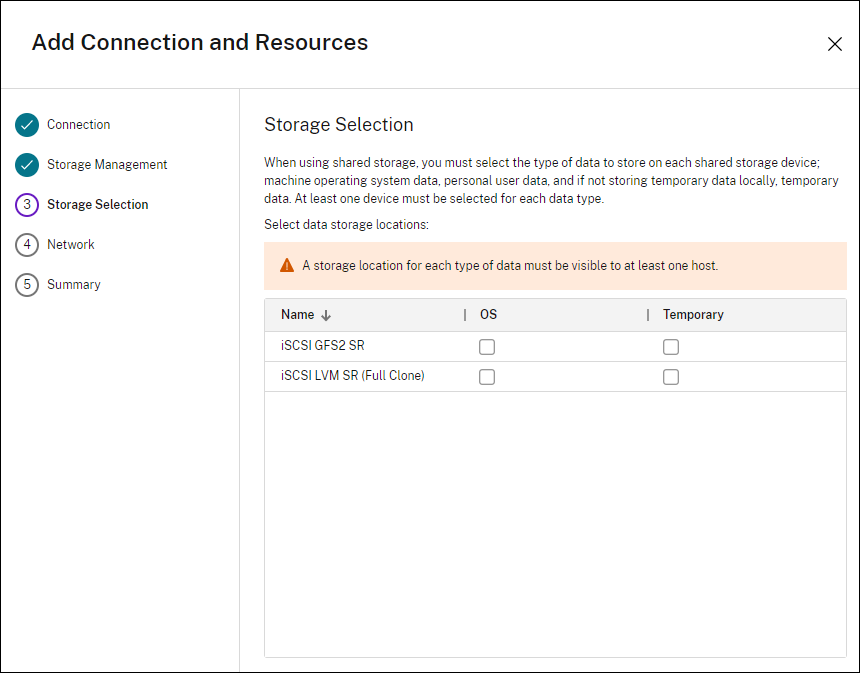
Per ulteriori informazioni sulla selezione dell’archiviazione, vedere Archiviazione host.
Selezionare almeno un dispositivo di archiviazione host per ogni tipo di dati disponibile. Il metodo di gestione dell’archiviazione selezionato nella pagina precedente influisce sui tipi di dati selezionabili in questa pagina. Selezionare almeno un dispositivo di archiviazione per ogni tipo di dati supportato prima di passare alla pagina successiva della procedura guidata.
La parte inferiore della pagina Storage Selection (Selezione archiviazione) contiene ulteriori opzioni di configurazione se si sceglie l’archiviazione condivisa dagli hypervisor e si è abilitato Optimize temporary data on available local storage (Ottimizza i dati temporanei sullo storage locale disponibile) nella pagina precedente. È possibile selezionare i dispositivi di archiviazione locale da utilizzare per i dati temporanei.
Viene visualizzato il numero di dispositivi di archiviazione attualmente selezionati (nell’immagine precedente “1 storage device selected” (1 dispositivo di archiviazione selezionato)). Quando si passa il mouse su quella voce, vengono visualizzati i nomi dei dispositivi selezionati.
- Fare clic su Select per modificare i dispositivi di archiviazione da utilizzare.
- Nella finestra di dialogo Select Storage (Seleziona archiviazione) selezionare o deselezionare le caselle di controllo del dispositivo di archiviazione e quindi fare clic su OK.
Rete
Nella pagina Network (Rete) immettere un nome per le risorse. Questo nome viene visualizzato in Web Studio per identificare la combinazione di archiviazione e rete associata alla connessione.
Selezionare una o più reti utilizzate dalle macchine virtuali.
Riepilogo
Nella pagina Summary controllare gli elementi selezionati. Al termine, fare clic su Finish.
Ricordare: l’archiviazione locale dei dati temporanei consente di configurare valori non predefiniti per la memorizzazione temporanea dei dati quando si crea il catalogo di macchine contenente macchine che utilizzano questa connessione. Vedere Creare cataloghi di macchine.
Modificare le impostazioni di connessione
Non utilizzare questa procedura per rinominare o creare una connessione. Quelle connessioni sono operazioni diverse. Modificare l’indirizzo solo se la macchina host corrente ha un nuovo indirizzo. L’immissione di un indirizzo in una macchina diversa interrompe i cataloghi delle macchine che usano quella connessione.
Non è possibile modificare le impostazioni della GPU per una connessione, poiché i cataloghi di macchine che accedono a questa risorsa devono utilizzare un’immagine master specifica della GPU appropriata. Creare una connessione.
- Accedere a Web Studio.
- Selezionare Hosting nel riquadro a sinistra.
- Selezionare la connessione e quindi selezionare Edit Connection (Modifica connessione) nella barra delle azioni.
- Seguire le indicazioni per le impostazioni disponibili quando si modifica una connessione.
- Al termine, fare clic su Apply per applicare le modifiche apportate e mantenere aperta la finestra oppure su Save per applicare le modifiche e chiudere la finestra.
Pagina Connection Properties (Proprietà connessione):
- Per modificare l’indirizzo e le credenziali di connessione, selezionare Edit settings… (Modifica impostazioni) e quindi immettere le nuove informazioni.
-
Per specificare i server ad alta disponibilità per una connessione Citrix Hypervisor, selezionare Edit servers (Modifica server) e selezionare i server. Citrix consiglia di selezionare tutti i server del pool per consentire la comunicazione con Citrix Hypervisor in caso di errore del pool master.
Nota:
Se si utilizza HTTPS e si desidera configurare server ad alta disponibilità, non installare un certificato wildcard per tutti i server di un pool. È richiesto un certificato individuale per ogni server.
Pagina Advanced:
-
Per un tipo di connessione con riattivazione su LAN di Microsoft System Center Configuration Manager (ConfMgr), che viene utilizzato con Accesso remoto al PC, immettere ConfMgr Wake Proxy, Magic Packet e informazioni sulla trasmissione dei pacchetti.
-
Le impostazioni della soglia di limitazione consentono di specificare un numero massimo di azioni di alimentazione consentite su una connessione. Queste impostazioni possono essere utili quando le impostazioni di gestione dell’alimentazione consentono l’avvio di troppe o troppo poche macchine contemporaneamente. Ogni tipo di connessione ha valori predefiniti specifici appropriati per la maggior parte dei casi e questi non devono essere modificati.
-
L’impostazione Simultaneous actions (all types) (Azioni simultanee (tutti i tipi)) specifica due valori: un numero assoluto massimo che può verificarsi contemporaneamente su questa connessione e una percentuale massima del totale di macchine che utilizzano questa connessione. È necessario specificare valori sia assoluti che percentuali. Il limite effettivo applicato è il valore più basso.
Ad esempio, in una distribuzione con 34 macchine, se Simultaneous actions (all types) è impostato su un valore assoluto di 10 e un valore percentuale di 10, il limite effettivo applicato è 3 (ovvero il 10% di 34 arrotondato al numero intero più vicino, che è inferiore al valore assoluto di 10 macchine).
-
Il valore contenuto in Maximum new actions per minute (numero massimo di nuove azioni al minuto) è un numero assoluto. Non esiste un valore percentuale.
-
Immettere dati nel campo Connection options (Opzioni di connessione) solo sotto la guida di un rappresentante del Supporto Citrix o seguendo istruzioni esplicite della documentazione.
Pagina Shared Tenants (Tenant condivisi):
Aggiungere tenant e sottoscrizioni che condividono la Raccolta di calcolo di Azure con la sottoscrizione di questa connessione. Di conseguenza, quando si creano o si aggiornano i cataloghi, è possibile selezionare immagini condivise da questi tenant e sottoscrizioni.
- Inserire l’ID applicazione e il segreto dell’applicazione per l’applicazione associata a questa connessione. Con queste informazioni, è possibile autenticarsi in Azure. Si consiglia di cambiare regolarmente le chiavi per garantire la sicurezza.
- Specificare i tenant e le sottoscrizioni condivisi. È possibile aggiungere fino a otto tenant condivisi. Per ogni tenant, è possibile aggiungere fino a otto sottoscrizioni.
- Al termine, fare clic su Save (Salva) e su Apply (Applica).
Immettere le informazioni nel campo Connection options (Opzioni di connessione) solo sotto la guida di un rappresentante dell’assistenza Citrix.
Attivare o disattivare la modalità di manutenzione per una connessione
L’attivazione della modalità di manutenzione per una connessione impedisce che qualsiasi nuova azione di alimentazione influisca su qualsiasi macchina archiviata nella connessione. Gli utenti non possono connettersi a una macchina quando è in modalità di manutenzione. Se vi sono utenti già connessi, la modalità di manutenzione ha effetto quando si scollegano.
- Accedere a Web Studio.
- Selezionare Hosting nel riquadro a sinistra.
- Selezionare la connessione. Per attivare la modalità di manutenzione, selezionare Turn On Maintenance Mode (Attiva modalità di manutenzione) nella barra delle azioni. Per disattivare la modalità di manutenzione, selezionare Turn Off Maintenance Mode (Disattiva modalità di manutenzione).
È inoltre possibile attivare o disattivare la modalità di manutenzione per le singole macchine. Inoltre, è possibile attivare o disattivare la modalità di manutenzione per le macchine incluse nei cataloghi macchine o nei gruppi di consegna.
Eliminare una connessione
L’eliminazione di una connessione può comportare l’eliminazione di un gran numero di macchine e la perdita di dati. Assicurarsi che i dati utente sulle macchine interessate siano sottoposti a backup o non più necessari.
Prima di eliminare una connessione, assicurarsi che:
- Tutti gli utenti vengono scollegati dalle macchine memorizzate sulla connessione.
- Nessuna sessione utente disconnessa è in esecuzione.
- La modalità di manutenzione è attivata per macchine in pool e dedicate.
- Tutte le macchine presenti nei cataloghi di macchine utilizzate dalla connessione sono spente.
Un catalogo macchine diventa inutilizzabile quando si elimina una connessione a cui fa riferimento. Se a questa connessione viene fatto riferimento da un catalogo, è possibile eliminare il catalogo. Prima di eliminare un catalogo, assicurarsi che non sia utilizzato da altre connessioni.
- Accedere a Web Studio.
- Selezionare Hosting nel riquadro a sinistra.
- Selezionare la connessione e quindi selezionare Delete Connection (Elimina connessione) nella barra delle azioni.
- Se questa connessione contiene macchine archiviate, viene chiesto se tali macchine devono essere eliminate. Se devono essere eliminate, specificare cosa fare con gli account di computer Active Directory associati.
Rinominare o verificare una connessione
- Accedere a Web Studio.
- Selezionare Hosting nel riquadro a sinistra.
- Selezionare la connessione e quindi scegliere Rename Connection (Rinomina connessione) o Test Connection (Verifica connessione) nella barra delle azioni.
Visualizzare i dettagli di una macchina su una connessione
- Accedere a Web Studio.
- Selezionare Hosting nel riquadro a sinistra.
- Selezionare la connessione e quindi selezionare View Machines (Visualizza macchine) nella barra delle azioni.
Il riquadro superiore contiene un elenco delle macchine a cui si accede tramite la connessione. Selezionare una macchina per visualizzarne i dettagli nel riquadro inferiore. Sono inoltre forniti i dettagli della sessione per le sessioni aperte.
Usare la funzione di ricerca per trovare rapidamente le macchine. Selezionare una ricerca salvata dall’elenco nella parte superiore della finestra o creare una ricerca. È possibile eseguire la ricerca digitando il nome della macchina intero o parte di esso oppure creare un’espressione da utilizzare per una ricerca avanzata. Per creare un’espressione, fare clic su Unfold (Apri) e quindi selezionare gli elementi desiderati dagli elenchi di proprietà e operatori.
Gestire le macchine su una connessione
- Accedere a Web Studio.
- Selezionare Hosting nel riquadro a sinistra.
- Selezionare una connessione e quindi selezionare View Machines (Visualizza macchine) nel riquadro Actions.
- Nella barra delle azioni selezionare una delle opzioni seguenti. Alcune azioni non sono disponibili in determinati stati della macchina e con determinati tipi di host di connessione.
| Azione | Descrizione |
|---|---|
| Start (Avvia) | Avvia la macchina se è spenta o sospesa. |
| Suspend | Mette in pausa la macchina senza arrestarla e aggiorna l’elenco delle macchine. |
| Shut down | Richiede l’arresto del sistema operativo. |
| Force shut down | Spegne forzatamente la macchina e aggiorna l’elenco delle macchine. |
| Restart (Riavvia) | Richiede al sistema operativo di arrestare e quindi riavviare la macchina. Se il sistema operativo non è in grado di eseguire la procedura, la macchina rimane nello stato corrente. |
| Enable maintenance mode | Interrompe temporaneamente i collegamenti a una macchina. Gli utenti non possono connettersi a una macchina che si trova in questo stato. Se vi sono utenti connessi, la modalità di manutenzione avrà effetto quando si scollegheranno. È anche possibile attivare o disattivare la modalità di manutenzione per tutte le macchine a cui si accede tramite una connessione, come descritto sopra. |
| Remove from Delivery Group | Rimuove la macchina dal gruppo di consegna. Ciò non la elimina dal catalogo macchine utilizzato dal gruppo di consegna. È possibile rimuovere una macchina solo quando non è connesso alcun utente. Attivare la modalità di manutenzione per impedire temporaneamente agli utenti di connettersi durante la rimozione della macchina. |
| Delete (Elimina) | Elimina una macchina. Gli utenti non vi hanno più accesso e la macchina viene eliminata dal catalogo macchine. Prima di eliminare una macchina, assicurarsi che tutti i dati utente siano sottoposti a backup o che non siano più necessari. È possibile eliminare una macchina solo quando non vi è connesso alcun utente. Attiva la modalità di manutenzione per impedire temporaneamente agli utenti di connettersi durante l’eliminazione della macchina. |
Per le azioni che comportano l’arresto della macchina, se la macchina non chiude la sessione entro 10 minuti, viene spenta. Se Windows tenta di installare aggiornamenti durante l’arresto, c’è il rischio che il computer sia spento prima del completamento degli aggiornamenti.
Modificare lo spazio di archiviazione
È possibile visualizzare lo stato dei server utilizzati per l’archiviazione del sistema operativo e dei dati temporanei per le macchine virtuali che utilizzano una connessione. È inoltre possibile specificare quali server utilizzare per l’archiviazione di ciascun tipo di dati.
- Accedere a Web Studio.
- Selezionare Hosting nel riquadro a sinistra.
- Selezionare la connessione e quindi selezionare Edit Storage (Modifica archiviazione) nella barra delle azioni.
- Nel riquadro sinistro, selezionare il tipo di dati: sistema operativo o temporanei.
- Selezionare o deselezionare le caselle di controllo di uno o più dispositivi di archiviazione per il tipo di dati selezionato.
- Fare clic su OK.
Per ciascun dispositivo di archiviazione incluso nell’elenco sono indicati il nome e lo stato di archiviazione. I valori validi dello stato di archiviazione sono:
- In use (In uso): lo spazio di archiviazione è in uso per creare macchine.
- Superseded (Sostituito): lo spazio di archiviazione è in uso solo per le macchine esistenti. Non vengono aggiunte nuove macchine in questo spazio di archiviazione.
- Not in use (Non in uso): lo spazio di archiviazione non viene utilizzato per la creazione di macchine.
Se si deseleziona la casella di controllo di un dispositivo attualmente in stato In use, il suo stato diventa Superseded. Le macchine esistenti continueranno a utilizzare quel dispositivo di archiviazione (e possono scrivere dati su di esso), quindi è possibile che tale posizione diventi piena anche quando smette di essere utilizzata per la creazione di macchine.
Eliminare, rinominare o testare le risorse
- Accedere a Web Studio.
- Selezionare Hosting nel riquadro a sinistra.
- Selezionare la risorsa e quindi selezionare la voce appropriata nella barra delle azioni: Delete Resources (Elimina risorse), Rename Resources (Rinomina risorse) o Test Resources (Verifica risorse).
Timer di connessione
È possibile utilizzare le impostazioni dei criteri per configurare tre timer di connessione:
- Maximum connection timer (Timer di connessione massima): determina la durata massima di una connessione ininterrotta tra un dispositivo utente e un desktop virtuale. Utilizzare le impostazioni dei criteri Session connection timer (Timer di connessione sessione) e Session connection timer interval (Intervallo del timer di connessione sessione).
- Connection idle timer (Timer di inattività della connessione): determina per quanto tempo viene mantenuta una connessione ininterrotta del dispositivo utente a un desktop virtuale se non è presente alcun input da parte dell’utente. Utilizzare le impostazioni dei criteri Session idle timer (Timer di inattività sessione) e Session idle timer interval (Intervallo del timer di inattività sessione).
- Disconnect timer (Timer di disconnessione): determina per quanto tempo un desktop virtuale disconnesso e bloccato può rimanere bloccato prima che la sessione venga scollegata. Utilizzare le impostazioni dei criteri Disconnected session timer (Timer sessione disconnessa) e Disconnected session timer interval (Intervallo del timer sessione disconnessa).
Quando si aggiorna una di queste impostazioni, assicurarsi che siano coerenti in tutta la distribuzione.
Per ulteriori informazioni, vedere la documentazione sulle impostazioni dei criteri.
Passaggi successivi
Per informazioni sulla connessione a tipi di host specifici, vedere:
- Connessione ad AWS
- Connessione a Citrix Hypervisor
- Connessione agli ambienti cloud di Google
- Connessione a Microsoft Azure
- Connessione a Microsoft System Center Virtual Machine Manager
- Connessione a Nutanix
- Connessione alle soluzioni Nutanix Cloud e dei partner
- Connessione a VMware
- Connessione al cloud VMware e alle soluzioni dei partner
Se ci si trova nel processo di distribuzione iniziale, creare un catalogo delle macchine.
In questo articolo
- Effetto della licenza Hybrid Rights sulla connessione host
- Introduzione
- Archiviazione host
- Creare una connessione e risorse
- Gestione dell’archiviazione
- Modificare le impostazioni di connessione
- Attivare o disattivare la modalità di manutenzione per una connessione
- Eliminare una connessione
- Rinominare o verificare una connessione
- Visualizzare i dettagli di una macchina su una connessione
- Gestire le macchine su una connessione
- Modificare lo spazio di archiviazione
- Eliminare, rinominare o testare le risorse
- Timer di connessione
- Passaggi successivi