Creare gruppi di applicazioni
Nota:
È possibile gestire l’implementazione di Citrix Virtual Apps and Desktops utilizzando due console di gestione: Web Studio (basato sul Web) e Citrix Studio (basato su Windows). Questo articolo riguarda solo Web Studio. Per informazioni su Citrix Studio, vedere l’articolo equivalente in Citrix Virtual Apps and Desktops 7 2212 o versioni precedenti.
Introduzione
I gruppi di applicazioni consentono di gestire raccolte di applicazioni. Creare gruppi di applicazioni per applicazioni condivise da diversi gruppi di consegna. Oppure applicazioni utilizzate da un sottoinsieme di utenti all’interno dei gruppi di consegna. I gruppi di applicazioni sono facoltativi e offrono un’alternativa all’aggiunta delle stesse applicazioni a più gruppi di consegna. Associare i gruppi di consegna a più di un gruppo di applicazioni e associare un gruppo di applicazioni a più di un gruppo di consegna.
L’uso di gruppi di applicazioni offre vantaggi in termini di gestione delle applicazioni e di controllo delle risorse rispetto all’uso di più gruppi di consegna.
- Il raggruppamento logico delle applicazioni e le relative impostazioni consente di gestire tali applicazioni come un’unica unità. Ad esempio, non è necessario aggiungere (pubblicare) la stessa applicazione nei singoli gruppi di consegna uno alla volta.
- La condivisione della sessione tra gruppi di applicazioni consente di ridurre il consumo di risorse. In altri casi, può essere utile disabilitare la condivisione della sessione tra gruppi di applicazioni.
- È possibile utilizzare la funzione di restrizione tag per pubblicare applicazioni tratte da un gruppo di applicazioni, considerando solo un sottoinsieme di macchine in gruppi di consegna selezionati. Con le restrizioni tag, è possibile utilizzare i computer esistenti per più di un’attività di pubblicazione, risparmiando i costi associati alla distribuzione e alla gestione di macchine aggiuntive. Una restrizione tag può essere spiegata come una suddivisione (o la creazione di partizioni) delle macchine che fanno parte di un gruppo di consegna. L’utilizzo di un gruppo di applicazioni o di desktop con una restrizione tag può essere utile per isolare e risolvere i problemi di un sottoinsieme di macchine in un gruppo di consegna.
Configurazioni di esempio
Esempio 1:
Nell’immagine seguente è illustrata una distribuzione di Citrix Virtual Apps and Desktops che include gruppi di applicazioni:
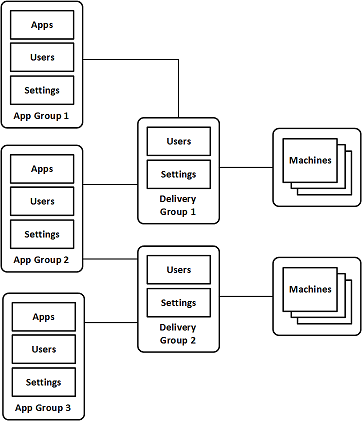
In questa configurazione, le applicazioni vengono aggiunte ai gruppi di applicazioni, non ai gruppi di consegna. I gruppi di consegna specificano quali macchine vengono utilizzate (anche se è visibile, le macchine sono in cataloghi di macchine).
Il gruppo di applicazioni 1 è associato al gruppo di consegna 1. L’accesso alle applicazioni del gruppo di applicazioni 1 viene effettuato dagli utenti specificati nel gruppo di applicazioni 1. Questi gruppi vengono visualizzati solo fintanto che si trovano anche nell’elenco utenti del gruppo di consegna 1. Questa configurazione segue le indicazioni secondo cui l’elenco di utenti di un gruppo di applicazioni è un sottoinsieme (una restrizione) degli elenchi di utenti dei gruppi di consegna associati. Le impostazioni del gruppo di applicazioni 1 (ad esempio la condivisione della sessione dell’applicazione tra gruppi di applicazioni, i gruppi di consegna associati) si applicano alle applicazioni e agli utenti di tale gruppo. Le impostazioni del gruppo di consegna 1 si applicano agli utenti dei gruppi di applicazioni 1 e 2, poiché tali gruppi di applicazioni sono stati associati a tale gruppo di consegna.
Il gruppo di applicazioni 2 è associato a due gruppi di consegna: 1 e 2. A ciascuno di questi gruppi di consegna viene assegnata una priorità nel gruppo di applicazioni 2, che indica l’ordine in cui i gruppi di consegna vengono verificati quando viene avviata un’applicazione. I gruppi di consegna con la stessa priorità sono bilanciati dal carico. L’accesso alle applicazioni del gruppo di applicazioni 2 viene effettuato dagli utenti specificati nel gruppo di applicazioni 2. Tuttavia, devono anche essere visualizzati negli elenchi di utenti per il gruppo di consegna 1 e il gruppo di consegna 2.
Esempio 2:
Questo semplice layout utilizza restrizioni di tag per limitare quali macchine vengono considerate per alcuni lanci di desktop e applicazioni. Il sito dispone di un gruppo di consegna condiviso, un desktop pubblicato e un gruppo di applicazioni configurato con due applicazioni.
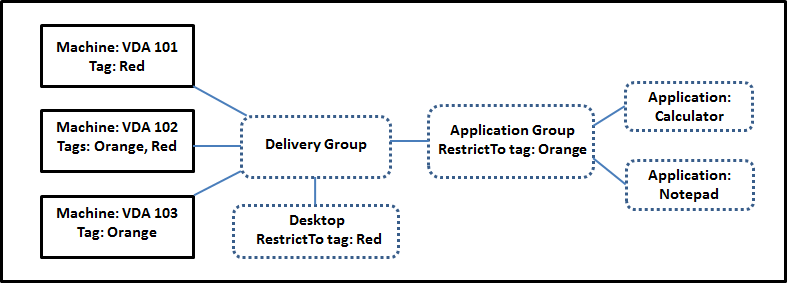
Sono stati aggiunti tag a ciascuna delle tre macchine (VDA 101-103).
Il gruppo di applicazioni è stato creato con la restrizione tag “Arancione”. Ciascuna delle sue applicazioni viene lanciata solo su macchine che fanno parte di quel gruppo di consegna e che hanno il tag “Arancione”, VDA 102 e 103.
Per esempi e indicazioni più completi sull’utilizzo delle restrizioni tag nei gruppi di applicazioni (e per i desktop), vedere Tag.
Guida e considerazioni
Citrix consiglia di aggiungere le applicazioni a gruppi di applicazioni o a gruppi di consegna, ma non a entrambi. In caso contrario, la complessità aggiuntiva di avere applicazioni in due tipi di gruppo può rendere più difficile la gestione.
Per impostazione predefinita, un gruppo di applicazioni è abilitato. Dopo aver creato un gruppo di applicazioni, è possibile modificare il gruppo per cambiare questa impostazione. Vedere Gestire i gruppi di applicazioni.
Per impostazione predefinita, la condivisione della sessione dell’applicazione tra gruppi di applicazioni è abilitata. Vedere Condivisione della sessione tra gruppi di applicazioni.
Citrix consiglia di aggiornare i gruppi di consegna alla versione corrente. Questo processo richiede:
- L’aggiornamento dei VDA sulle macchine utilizzate nel gruppo di consegna.
- L’aggiornamento dei cataloghi di macchine contenenti quelle macchine.
- L’aggiornamento del gruppo di consegna.
Per ulteriori informazioni, vedere Gestire i gruppi di consegna.
Per utilizzare i gruppi di applicazioni, la versione minima dei componenti principali è la 7.9.
La creazione di gruppi di applicazioni richiede l’autorizzazione di amministrazione delegata del ruolo predefinito di Amministratore gruppo di consegna. Per ulteriori informazioni, vedere Amministrazione delegata.
In questo articolo si fa riferimento al fatto di “associare” un’applicazione a più di un gruppo di applicazioni. Questa azione viene differenziata dall’aggiunta di istanze di tale applicazione da un’origine disponibile. Analogamente, i gruppi di consegna sono associati ai gruppi di applicazioni anziché essere aggiunte o componenti l’uno dell’altro.
Condividere la sessione con gruppi di applicazioni
Quando la condivisione della sessione dell’applicazione è abilitata, tutte le applicazioni vengono avviate nella stessa sessione dell’applicazione. Ciò consente di risparmiare i costi associati all’avvio di più sessioni dell’applicazione e consente l’utilizzo di funzionalità dell’applicazione che comportano l’uso degli Appunti, ad esempio le operazioni di copia e incolla. Tuttavia, in alcune situazioni è possibile cancellare la condivisione della sessione.
Quando si utilizzano i gruppi di applicazioni, è possibile configurare la condivisione della sessione dell’applicazione nei tre modi seguenti che estendono il comportamento standard di condivisione della sessione che è disponibile quando si utilizzano solo gruppi di consegna:
- Condivisione della sessione abilitata tra gruppi di applicazioni.
- Condivisione della sessione abilitata solo tra applicazioni nello stesso gruppo di applicazioni.
- Condivisione della sessione disabilitata.
Condivisione della sessione tra gruppi di applicazioni
È possibile abilitare la condivisione della sessione dell’applicazione tra gruppi di applicazioni oppure disabilitarla per limitare la condivisione della sessione dell’applicazione solo alle applicazioni dello stesso gruppo di applicazioni.
-
È utile un esempio di quando si abilita la condivisione della sessione tra gruppi di applicazioni:
Il gruppo di applicazioni 1 contiene applicazioni di Microsoft Office quali Word ed Excel. Il gruppo di applicazioni 2 contiene altre applicazioni quali Blocco note e Calcolatrice, ed entrambi i gruppi di applicazioni sono collegati allo stesso gruppo di consegna. Un utente che ha accesso a entrambi i gruppi di applicazioni inizia una sessione di applicazione avviando Word e quindi avvia Blocco note. Se il controller rileva che la sessione esistente dell’utente che esegue Word è adatta all’esecuzione di Blocco note, questo viene avviato all’interno della sessione esistente. Se Blocco note non può essere eseguito dalla sessione esistente, ad esempio se la restrizione tag esclude la macchina su cui è in esecuzione la sessione, viene creata una nuova sessione su una macchine adatta anziché utilizzare la condivisione della sessione.
-
È utile un esempio di quando si disabilita la condivisione della sessione tra gruppi di applicazioni:
Una configurazione con un insieme di applicazioni che non interagiscono bene con le altre applicazioni installate sulle stesse macchine. Ad esempio due versioni diverse della stessa suite software o due versioni diverse dello stesso browser Web. Si preferisce non consentire a un utente di avviare entrambe le versioni nella stessa sessione.
Creare un gruppo di applicazioni per ogni versione della suite software e aggiungere le applicazioni di ciascuna versione della suite software al gruppo di applicazioni corrispondente. Se la condivisione della sessione tra gruppi è disabilitata per ciascuno di questi gruppi di applicazioni, un utente specificato in tali gruppi può eseguire le applicazioni della stessa versione nella stessa sessione. L’utente può comunque eseguire altre applicazioni contemporaneamente, ma non nella stessa sessione. Quando si avvia una delle applicazioni di versioni diverse o qualsiasi applicazione non contenuta in un gruppo di applicazioni, tale applicazione viene avviata in una nuova sessione.
Questa funzionalità di condivisione della sessione tra gruppi di applicazioni non è una funzione sandboxing di protezione. Non è infallibile e non può impedire agli utenti di avviare applicazioni nelle loro sessioni tramite altri mezzi (ad esempio tramite Esplora risorse).
Se una macchina ha raggiunto la sua capacità massima, non vengono avviate nuove sessioni su di essa. Le nuove applicazioni vengono avviate nelle sessioni esistenti sul computer in base alle esigenze utilizzando la condivisione della sessione.
È possibile rendere solo le sessioni preavviate disponibili ai gruppi di applicazioni nei quali è consentita la condivisione della sessione dell’applicazione. Le sessioni che utilizzano la funzione di permanenza della sessione sono disponibili per tutti i gruppi di applicazioni. Queste funzionalità devono essere abilitate e configurate in ciascuno dei gruppi di consegna associati al gruppo di applicazioni. Non è possibile configurarli nei gruppi di applicazioni.
Per impostazione predefinita, la condivisione della sessione dell’applicazione tra gruppi di applicazioni è abilitata quando si crea un gruppo di applicazioni. Non è possibile modificare questa impostazione quando si crea il gruppo. Dopo aver creato un gruppo di applicazioni, è possibile modificare il gruppo per cambiare questa impostazione. Vedere Gestire i gruppi di applicazioni.
Disabilitare la condivisione della sessione all’interno di un gruppo di applicazioni
È possibile impedire la condivisione della sessione tra applicazioni che si trovano nello stesso gruppo di applicazioni.
-
È utile osservare l’esempio di quando si disabilita la condivisione della sessione all’interno dei gruppi di applicazioni:
Si desidera che gli utenti accedano a più sessioni a schermo intero simultanee di un’applicazione su monitor separati.
È possibile creare un gruppo di applicazioni e aggiungervi le applicazioni.
Per impostazione predefinita, la condivisione della sessione delle applicazioni è abilitata quando si crea un gruppo di applicazioni. Non è possibile modificare questa impostazione quando si crea il gruppo. Dopo aver creato un gruppo di applicazioni, è possibile modificare il gruppo per cambiare questa impostazione. Vedere Gestire i gruppi di applicazioni.
Creare un gruppo di applicazioni
Per creare un gruppo di applicazioni:
- Accedere a Web Studio.
- Selezionare Applications nel riquadro a sinistra, quindi seleziona la scheda Application Groups (Gruppi di applicazioni).
- Per organizzare i gruppi di applicazioni utilizzando le cartelle, create cartelle nella cartella principale Application Groups (Gruppi di applicazioni).
- Selezionare la cartella in cui si desidera creare il gruppo, quindi fare clic su Create Application Group (Crea gruppo di applicazioni). La procedura guidata per la creazione del gruppo viene avviata con una pagina introduttiva. È possibile rimuovere la pagina dai lanci futuri di questa procedura guidata.
- Seguire la procedura guidata per configurare le impostazioni nelle pagine descritte di seguito. Al termine di ogni pagina, selezionare Next (Avanti) fino a raggiungere la pagina Summary (Riepilogo).
Passaggio 1. Gruppi di consegna
La pagina Delivery Groups elenca tutti i gruppi di consegna, con il numero di macchine contenuto da ciascuno gruppo.
- L’elenco Compatible Delivery Groups (Gruppi di consegna compatibili) contiene i gruppi di consegna che è possibile selezionare. I gruppi di consegna compatibili contengono macchine con sistema operativo multisessione o a sessione singola casuali (non assegnate in modo permanente o statico).
- L’elenco Incompatible Delivery Groups (Gruppi di consegna non compatibili) contiene gruppi di consegna che non è possibile selezionare. Ogni voce contiene la spiegazione del perché non è compatibile, ad esempio perché contiene macchine assegnate staticamente.
Un gruppo di applicazioni può essere associato a gruppi di consegna contenenti macchine condivise (non private) in grado di distribuire applicazioni.
È inoltre possibile selezionare gruppi di consegna contenenti macchine condivise che consegnano solo desktop, se sono soddisfatte entrambe le seguenti condizioni:
- Il gruppo di consegna contiene macchine condivise ed è stato creato con una versione di XenDesktop precedente alla 7.9.
- Si ha l’autorizzazione Edit Delivery Group (Modifica gruppo di consegna).
Il tipo di gruppo di consegna viene automaticamente convertito in “desktop e applicazioni” quando viene eseguito il commit della procedura guidata di creazione del gruppo di applicazioni.
Sebbene sia possibile creare un gruppo di applicazioni a cui non sono associati gruppi di consegna (ad esempio per organizzare le applicazioni o come archiviazione delle applicazioni non attualmente utilizzate), il gruppo di applicazioni non può essere utilizzato per consegnare le applicazioni finché non specifica almeno un gruppo di consegna. Inoltre, non è possibile aggiungere applicazioni al gruppo di applicazioni dall’origine del menu From Start se non sono specificati gruppi di consegna.
I gruppi di consegna selezionati specificano le macchine utilizzate per consegnare le applicazioni. Selezionare le caselle di controllo accanto ai gruppi di consegna che si desidera associare al gruppo di applicazioni.
Per aggiungere una restrizione tag, selezionare Restrict launches to machines with the tag (Limita lanci ai computer con il tag), quindi selezionare il tag dall’elenco a discesa.
Passaggio 2. Utenti
Specificare gli utenti dell’applicazione nel gruppo di applicazioni. Accettare tutti gli utenti e i gruppi di utenti presenti nei gruppi di consegna selezionati nella pagina precedente oppure selezionare utenti e gruppi di utenti specifici da quei gruppi di consegna. Se si limita l’uso a utenti specificati, solo gli utenti specificati nel gruppo di consegna possono accedere alle applicazioni di questo gruppo. In sostanza, l’elenco utenti specificato nel gruppo di applicazioni fornisce un filtro per gli elenchi di utenti dei gruppi di consegna.
L’attivazione o la disabilitazione dell’utilizzo delle applicazioni da parte di utenti non autenticati è disponibile solo nei gruppi di consegna e non nei gruppi di applicazioni.
Per informazioni sulla posizione in cui vengono specificati gli elenchi di utenti in una distribuzione, vedere Dove vengono specificati gli elenchi di utenti.
Passaggio 3. Applicazioni
Buono a sapersi:
- Per impostazione predefinita, le nuove applicazioni aggiunte vengono inserite in una cartella denominata Applications. È possibile specificare una cartella diversa. Se si tenta di aggiungere un’applicazione e in quella cartella ne esiste già una con lo stesso nome, verrà richiesto di rinominare l’applicazione che si sta aggiungendo. Se si accetta il nome univoco suggerito, l’applicazione viene aggiunta con il nuovo nome. In caso contrario, è necessario rinominarlo prima di poterlo aggiungere. Per ulteriori informazioni, vedere Gestire le cartelle delle applicazioni.
- È possibile modificare le proprietà (impostazioni) di un’applicazione al momento dell’aggiunta o in un secondo momento. Vedere Modificare le proprietà dell’applicazione. Se si pubblicano due applicazioni con lo stesso nome per gli stessi utenti, modificare la proprietà Application name (for user) [Nome applicazione (per utente)] in Web Studio. In caso contrario, gli utenti vedranno nomi duplicati nell’app Citrix Workspace.
- Quando si aggiunge un’applicazione a più gruppi di applicazioni, può verificarsi un problema di visibilità se non si dispone di autorizzazioni sufficienti a visualizzare l’applicazione in tutti questi gruppi. In questi casi, vedere un amministratore con autorizzazioni di livello superiore o estendere il proprio ambito in modo da includere tutti i gruppi a cui è stata aggiunta l’applicazione.
Fare clic su Add (Aggiungi) nel menu a discesa per visualizzare le origini dell’applicazione.
-
Menu From Start: applicazioni che vengono individuate su una macchina nei gruppi di consegna selezionati. Quando si seleziona questa origine, viene avviata una nuova pagina con un elenco delle applicazioni individuate. Selezionare le caselle di controllo delle applicazioni da aggiungere e quindi fare clic su OK.
Questa origine non può essere selezionata se è stata selezionata una delle seguenti opzioni:
- Gruppi di applicazioni a cui non sono associati gruppi di consegna.
- Gruppi di applicazioni a cui sono associati gruppi di consegna che non contengono macchine.
- Un gruppo di consegna che non contiene macchine.
- Manually defined (Definizione manuale): applicazioni situate nel sito o in un altro punto della rete. Quando si seleziona questa origine, viene avviata una nuova pagina in cui si digita il percorso dell’eseguibile, della directory di lavoro, degli argomenti della riga di comando facoltativi e dei nomi visualizzati per amministratori e utenti. Dopo aver immesso queste informazioni, fare clic su OK.
- Existing (Esistenti): applicazioni precedentemente aggiunte al sito. Quando si seleziona questa origine, viene avviata una nuova pagina con un elenco delle applicazioni individuate. Selezionare le caselle di controllo delle applicazioni da aggiungere e quindi fare clic su OK. Non è possibile selezionare questa origine se il sito non dispone di applicazioni.
- App-V: applicazioni contenute in pacchetti App-V. Quando si seleziona questa origine, viene avviata una nuova pagina in cui si seleziona App-V server o Application Library. Nella schermata risultante, selezionare le caselle di controllo delle applicazioni da aggiungere e quindi fare clic su OK. Per ulteriori informazioni, vedere applications.Distribuire e rendere disponibili applicazioni App-V. Questa origine non può essere selezionata (o potrebbe non essere visualizzata) se App-V non è configurato per il sito.
Come già osservato, alcune voci del menu a discesa Add non sono selezionabili se non esiste una fonte valida di quel tipo. Le origini non compatibili non sono elencate (ad esempio, non è possibile aggiungere gruppi di applicazioni ai gruppi di applicazioni, quindi quell’origine non è elencata quando si crea un gruppo di applicazioni).
Passaggio 4. Ambiti
Questa pagina viene visualizzata solo se in precedenza è stato creato un ambito personalizzato. Per impostazione predefinita, è selezionato l’ambito All. Per ulteriori informazioni, vedere Amministrazione delegata.
Passaggio 5. Riepilogo
Immettere un nome per il gruppo di applicazioni. È inoltre possibile (facoltativamente) inserire una descrizione.
Esaminare le informazioni di riepilogo e quindi fare clic su Finish.