Nouvelle interface utilisateur pour les magasins locaux (Technical Preview)
Une Technical Preview de la nouvelle interface utilisateur est désormais disponible pour les magasins locaux. Cette interface utilisateur, qui n’était auparavant disponible que pour les magasins cloud, garantit une apparence cohérente entre les magasins cloud et locaux.
Important :
Il s’agit d’une fonctionnalité de Technical Preview qui ne doit pas être utilisée dans les environnements de production.
La nouvelle interface utilisateur est conçue pour améliorer et simplifier l’expérience de l’utilisateur final lors de l’accès aux applications et bureaux Citrix. Elle réduit la complexité visuelle, facilite l’accès aux fonctionnalités essentielles et optimise l’expérience de l’application StoreFront. Elle prend en charge de nouvelles fonctionnalités, telles que le Gestionnaire d’activités qui optimise la gestion de vos applications virtuelles et de vos ressources de bureau.
Remarque :
Dans cet article, l’expérience d’interface utilisateur actuelle est appelée expérience d’interface utilisateur unifiée.
Activer la nouvelle expérience d’interface utilisateur pour les magasins locaux
Cette fonctionnalité étant actuellement en version préliminaire, il est recommandé de créer un nouveau magasin, puis d’activer la nouvelle interface utilisateur pour ce magasin en particulier. Une fois que vous avez créé le magasin, vous devez activer la nouvelle interface utilisateur en sélectionnant Expérience de nouvelle génération sur la page de configuration du site Web. L’activation de la nouvelle interface utilisateur pour un nouveau magasin vous permet de tester l’interface utilisateur avec un nombre limité d’utilisateurs.
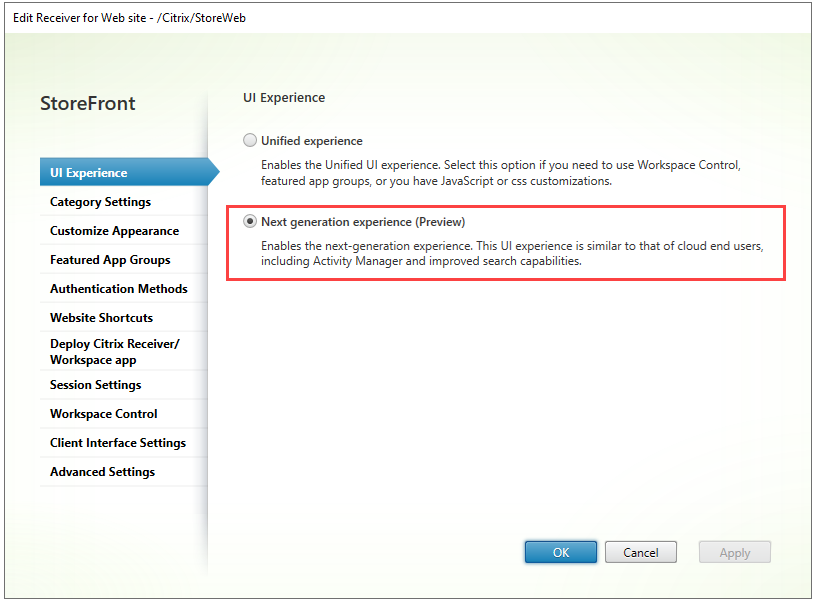
Une fois que vous avez créé un magasin avec la nouvelle interface utilisateur activée, vous devez partager le site Web ou le lien vers le magasin avec vos utilisateurs finaux.
- Si vos utilisateurs finaux utilisent l’application native, vous devez partager le lien vers le nouveau magasin avec eux.
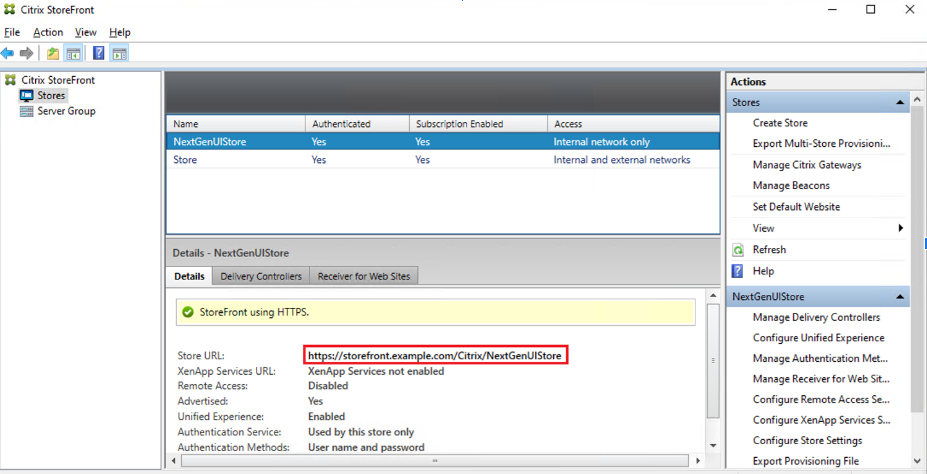
- Si vos utilisateurs finaux sont connectés via un navigateur, vous devez partager le lien vers le nouveau site Web avec eux.
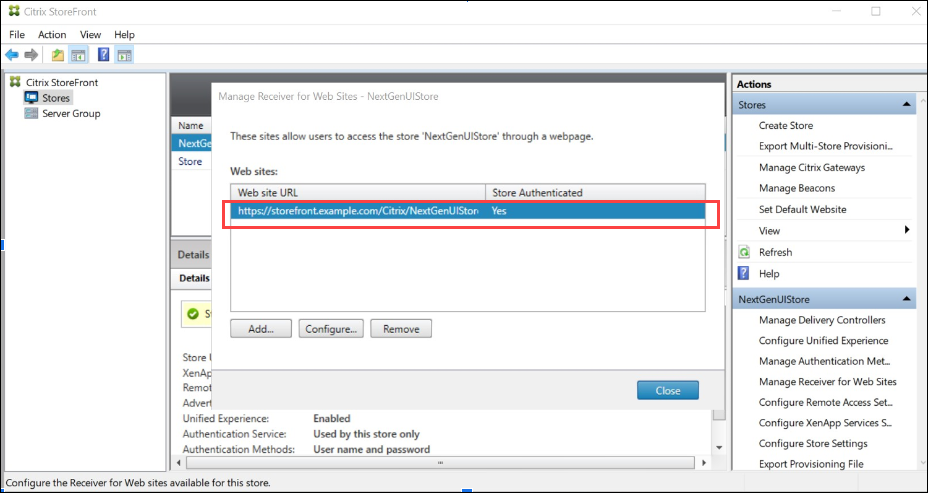
Activer la nouvelle interface utilisateur à l’aide de la commande PowerShell
Les administrateurs peuvent activer la nouvelle interface utilisateur pour leurs utilisateurs finaux à l’aide de la commande PowerShell suivante Set-STFWebReceiverService.
Par exemple :
$rfw=Get-STFWebReceiverService -VirtualPath "/Citrix/StoreWeb"
Set-STFWebReceiverService -WebReceiverService $rfw -WebUIExperence Workspace
Personnaliser le thème et le logo
Vous pouvez personnaliser le thème et le logo de votre magasin présentant la nouvelle interface utilisateur. Vous pouvez gérer ces paramètres dans l’onglet Personnaliser l’apparence sous Gérer votre site Web. Pour plus d’informations sur la configuration d’un thème et d’un logo, consultez la section Personnaliser l’apparence.
Principaux avantages
La nouvelle interface utilisateur apporte les améliorations clés suivantes :
- Interface utilisateur conviviale : Réduit la complexité visuelle et permet d’accéder facilement aux fonctionnalités essentielles. Pour plus d’informations, consultez la section Apparence et disposition de Workspace améliorées.
- Gestionnaire d’activités : permet d’effectuer des actions rapides sur les applications et les bureaux virtuels actifs, et ainsi d’économiser des ressources et d’optimiser les performances. Pour plus d’informations, consultez Gestionnaire d’activités.
- Catégorisation améliorée des applications : structures de dossiers à plusieurs niveaux qui s’adaptent à la taille de l’écran de l’utilisateur. Pour plus d’informations, consultez la section Catégorisation des applications.
- Capacités de recherche améliorées : les nouvelles fonctionnalités de recherche permettent d’obtenir de meilleurs résultats, plus rapidement. Pour plus d’informations, consultez la section Options de recherche.
Apparence et disposition de Workspace améliorées
La nouvelle expérience utilisateur est conçue pour fournir une expérience intuitive et simplifiée. Les applications et les bureaux ont été organisés sur les pages Accueil, Applications et Bureaux pour faciliter la navigation. Les applications et les bureaux marqués comme favoris sont placés au début de la liste pour en faciliter l’accès.
Si vos utilisateurs possèdent moins de 20 applications, une vue simple leur est présentée, sans onglets ni catégories. Toutes les applications et tous les bureaux sont affichés sur la même page. Les applications marquées comme favorites sont placées au début de la liste, suivies des autres applications, dans l’ordre alphabétique.
Les utilisateurs finaux peuvent marquer n’importe quelle application ou n’importe quel bureau comme favori en cliquant sur l’icône en forme d’étoile correspondante. De même, ils peuvent retirer une application ou un bureau des favoris en cliquant sur l’icône en forme d’étoile correspondante.
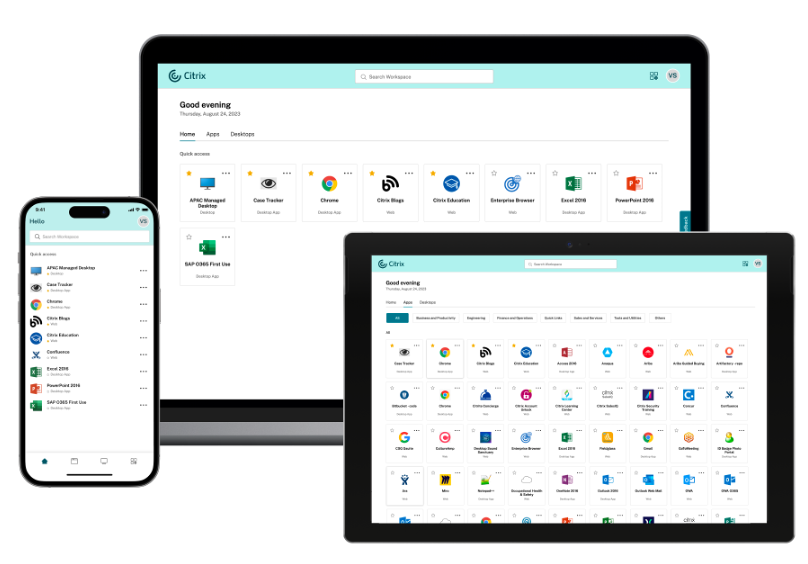
Si vos utilisateurs possèdent plus de 20 applications, ils sont redirigés vers la page Accueil une fois connectés. Les applications et ordinateurs de bureau préférés sont accessibles depuis la page Accueil. Les applications et les bureaux mandatés par les administrateurs sont indiqués par une icône en forme d’étoile. Les utilisateurs finaux ne peuvent pas supprimer ces applications et bureaux de la liste des favoris.
Si l’administrateur n’a pas encore activé la page d’accueil, les utilisateurs accèdent à la page Applications. Sur cette page également, les applications favorites sont répertoriées en premier, suivies de toutes les autres applications, par ordre alphabétique. Si l’administrateur a créé des catégories d’applications, les utilisateurs peuvent cliquer sur les catégories pour localiser leurs applications.
Catégorisation des applications sur la nouvelle interface utilisateur
Sur la nouvelle interface utilisateur, les utilisateurs finaux peuvent afficher leurs applications organisées en catégories et sous-catégories. Les sous-catégories apparaissent dans une structure de dossiers. La structure organisée en plusieurs niveaux permet une expérience optimisée et sans encombrement qui contribue à améliorer la satisfaction globale des utilisateurs. Pour plus d’informations sur la création de dossiers et de sous-dossiers, consultez la section Paramètres de catégorie.
Lorsque le nombre de catégories principales créées par les administrateurs dépasse l’espace disponible sur l’écran de l’utilisateur, l’interface utilisateur s’ajuste en fonction de la taille de l’écran et déplace les catégories de manière dynamique dans le **menu déroulant Plus**. Les fils de navigation sont également visibles par les utilisateurs.
Sur les plates-formes mobiles, accédez à l’onglet Applications et cliquez sur le menu déroulant Catégories pour afficher la liste des catégories disponibles. Les sous-catégories apparaissent sous forme de dossiers. Les sous-dossiers peuvent contenir d’autres sous-dossiers ou applications selon la configuration effectuée par l’administrateur.
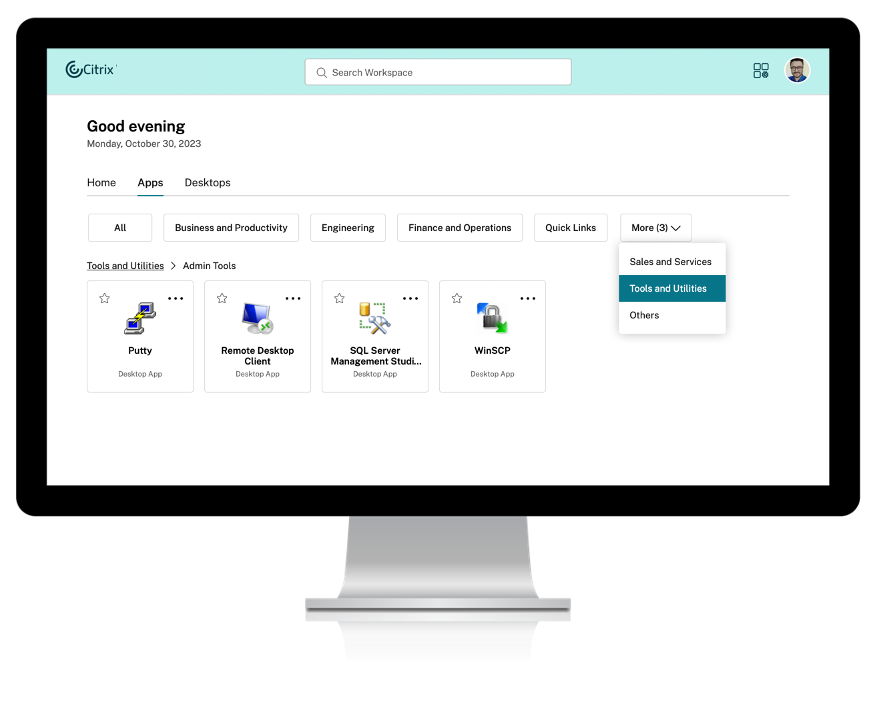
Remarque :
Dans l’interface utilisateur unifiée, les applications sont classées dans des dossiers. La hiérarchie des dossiers est visible sous forme de fils de navigation lorsque vous parcourez les applications ou les bureaux. Pour plus d’informations, consultez la section Paramètres de catégorie.
Options de recherche
La fonctionnalité de recherche de la nouvelle interface utilisateur constitue une amélioration par rapport à l’interface utilisateur unifiée. La fonction de recherche améliorée de la nouvelle interface utilisateur vous permet d’obtenir de meilleurs résultats grâce aux moteurs de recherche utilisant des mécanismes de recherche analogique. L’option Rechercher apparaît dans la barre d’outils pour une utilisation simplifiée et vous permet d’effectuer une recherche rapide et intuitive.
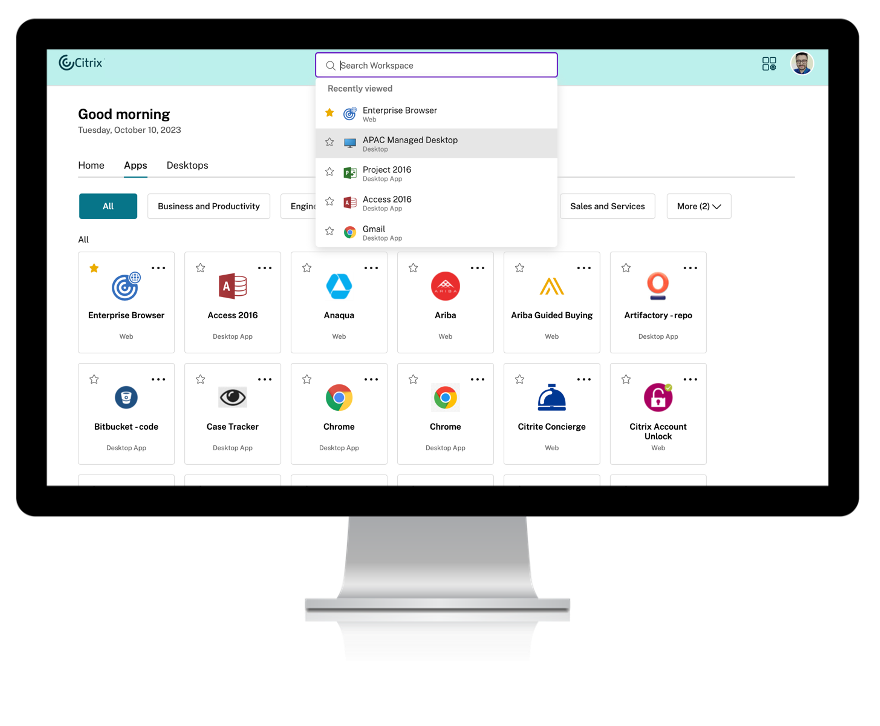
Les améliorations suivantes ont été apportées :
- La recherche par défaut affiche les cinq applications ou bureaux les plus récemment utilisés
- La vérification orthographique est activée pour les recherches et les résultats de la saisie automatique sont affichés
- Possibilité d’effectuer une recherche par catégories créées par l’administrateur
- Les favoris apparaissent en haut des résultats de la recherche L’interface utilisateur unifiée déploie des mécanismes de recherche de base qui peuvent ne pas être aussi efficaces que les fonctionnalités de recherche de la nouvelle interface utilisateur.
Gestionnaire d’activités
Le Gestionnaire d’activités est une fonctionnalité simple mais puissante de Citrix Workspace qui permet aux utilisateurs de gérer efficacement leurs ressources. Il améliore la productivité en facilitant des actions rapides sur les applications et les bureaux actifs depuis n’importe quel appareil. Les utilisateurs peuvent interagir de manière fluide avec leurs sessions, mettre fin ou déconnecter les sessions qui ne sont plus nécessaires, libérant ainsi des ressources et optimisant les performances.
Le panneau Gestionnaire d’activités affiche une liste consolidée des applications et des bureaux actifs non seulement sur l’appareil actuel, mais également sur tout appareil distant sur lequel des sessions sont actives. Les utilisateurs peuvent consulter cette liste en cliquant sur l’icône du Gestionnaire d’activités située à côté de l’icône de profil sur le bureau et en bas de leur écran sur les appareils mobiles.
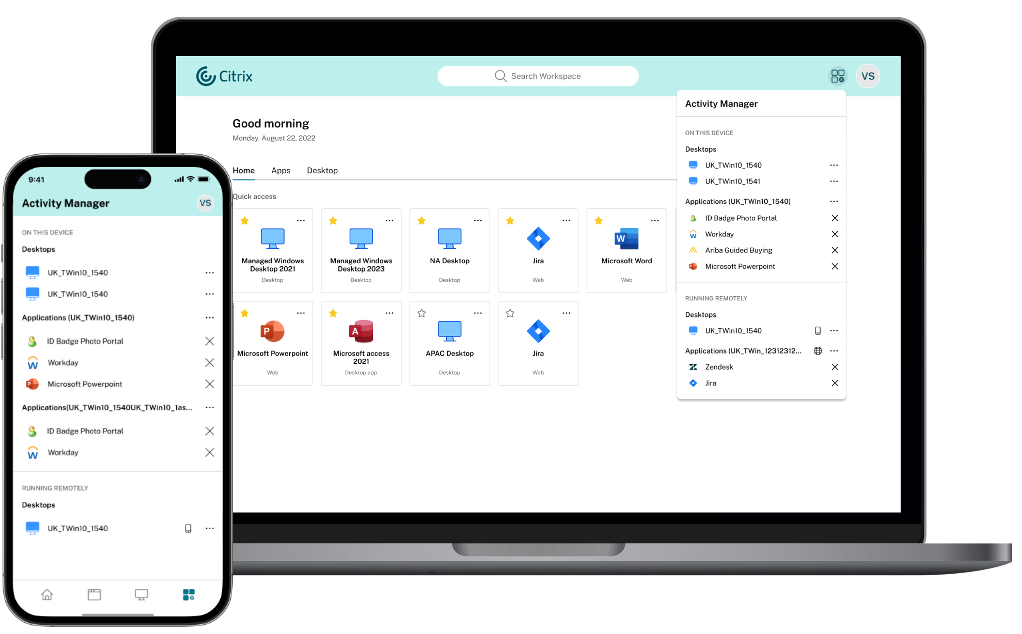
Important :
La fonctionnalité Gestionnaire d’activités n’est disponible que pour les magasins dans lesquels la nouvelle interface utilisateur est activée. Elle n’est pas disponible dans l’expérience d’interface utilisateur unifiée.
Utiliser le Gestionnaire d’activités
Les applications et les bureaux actifs sont regroupés comme suit dans le panneau Gestionnaire d’activités.
- Les applications et les bureaux actifs sur l’appareil actuel sont regroupés sous Sur cet appareil.
- Les applications et les bureaux actifs sur d’autres appareils sont regroupés sous Exécuté à distance.
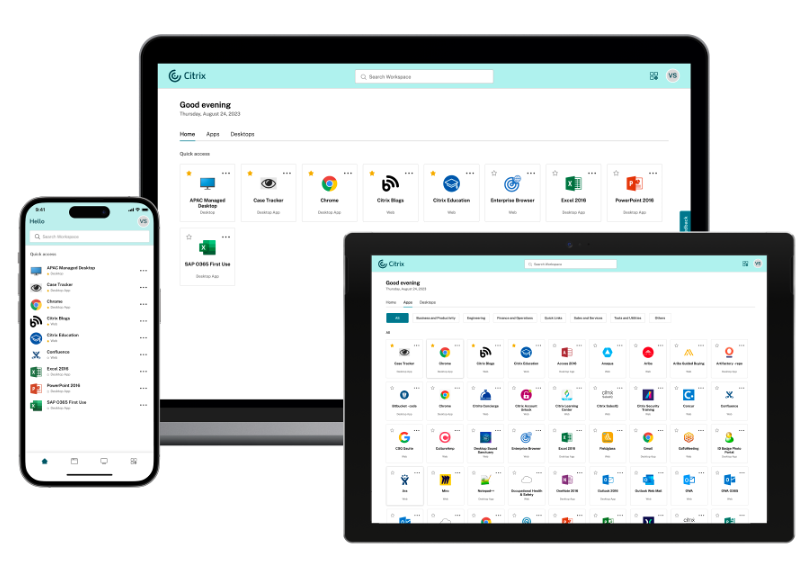
Les utilisateurs peuvent effectuer les actions suivantes sur une application ou un bureau en cliquant sur le bouton des points de suspension (…) correspondant.
- Déconnecter : la session à distance est déconnectée, mais les applications et les bureaux sont actifs en arrière-plan.
- Fermer la session : ferme la session en cours. Toutes les applications de la session sont fermées et tous les fichiers non enregistrés sont perdus.
- Arrêter : ferme les bureaux déconnectés.
- Forcer la fermeture : met hors tension votre bureau en cas de problème technique.
- Redémarrer : arrête le bureau et le redémarre.
Applications et bureaux déconnectés
Le Gestionnaire d’activités permet désormais aux utilisateurs d’afficher les applications et les bureaux qui s’exécutent en mode déconnecté, localement ou à distance, et d’intervenir sur ceux-ci. Les sessions peuvent être gérées à partir d’appareils mobiles ou de bureau, ce qui permet aux utilisateurs d’intervenir lorsqu’ils sont en déplacement. L’intervention sur les sessions déconnectées, telles que la fermeture de session ou l’arrêt, favorise une utilisation optimisée des ressources et réduit la consommation d’énergie.
![]()
- Les applications et les bureaux déconnectés sont affichés sur le panneau du Gestionnaire d’activités et sont marqués d’une icône de déconnexion.
- Les applications déconnectées sont regroupées sous les sessions respectives qui sont marquées d’une icône de déconnexion.
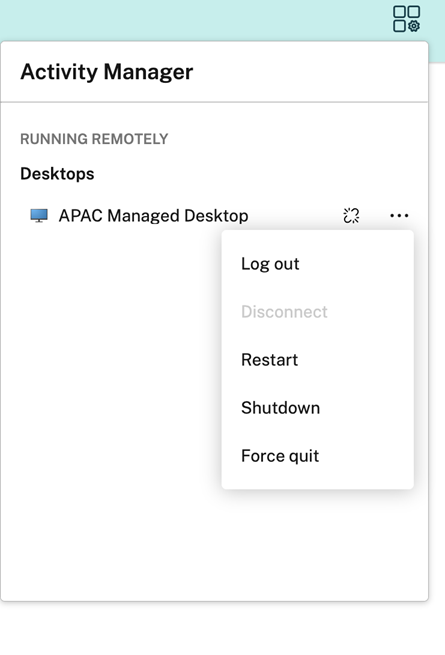
Les utilisateurs peuvent effectuer les actions suivantes sur leurs bureaux déconnectés en cliquant sur le bouton représentant des points de suspension :
- Fermer la session : utilisez cette option pour vous déconnecter de votre bureau déconnecté. Toutes les applications de la session sont fermées et tous les fichiers non enregistrés sont perdus.
- Arrêter : utilisez cette option pour fermer vos bureaux déconnectés.
- Forcer la fermeture : utilisez cette option pour forcer la mise hors tension de vos bureaux déconnectés en cas de problème technique.
- Redémarrer : utilisez cette option pour arrêter et redémarrer le bureau déconnecté.
Le comportement des sessions déconnectées sur le Gestionnaire d’activités est différent comme suit.
- Si vous êtes connecté via un navigateur et que vous vous déconnectez d’une session locale, la session apparaît d’abord sous la section Sur cet appareil. Toutefois, une fois que vous fermez et rouvrez le Gestionnaire d’activités, la session déconnectée est déplacée sous la section Exécuté à distance.
- Si vous êtes connecté à un appareil natif et que vous vous déconnectez d’une session locale, la session déconnectée disparaît de la liste. Toutefois, une fois que vous fermez et rouvrez à nouveau le Gestionnaire d’activités, la session déconnectée est déplacée sous la section Exécuté à distance.
Limitations connues
Les fonctionnalités suivantes ne sont pas disponibles dans la nouvelle interface utilisateur. Ces fonctionnalités ne sont disponibles que dans l’interface utilisateur unifiée.
- Raccourcis d’URL intégrés qui vous mènent directement à votre application ou à votre bureau.
- La fonctionnalité Contrôle de l’espace de travail qui permet aux utilisateurs finaux de se reconnecter à leurs sessions depuis un appareil distant.
- Fonctionnalité de changement de mot de passe.
- Extensions Web de Citrix Workspace. [WSUI-8503]
- Authentification SAML directe à l’aide d’un navigateur Web. Vous pouvez utiliser l’authentification SAML avec Citrix Gateway ou utiliser une application Citrix Workspace installée localement.
- App Protection pour les lancements hybrides. Les applications nécessitant App Protection ne sont jamais affichées.
- Personnalisations approfondies à l’aide de JavaScript et de CSS avec l’API de personnalisation de l’interface utilisateur du client StoreFront.
Problèmes connus
- Le gestionnaire d’activités ne fonctionne pas avec les DaaS et peut entraîner le passage des connecteurs en mode haute disponibilité. [BRK-18438]
- Lorsque vous modifiez l’interface utilisateur d’un magasin existant, les utilisateurs qui se connectent via l’application Citrix Workspace installée localement ne sont pas mis à jour. Ils doivent supprimer le magasin et le réintégrer à leur application. [WSP-21493]
- Les opérations du Gestionnaire d’activités telles que Fermer la session, Déconnecter, etc. ne sont pas prises en charge pour les applications pour lesquelles les stratégies App Protection sont activées. [WSP-21324]
- Sur l’application Citrix Workspace pour iOS, les initiales de l’utilisateur ne sont pas affichées sur l’avatar. [WSUI-8482]
- Sur l’application Citrix Workspace pour Windows, Mac et Linux, lors de la connexion via une passerelle, l’option Revenir à la connexion ne fonctionne pas après la déconnexion. [RFWIN-33017], [RFMAC-15496], [RFLNX-11065]
- Lorsque vous utilisez l’application Citrix Workspace pour iOS pour vous connecter à un magasin via une passerelle régie par des politiques VPN sans client (cVPN), il n’est pas possible de se connecter. [RFIOS-13733]
- Le paramètre permettant d’activer/désactiver le téléchargement de l’application Workspace est ignoré et le lien de téléchargement est toujours affiché. [WSUI-9624]
-
Le gestionnaire d’activités ne peut pas récupérer de sessions à partir d’un plus grand nombre de sources de ressources que celles qui peuvent être énumérées simultanément. [WSP-24122]
Vous pouvez utiliser la solution de contournement suivante
- Dans la console de gestion, sélectionnez le magasin
- Cliquer sur Configurer les paramètres du magasin
- Accéder à l’onglet Paramètres avancés
- Augmentez la valeur de « Nombre minimal de fermes pour une énumération simultanée » à un nombre supérieur au nombre de sources de ressources configurées.
Dans cet article
- Activer la nouvelle expérience d’interface utilisateur pour les magasins locaux
- Principaux avantages
- Apparence et disposition de Workspace améliorées
- Catégorisation des applications sur la nouvelle interface utilisateur
- Options de recherche
- Gestionnaire d’activités
- Utiliser le Gestionnaire d’activités
- Applications et bureaux déconnectés
- Limitations connues
- Problèmes connus