Importer une appliance Citrix Gateway
Les paramètres de l’accès à distance configurés dans la console d’administration de Citrix Gateway doivent être identiques à ceux configurés dans StoreFront. Cet article vous explique comment importer les détails d’un serveur virtuel Citrix Gateway de façon à ce que Citrix Gateway et StoreFront soient correctement configurés pour fonctionner ensemble.
Exigences
- NetScaler 11.1.51.21 ou version ultérieure est requis pour exporter de multiples vServers de passerelle sur un fichier ZIP.
Remarque :
Les appliances Citrix Gateway peuvent uniquement exporter les vServers de passerelle créés à l’aide de l’assistant Citrix Virtual Apps and Desktops.
- Le DNS doit pouvoir être résolu et StoreFront doit pouvoir contacter toutes les adresses URL de serveurs STA (Secure Ticket Authority) du fichier GatewayConfig.json dans le fichier ZIP généré par Citrix Gateway.
- Le fichier GatewayConfig.json du fichier ZIP généré par Citrix Gateway doit contenir l’adresse URL d’un site Citrix Receiver pour Web existant sur le serveur StoreFront. Citrix Gateway 11.1 (et versions supérieures) se charge de cette tâche en contactant le serveur StoreFront et en énumérant tous les magasins et sites Citrix Receiver pour Web existants avant de générer le fichier ZIP pour l’exportation.
-
StoreFront doit être en mesure de résoudre l’URL de rappel du DNS sur l’adresse IP du vServer VPN de passerelle pour garantir le succès de l’authentification à l’aide de la passerelle importée.
L’URL de rappel et de la combinaison de ports que vous utilisez sont généralement les mêmes que l’adresse URL et la combinaison de ports de la passerelle, à condition que StoreFront puisse résoudre cette adresse URL.
ou
L’URL de rappel et la combinaison de ports peuvent être différentes de l’adresse URL et de la combinaison de ports de la passerelle si vous utilisez des espaces de noms DNS externes et internes différents dans votre environnement. Si votre passerelle se trouve dans une zone démilitarisée (DMZ) et utilise une adresse URL
<example.com>et que StoreFront est hébergé sur votre réseau d’entreprise privé et utilise une adresse URL<example.local>, vous pouvez utiliser une adresse URL de rappel<example.local>afin de pointer vers le vServer de passerelle dans la DMZ.
Exporter la configuration depuis Citrix Gateway
-
Connectez-vous à Citrix Gateway.
-
Accédez à l’onglet Configuration.
-
Sous « Integrate with Citrix Products », cliquez sur XenApp et XenDesktop.
-
En haut à droite, cliquez sur « Download file ».
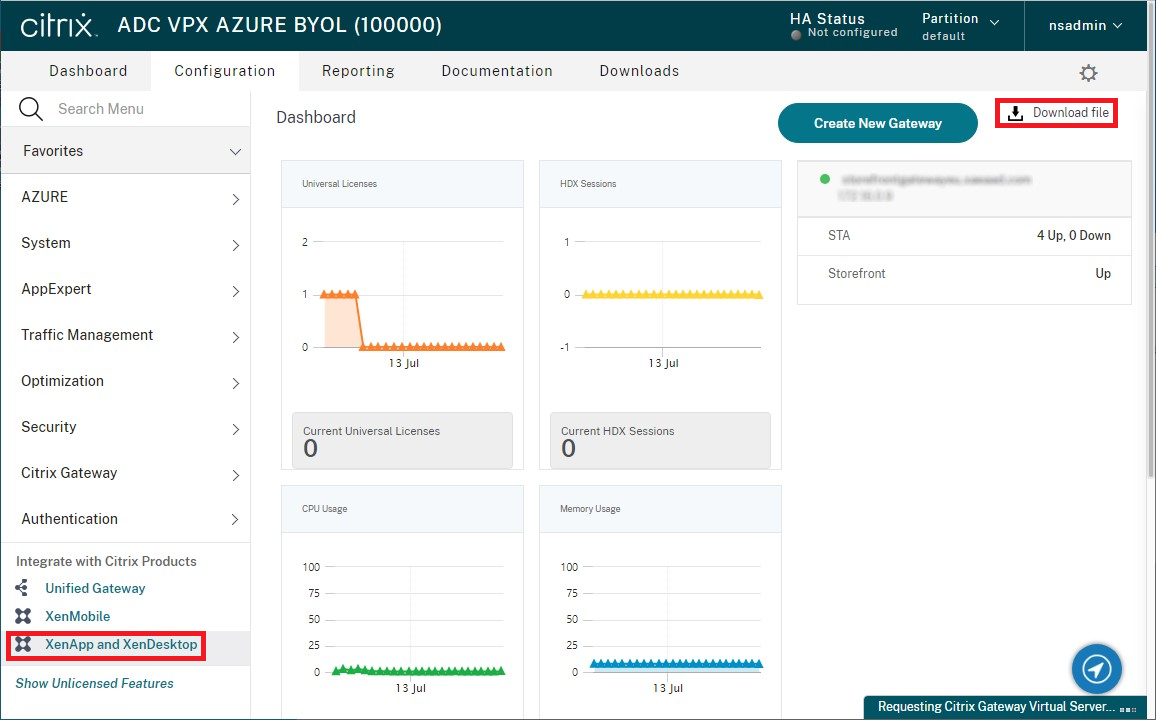
- Choisissez si vous souhaitez télécharger la configuration de toutes les passerelles ou d’une passerelle spécifique.
Importer une appliance Citrix Gateway à l’aide de la console
Vous pouvez importer une ou plusieurs configurations de serveur virtuel Citrix Gateway à l’aide du même fichier d’importation. Si vous disposez de plusieurs serveurs virtuels de passerelle provenant de différentes appliances Citrix Gateway, vous devez utiliser plusieurs fichiers d’importation.
Important :
Citrix ne prend pas en charge la modification manuelle du fichier de configuration exporté depuis Citrix Gateway.
- Sélectionnez le nœud Magasins dans le panneau gauche de la console de gestion Citrix StoreFront puis, dans le panneau Actions, cliquez sur Gérer Citrix Gateway.
-
Sur l’écran Gérer Citrix Gateway, cliquez sur le lien importé à partir d’un fichier.
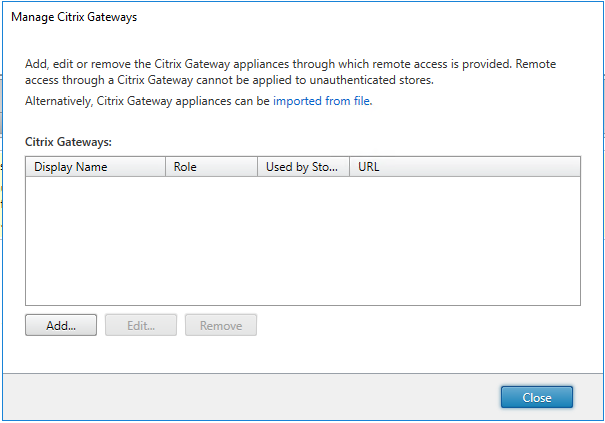
-
Accédez au fichier de configuration du serveur virtuel Citrix Gateway.
-
Une liste des vServers de passerelle du fichier ZIP sélectionné s’affiche. Sélectionnez le vServer de passerelle que vous souhaitez importer et cliquez sur Importer. Si vous répétez l’importation d’un vServer, le bouton Importer est remplacé par un bouton de mise à jour. Si vous choisissez Mettre à jour, vous aurez la possibilité plus tard de remplacer ou créer une nouvelle passerelle.
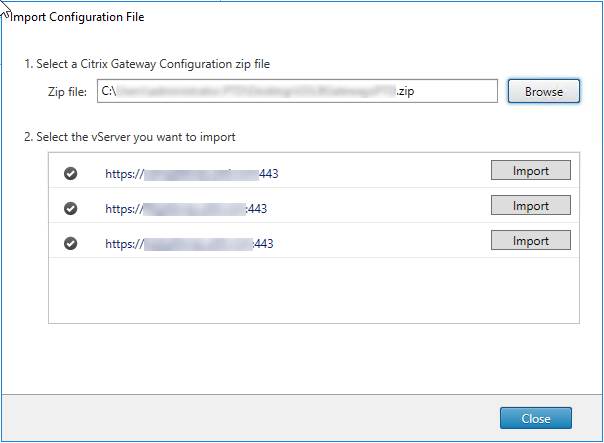
-
Vérifiez le type d’ouverture de session pour la passerelle sélectionnée et spécifiez une adresse URL de rappel si nécessaire. Le type d’ouverture de session est la méthode d’authentification que vous avez configurée sur Citrix Gateway pour les utilisateurs de l’application Citrix Workspace. Certains types d’ouverture de session nécessitent des adresses URL de rappel (voir le tableau).
- Cliquez sur Vérifier pour vérifier que l’URL de rappel est valide et accessible depuis le serveur StoreFront.
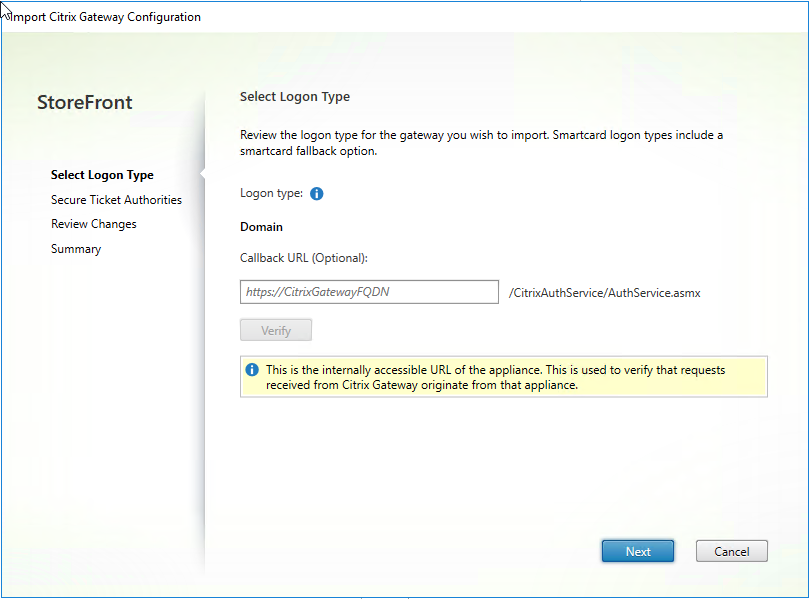
Type de connexion dans la console LogonType dans le fichier JSON URL de rappel requise Domaine Domaine Non Domaine et jeton de sécurité DomainAndRSA Non Jeton de sécurité RSA Oui Carte à puce - Sans solution alternative SmartCard Oui Carte à puce - Domaine SmartCardDomain Oui Carte à puce - Domaine et jeton de sécurité SmartCardDomainAndRSA Oui Carte à puce - Jeton de sécurité SmartCardRSA Oui Carte à puce - Authentification SMS SmartCardSMS Oui Authentification SMS SMS Oui Si une URL de rappel est requise, StoreFront remplira automatiquement l’adresse URL de rappel en fonction de l’adresse URL de passerelle trouvée dans le fichier ZIP. Vous pouvez modifier cette adresse au profit de toute adresse URL valide qui pointe vers l’adresse IP virtuelle de Citrix Gateway. Pour les passerelles GSLB, des URL de rappel uniques sont requises pour chacune des passerelles que vous importez.
Pour utiliser Smart Access ou l’authentification sans mot de passe, une URL de rappel est requise.
-
Cliquez sur Suivant.
-
StoreFront contacte toutes les URL de serveurs STA (Secure Ticket Authorities) répertoriées dans le fichier ZIP à l’aide du DNS de façon à confirmer que les serveurs STA sont fonctionnels. L’importation ne se poursuivra pas si une ou plusieurs des URL STA ne sont pas valides.
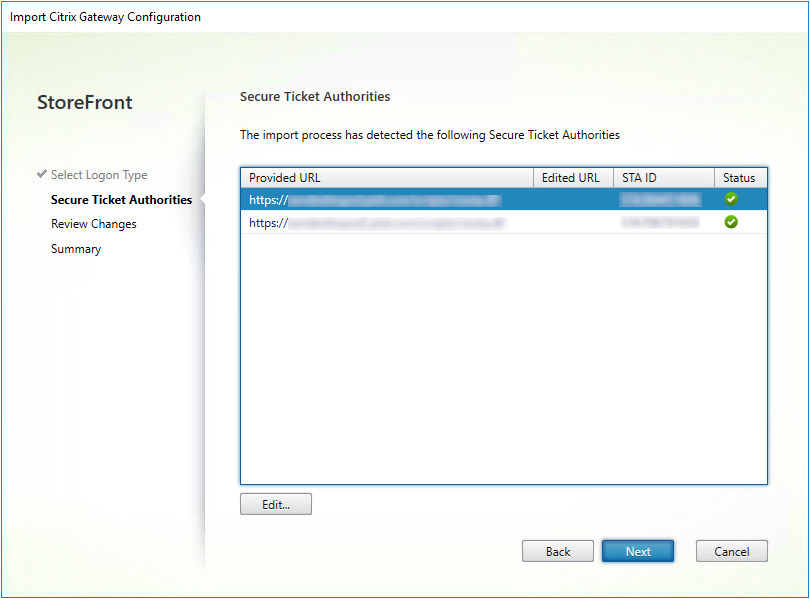
-
Cliquez sur Suivant.
-
Vérifiez les détails de l’importation. Si une passerelle avec la même URL et combinaison de ports de passerelle (GatewayURL:port) existe déjà, utilisez le menu déroulant pour sélectionner une passerelle à remplacer ou créez une nouvelle passerelle.
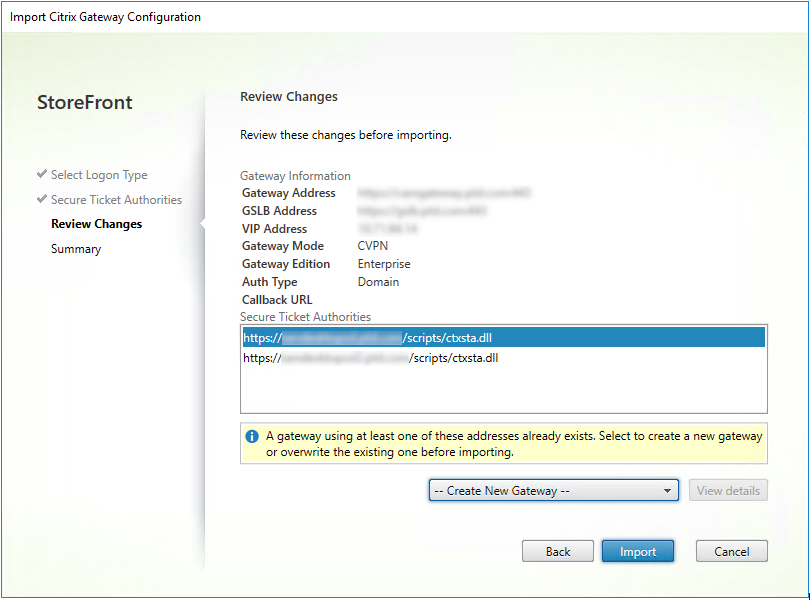
StoreFront utilise la combinaison GatewayURL:port pour déterminer si une passerelle que vous essayez d’importer correspond à une passerelle existante qui vous pourriez vouloir mettre à jour. Si une passerelle dispose d’une combinaison GatewayURL:port différente, StoreFront traite cette dernière comme une nouvelle passerelle. Ce tableau des paramètres de passerelle affiche les paramètres que vous pouvez mettre à jour.
Paramètre de passerelle Peut être mis à jour Combinaison GatewayURL:port Non URL GSLB Oui Empreinte numérique et certificat de confiance Netscaler Oui URL de rappel Oui URL du site Receiver pour Web Oui Adresse de passerelle/VIP Oui URL et ID de la STA Oui Tous les Types d’ouverture de session Oui -
Cliquez sur Importer. Si le serveur StoreFront fait partie d’un groupe de serveurs, un message vous rappel de propager les paramètres de passerelle importés aux autres serveurs du groupe.
- Cliquez sur Terminer.
Pour importer une autre configuration vServer, répétez les étapes ci-dessus.
Remarque :
La passerelle par défaut d’un magasin est la passerelle à laquelle les applications Citrix Workspace essayent de se connecter, sauf si elles sont configurées pour utiliser une autre passerelle. Si aucune passerelle n’est configurée pour le magasin, la première passerelle importée à partir du fichier ZIP devient la passerelle par défaut utilisée par les applications Citrix Workspace. L’importation d’autres passerelles ne modifie pas la passerelle par défaut déjà définie pour le magasin.
Importer plusieurs appliances Citrix Gateway à l’aide de PowerShell
Read-STFNetScalerConfiguration
- Copiez le fichier ZIP sur le bureau de l’administrateur StoreFront actuellement connecté.
- Lisez le contenu du fichier ZIP de configuration du serveur virtuel Citrix Gateway en mémoire et examinez les trois passerelles qu’il contient à l’aide de leurs valeurs d’index.
$ImportedGateways = Read-STFNetScalerConfiguration -path "$env:USERPROFILE\desktop\GatewayConfig.zip"
<!--NeedCopy-->
Affichez les trois les objets passerelle en mémoire qui ont été lus dans le package d’importation ZIP de Netscaler à l’aide de l’applet de commande Read-STFNetScalerConfiguration.
$ImportedGateways.Document.Gateways[0]
$ImportedGateways.Document.Gateways[1]
$ImportedGateways.Document.Gateways[2]
GatewayMode : CVPN
CallbackUrl :
GslbAddressUri : https://gslb.example.com/
AddressUri : https://emeagateway.example.com/
Address : https://emeagateway.example.com:443
GslbAddress : https://gslb.example.com:443
VipAddress : 10.0.0.1
Stas : {STA298854503, STA909374257}
StaLoadBalance : True
CertificateThumbprints : {F549AFAA29EBF61E8709F2316B3981AD503AF387}
GatewayAuthType : Domain
GatewayEdition : Enterprise
ReceiverForWebSites : {Citrix.StoreFront.Model.Roaming.NetScalerConfiguration.ReceiverForWebSite}
GatewayMode : CVPN
CallbackUrl :
GslbAddressUri : https://gslb.example.com/
AddressUri : https://emeagateway.example.com/
Address : https://emeagateway.example.com:444
GslbAddress : https://gslb.example.com:443
VipAddress : 10.0.0.2
Stas : {STA298854503, STA909374257}
StaLoadBalance : True
CertificateThumbprints : {F549AFAA29EBF61E8709F2316B3981AD503AF387}
GatewayAuthType : DomainAndRSA
GatewayEdition : Enterprise
ReceiverForWebSites : {Citrix.StoreFront.Model.Roaming.NetScalerConfiguration.ReceiverForWebSite}
GatewayMode : CVPN
CallbackUrl : https://emeagateway.example.com:445
GslbAddressUri : https://gslb.example.com/
AddressUri : https://emeagateway.example.com/
Address : https://emeagateway.example.com:445
GslbAddress : https://gslb.example.com:443
VipAddress : 10.0.0.2
Stas : {STA298854503, STA909374257}
StaLoadBalance : True
CertificateThumbprints : {F549AFAA29EBF61E8709F2316B3981AD503AF387}
GatewayAuthType :SmartCard
GatewayEdition : Enterprise
ReceiverForWebSites : {Citrix.StoreFront.Model.Roaming.NetScalerConfiguration.ReceiverForWebSite}
<!--NeedCopy-->
Import-STFNetScalerConfiguration sans spécifier d’URL de rappel
Copiez le fichier ZIP sur le bureau de l’administrateur StoreFront actuellement connecté. Lisez le package d’importation ZIP de Citrix Gateway en mémoire et examinez les trois passerelles qu’il contient à l’aide de leurs valeurs d’index.
$ImportedGateways = Read-STFNetScalerConfiguration -path "$env:USERPROFILE\desktop\GatewayConfig.zip"
<!--NeedCopy-->
Importez trois nouvelles passerelles dans StoreFront à l’aide de l’applet de commande Import-STFNetScalerConfiguration et spécifiez les index de passerelle dont vous avez besoin. L’utilisation du paramètre -Confirm:$False empêche l’interface Powershell de vous inviter à autoriser chaque passerelle à importer. Supprimez cette option si vous souhaitez importer une passerelle à la fois.
Import-STFNetScalerConfiguration -Configuration $ImportedGateways -GatewayIndex 0 -Confirm:$False
Import-STFNetScalerConfiguration -Configuration $ImportedGateways -GatewayIndex 1 -Confirm:$False
Import-STFNetScalerConfiguration -Configuration $ImportedGateways -GatewayIndex 2 -Confirm:$False
<!--NeedCopy-->
Import-STFNetScalerConfiguration en spécifiant votre propre URL de rappel
Importez trois nouvelles passerelles dans StoreFront à l’aide de l’applet de commande Import-STFNetScalerConfiguration et spécifiez une URL de rappel de votre choix à l’aide du paramètre -callbackURL.
$ImportedGateways = Read-STFNetScalerConfiguration -path "$env:USERPROFILE\desktop\GatewayConfig.zip"
Import-STFNetScalerConfiguration -Configuration $ImportedGateways -GatewayIndex 0 -CallbackUrl "https://emeagatewaycb.example.com:443 -Confirm:$False
Import-STFNetScalerConfiguration -Configuration $ImportedGateways -GatewayIndex 1 -CallbackUrl "https://emeagatewaycb.example.com:444 -Confirm:$False
Import-STFNetScalerConfiguration -Configuration $ImportedGateways -GatewayIndex 2 -CallbackUrl "https://emeagatewaycb.example.com:445 -Confirm:$False
<!--NeedCopy-->
Import-STFNetScalerConfiguration annule la méthode d’authentification stockée dans le fichier d’importation et spécifie votre propre URL de rappel
Importez trois nouvelles passerelles dans StoreFront à l’aide de l’applet de commande Import-STFNetScalerConfiguration et spécifiez une URL de rappel de votre choix à l’aide du paramètre -callbackURL.
$ImportedGateways = Read-STFNetScalerConfiguration -path "$env:USERPROFILE\desktop\GatewayConfig.zip"
Import-STFNetScalerConfiguration -Configuration $ImportedGateways -GatewayIndex 0 -LogonType "SmartCard" -CallbackUrl "https://emeagatewaycb.example.com:443" -Confirm:$False
Import-STFNetScalerConfiguration -Configuration $ImportedGateways -GatewayIndex 1 -LogonType "SmartCard" -CallbackUrl "https://emeagatewaycb.example.com:444" -Confirm:$False
Import-STFNetScalerConfiguration -Configuration $ImportedGateways -GatewayIndex 2 -LogonType "SmartCard" -CallbackUrl "https://emeagatewaycb.example.com:445" -Confirm:$False
<!--NeedCopy-->