Installer, désinstaller et mettre à jour
Vous pouvez installer l’application Citrix Workspace en téléchargeant le fichier depuis la section Téléchargements du site Web Citrix.
Vérifier la version de l’application Citrix Workspace
Procédez comme suit pour vérifier la version actuelle de l’application Citrix Workspace installée sur votre système :
- Ouvrez une fenêtre de terminal.
-
Exécutez la commande suivante :
Pour les packages Debian :
dpkg --list | grep -i icaclientOU
cat /opt/Citrix/ICAClient/pkginf/Ver.core.linuxx64Pour les packages Red Hat :
rpm -qa | grep -i icaclientOU
cat /opt/Citrix/ICAClient/pkginf/Ver.core.linuxx64Pour les packages Tarball :
cat /opt/Citrix/ICAClient/pkginf/Ver.core.linuxx64
Installation manuelle
Téléchargez les packages suivants à partir de la page de téléchargements Citrix.
Packages Debian
Installez le package Icaclient en fonction de votre architecture d’OS.
Pour utiliser la redirection USB générique, installez l’un des packages ctxusb basés sur votre architecture d’OS. Vous pouvez télécharger le package ctxusb depuis la section Packages de support USB de la page Téléchargements Citrix.
Remarque :
Pour éviter tout problème de compatibilité, assurez-vous d’installer la même version des packages
Icaclientetctxusb.
| Nom du package | Contenu |
|---|---|
| Packages Debian (Ubuntu, Debian, Linux Mint etc.) | |
icaclient_<version>_amd64.deb |
Prise en charge du libre-service, 64 bits x86_64 |
icaclient_<version>_arm64.deb |
Prise en charge du libre-service, ARM 64 |
ctxusb_<version>_amd64.deb |
Package USB, 64 bits x86_64 |
ctxusb_<version>_arm64.deb |
Package USB, ARM 64 |
Installer à l’aide d’un package Debian
Logiciels requis :
Vérifiez que vous avez installé tous les composants requis indiqués dans la section Configuration système requise.
Lorsque vous installez l’application Citrix Workspace à l’aide du package Debian sur Ubuntu, ouvrez les packages dans Ubuntu Software Centre.
Dans les instructions suivantes, remplacez packagename par le nom du package que vous installez.
Cette procédure utilise une ligne de commande et le gestionnaire de package natif pour Ubuntu, Debian ou Mint. Vous pouvez également installer le package en cliquant deux fois sur le package .deb téléchargé dans un navigateur de fichiers. Cette opération démarre un gestionnaire de package qui télécharge tous les logiciels requis manquants. Si aucun gestionnaire de packages n’est disponible, Citrix vous recommande d’utiliser gdebi, un outil de ligne de commande.
Remarque :
Sur Ubuntu 20.04.5 ou version ultérieure, lorsque vous double-cliquez sur le fichier du package
.deb, le programme d’installation de Snap Store s’ouvre. Ce programme d’installation ne prend pas en charge les invites utilisateur. Vous devez donc installer l’application Citrix Workspace à l’aide de la ligne de commande d’un terminal ou d’autres programmes d’installation de logiciels tels quegnome-software,gdebietsynaptics.
Pour installer le package à l’aide de la ligne de commande :
- Ouvrez une session en tant qu’utilisateur (racine) privilégié.
- Ouvrez une fenêtre de terminal.
-
Exécutez l’installation à l’aide de l’une des commandes suivantes :
-
apt– Utilisez la commande suivante pour installer l’application Citrix Workspace avec dépendance :sudo apt install -f ./icaclient_<version>._amd64.debPour installer le package USB, exécutez la commande suivante :
sudo apt install -f ./ctxusb_<version>._amd64.deb -
dpkg -i– Utilisez la commande suivante pour installer l’application Citrix Workspace :sudo dpkg -i icaclient_<version>_amd64.deb sudo apt-get -f installPour installer le package USB, exécutez la commande suivante :
sudo dpkg -i ctxusb_<version>_amd64.deb sudo apt-get -f install -
gdebi– Utilisez la commande suivante pour installer l’application Citrix Workspace :gdebi icaclient_<version>_amd64.debPour installer le package USB, exécutez la commande suivante :
gdebi ctxusb_<version>_amd64.deb
Remarque :
Le package
ctxusbest facultatif. Il permet de prendre en charge la redirection USB générique. -
-
À partir de la version 2101, l’invite interactive suivante vous demande d’installer le composant App Protection :
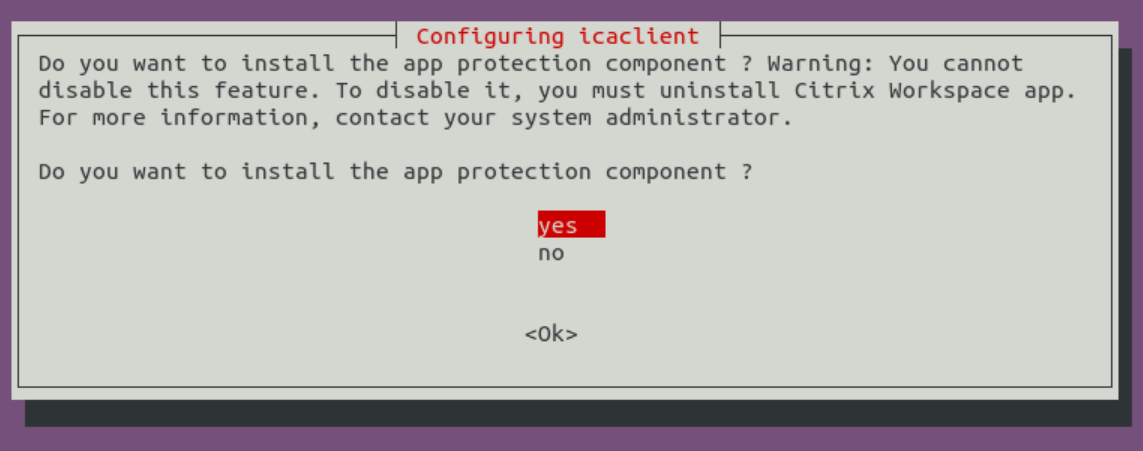
- Sélectionnez Oui pour procéder à l’installation du composant App Protection.
Installation silencieuse du composant App Protection sur les packages Debian
À partir de la version 2102, le composant App Protection est pris en charge sur la version Debian de l’application Citrix Workspace.
Pour installer de façon silencieuse le composant App Protection, exécutez la commande suivante à partir du terminal avant d’installer l’application Citrix Workspace :
export DEBIAN_FRONTEND="noninteractive"
sudo debconf-set-selections <<< "icaclient app_protection/install_app_protection select yes"
sudo debconf-show icaclient
sudo apt install -f ./icaclient_<version>._amd64.deb`
Packages Red Hat
Installez le package ICAClient en fonction de votre architecture d’OS.
Pour utiliser la redirection USB générique, installez l’un des packages ctxusb basés sur votre architecture d’OS.
Remarque :
Pour éviter tout problème de compatibilité, assurez-vous d’installer la même version des packages
Icaclientetctxusb.
| Nom du package | Contenu |
|---|---|
| Packages Redhat (Redhat, SUSE, Fedora etc.) | |
ICAClient-rhel-<version>.x86_64.rpm |
Prise en charge du libre-service, Red Hat (y compris VDA Linux), 64 bits x86_64 |
ICAClient-suse-<version>.x86_64.rpm |
Prise en charge du libre-service, SUSE, 64 bits x86_64 |
ctxusb-<version>.x86_64.rpm |
Package USB, 64 bits x86_64 |
Remarque :
Le package RPM
SuSE 11 SP3 Full Package (Self-Service Support)est obsolète.
Installer à l’aide d’un package RPM
Si vous installez l’application Citrix Workspace à partir du package RPM sur SUSE, utilisez l’utilitaire YaST ou Zypper. L’utilitaire RPM installe le package .rpm. Une erreur se produit si les dépendances requises sont manquantes.
Conseil :
RPM Package Manager n’installe pas les logiciels requis manquants.
- Pour les clients utilisant SUSE, téléchargez et installez le logiciel à l’aide de
zypper install <file name>sur une ligne de commande sur openSUSE.- Pour les clients utilisant Red Hat, téléchargez et installez le logiciel à l’aide de
yum localinstall <filename>sur Fedora/Red Hat.
Pour installer à partir du package RPM
Logiciels requis :
Vérifiez que vous avez installé tous les composants requis indiqués dans la section Configuration système requise.
-
Configurez le référentiel EPEL.
Remarque :
Pour RHEL et CentOS, vous devez installer le référentiel EPEL avant de pouvoir installer le Linux VDA. Pour plus d’informations sur l’installation d’EPEL, consultez les instructions.
- Ouvrez une session en tant qu’utilisateur (racine) privilégié.
- Ouvrez une fenêtre de terminal.
-
Exécutez l’installation des trois packages suivants en tapant Zypper dans
. Remarque :
-
ctxusbest un package facultatif. Installez le package pour prendre en charge la redirection USB générique. -
ctxappprotectionest un package facultatif. Installez le package uniquement si vous souhaitez installer le composant App Protection.
Pour les installations SUSE :
-
zypper in ICAClient-suse-<version>.x86_64.rpm -
zypper in ctxusb-<version>.x86_64.rpm -
zypper in ctxappprotection-<version>.x86_64.rpm
Pour les installations Red Hat :
-
yum localinstall ICAClient-rhel-<version>.x86_64.rpm -
yum localinstall ctxusb-<version>.x86_64.rpm -
yum localinstall ctxappprotection-<version>.x86_64.rpm
-
Pour installer un package manquant
Sur une distribution basée sur Red Hat (RHEL, CentOS, Fedora, etc.), ajoutez un référentiel EPEL (les détails sont disponibles sur https://docs.fedoraproject.org/en-US/epel/) si le message d’erreur suivant apparaît :
“… requires libwebkitgtk-1.0.so.0”
Packages Tarball
Installez l’un des packages suivants en fonction de votre architecture d’OS.
| Nom du package | Contenu |
|---|---|
| Tarballs (installation par script pour n’importe quelle distribution) | |
linuxx64-<version>.tar.gz |
Intel 64 bits |
linuxarm64-<version>.tar.gz |
ARM 64 |
Remarque :
Si vous souhaitez personnaliser l’emplacement d’installation, installez l’application Citrix Workspace à l’aide du package tarball. Si vous souhaitez installer automatiquement les packages requis, installez l’application Citrix Workspace à partir du package Debian ou du package RPM.
N’utilisez pas les deux méthodes d’installation sur la même machine. Si vous le faites, vous risquez de voir des messages d’erreur et des comportements indésirables.
Installer à l’aide d’un package Tarball
Remarque :
Le package tarball ne vérifie pas les dépendances et n’installe pas non plus les dépendances. Toutes les dépendances système doivent être résolues indépendamment.
- Ouvrez une fenêtre de terminal.
- Décompressez le contenu du fichier
.tar.gzdans un répertoire vide. Par exemple, tapez :tar xvfz packagename.tar.gz. - Tapez
./setupwfcet appuyez sur Entrée pour exécuter le programme d’installation. - Acceptez la valeur par défaut de
1(pour installer l’application Citrix Workspace) et appuyez sur Entrée. -
Saisissez le chemin d’accès et le nom du répertoire d’installation requis et appuyez sur Entrée. Vous pouvez également appuyer sur Entrée pour installer l’application Citrix Workspace à l’emplacement par défaut.
Pour un utilisateur (racine) privilégié, le répertoire d’installation par défaut est
/opt/Citrix/ICAClient.Pour un utilisateur non privilégié, le répertoire d’installation par défaut est
$HOME/ICAClient/platform. La plate-forme est un identifiant généré par le système pour le système d’exploitation installé, par exemple$HOME/ICAClient/linuxx86pour la plate-forme Linux/x86.Remarque :
Si vous spécifiez un emplacement autre que celui par défaut, définissez-le dans $ICAROOT dans
$HOME/.profileou$HOME/.bash\_profile. - Lorsque vous êtes invité à continuer, tapez
yet appuyez sur Entrée. - Vous pouvez choisir d’intégrer ou non l’application Citrix Workspace à votre environnement de bureau. L’installation crée une option de menu à partir de laquelle les utilisateurs peuvent démarrer l’application Citrix Workspace. Tapez
ylorsque vous y êtes invité pour activer l’intégration. -
Si vous avez déjà installé
GStreamer, vous pouvez choisir d’intégrerGStreamerà l’application Citrix Workspace, ce qui permet la prise en charge de l’accélération multimédia HDX MediaStream. Pour intégrerGStreamerà l’application Citrix Workspace, tapezylorsque vous y êtes invité.Remarque :
Sur certaines plates-formes, l’installation du client à partir d’un package tarball peut entraîner le blocage du système après la demande d’intégration avec
KDEetGNOME. Ce problème se produit lors de la première initialisation de gstreamer-0.10. Si vous rencontrez ce problème, mettez fin au processus d’installation (à l’aide de ctrl+c) et exécutez la commandegst-inspect-0.10 -- gst-disable-registry-fork --version. Après avoir exécuté la commande, vous pouvez réexécuter le package tarball sans rencontrer le problème. -
Si vous avez ouvert une session en tant qu’utilisateur (racine) privilégié, choisissez d’installer la prise en charge USB pour les applications VDI publiées de Citrix Virtual Apps and Desktops ou Citrix DaaS (anciennement Citrix Virtual Apps and Desktops Service). Tapez
ylorsque vous y êtes invité pour installer la prise en charge USB.Remarque :
Si vous n’avez pas ouvert de session en tant qu’utilisateur (racine) privilégié, l’avertissement suivant s’affiche :
“USB support cannot be installed by non-root users. Run the installer as root to access this install option.”
- Une fois l’installation terminée, le menu d’installation principal s’affiche à nouveau. Pour quitter le programme d’installation, tapez
3et appuyez sur Entrée.
Désinstallation
La variable d’environnement ICAROOT doit être définie sur le répertoire d’installation du client. Pour un utilisateur non privilégié, le répertoire d’installation par défaut est $HOME/ICAClient/platform. La variable de plate-forme est un identifiant généré par le système pour le système d’exploitation installé, par exemple $HOME/ICAClient/linuxx86 pour la plate-forme Linux/x86. L’installation de l’utilisateur privilégié se fait par défaut sur /opt/Citrix/ICAClient.
Remarques :
- Pour désinstaller l’application Citrix Workspace, vous devez être connecté avec les mêmes informations d’identification utilisateur que celles avec lesquelles vous avez réalisé l’installation.
- Lorsque vous désinstallez l’application Citrix Workspace, les fichiers de cache obsolètes
$HOME/.local/share/webkitgtkpeuvent ne pas être supprimés automatiquement. Pour résoudre le problème, supprimez manuellement les fichiers de cache.
Pour désinstaller l’application Citrix Workspace sur le package Tarball
- Exécutez le programme d’installation en tapant
$ICAROOT/setupwfcet appuyez sur Entrée. - Pour supprimer le client, tapez sur
2puis appuyez sur Entrée.
Pour désinstaller l’application Citrix Workspace sur les systèmes d’exploitation Debian/Ubuntu
- Ouvrez une fenêtre de terminal.
-
Exécutez l’installation à l’aide de l’une des commandes suivantes :
sudo apt remove icaclient -ysudo apt autoremove -yOU
sudo apt remove icaclient -ysudo apt purge icaclient -y
Remarque :
vous pouvez également supprimer le package Debian à l’aide des outils standard de votre système d’exploitation.
Pour désinstaller l’application Citrix Workspace sur les systèmes d’exploitation Fedora/RHEL/CentOS
- Ouvrez une fenêtre de terminal.
- Exécutez l’installation à l’aide de la commande suivante :
yum remove icaclient -y
Remarque :
vous pouvez également supprimer le package RPM à l’aide des outils standard de votre système d’exploitation.
Vérifiez si la désinstallation de l’application Citrix Workspace a réussi. Pour plus d’informations, consultez la section Vérifier la version de l’application Citrix Workspace.
Mise à jour
Avant de mettre à jour l’application Citrix Workspace, vérifiez la version actuelle de l’application Citrix Workspace installée sur votre système. Pour plus d’informations, consultez la section Vérifier la version de l’application Citrix Workspace.
Pour mettre à jour vers une version plus récente de l’application Citrix Workspace, téléchargez et installez la dernière application Citrix Workspace depuis Citrix Downloads. Pour la procédure d’installation, vous pouvez suivre les étapes mentionnées dans la section d’installation suivante :
Si l’application Citrix Workspace est installée sur votre système, le système détecte l’application existante et la met à jour vers une version plus récente. Toutefois, pour les packages Tarball, considérez un scénario dans lequel vous avez installé la version précédente de l’application dans un dossier et la nouvelle version de l’application dans un autre dossier. Dans ce scénario, les deux versions de l’application peuvent coexister dans votre système.
Lorsque vous démarrez l’application pour la première fois, que vous effectuez une mise à jour ou que vous désinstallez puis réinstallez l’application, la superposition d’écrans de Citrix Workspace s’affiche. Cliquez sur OK pour continuer à utiliser l’application Citrix Workspace, ou cliquez sur En savoir plus pour obtenir plus d’informations.