Expérience utilisateur
Amélioration de la recherche dans Spotlight
L’icône de l’application correspond à la recherche d’application correspondante. Auparavant, l’icône de l’application Citrix Workspace était affichée pour toutes les recherches.
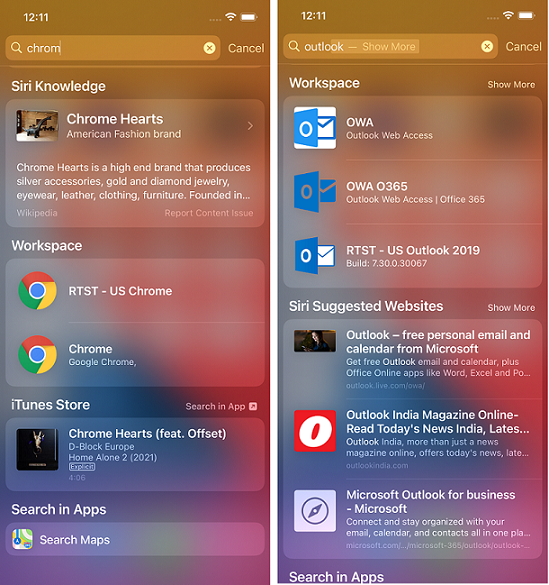
Accès aux applications récentes à l’aide des gestes 3D-Touch
Vous pouvez accéder à la liste des applications récemment lancées pour y accéder rapidement lorsque vous utilisez le geste 3D-Touch (appui long) sur l’icône de l’application Citrix Workspace.
Indicateur d’état de la batterie
L’état de la batterie de l’appareil s’affiche désormais dans la zone de notification d’une session de bureau virtuel.
Cette fonctionnalité est prise en charge uniquement sur les versions 7.18 et ultérieures du VDA.
Remarque :
Dans les sessions exécutées sur des VDA Microsoft Windows 10, l’indicateur d’état de la batterie peut prendre environ 1 à 2 minutes avant d’apparaître.
Fonctionnalité Appuyer de manière prolongée pour accéder à la ressource
Vous pouvez maintenant appuyer de manière prolongée sur l’icône de l’application Citrix Workspace pour accéder à votre dernière ressource lancée. Vous pouvez désormais quitter l’application Citrix Workspace et accéder à votre dernière ressource lancée.
Amélioration de la recherche dans la page
L’amélioration de la recherche dans la page vous permet de rechercher des mots ou des expressions. Cette amélioration au niveau de la convivialité est disponible dans vos applications Web et SaaS (Software-as-a-Service).
Pour effectuer une recherche :
- Sur votre iPad, appuyez sur le bouton représentant des points de suspension (…) dans le coin supérieur droit, puis sélectionnez Rechercher dans la page.
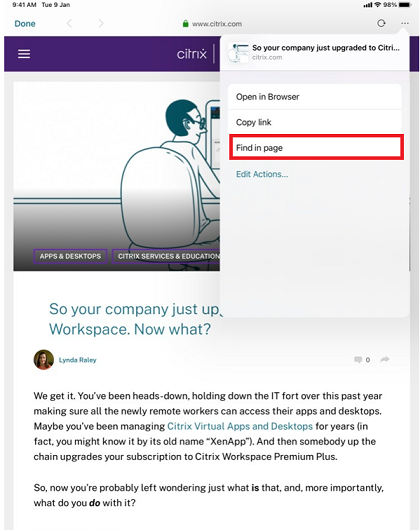
Sur votre iPhone, appuyez sur le bouton représentant des points de suspension (…) dans le coin inférieur droit, puis sélectionnez Rechercher dans la page.
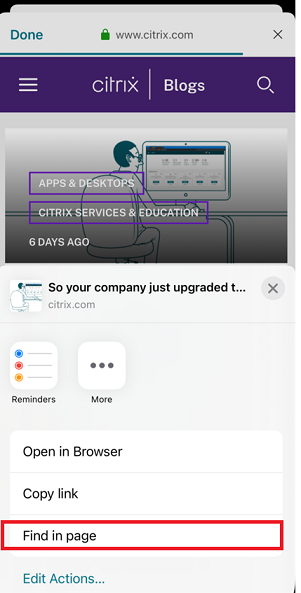
Le clavier apparaît à l’écran.
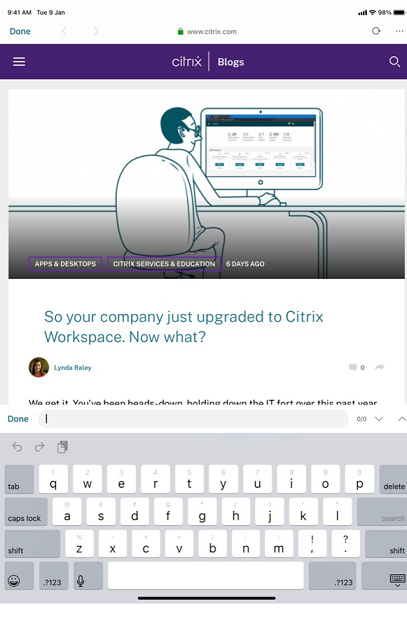
- Tapez le texte que vous souhaitez rechercher dans la zone de texte (par exemple, tapez le mot « Citrix »). Les résultats de la recherche s’affichent.
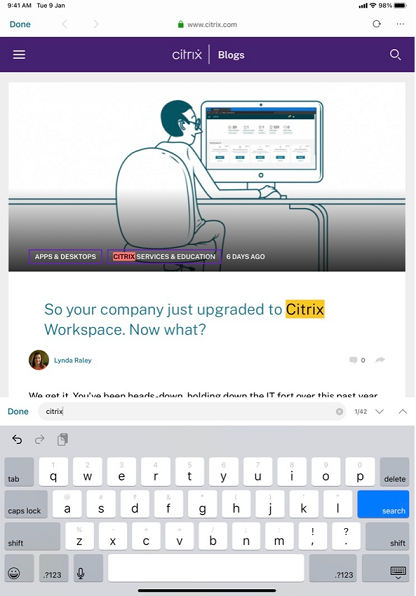
Repositionnement de la barre d’outils de session
Vous pouvez repositionner la barre d’outils de session en haut ou à droite de l’écran. Lorsque vous éloignez l’encoche de la barre d’outils du bord de la barre d’outils, l’indicateur de déplacement en forme de rectangle et la cible de déplacement apparaissent. Déplacez l’indicateur de déplacement sur la cible de déplacement pour repositionner la barre d’outils.
Remarques :
- La fonctionnalité s’applique uniquement aux utilisateurs d’iPad.
- La fonction fonctionne avec écran tactile ou souris.
- La fonction fonctionne avec un iPad ou sur un écran externe.
- La dernière position de la barre d’outils est conservée lors de la prochaine session ou du prochain lancement de l’application.
Basculer entre les applications SaaS et les applications Web
Cette amélioration de la convivialité vous permet de naviguer dans les applications Web et SaaS (Software-as-a-Service).
Les boutons de navigation s’affichent en bas à gauche des sessions d’application SaaS et Workspace pour Web sur votre iPhone.
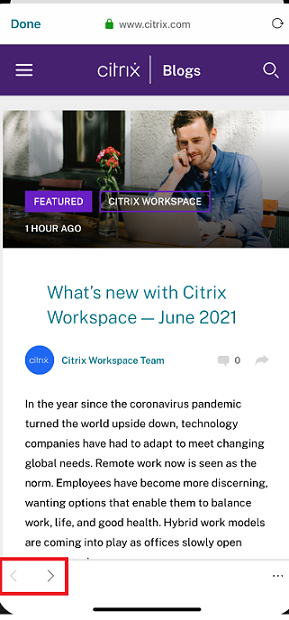
Les boutons de navigation s’affichent en haut à gauche des sessions d’application SaaS et Workspace pour Web sur votre iPad.
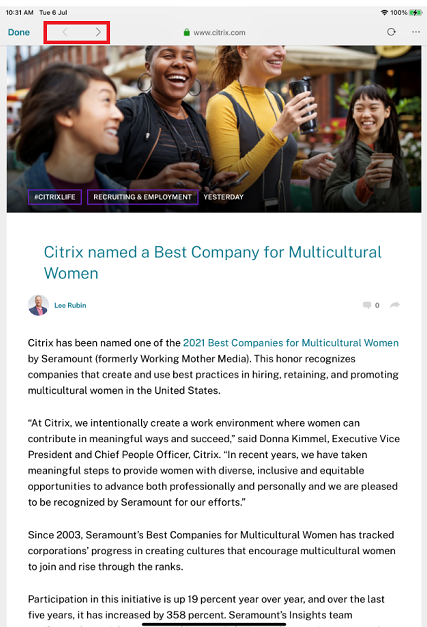
Migration d’un compte local vers un compte cloud
Les administrateurs peuvent migrer en toute transparence les utilisateurs d’une URL de magasin StoreFront local vers une URL Workspace. Les administrateurs peuvent effectuer la migration avec un minimum d’interaction de l’utilisateur à l’aide du Global App Configuration Service.
Pour configurer :
-
Accédez à l’URL de l’API des paramètres de Global App Configuration Store et saisissez l’URL du magasin cloud. Par exemple,
https://discovery.cem.cloud.us/ads/root/url/<hash coded store URL>/product/workspace/os/ios. - Accédez à API Exploration > SettingsController > postDiscoveryApiUsingPOST > cliquez sur POST.
- Cliquez sur INVOKE API.
-
Entrez et chargez les détails de la charge utile. Entrez la date d’expiration du magasin StoreFront dans l’horodatage en millisecondes.
Par exemple,
"migrationUrl": [ { "url": "<cloud store url>" "StoreFrontValidUntil": "<epoch timestamp in milliseconds>", } ] , <!--NeedCopy--> - Cliquez sur EXECUTE pour envoyer le service.
Expérience utilisateur final
En tant qu’utilisateur final, si vous utilisez l’application Citrix Workspace pour la première fois, après une authentification réussie, l’écran de migration Présentation du nouveau Citrix Workspace s’affiche (s’il est éligible). Après avoir cliqué sur l’option Essayez le nouveau Citrix Workspace, la migration commence. Une fois la migration réussie, vous pouvez accéder au magasin Workspace (magasin cloud).
Remarque :
Vous pouvez ignorer la migration à trois reprises. Au-delà, la migration est forcée sans possibilité de l’ignorer.
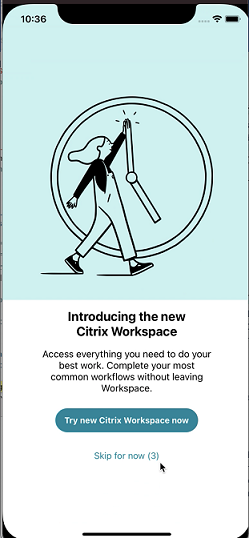
Après avoir migré vers le magasin Workspace (cloud), vous pouvez afficher à la fois le magasin StoreFront et le magasin Workspace sous Paramètres. Lorsque vous passez d’un magasin cloud au magasin StoreFront local, un écran de commentaires s’affiche pour recueillir vos impressions.
Remarque :
Le magasin StoreFront a une date d’expiration. Après la date d’expiration, le magasin est supprimé.
Intégration Siri
Vous pouvez interagir avec Siri pour lancer des ressources telles que des applications et des bureaux sans lancer l’application Citrix Workspace à chaque fois.
Configuration
- Lancez l’application Citrix Workspace et appuyez sur Applications ou Bureaux. Sélectionnez la ressource que vous souhaitez ajouter au raccourci Siri.
-
Appuyez sur points de suspension (…). Une boîte de dialogue apparaît.
Remarque :
Si vous utilisez un iPhone ou un iPad, appuyez sur les points de suspension (…) > écran Détails sur l’application > Afficher les détails. Une boîte de dialogue apparaît. Continuez avec l’étape 3.
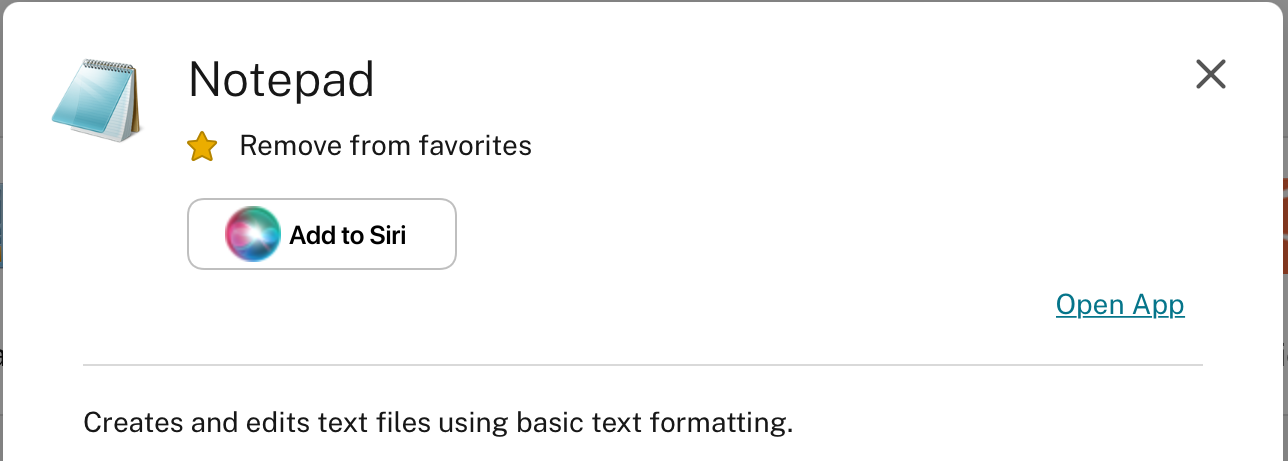
-
Appuyez sur Ajouter à Siri. La boîte de dialogue Ajouter à Siri apparaît.
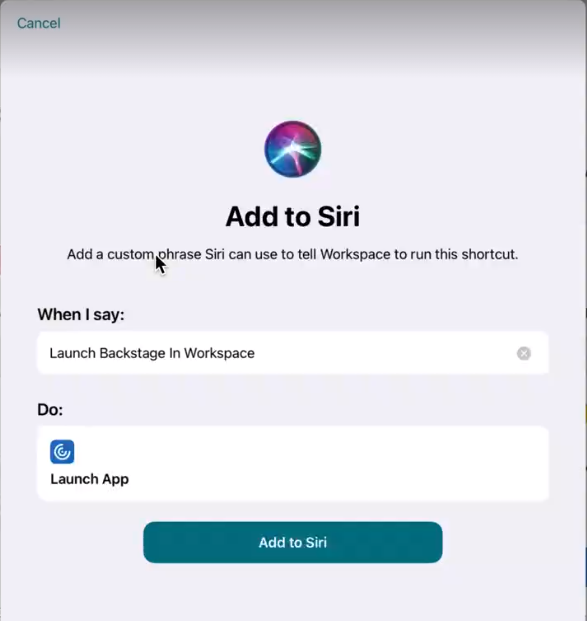
-
(Facultatif) Modifiez la phrase personnalisée pour appeler Siri. Appuyez sur Ajouter à Siri. La ressource est maintenant ajoutée au raccourci Siri. Fermez la boîte de dialogue.
Remarque :
Quelques appareils prennent en charge l’enregistrement de la phrase personnalisée pour appeler Siri.
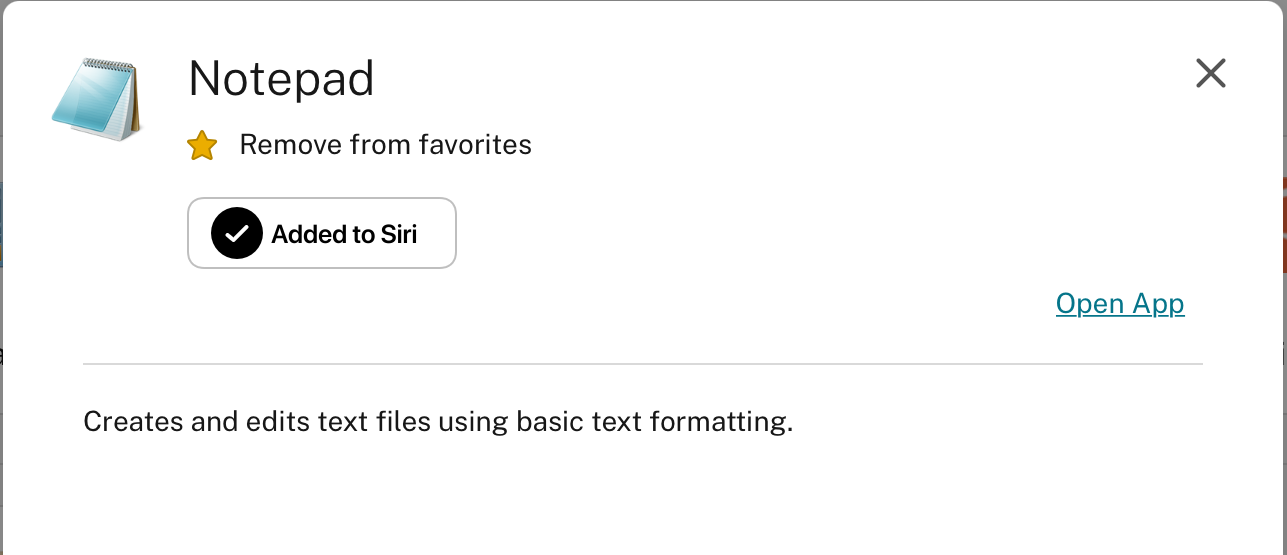
Paramètres de l’application
Lancez l’application Citrix Workspace et appuyez sur l’icône de votre profil, puis sur Paramètres de l’application > Configurer Siri. Pour activer cette fonctionnalité, appuyez sur Ajouter à Siri.
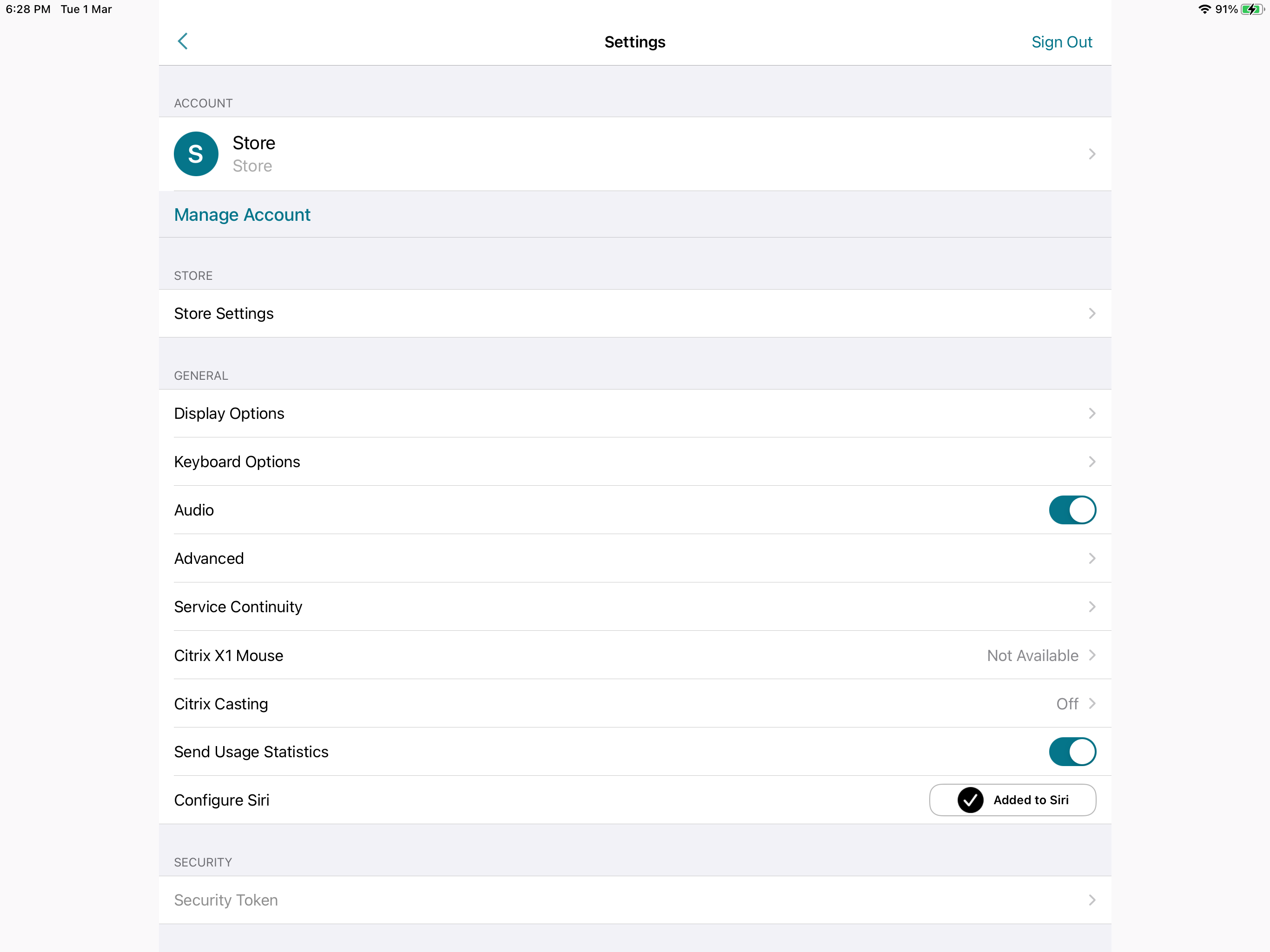
Vous pouvez désormais utiliser votre voix pour lancer la ressource.
Pour modifier ou supprimer le raccourci
- Sélectionnez la ressource.
- Appuyez sur points de suspension (…). Une boîte de dialogue apparaît.
- Appuyez sur Ajouté à Siri. La boîte de dialogue Modifier le raccourci apparaît.
Prise en charge d’une fenêtre de session distincte de celle de l’application Citrix Workspace
À partir de la version 24.1.0, l’application Citrix Workspace pour iOS introduit une fenêtre de session distincte qui rend le multitâche plus efficace et convivial. Grâce à cette fonctionnalité, vous pouvez profiter d’une expérience similaire à celle d’un ordinateur de bureau. Lorsque la fonctionnalité Fenêtre de session distincte est activée, vous pouvez simplement glisser-déposer les sessions sur les moniteurs externes connectés. Par conséquent, le moniteur principal de l’iPad peut être utilisé pour effectuer plusieurs tâches à la fois avec d’autres applications.
Les améliorations suivantes sont incluses dans cette fonctionnalité :
- Lorsque vous cliquez sur le bouton Accueil dans la barre de menu de la session, la fenêtre de l’interface utilisateur Citrix Workspace s’ouvre au lieu de fermer la fenêtre de session HDX. Cette amélioration vous permet d’utiliser simultanément l’interface utilisateur de Citrix Workspace et la session HDX. Si vous démarrez une nouvelle session depuis l’interface utilisateur de Citrix Workspace, la session existante est automatiquement déconnectée.
- Lorsque vous cliquez sur le bouton Options d’affichage de la barre de menu de la session, une fenêtre de configuration apparaît en haut de la session HDX. Cette fenêtre vous permet d’ajuster la résolution de la session plutôt que les paramètres de l’interface utilisateur Citrix Workspace.
Remarque :
Cette fonctionnalité n’est prise en charge que sur les appareils qui prennent en charge la fonctionnalité Stage Manager. Les appareils iPhone et iPad ne prennent pas tous en charge cette fonctionnalité. Pour plus d’informations sur la fonctionnalité State Manager, consultez la section Activer ou désactiver Stage Manager sur votre iPad dans la documentation d’assistance Apple.
Pour configurer la fonctionnalité de fenêtre de session distincte, accédez à Paramètres -> Avancé -> Multitâche et sélectionnez Fenêtre de session distincte.
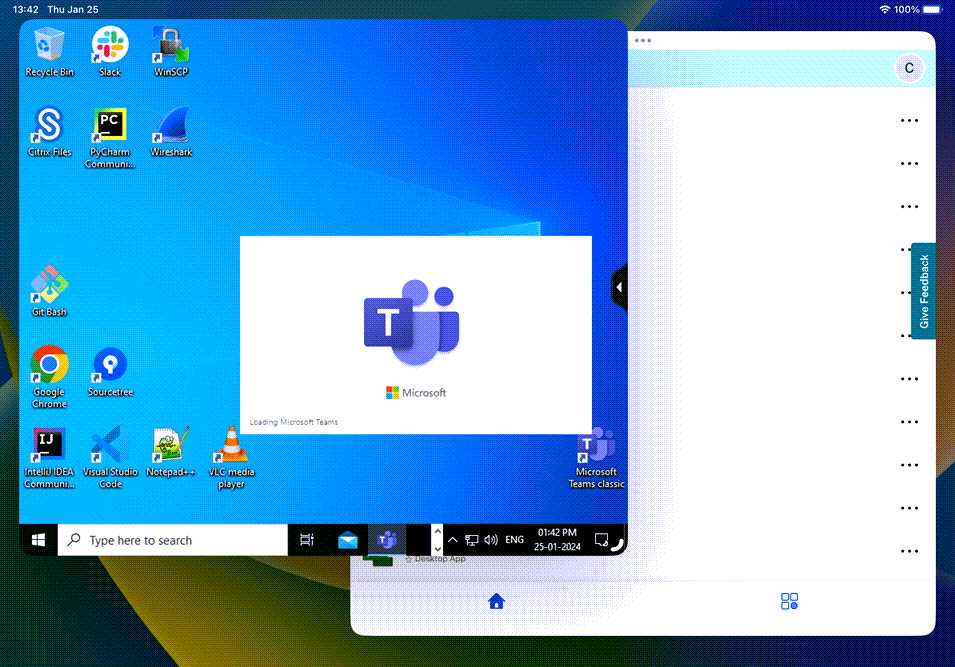
Afficher les applications et les bureaux sous forme de widgets
À partir de la version 23.11.0, les utilisateurs peuvent lancer leurs applications et ordinateurs de bureau virtuels directement depuis leur iPhone et leur iPad. Ils n’ont pas besoin d’ouvrir l’application Citrix Workspace pour démarrer une session d’application ou de bureau. Un utilisateur peut disposer d’un maximum de cinq applications et bureaux virtuels sous forme de widgets.
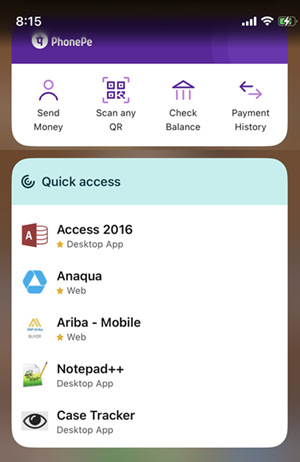
Les widgets sont créés automatiquement selon les critères suivants :
- Trois applications ou bureaux favoris et deux récemment ouverts sont affichés sous forme de widgets
- S’il n’y a pas d’applications ou de bureaux favoris, jusqu’à cinq applications et bureaux récemment ouverts sont affichés sous forme de widgets
- S’il n’y a pas d’applications ou de bureaux récemment ouverts, jusqu’à cinq applications ou bureaux favoris sont affichés sous forme de widgets
- Si aucune application ni aucun bureau n’a encore été ajouté aux favoris et qu’aucune application ou bureau n’a été ouvert récemment, les utilisateurs sont invités à ouvrir l’application Citrix Workspace pour iOS. Ils peuvent ensuite marquer certaines applications ou certains bureaux comme favoris.
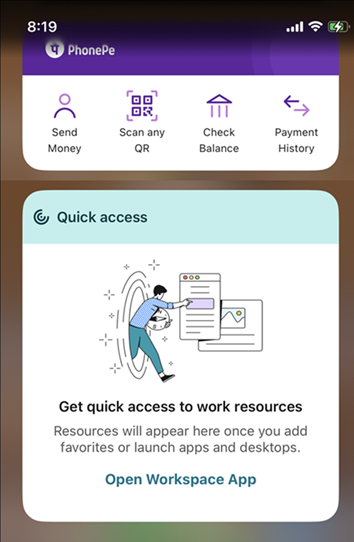
Dans cet article
- Amélioration de la recherche dans Spotlight
- Accès aux applications récentes à l’aide des gestes 3D-Touch
- Indicateur d’état de la batterie
- Fonctionnalité Appuyer de manière prolongée pour accéder à la ressource
- Amélioration de la recherche dans la page
- Repositionnement de la barre d’outils de session
- Basculer entre les applications SaaS et les applications Web
- Migration d’un compte local vers un compte cloud
- Intégration Siri
- Afficher les applications et les bureaux sous forme de widgets