Programme d’installation Secure Private Access
-
Téléchargez le programme d’installation de Citrix Secure Private Access depuis https://www.citrix.com/downloads/citrix-virtual-apps-and-desktops/.
-
Exécutez le fichier .exe en tant qu’administrateur sur une machine associée à un domaine.
Remarque :
à des fins de POC, il est recommandé d’installer Secure Private Access sur la même machine que celle sur laquelle StoreFront est installé.
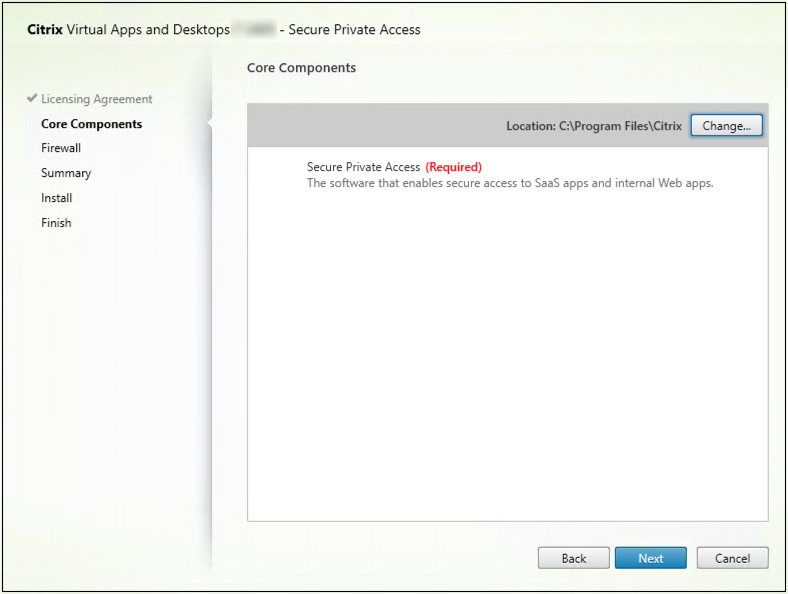
-
Suivez les instructions qui s’affichent à l’écran pour terminer l’installation.
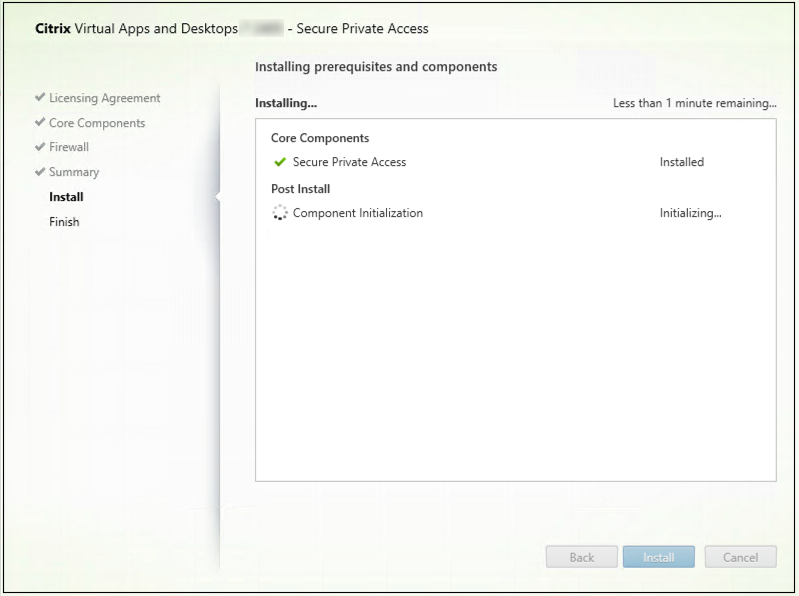
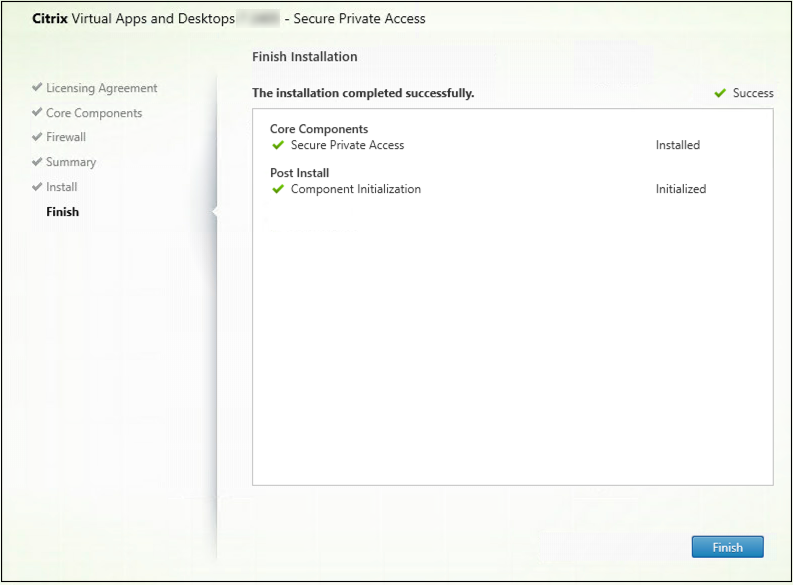
Une fois l’installation terminée, la console d’administration de la première installation s’ouvre automatiquement dans la fenêtre du navigateur par défaut. Vous pouvez cliquer sur Continuer pour configurer Secure Private Access.
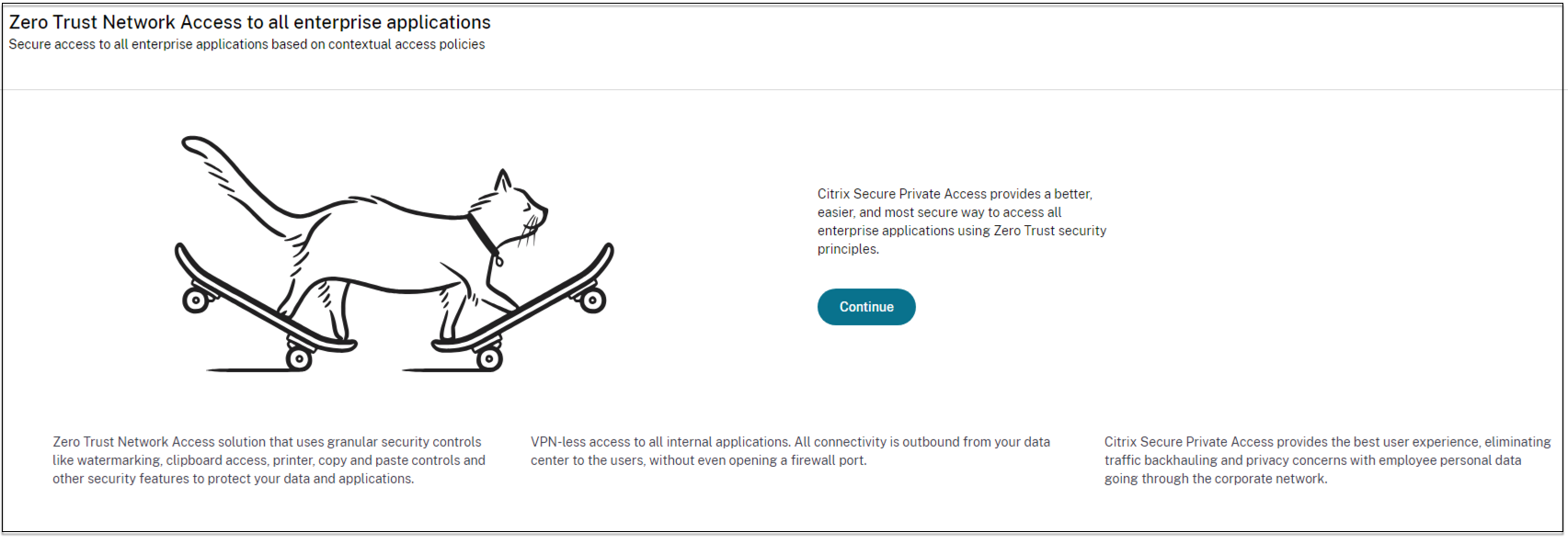
Vous pouvez également voir le raccourci Secure Private Access dans le menu Démarrer du bureau (Citrix > Citrix Secure Private Access).
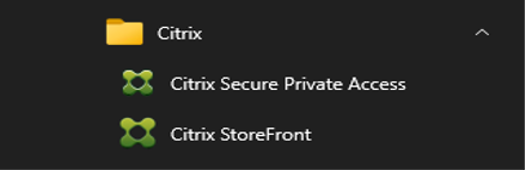
Pour plus d’informations, consultez les rubriques suivantes :
SSO vers la console d’administration
Il est recommandé de configurer l’authentification Kerberos pour le navigateur que vous utilisez pour la console d’administration Secure Private Access. En effet, Secure Private Access utilise l’authentification Windows intégrée (IWA) pour son authentification d’administrateur.
Si l’authentification Kerberos n’est pas définie, le navigateur vous invite à saisir vos informations d’identification lorsque vous accédez à la console d’administration Secure Private Access.
- Si vous entrez vos informations d’identification, vous activez l’authentification Windows intégrée (IWA).
- Si vous ne saisissez pas vos informations d’identification, la page de connexion Secure Private Access s’affiche.
Vous devez vous connecter à la console d’administration pour poursuivre la configuration de Secure Private Access. Vous pouvez configurer l’accès privé sécurisé avec n’importe quel utilisateur appartenant au même domaine que la machine d’installation, s’il dispose de privilèges d’administrateur local sur la machine d’installation.
Pour les navigateurs Google Chrome et Microsoft Edge, effectuez les étapes suivantes pour activer Kerberos.
- Ouvrez les options Internet.
- Sélectionnez l’onglet Sécurité et cliquez sur Zone intranet locale.
-
Cliquez sur Sites et ajoutez l’URL Secure Private Access.
Vous pouvez également utiliser un caractère générique si vous prévoyez d’installer Secure Private Access sur plusieurs machines. Par exemple,
"https://*.fabrikam.local". -
Cliquez sur Personnaliser le niveau, puis dans Authentification utilisateur > Connexion, sélectionnez Connexion automatique avec le nom d’utilisateur et le mot de passe actuels.
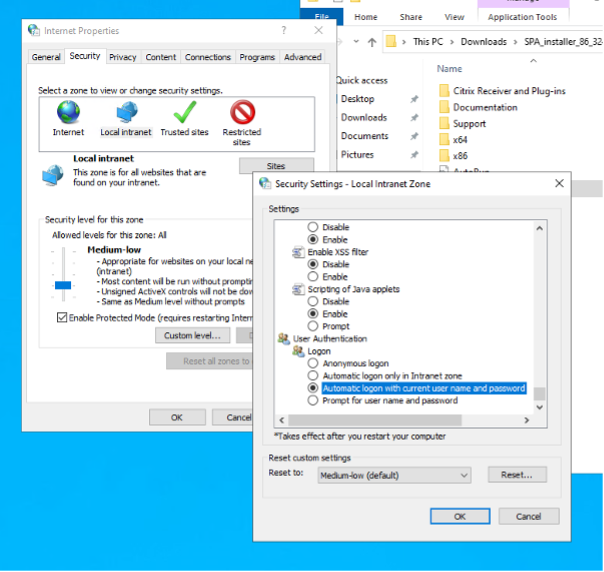
Remarque :
- Si vous utilisez des sessions Chrome Incognito, créez une clé de registre DWORD Computer\HKEY_LOCAL_MACHINE\SOFTWARE\Policies\Google\Chrome\AmbientAuthenticationInPrivateModesEnabled et définissez-la sur la valeur 1.
- Vous devez redémarrer toutes les fenêtres Chrome (y compris les fenêtres autres que la navigation privée) avant que Kerberos ne soit activé pour le mode navigation privée.
- Pour les autres navigateurs, consultez la documentation du navigateur spécifique sur l’authentification Kerberos.