Fonctionnalités iOS et Android pour Secure Mail
Cet article décrit les fonctionnalités iOS et Android prises en charge sur Secure Mail.
Prise en charge d’Azure Government Cloud Computing
Secure Mail prend en charge Government Cloud Computing (GCC) High pour l’authentification moderne (OAuth) sur le locataire Azure Active Directory. Secure Mail est enregistré en tant que point de terminaison sur GCC High afin de répondre aux exigences obligatoires de Microsoft pour tous les services GCC High. Pour plus d’informations, consultez Nouveautés pour Azure Active Directory dans Microsoft 365 Government.
Avec cette modification, vous êtes acheminé vers GCC High sur le locataire Azure Active Directory pour l’authentification. L’administrateur doit également accorder l’autorisation à Secure Mail sur le locataire Azure Active Directory.
Logiciels requis
Assurez-vous que l’administrateur global d’Azure Active Directory effectue les opérations suivantes :
- Téléchargez la dernière version de Secure Mail sur votre appareil.
- Configurez votre compte Exchange sur l’application Secure Mail et accordez l’autorisation de l’application sur Azure Active Directory pour que tous les utilisateurs puissent se connecter. Reportez-vous à l’écran suivant.
Remarque :
Ces étapes ne sont spécifiques qu’aux administrateurs globaux en tant qu’exigence ponctuelle. Une fois l’accès accordé à l’application, vous pouvez simplement effectuer une mise à niveau à partir de l’App Store.
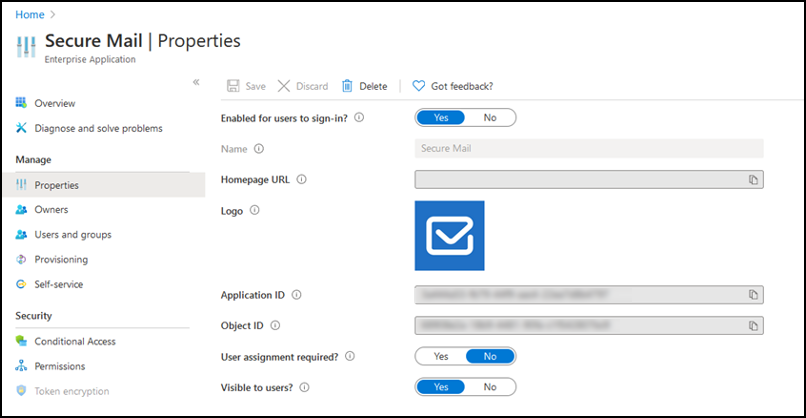
Après la mise à niveau
Après une mise à niveau, vous êtes invité à accorder une nouvelle autorisation après l’expiration du jeton d’actualisation, qui vous redirige vers GCC High sur Azure AD. Validez le workflow précédent pour vous assurer que la demande d’autorisation est envoyée à GCC High sur Azure AD.
Vous pouvez valider le workflow de l’une des manières suivantes :
- Secure Mail accompagné du nom de l’application Secure Mail-GCC High apparaît sur la page de connexion dans votre locataire Azure Active Directory.
- Vérifiez les journaux Secure Mail pour vérifier si les redirections se produisent via https://login.microsoftonline.us après la réauthentification.
Prise en charge des fichiers ICS
Dans Secure Mail, vous pouvez prévisualiser les fichiers ICS que vous recevez sous forme de pièces jointes et les importer dans votre calendrier sous forme d’événements.
Photo des contacts dans Secure Mail
Dans Secure Mail, affichez l’image d’un contact lorsque vous ajoutez des destinataires dans des e-mails ou des invitations à des réunions. Pour accéder à la documentation sur cette fonctionnalité, consultez l’article Afficher les photos de vos contacts du Centre d’aide utilisateur de Citrix.
Gérer vos flux
Dans Secure Mail, vous pouvez désormais organiser votre fiche Flux en fonction de vos besoins. Pour accéder à la documentation sur cette fonctionnalité, consultez l’article Organiser votre messagerie du Centre d’aide utilisateur de Citrix.
Utiliser la stratégie Office 365 Exchange Server pour définir l’adresse du serveur Office 365
Dans Secure Mail, une nouvelle stratégie appelée Office 365 Exchange Server est ajoutée sous la section Prise en charge d’OAuth pour Office 365. Cette stratégie vous permet de définir le nom d’hôte pour la boîte aux lettres Office 365 présente sur le cloud. Cette stratégie permet également de prendre en charge Office 365 pour les organismes gouvernementaux. Le nom d’hôte est une valeur unique telle que outlook.office365.com. La valeur par défaut est outlook.office365.com.
Prise en charge de la gestion du cryptage
la gestion du cryptage vous permet d’utiliser la sécurité des plates-formes d’appareils modernes tout en veillant à ce que l’appareil reste dans un état adéquat pour utiliser efficacement la sécurité de la plate-forme. En utilisant la gestion du cryptage, vous éliminez la redondance du cryptage des données locales puisque le cryptage du système de fichiers est fourni par les plates-formes iOS et Android. Pour activer cette fonctionnalité, un administrateur doit définir la stratégie MDX Type de cryptage sur Cryptage de plate-forme avec application des règles de conformité dans la console Citrix Endpoint Management.
Pour utiliser la fonctionnalité de gestion du cryptage, dans la console Citrix Endpoint Management, définissez la stratégie MDX Type de cryptage sur Cryptage de plate-forme avec application des règles de conformité. Cela permet d’activer la gestion du cryptage : toutes les données d’application cryptées existantes sur les appareils des utilisateurs passent en toute transparence à un état crypté par l’appareil et non par MDX. Au cours de cette transition, l’application est suspendue pour une migration de données unique. Une fois la migration réussie, la responsabilité du cryptage des données stockées localement est transférée de MDX à la plate-forme de l’appareil. MDX continue de vérifier la conformité de l’appareil à chaque lancement d’application. Cette fonctionnalité fonctionne à la fois dans les environnements MDM+MAM et MAM exclusif.
Lorsque vous définissez la stratégie Type de cryptage sur Cryptage de plate-forme avec application des règles de conformité, la nouvelle stratégie remplace votre cryptage MDX existant.
Pour plus d’informations sur les stratégies MDX de gestion du cryptage pour Secure Mail, consultez la section Cryptage dans :
- Stratégies MDX pour les applications de productivité mobiles pour Android
- Stratégies MDX pour les applications de productivité mobiles pour iOS
Lorsqu’un appareil se trouve en dessous des exigences minimales de conformité, la stratégie MDX Comportement des appareils non conformes vous permet de sélectionner les mesures à prendre :
- Autoriser l’application : cette option autorise l’application à s’exécuter normalement.
- Autoriser l’application après avertissement : cette option avertit l’utilisateur qu’une application ne répond pas aux exigences minimales de conformité et autorise l’exécution de l’application. Il s’agit de la valeur par défaut.
- Bloquer l’application : cette option empêche l’exécution de l’application.
Appareils fonctionnant sous iOS
Les critères suivants déterminent si un appareil fonctionnant sous iOS répond aux exigences minimales de conformité.
- iOS 10 : une application exécute une version du système d’exploitation supérieure ou égale à la version spécifiée.
- Accès au débogueur : une application n’a pas activé le débogage.
- Appareil jailbreaké : une application n’est pas en cours d’exécution sur un appareil jailbreaké.
- Code secret de l’appareil : le code secret de l’appareil est défini sur Activé.
- Partage de données : le partage de données n’est pas activé pour l’application.
Appareils fonctionnant sous Android
Les critères suivants déterminent si un appareil fonctionnant sous Android répond aux exigences minimales de conformité.
- Android SDK 24 (Android 7 Nougat) : une application exécute une version du système d’exploitation supérieure ou égale à la version spécifiée.
- Accès au débogueur : une application n’a pas activé le débogage.
- Appareils rootés : une application ne s’exécute pas sur un appareil rooté.
- Verrouillage de l’appareil : le code secret de l’appareil est défini sur Activé.
- Appareil crypté : une application est en cours d’exécution sur un appareil crypté.
Prise en charge des e-mails « responsive »
Secure Mail a été optimisé pour fournir des e-mails de type « responsive ». Auparavant, le contenu des e-mails contenant des tables ou des images volumineuses était rendu incorrectement. Cette fonctionnalité offre un contenu plus lisible sur tous les appareils pris en charge, quels que soient le format et la taille de l’e-mail.
Glisser-déplacer des événements de calendrier
Dans Secure Mail, vous pouvez modifier l’heure d’un événement de calendrier en faisant glisser l’événement. Pour accéder à la documentation sur cette fonctionnalité, consultez l’article Modifier l’heure d’un événement de calendrier du Centre d’aide utilisateur de Citrix.
Gérer vos flux
Dans Secure Mail, vous pouvez désormais organiser votre fiche Flux en fonction de vos besoins. Pour accéder à la documentation sur cette fonctionnalité, consultez l’article Organiser votre messagerie du Centre d’aide utilisateur de Citrix.
Avance automatique
Dans Secure Mail, lorsque vous supprimez un message dans Conversations, vous pouvez choisir le message auquel vous revenez. Pour utiliser cette fonctionnalité, accédez à Paramètres > Avance automat.. Sélectionnez ensuite votre préférence parmi les choix disponibles. Pour accéder à la documentation sur cette fonctionnalité, consultez l’article Delete and auto advance to an email in Conversations (Supprimer et avancer automatiquement vers un e-mail dans Conversations) du Centre d’aide utilisateur de Citrix.
Synchronisation automatique du dossier Brouillons
Le dossier Brouillons est automatiquement synchronisé et vos brouillons sont disponibles sur tous vos appareils. Cette fonctionnalité est disponible sur les appareils exécutant Office 365 ou Exchange Server 2016 et versions ultérieures.
Remarque :
Si votre brouillon Secure Mail contient des pièces jointes, les pièces jointes ne sont pas synchronisées avec le serveur.
Pour accéder à la documentation sur cette fonctionnalité, y compris une vidéo, consultez l’article Synchronisation automatique du dossier Brouillons du Centre d’aide utilisateur de Citrix.
Prise en charge de l’authentification unique lors de l’utilisation de Microsoft Intune en mode MDM + MAM
Pour les appareils fonctionnant sous iOS :
Pour pouvoir utiliser cette fonctionnalité, assurez-vous que l’application Microsoft Authenticator est installée sur votre appareil. Pour plus d’informations sur l’installation de l’application Microsoft Authenticator, consultez Télécharger et installer l’application Microsoft Authenticator sur Docs.microsoft.com.
Pour les appareils fonctionnant sous Android :
Pour pouvoir utiliser cette fonctionnalité, assurez-vous que l’application Intune Company Portal est installée sur votre appareil. Une fois connecté à l’application Intune Company Portal, vous pouvez utiliser SSO en mode MDM + MAM sans avoir à vous réauthentifier dans Secure Mail à l’aide de vos identifiants.
Améliorations apportées aux contacts
Dans Secure Mail, lorsque vous touchez Contacts et sélectionnez un contact, les détails de ce contact apparaissent sous l’onglet Contact. Lorsque vous appuyez sur l’onglet Organisation, les détails de la hiérarchie de l’organisation, tels que Responsable, Collaborateurs directs et Collègues, apparaissent. Lorsque vous appuyez sur l’icône plus en haut à droite de l’écran, les options suivantes s’affichent :
- Edit
- Ajouter aux VIP
- Annuler
Dans l’onglet Organisation, vous pouvez appuyer sur l’icône plus située à droite de Responsable, Collaborateurs directs ou Collègues. Cette action vous permet de créer un e-mail ou un événement de calendrier. Le champ À : de l’e-mail ou de l’événement de calendrier est automatiquement renseigné avec les détails du responsable, des collaborateurs directs ou des collègues. Vous pouvez composer et envoyer l’e-mail.
Logiciels requis
Assurez-vous que Exchange Web Services (EWS) est activé sur votre serveur Exchange Server.
Les détails du contact apparaissent en fonction des détails de l’organisation (contact Outlook) extraits d’Active Directory. Pour que les détails corrects apparaissent pour vos contacts, assurez-vous que votre administrateur a configuré votre hiérarchie d’organisation dans Active Directory.
Remarque :
cette fonctionnalité n’est pas prise en charge sur le serveur IBM Lotus Notes.
Exporter l’heure et le lieu de la réunion vers votre calendrier natif
Dans Secure Mail, une nouvelle valeur Heure et lieu de la réunion est ajoutée à la stratégie MDX Exporter calendrier. Cette amélioration vous permet d’exporter l’heure et le lieu des événements de calendrier Secure Mail vers votre calendrier natif.
Comptes Exchange multiples
Depuis Paramètres dans Secure Mail, vous pouvez maintenant ajouter plusieurs comptes de messagerie Exchange et basculer entre ces derniers. Cette fonctionnalité vous permet de surveiller vos mails, contacts et calendriers dans un même emplacement. Les prérequis d’administration sont les suivants :
- Un nom d’utilisateur et un mot de passe sont requis pour configurer des comptes supplémentaires. Les configurations d’inscription ou de stockage automatique des informations d’identification s’appliquent uniquement au premier compte configuré dans l’application. Tapez le nom d’utilisateur et mot de passe pour tous les comptes supplémentaires.
- Si le premier compte que vous créez est basé sur certificats, vous ne pouvez pas ajouter d’autres comptes basés sur certificats. Les comptes supplémentaires doivent utiliser l’authentification basée sur Active Directory. Secure Mail ne prend pas en charge l’authentification basée sur certificats lors de la configuration de comptes multiples.
- Pour autoriser d’autres comptes à se connecter à un domaine ou un serveur Exchange Server dans un réseau externe, vous devez définir le split tunneling sur Activé dans Citrix ADC.
- Secure Mail pour iOS prend uniquement en charge les serveurs de messagerie Exchange et Office 365.
Pour accéder à la documentation sur cette fonctionnalité, consultez l’article Ajouter des comptes Exchange du Centre d’aide utilisateur de Citrix.
Contacts
Pour accéder à la documentation de l’aide utilisateur sur les contacts, consultez l’article Afficher et synchroniser vos contacts du Centre d’aide utilisateur de Citrix.
Définir les couleurs dans les calendriers
Pour accéder à la documentation sur cette fonctionnalité de calendrier, consultez l’article Définir des couleurs pour les calendriers Secure Mail synchronisés du Centre d’aide utilisateur.
Domaines internes
Vous pouvez identifier et modifier les destinataires de messagerie appartenant à des organisations externes.
Conditions préalables : vérifiez que vous avez activé la stratégie Domaines internes dans Citrix Endpoint Management et que vous avez redémarré l’application.
Lorsque vous créez, répondez à ou transmettez un e-mail, les destinataires externes sont mis en surbrillance dans la liste de diffusion. L’icône Contacts apparaît en tant qu’avertissement en bas à gauche de l’écran. Appuyez sur l’icône Contacts pour modifier la liste de diffusion.
Sur les appareils fonctionnant sous iOS :
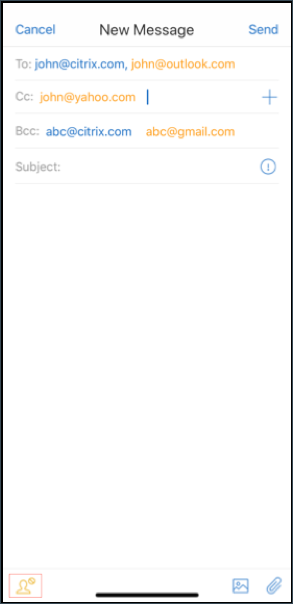
Sur les appareils fonctionnant sous Android :
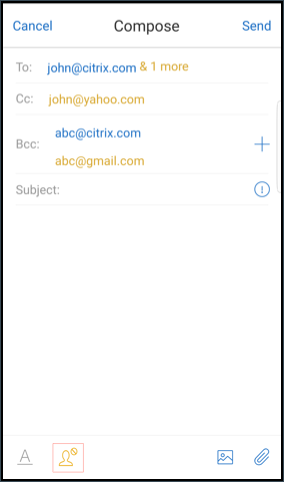
Lorsque vous appuyez sur l’icône Contacts, une fenêtre contextuelle apparaît avec des options permettant de modifier la liste ou de tout supprimer. Appuyez sur Modifier la liste pour choisir les destinataires que vous souhaitez supprimer. Après avoir sélectionné les destinataires, appuyez sur l’icône Corbeille.
Sur les appareils fonctionnant sous iOS :
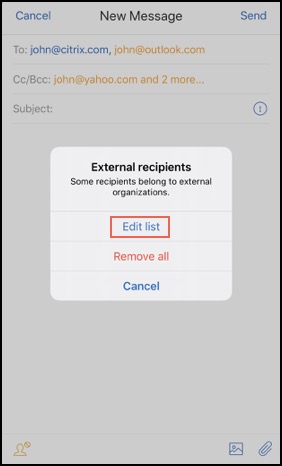
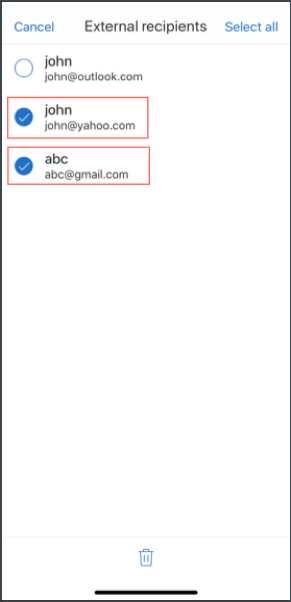
Sur les appareils fonctionnant sous Android :
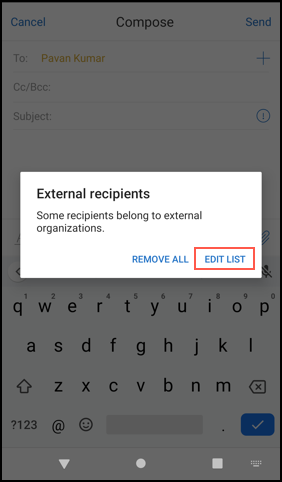
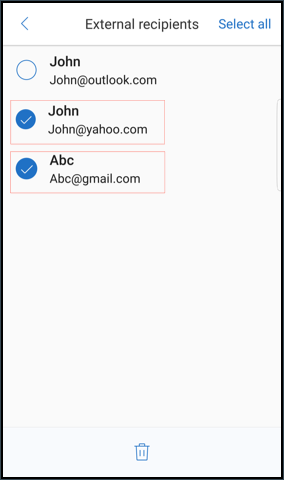
Améliorations ergonomiques
Avec cette amélioration, les boutons d’action sont déplacés du haut de l’écran vers le bas pour un accès facile. Ces modifications sont apportées aux écrans Boîte de réception, Calendrier et Contacts.
Remarque :
Pour Android, les modifications sont apportées aux écrans Boîte de réception et Calendrier.
Sur les appareils fonctionnant sous iOS
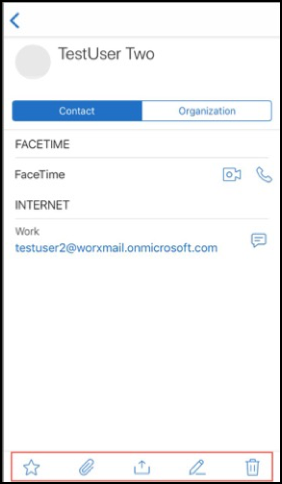
Sur les appareils fonctionnant sous Android
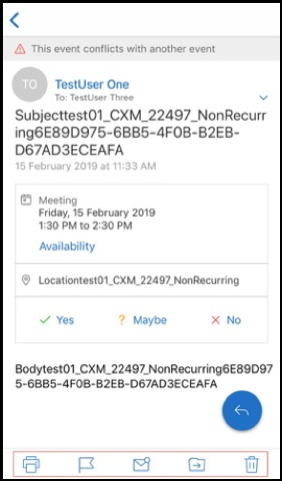
Le bouton d’action flottant Répondre est amélioré pour s’aligner avec le guide de style et de branding Citrix.
En outre, avec cette amélioration, l’option d’accès aux boutons de l’écran principal de la boîte de réception à partir d’un e-mail ouvert est supprimée. Vous devez quitter l’e-mail ouvert pour accéder à des éléments tels que les flux, le calendrier, les contacts et les pièces jointes.
Les options de la barre de pied de page d’iOS ont été modifiées, ce qui aide à maintenir l’uniformité entre iOS et Android.
Intégration de Secure Mail avec Slack (Aperçu)
Vous pouvez désormais transférer vos conversations e-mail vers l’application Slack sur les appareils fonctionnant sous iOS ou Android. Pour plus de détails, consultez la section Intégration de Secure Mail avec Slack (Aperçu).
Signaler un e-mail de phishing (sous forme de transfert)
Dans Secure Mail, vous pouvez utiliser la fonction Signaler comme phishing pour signaler un e-mail (sous forme de transfert) que vous suspectez de phishing. Vous pouvez transférer les messages suspects vers des adresses e-mail configurées par les administrateurs dans la stratégie. Pour activer cette fonctionnalité, un administrateur doit configurer la stratégie Signaler les adresses e-mail de phishing et définir Mécanisme de signalisation de phishing sur Signaler via transfert. Pour accéder à la documentation sur cette fonctionnalité, consultez l’article Signaler un e-mail de phishing du Centre d’aide utilisateur de Citrix.
Signaler un e-mail de phishing
Vous pouvez signaler un e-mail de phishing en fonction de la stratégie configurée par l’administrateur. Pour accéder à la documentation sur cette fonctionnalité, y compris des informations sur les paramètres d’administration, consultez l’articleSignaler un e-mail de phishing du Centre d’aide utilisateur de Citrix.
Exporter des événements de calendrier Secure Mail
Grâce à Secure Mail pour iOS et Android, vous pouvez exporter des événements de calendrier Secure Mail vers l’application de calendrier native de votre appareil. Pour accéder à la documentation sur cette fonctionnalité, consultez l’article Exporter des événements de calendrier Secure Mail du Centre d’aide utilisateur de Citrix.
Les valeurs de stratégie MDX suivantes sont disponibles pour les champs d’événement de calendrier qui apparaissent dans votre calendrier personnel :
- Aucun (ne pas exporter)
- Heure de réunion
- Heure de la réunion, lieu
- Heure, objet et lieu de réunion
- (Pour Android) Heure, disponibilité, participants, objet, lieu, notes de réunion
- (Pour iOS) Heure, objet, lieu, notes de réunion
Options Android :
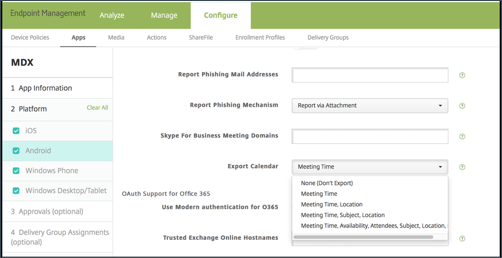
Options iOS :
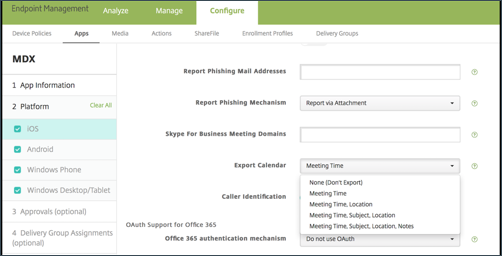
Pour iOS
Bien que les événements de calendrier exportés à partir de Secure Mail soient en mode lecture/écriture, les modifications apportées aux événements en dehors de Secure Mail ne sont pas disponibles.
Important :
- Cette fonctionnalité est visible mais désactivée dans Secure Mail si l’une des conditions suivantes est vraie :
- La stratégie d’exportation de calendrier est définie sur ACTIVÉ.
- Votre version de MDX ne contient pas la stratégie
- Cette fonctionnalité ne fonctionne pas si les comptes e-mail sont déjà configurés dans votre application de calendrier personnel et si votre compte iCloud est désactivé. Cette fonctionnalité fonctionne si aucun autre compte n’est configuré dans votre application de calendrier personnel.
- Pour lancer l’URL et modifier les événements du calendrier Secure Mail à partir de votre calendrier personnel, assurez-vous que la valeur “ctxevent:” est incluse dans la stratégie MDX Modèles d’URL d’application.
Pour Android
Les événements de calendrier exportés à partir de Secure Mail sont en lecture seule. Pour modifier des événements Secure Mail, touchez le lien Événement Secure Mail dans votre événement de calendrier.
Important :
- Cette fonctionnalité est visible mais désactivée dans Secure Mail si l’une des conditions suivantes est vraie :
- La stratégie d’exportation de calendrier est définie sur ACTIVÉ.
- Votre version de MDX ne contient pas la stratégie.
- Assurez-vous que la stratégie MDX Échange de documents entrants est définie sur Non restreint.
- Le lien Événement Secure Mail n’est pas disponible sur les appareils Samsung et Huawei.
Dossiers Flux
Secure Mail affiche tous vos e-mails non lus, vos invitations à des réunions nécessitant votre attention et vos prochaines réunions dans le dossier Flux.
Pour afficher vos fiches de flux
Appuyez sur l’icône Flux en bas à droite de la barre d’onglets de pied de page.
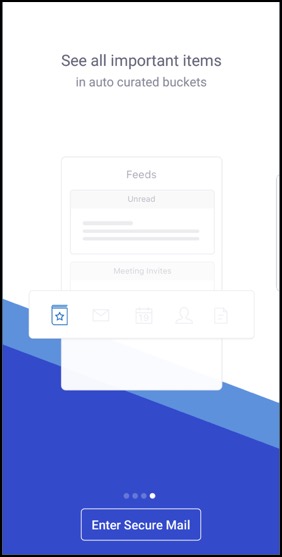
Les fiches de flux suivantes apparaissent :
- Non lu
- Invitations à des réunions
- Réunions à venir
Par défaut, Secure Mail affiche uniquement les flux de votre compte principal. Si vous avez configuré plusieurs comptes, vous pouvez afficher les flux d’un autre compte. Pour afficher les flux d’un autre compte, appuyez sur Flux, appuyez sur l’icône d’hamburger, puis sélectionnez le compte correspondant.
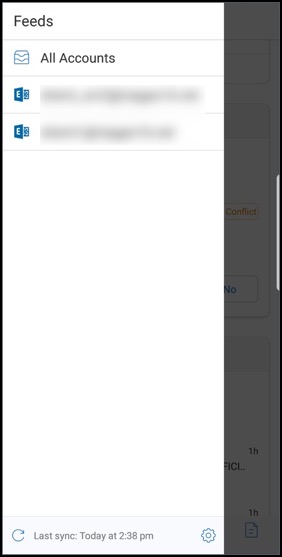
Les flux sont triés en fonction de l’horodatage de l’élément et apparaissent avec la limite suivante :
- Cinq e-mails non lus
- Deux invitations à des réunions
- Trois réunions à venir
Pour afficher tous les éléments d’une fiche de flux, appuyez sur Tout afficher.
Remarque :
Le nombre de flux affichés sur chaque fiche dépend de la période de synchronisation des messages que vous avez définie sur votre appareil.
Améliorations apportées au dossier Flux
Les améliorations apportées au dossier Flux existant sont les suivantes :
- Les invitations à des réunions provenant de tous les dossiers synchronisés automatiquement apparaissent dans votre fiche Flux.
- Affichez jusqu’à cinq réunions à venir dans votre fiche Flux.
- Les réunions à venir pour la prochaine période de 24 heures apparaissent dans la fiche Flux et sont classées dans les sections Aujourd’hui et Demain.
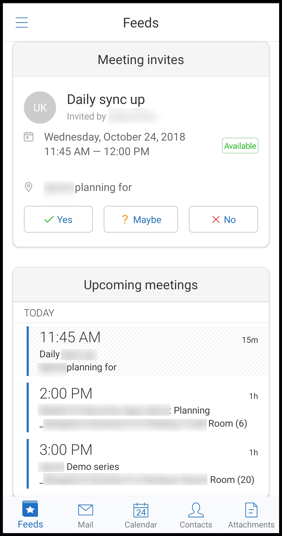
Flux de votre manager
Dans Secure Mail, vous pouvez afficher les e-mails de votre manager dans l’écran Flux. Jusqu’à cinq e-mails apparaissent sous le flux De votre manager, en fonction de vos paramètres de Période de sync. des messages. Pour afficher plus d’e-mails de votre manager, appuyez sur Tout afficher.
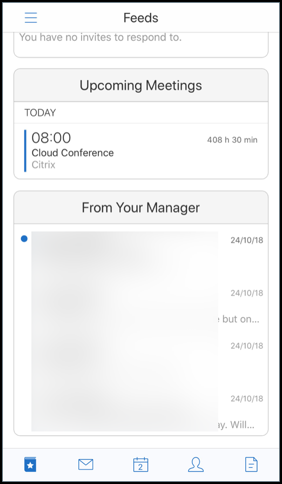
Logiciels requis :
Assurez-vous que Exchange Web Services (EWS) est activé sur votre serveur Exchange Server.
La carte de manager apparaît en fonction des détails de l’organisation (contact Outlook) extraits d’Active Directory. Pour que les détails corrects apparaissent dans le flux du manager, assurez-vous que votre administrateur a configuré votre hiérarchie d’organisation dans Active Directory.
Remarque :
cette fonctionnalité n’est pas prise en charge sur le serveur IBM Lotus Notes.
Participation à des réunions depuis le calendrier
Dans Secure Mail, les utilisateurs peuvent prendre part à des réunions directement depuis des invitations dans le calendrier. Les tableaux suivants répertorient les types de réunions et les formats de numéros de téléphone qui sont pris en charge ainsi que les conditions d’appel requises pour chaque.
Types de réunions prises en charge
| Type de réunion | Exigences d’identification | Action après avoir tapoté sur Joindre une réunion |
|---|---|---|
| Microsoft Teams | Si l’application Microsoft Teams est installée, l’application s’ouvre et l’utilisateur rejoint la réunion. Si l’application n’est pas installée, l’utilisateur voit une option permettant d’installer Microsoft Teams depuis l’App Store. | |
| GoToMeeting (GTM) | L’un des éléments suivants dans le contenu de la réunion : 1) Ce type d’URL : https://www1.gotomeeting.com/join/1234567892 ; 2) Code d’accès GTM dans l’un des formats suivants : GTM : 123456789, GTM – 123456789, G2M – 123456789, G2M : 123456789 |
Si l’application GTM est installée, l’application s’ouvre et l’utilisateur rejoint la réunion. Si l’application n’est pas installée, une option permettant à l’utilisateur d’accéder au magasin d’applications pour installer GTM s’affiche. Pour les GTM au format gotomeet.me/nomutilisateur, l’application s’ouvre et l’utilisateur rejoint la réunion. |
| WebEx | Citrix Secure Web s’ouvre et lance l’application WebEx non encapsulée, si elle est installée sur l’appareil. L’application WebEx doit être ajoutée en tant qu’exception dans la stratégie Liste d’exceptions d’ouverture restreinte de Secure Web sur Android et dans la stratégie URL autorisées sur iOS. | |
| Skype for Business | Les utilisateurs peuvent cliquer sur un lien qui s’ouvre dans Secure Web, ce qui lance l’application Skype Entreprise non encapsulée si elle est installée sur l’appareil. L’application Skype Entreprise doit être ajoutée en tant qu’exception dans la stratégie Liste d’exceptions d’ouverture restreinte de Secure Web sur Android. Ajoutez l’exception de la stratégie URL autorisées sur iOS. |
La configuration de la liste suivante de stratégies permet aux utilisateurs de toucher un lien de réunion pour ouvrir l’application appropriée.
Application Microsoft Teams
- **iOS - “Allow URLs” Policy”: ^msteams:
- **Android - “Open-in Exclusions” Policy: {action=android.intent.action.VIEW scheme=msteams package=com.microsoft.teams}
Application Zoom
- iOS - “Allow URLs” Policy”: +^zoomus:
- Android - “Open-in Exclusions” Policy:{action=android.intent.action.VIEW scheme=zoomus package=us.zoom.videomeetings}
Webex (application non encapsulée)
- iOS - “Allow URLs” Policy”: +^wbx: Exemple de chaîne de stratégie : ^http:,^https:,^mailto:=ctxmail:,+^citrixreceiver:,+^telprompt:,+^tel:,+^col-g2m-2:,+^col-g2w-2:,+^wbx:,+^maps:ios_addr:
- Android - “Open-in Exclusions” Policy: {action=android.intent.action.VIEW scheme=wbx package=com.cisco.webex.meetings}
Skype for Business
- iOS - “Allow URLs” Policy”: +^lync:
- Android - “Open-in Exclusions” Policy:{action=android.intent.action.VIEW scheme=lync package=com.microsoft.office.lync15}
Skype
- iOS - “Allow URLs” Policy”: +^skype:
- Android - “Open-in Exclusions” Policy: {action=android.intent.action.VIEW scheme=skype package=com.skype.raider}
Spécifications liées aux appels
La liste suivante indique le type de réunion ainsi que le format de numéro de téléphone pris en charge et le format de code de conférence pour chacune.
GoToMeeting (GTM) :
Formats de numéros de téléphone pris en charge :
- N’importe quel numéro de téléphone aux formats GTM. Exemples :
- Inde (numéro gratuit) : 000 800 100 7855
- États-Unis (numéro gratuit) :1 877 309 2073
- Les numéros de téléphone qui répondent aux normes de format RFC 3966 Pour plus de détails, consultez Internet standards track protocol document.
Formats de code de conférence pris en charge :
Le code de conférence est obtenu à partir de l’un des formats suivants dans le corps de la réunion :
- URL (*.gotomeeting.com/join/123456789)
- URL (format
gotomeet.me/username) - Formats « GTM » tels que « GTM : 123456789 »
- Formats « G2M » tels que « G2M : 123456789 »
- Formats tels que « Code d’accès : 123456789 »
WebEx :
Formats de numéros de téléphone pris en charge :
- N’importe quel numéro de téléphone aux formats d’appel WebEx. Exemples (Verizon et États-Unis) :
- 1-866-652-5088
- 1-517-466-3109
- N’importe quel numéro de téléphone aux formats de connexion audio WebEx. Exemple :
- 1-650-479-3207 (États-Unis, appel payant)
- Les numéros de téléphone qui répondent aux normes de format RFC 3966
Formats de code de conférence pris en charge :
Le contenu de la réunion doit contenir un des éléments suivants :
- Numéro de la réunion : 123 456 789
- Code d’accès : 123 456 789
Remarque :
Pour les codes de conférence à 9 chiffres ou moins, la touche # est ajoutée automatiquement pour la connexion à la réunion.
Skype for Business
Formats de numéros de téléphone pris en charge :
- N’importe quel numéro de téléphone respectant les formats RFC 3966. Pour plus de détails, consultez Internet standards track protocol document.
Formats de code de conférence pris en charge :
Le corps de la réunion contient ce texte : « ID de conférence : 123456789 »
Remarque :
La touche # est ajoutée automatiquement pour les réunions Skype Entreprise.
Informations de conférence audio génériques
Formats de numéros de téléphone pris en charge :
-
N’importe quel numéro de téléphone respectant les formats RFC 3966. Pour plus de détails, consultez Internet standards track protocol document. Exemples :
- 5555555555
- (555) 555-5555
- 555-555-5555
- 555-555-555-5555 (dans le cas d’un indicatif de pays)
- 1-555-555-5555
- +1-555-555-5555
Remarque :
Utilisez un seul séparateur entre les chiffres du numéro de téléphone. Par exemple, si vous utilisez « ) – », le numéro ne sera pas reconnu.
Formats de code de conférence pris en charge :
Format recommandé : « (numéro de téléphone) »,« (code) »
Vous pouvez spécifier jusqu’à quatre virgules et fournir la touche # si nécessaire. Le tableau ci-dessous dresse la liste des formats pris en charge.
Pour une conférence audio, les formats suivants permettent aux utilisateurs de toucher le bouton d’appel. Toutefois, si les utilisateurs touchent le numéro de téléphone dans le corps de la réunion depuis le calendrier, ils peuvent se connecter à la réunion. Les utilisateurs doivent ensuite taper les codes de conférence manuellement. Les formats de numéro de téléphone et de code de conférence suivants sont pris en charge.
| Formats de numéros de téléphone pris en charge | Séparateur de code de la conférence | Exemple |
|---|---|---|
| N’importe quel numéro de téléphone respectant les formats RFC 3966. Exemples : 5555555555; (555) 555-5555; 555-555-5555; 555-555-555-5555 (dans le cas d’un code pays); 1-555-555-5555;+1-555-555-5555 | Code participant | 1-888-999-9999 Code participant : 9999999 |
| Participant code PIN | 1-888-999-9999 Code PIN participant : 99999999 | |
| Code d’invité | 1-888-999-9999 Code invité : 99999999 | |
| Code PIN d’invité | 1-888-999-9999 Code PIN invité : 99999999 | |
| Code participant/invité | 1-888-999-9999 Code participant/invité : 99999999 | |
| Code d’organisation | 1-888-999-9999 Code d’organisation : 99999999 | |
| Code PIN d’organisation | 1-888-999-9999 Code PIN d’organisation : 99999999 | |
| Code de l’organisateur | 1-888-999-9999 Code de l’organisateur : 99999999 | |
| Code PIN de l’organisateur | 1-888-999-9999 Code PIN de l’organisateur : 99999999 | |
| Code PIN de l’hôte | 1-888-999-9999 Code PIN de l’hôte : 99999999 | |
| Code PIN | 1-888-999-9999 Code PIN : 99999999 | |
| Code d’accès | 1-888-999-9999 Code d’accès : 99999999 | |
| Code | 1-888-999-9999 Code :99999999 | |
| Code de conférence | 1-888-999-9999 Code de conférence : 99999999 | |
| ID de conférence | 1-888-999-9999 ID conférence : 99999999 | |
| , | +1 (631) 992-3240,958209234# | |
| ,, | +1 (631) 992-3240,,958209234# | |
| ,,, | +1 (631) 992-3240,,,958209234# | |
| ,,,, | +1 (631) 992-3240,,,,958209234# | |
| code secret | +1 (631) 992-3240 code secret 958209234# | |
| ext | +1 (631) 992-3240 ext:958209234# | |
| ext. | +1 (631) 992-3240 ext. 958209234# | |
| ;ext= | +1 (631) 992-3240 ; ext. 958209234# | |
| extn | +1 (631) 992-3240 extn 958209234# | |
| HC | +1 (631) 992-3240 HC 958209234# | |
| xtn | +1 (631) 992-3240 xtn 958209234# | |
| xt | +1 (631) 992-3240 xt 958209234# | |
| x | +1 (631) 992-3240 x 958209234# | |
| PC | +1 (631) 992-3240 PC 958209234# | |
| pc | +1 (631) 992-3240 pc 958209234# |
Superposition du calendrier personnel
Sur iOS et Android, vous pouvez importer votre calendrier personnel à partir de l’application de calendrier native et afficher vos événements personnels dans Secure Mail. Pour accéder à la documentation sur cette fonctionnalité de calendrier, consultez l’article Afficher les événements de votre calendrier personnel du Centre d’aide utilisateur.
Insérer une image en ligne
La procédure suivante décrit comment insérer une image incorporée.
-
Pour joindre une image en ligne à votre adresse e-mail, long appuyez sur dans le corps de la messagerie. À partir d’une des options qui s’affichent, touchez Insérer une image.
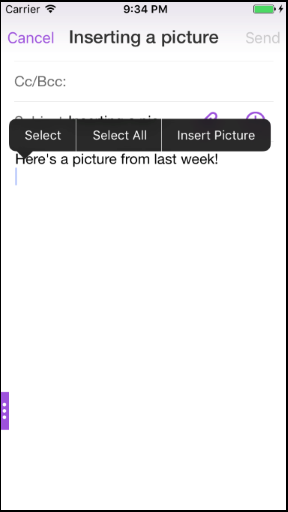
-
Il se peut que Secure Mail affiche une invite pour accéder à vos Photos. La galerie de Photos s’affiche. Accédez à la galerie, puis touchez l’image que vous souhaitez insérer.
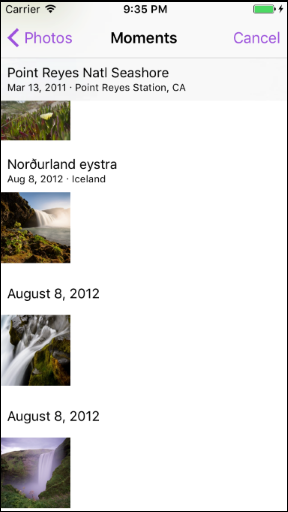
-
Le message contient maintenant l’image que vous avez sélectionnée.
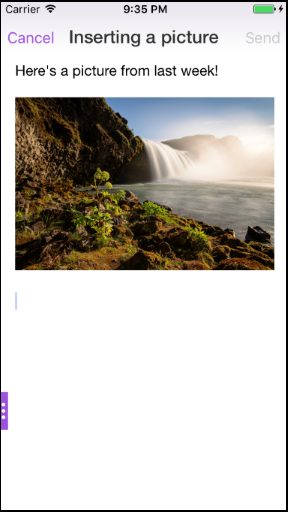
Actions de balayage
Sur les appareils iOS et Android, vous effectuez des actions en balayant un e-mail vers la gauche ou la droite. Pour accéder à la documentation sur cette fonctionnalité, consultez l’article Utiliser des actions de balayage du Centre d’aide utilisateur de Citrix.
Rejoindre des réunions Skype Entreprise sur iOS et Android
Vous pouvez joindre des réunions Skype Entreprise de manière transparente via Secure Mail. Cette fonctionnalité nécessite que l’application Skype Entreprise soit installée sur votre appareil.
Pour rejoindre une réunion Skype Entreprise
- Touchez le rappel de réunion ou l’événement de calendrier Skype Entreprise.
-
Dans l’écran Détails de l’événement, touchez Joindre la réunion. La réunion Skype Entreprise commence dans une nouvelle fenêtre.
Si vous n’avez pas installé Skype Entreprise sur votre appareil, appuyez sur Installer Skype pour installer l’application.
Aperçu des pièces jointes dans l’application et autres améliorations apportées aux pièces jointes
Vous pouvez maintenant afficher un aperçu des pièces jointes (MS Office et images) dans l’application Secure Mail, plutôt que de les ouvrir à l’aide d’applications tierces, telles que QuickEdit.
Vous pouvez effectuer les opérations suivantes lorsque vous affichez les pièces jointes :
- Sélectionner un message existant dans vos boîtes aux lettres auquel joindre le fichier
- Sélectionner un nouveau message auquel joindre le fichier
- Enregistrer la pièce jointe pour un accès hors connexion
- Supprimer la pièce jointe des fichiers hors connexion
- Ouvrir la pièce jointe à l’aide d’une autre application
- Afficher l’e-mail source ou l’événement de calendrier de la pièce jointe
Remarque :
Vous pouvez afficher l’e-mail source ou l’événement de calendrier lors de l’affichage des pièces jointes à partir du référentiel Pièces jointes uniquement.
En outre, vous pouvez afficher un aperçu des pièces jointes dans les cas suivants :
- Affichage d’un message
- Composition d’un nouveau message
- Dossier de pièces jointes
- Événements de calendrier
Pour sélectionner un nouveau message auquel joindre le fichier
-
Ouvrez l’e-mail avec la pièce jointe.
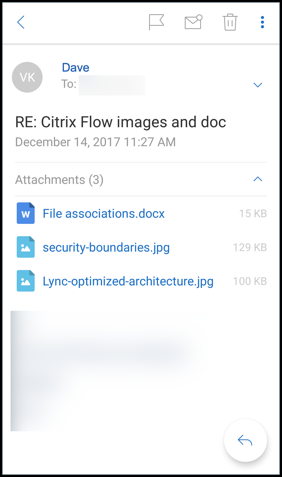
-
Touchez la pièce jointe.
-
Touchez l’icône Joindre.
La boîte de réception s’affiche.
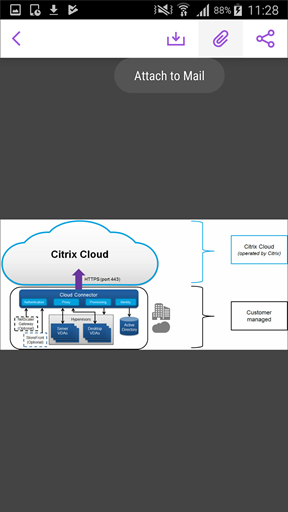
-
Sélectionnez un message existant auquel joindre ce fichier ou touchez Nouveau message pour joindre ce fichier à un nouveau message.
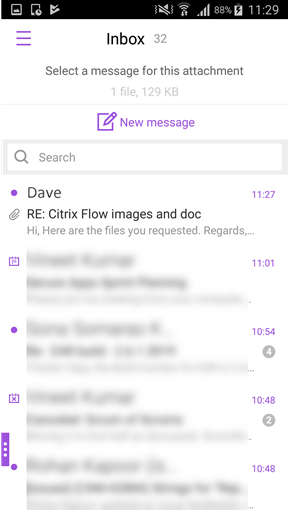
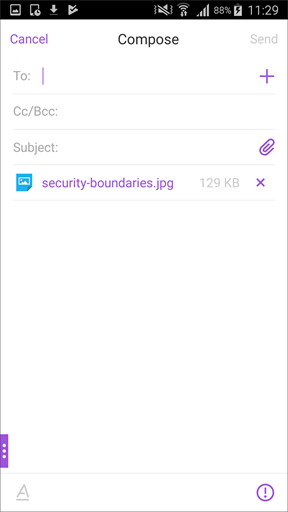
Pour enregistrer la pièce jointe pour un accès hors connexion
- Ouvrez la pièce jointe.
- Touchez l’icône Plus en haut à droite de la page, puis Accès hors connexion pour enregistrer la pièce jointe pour un accès hors connexion.
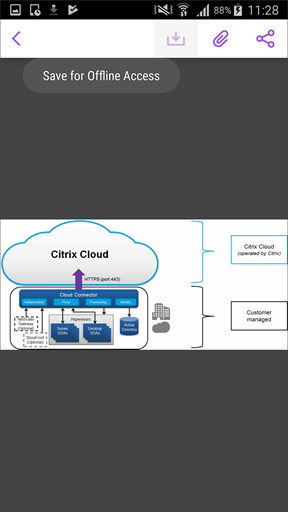
Supprimer la pièce jointe des fichiers hors connexion
- Ouvrez la pièce jointe.
- Touchez l’icône Plus en haut à droite de la page, puis Suppr. fichiers hors connexion pour supprimer la pièce jointe des fichiers hors connexion.
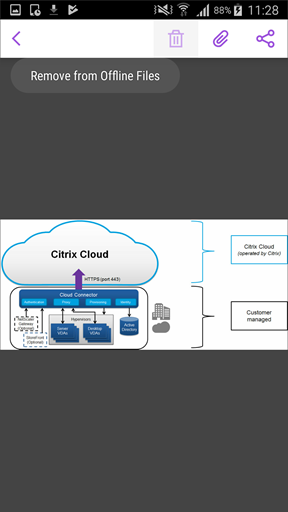
Pour ouvrir la pièce jointe à l’aide d’une autre application
- Ouvrez la pièce jointe.
-
Touchez l’icône Plus en haut à droite de la page, puis Ouvrir avec. pour ouvrir la pièce jointe à l’aide d’une autre application.
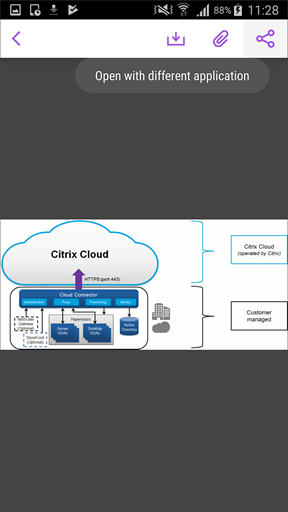
-
Touchez l’option avec laquelle vous souhaitez ouvrir la pièce jointe.
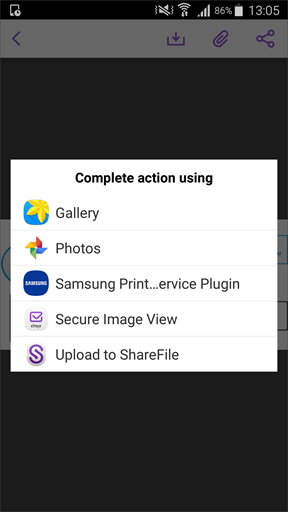
Pour afficher l’e-mail source ou l’événement de calendrier de la pièce jointe
- Touchez l’icône Pièces jointes en bas à droite de votre écran.
-
Touchez HORS CONNEXION.
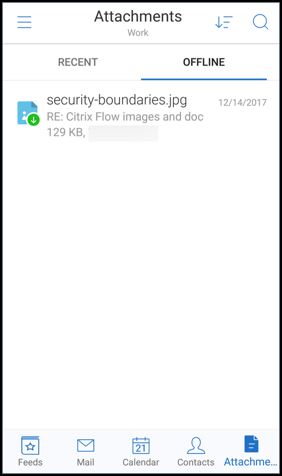
-
Touchez la pièce jointe, puis l’icône Plus située dans le coin supérieur droit de l’écran.
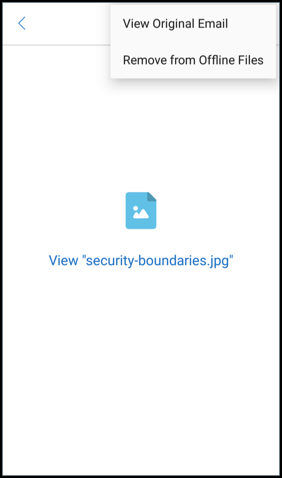
-
L’e-mail source s’affiche.
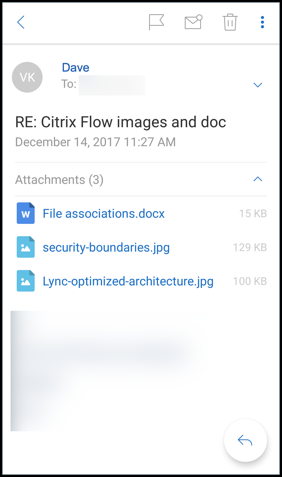
Migration des noms d’utilisateur vers des adresses e-mail (UPN)
Dans Secure Mail pour iOS et Android, vous pouvez migrer d’une authentification basée sur un nom d’utilisateur et mot de passe Exchange vers une authentification basée sur un nom UPN et mot de passe.
Lorsque cette fonctionnalité est activée, vous n’avez pas à effectuer ce qui suit :
- Réinstaller Secure Mail.
- Supprimer et ajouter le compte dans Secure Mail.
- Modifier le nom d’utilisateur dans Secure Mail.
Logiciels requis
Avant de continuer avec cette migration, assurez-vous que les utilisateurs exécutent la version 10.7.25 de Secure Mail ou une version ultérieure. Pour utiliser cette fonctionnalité, vous devez activer la stratégie Essayer de migrer le nom d’utilisateur après échec de l’authentification.
Pour migrer vers une authentification basée sur UPN
- Activez la stratégie Tenter migration du nom d’utilisateur en cas d’échec de l’authentification dans Endpoint Management.
- Migrez votre compte d’utilisateur Exchange vers un nouveau nom UPN correspondant à l’adresse e-mail SMTP principale de l’utilisateur. Cela déclenche un échec d’authentification. Secure Mail effectue une tentative d’authentification à l’aide de l’adresse e-mail SMTP principale.
En cas d’authentification réussie, le compte d’utilisateur est migré vers l’UPN mis à jour.
Pour vérifier le bon déroulement de la migration
Sur les appareils iOS : accédez à Paramètres et appuyez sur le compte pour afficher les détails. En cas de réussite de la migration, l’adresse e-mail SMTP principale s’affiche dans le champ Nom d’utilisateur de l’écran COMPTE.
Sur les appareils Android : accédez à Paramètres et appuyez sur le compte pour afficher les détails. En cas de réussite de la migration, l’adresse e-mail SMTP principale s’affiche dans le champ Nom d’utilisateur de l’écran Détails du compte.
Listes de distribution personnelles
Logiciels requis
- Exchange Web Services (EWS) est activé sur votre serveur Exchange Server.
- Microsoft Exchange Server version 10 SP1 ou version ultérieure.
Secure Mail pour iOS et Android prend en charge les groupes de contacts personnels. Vous pouvez afficher les groupes de contacts que vous avez créés sur votre client de bureau Outlook dans Secure Mail. Les groupes de contacts que vous avez créés apparaissent dans Contacts dans Secure Mail.
Remarque :
Vous ne pouvez pas afficher les membres d’un groupe de contacts imbriqués dans Secure Mail.
Vous pouvez utiliser les listes de distribution personnelles lorsque vous composez un e-mail ou que vous créez un événement de calendrier. Si vous avez créé un groupe de contacts personnels (liste de distribution) à l’aide d’Exchange, vous pouvez afficher les groupes dans Secure Mail.
Pour afficher une liste de distribution personnelle
- Dans Secure Mail, ouvrez Contacts.
- Tapez le nom du groupe de contacts. Le groupe apparaît dans les résultats de la recherche.
-
Appuyez sur le groupe de contacts pour en voir les membres.
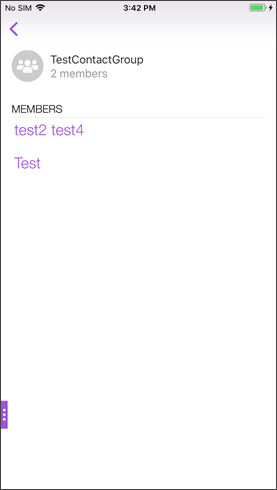
Remarque :
Vous ne pouvez pas modifier un groupe de contacts dans Secure Mail.
Pour composer un mail pour un groupe de contacts
- Ouvrez Secure Mail et touchez le bouton d’action flottant Modifier pour composer un mail.
- Dans l’écran Nouveau message, tapez le nom du groupe de contacts dans le champ À:.
-
Dans la liste des contacts qui s’affiche, sélectionnez le groupe de contacts.
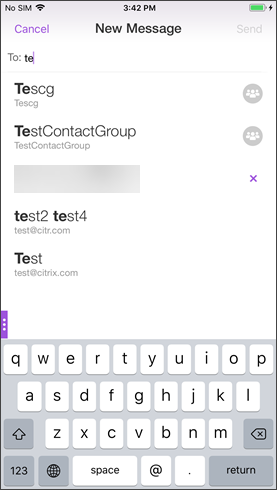
Les groupes de contacts sont indiqués par l’icône suivante :

Pour envoyer une invitation de calendrier à un groupe de contacts
- Ouvrez Secure Mail et accédez à Calendrier.
- Appuyez sur l’icône + pour créer un événement de calendrier.
- Dans l’écran Nouvel événement, appuyez sur Invités pour ajouter des membres.
-
Tapez le nom du groupe de contacts pour envoyer l’invitation au groupe.
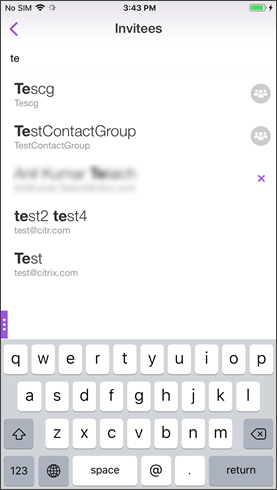
- Dans la liste des contacts qui s’affiche, sélectionnez le groupe de contacts.
Synchronisation des dossiers
Dans Secure Mail pour iOS et Android, vous pouvez toucher l’icône Synchroniser pour actualiser tout le contenu de Secure Mail. L’icône Synchroniser est présente dans les menus contextuels de Secure Mail, telles que Boîtes aux lettres, Calendriers, Contacts et Pièces jointes. Lorsque vous touchez l’icône Synchroniser, les dossiers que vous avez configurés pour une actualisation automatique, tels que Boîtes aux lettres, Calendriers et Contacts, sont mis à jour. L’horodatage de la dernière synchronisation apparaît à côté de l’icône Synchroniser.
Pour synchroniser vos dossiers
-
Ouvrez Secure Mail.
-
À partir des dossiers disponibles dans la barre d’onglets de pied de page, touchez le dossier que vous souhaitez synchroniser.
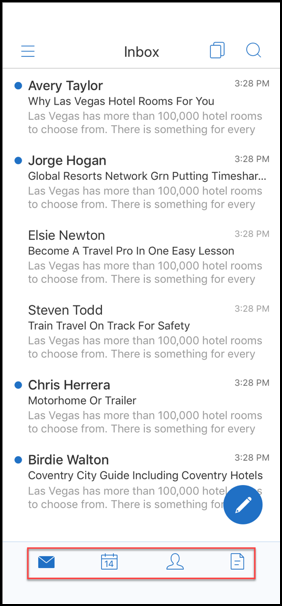
-
Touchez l’icône d’hamburger en haut à gauche.
-
Touchez l’icône Synchroniser en bas à gauche de votre écran.
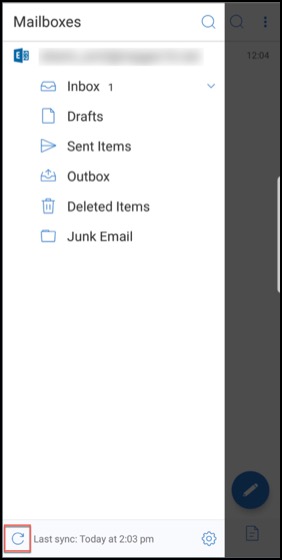
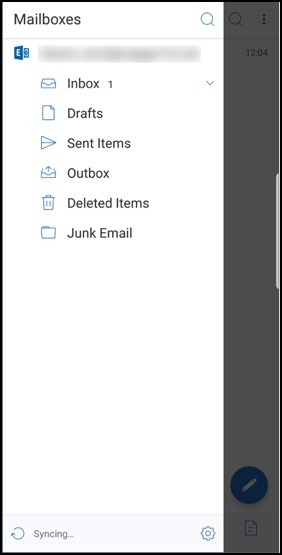
-
Le dossier est synchronisé et le contenu est actualisé. L’horodatage apparaît à côté de l’icône Synchroniser.
Améliorations au niveau de la pièce jointe photo
Dans Secure Mail pour iOS et Android, vous pouvez joindre facilement des photos en touchant la nouvelle icône Galerie.
Pour joindre des photos à votre e-mail
-
Ouvrez Secure Mail.
-
Touchez Rédiger pour créer un nouvel e-mail ou touchez le bouton d’action flottant Répondre pour répondre à un e-mail.
-
Touchez l’icône Galerie à côté de l’icône Pièces jointes en bas à droite de votre écran.
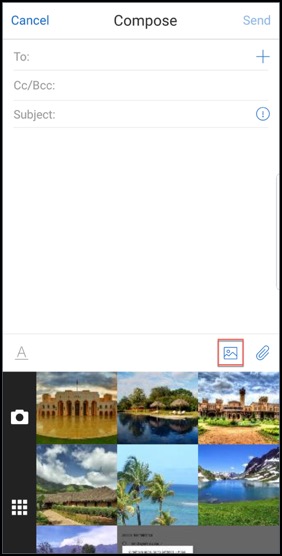
-
La galerie apparaît au bas de votre écran avec les icônes Appareil photo et Récent.
-
Naviguez et sélectionnez les images que vous souhaitez joindre à partir de la galerie ou touchez l’icône Appareil photo pour prendre une photo.
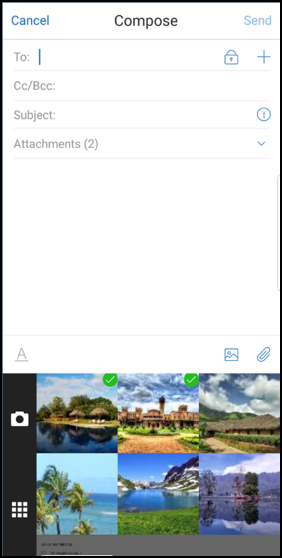
Remarque :
Lorsque vous appuyez sur l’icône Pièces jointes, les options suivantes apparaissent :
- Fichiers
- ShareFile (appelé maintenant Citrix Files)
- Des pièces jointes
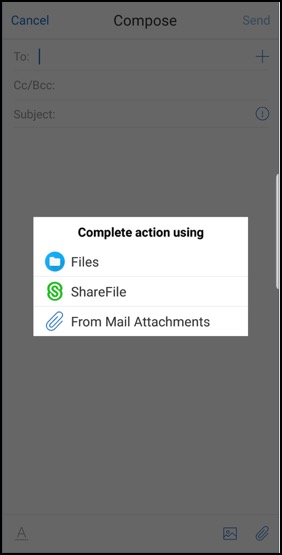
Affichage des ressources intégrées lors de l’affichage d’un e-mail
Si les ressources sont présentes dans votre réseau interne, telles que des e-mails avec des adresses URL d’image qui sont des liens internes, Secure Mail se connecte vers le réseau interne pour récupérer le contenu et le restituer.
Prise en charge de l’authentification moderne
L’authentification moderne est une authentification basée sur un jeton OAuth avec nom d’utilisateur et mot de passe. Cette prise en charge inclut la gestion d’Office 365 pour les services AD FS (Active Directory Federation Services) internes et externes, ainsi que le fournisseur d’identité (IdP).
Stratégie MDX Autoriser les domaines Secure Web pour Secure Mail
Dans Secure Mail, certaines URL externes doivent être ouvertes dans un navigateur natif plutôt que dans Secure Web. Par conséquent, par défaut, toutes les URL s’ouvrent dans un navigateur natif. Vous pouvez toutefois créer une liste d’URL que vous souhaitez ouvrir spécifiquement dans Secure Web. Pour ce faire, vous configurez une stratégie MDX dans la console Citrix Endpoint Management appelée Domaines Secure Web autorisés.
Après le déploiement de la stratégie, une liste de domaines hôtes d’URL séparés par des virgules est mise en correspondance avec la partie du nom d’hôte d’une URL que l’application envoie normalement à un gestionnaire externe. En général, vous configurez cette stratégie en tant que liste de domaines internes pour Secure Web à traiter.
Si vous laissez la stratégie vide, ce qui est le paramètre par défaut, tout le trafic Web est envoyé à Secure Web, jusqu’à ce que vous excluiez explicitement les URL du filtrage ou que vous redirigiez autrement les URL. Pour rediriger les URL, vous configurez le filtre Exclure URL pour la stratégie MDX des domaines. Cette stratégie indique les URL qui doivent s’ouvrir dans le navigateur natif. Cette stratégie est prioritaire sur la stratégie de domaines Secure Web.
Vous pouvez configurer ces stratégies MDX pour Android et iOS.
Exemple de configuration de la stratégie de domaines Secure Web
Les procédures suivantes montrent comment inviter les utilisateurs disposant de Secure Mail pour Android à ouvrir des URL dans le navigateur Chrome natif ou Secure Web. Sur iOS, les étapes montrent que les URL qui s’ouvriraient normalement dans un navigateur Safari s’ouvrent automatiquement dans Secure Web.
Pour Secure Mail pour Android
- Dans la liste de stratégies Interaction des applications, dans la liste d’exceptions d’ouverture restreinte, entrez {package=com.android.chrome}.
- Dans la liste de stratégies lnteraction des applications (URL sortante), dans Autoriser les domaines Secure Web, ajoutez le suffixe DNS du site interne.
Pour d’autres navigateurs tiers, utilisez le format suivant, en conséquence :
{package=<packageID of the browser>}
Pour Secure Mail pour iOS
- Dans la liste de stratégies lnteraction des applications (URL sortante), dans URL autorisées, ajoutez +^safari:
- Dans Modèles d’URL d’application, ajoutez safari:
- Dans Autoriser les domaines Secure Web, ajoutez le suffixe DNS du site interne.
Dans cet article
- Prise en charge d’Azure Government Cloud Computing
- Prise en charge des fichiers ICS
- Photo des contacts dans Secure Mail
- Gérer vos flux
- Utiliser la stratégie Office 365 Exchange Server pour définir l’adresse du serveur Office 365
- Prise en charge de la gestion du cryptage
- Prise en charge des e-mails « responsive »
- Glisser-déplacer des événements de calendrier
- Gérer vos flux
- Avance automatique
- Synchronisation automatique du dossier Brouillons
- Prise en charge de l’authentification unique lors de l’utilisation de Microsoft Intune en mode MDM + MAM
- Améliorations apportées aux contacts
- Exporter l’heure et le lieu de la réunion vers votre calendrier natif
- Comptes Exchange multiples
- Contacts
- Définir les couleurs dans les calendriers
- Domaines internes
- Améliorations ergonomiques
- Intégration de Secure Mail avec Slack (Aperçu)
- Signaler un e-mail de phishing (sous forme de transfert)
- Signaler un e-mail de phishing
- Exporter des événements de calendrier Secure Mail
- Dossiers Flux
- Flux de votre manager
- Participation à des réunions depuis le calendrier
- Superposition du calendrier personnel
- Insérer une image en ligne
- Actions de balayage
- Rejoindre des réunions Skype Entreprise sur iOS et Android
- Aperçu des pièces jointes dans l’application et autres améliorations apportées aux pièces jointes
- Migration des noms d’utilisateur vers des adresses e-mail (UPN)
- Synchronisation des dossiers
- Améliorations au niveau de la pièce jointe photo
- Affichage des ressources intégrées lors de l’affichage d’un e-mail
- Prise en charge de l’authentification moderne
- Stratégie MDX Autoriser les domaines Secure Web pour Secure Mail