Ce article a été traduit automatiquement. (Clause de non responsabilité)
Authentification unique simplifiée pour les applications Web et SaaS
Remarque :
La configuration de l’authentification unique (SSO) à l’aide du module PowerShell sera bientôt obsolète. Par conséquent, nous vous recommandons de configurer le SSO via le service Global App Configuration. Pour plus d’informations, voir Gérer l’authentification unique pour les applications Web et SaaS via le service Global App Configuration.
L’authentification unique est une fonctionnalité d’authentification qui permet aux utilisateurs d’accéder à plusieurs applications avec un seul ensemble d’informations de connexion. Les entreprises utilisent généralement l’authentification SSO pour simplifier l’accès à diverses applications Web, sur site et dans le cloud afin d’améliorer l’expérience utilisateur.
La fonctionnalité SSO permet aux administrateurs de mieux contrôler :
- accès utilisateur
- réduire les appels d’assistance liés aux mots de passe
- améliorer la sécurité et la conformité.
Auparavant, le SSO devait être configuré pour chaque application Web ou SaaS déployée. Pour plus d’informations, consultez Workspace Single Sign-On.
Cette fonctionnalité vise à réduire la configuration SSO à une seule commande PowerShell. Cette fonctionnalité s’applique à toutes les applications Web et SaaS sur toutes les plateformes, sans configurer le service de passerelle dans la chaîne des fournisseurs d’identité (IDP). Cette fonctionnalité améliore également l’expérience utilisateur, à condition que le même IdP soit utilisé pour l’authentification auprès de l’application Citrix Workspace et de l’application Web ou SaaS.
Le module PowerShell utilise le service StoreFrontConfiguration qui s’exécute dans Citrix Cloud pour obtenir et définir les configurations de votre espace de travail. Ce module vous aide à configurer certaines propriétés pour votre Citrix Workspace.
Pour le télécharger, cliquez sur le module PowerShell pour la configuration de Citrix Workspace.
Pré-requis
- Utilisez le même fournisseur d’identité (IdP) pour vous authentifier auprès de l’application Citrix Workspace et d’une application Web ou SaaS particulière.
- Activez les cookies persistants dans la configuration de l’IdP tiers pour une expérience SSO fluide.
-
La version minimale de l’application Citrix Workspace requise sur les systèmes d’exploitation natifs est la suivante :
- Application Citrix Workspace pour Win 2204.1
- Application Citrix Workspace pour macOS 2203.1
- Application Citrix Workspace pour Android 22.3.5
- Application Citrix Workspace pour iOS 22.3.5
- Cette fonctionnalité n’est pas prise en charge sur Android et iOS si Google IdP est utilisé.
Remarque :
- La fonctionnalité SSO simplifiée modifie l’affichage Web requis pour authentifier l’application Citrix Workspace pour Android vers Android WebView et l’application Citrix Workspace pour iOS vers WKWebView. Citrix recommande à l’administrateur de tester Android WebView et WKWebView afin de vérifier les limites susceptibles d’affecter l’utilisation d’autres configurations Endpoint Management, telles que l’accès conditionnel avec Intune.
- Vous pouvez désactiver la fonction SSO pour un système d’exploitation spécifique si nécessaire. Pour plus d’informations, consultez la section Set-WorkspaceCustomConfigurationsde cet article.
Avant de commencer
Pour configurer le SSO, vous devez disposer des éléments suivants :
- ID du client
- ClientSecret
- Syntaxe des commandes PowerShell
Obtenir ClientID et ClientSecret
Pour générer l’ID et les valeurs secrètes, procédez comme suit :
- Connectez-vous à la console Citrix Cloud à l’aide de vos informations d’identification Citrix Cloud.
- Accédez à Gestion des identités et des accès.
-
Accédez à l’onglet Accès à l’API > Clients sécurisés > entrez le nom du client sécurisé dans le champ Nommez votre client sécurisé, puis cliquez sur Créer un client.
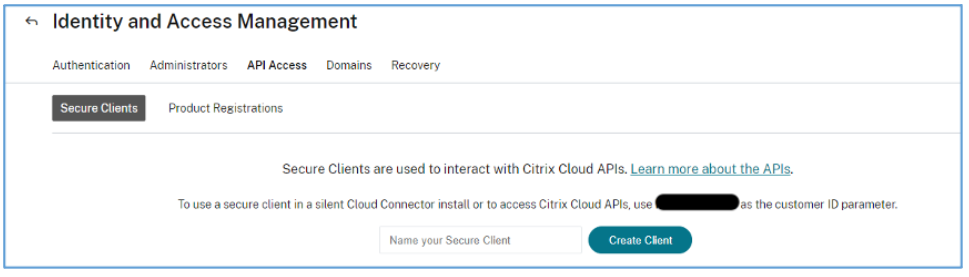
Le message ID et secret ont été créés avec succès s’affiche.
- (Facultatif) Téléchargez l’ ID et les valeurs secrètes dans un format de fichier .csv pour une utilisation ultérieure. Pour plus d’informations, consultez la section Get started with Citrix Cloud APIs.
Syntaxe du module PowerShell
Le module PowerShell comprend les deux commandes suivantes :
- Get-WorkspaceCustomConfigurations
- Set-WorkspaceCustomConfigurations
Get-WorkspaceCustomConfigurations
La syntaxe est la suivante :
Get-WorkspaceCustomConfigurations [-WorkspaceUrl] <String> [-ClientId] <String> [-ClientSecret] <String>
Exemple :
Get-WorkspaceCustomConfigurations -WorkspaceUrl `https://xyz.cloud.com` -ClientId `abc-0000-xyz00` -ClientSecret `abcdefg12345`
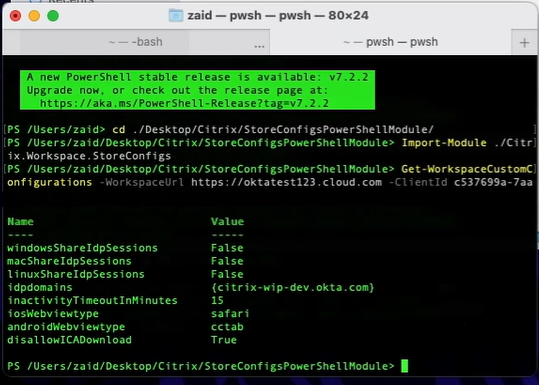
Remarque :
Le secret du client a été effacé.
Set-WorkspaceCustomConfigurations
La syntaxe est la suivante :
Set-WorkspaceCustomConfigurations [-WorkspaceUrl] <URL> [-ClientId] <String> [-ClientSecret] <String> IdpDomains <string[]> [[-IosWebViewType] <String>] [[-AndroidWebViewType] <String>] [[-WindowsShareIdpSessions] <Boolean>] [[-MacShareIdpSessions] <Boolean>] [[-LinuxShareIdpSessions] <Boolean>]
Exemple :
Set-WorkspaceCustomConfigurations -WorkspaceUrl `https://xyz.cloud.com` -ClientId `abc-0000-xyz00` -ClientSecret `abcdefg12345` -IdpDomains @('abc.okta.com', 'xyz.okta.com') -IosWebViewType "wkwebview" -AndroidWebViewType "webview" -WindowsShareIdpSessions $true -MacShareIdpSessions $true -LinuxShareIdpSessions $true
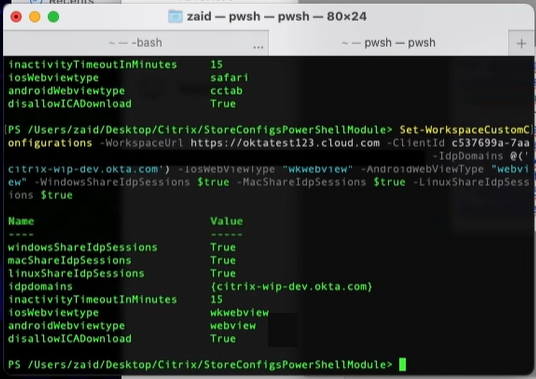
Remarque :
Le secret du client a été effacé.
Le tableau suivant décrit la paire clé-valeur :
| Clé | Valeur |
|---|---|
| Domaines IDP | Liste des domaines IdP. La liste dépend du fournisseur d’identité utilisé dans l’environnement. |
| WindowsShareIdpSessions | Valeur booléenne permettant d’activer ou de désactiver les fonctionnalités de l’application Citrix Workspace pour Windows. Les valeurs acceptées sont true ou false. |
| MacShareIdpSessions | Valeur booléenne permettant d’activer ou de désactiver les fonctionnalités de l’application Citrix Workspace pour macOS. Les valeurs acceptées sont true ou false. |
| LinuxShareIdpSessions | Valeur booléenne permettant d’activer ou de désactiver les fonctionnalités de l’application Citrix Workspace pour Linux. Cette fonctionnalité n’est pas disponible pour l’application Citrix Workspace pour le système d’exploitation Linux. Les valeurs acceptées sont true ou false. |
| IosWebViewType | Le WKWebView est utilisé pour vous authentifier lorsque vous vous connectez à l’application Citrix Workspace pour iOS. Les valeurs acceptées sont soit wkwebview (WKWebView) pour activer le SSO, soit safari (SafariViewController) pour désactiver le SSO. Le SafariViewController est la vue Web d’authentification par défaut pour l’application Citrix Workspace pour iOS. |
| AndroidWebViewType | Le WebView est utilisé pour vous authentifier lorsque vous vous connectez à l’application Citrix Workspace pour Android. Les valeurs acceptées sont soit webview (WebView) pour activer le SSO, soit cctab (ChromeCustomTab) pour désactiver le SSO. Le ChromeCustomTab est l’affichage Web d’authentification par défaut pour l’application Citrix Workspace pour Android. |
Comment configurer le SSO
Pour configurer le SSO à l’aide du module PowerShell, procédez comme suit :
- Téléchargez et enregistrez le module PowerShell pour la configuration de Citrix Workspace.
- Ouvrez PowerShell.
- Accédez au dossier Citrix.Workspace.StoreConfigs .
- Importez le module PowerShell. La syntaxe est la suivante :
Import-Module ./Citrix.Workspace.StoreConfigs - Exécutez la commande Get-WorkspaceCustomConfigurations pour vérifier les valeurs existantes.
- Exécutez la commande Set-WorkspaceCustomConfigurations pour appliquer le SSO.