Ce article a été traduit automatiquement. (Clause de non responsabilité)
Raccourci Citrix Enterprise Browser
À partir de la version 2309 de l’application Citrix Workspace pour Windows (112.1.1.24), un administrateur peut configurer et contrôler la présence du raccourci Citrix Enterprise Browser dans le menu Démarrer.
De même, sur l’application Citrix Workspace pour Mac version 2307 (113.1.1.34), sur le Launchpad sur Mac.
Remarque :
- Par défaut, ce paramètre est activé pour les magasins Workspace.
Configuration
Un administrateur informatique peut configurer la présence du raccourci Citrix Enterprise Browser de l’une des manières suivantes :
- Objet de stratégie de groupe (GPO)
- Global App Configuration Service (GACS)
- web.config.file.
- Gestion des appareils mobiles (MDM)
Remarques :
- Toutes les méthodes de configuration ont la même priorité. L’activation de l’une d’entre elles active le raccourci.
- Si vous n’avez pas configuré le raccourci mais que vous avez un ou plusieurs magasins Workspace, le raccourci est automatiquement activé.
- Pour les utilisateurs finaux, le raccourci Citrix Enterprise Browser apparaît si l’utilisateur en fait une application favorite, quelle que soit la configuration.
- Pour désactiver cette fonctionnalité pour les magasins Workspace, les administrateurs doivent appliquer l’un des paramètres suivants :
- définir l’attribut CEBShortcutEnabled sur false dans le fichier
web.config.- désactiver la propriété Activer le raccourci Citrix Enterprise Browser dans GPO et GACS.
Utilisation de l’objet de stratégie de groupe
Les administrateurs peuvent utiliser la propriété de raccourci Activer Citrix Enterprise Browser pour contrôler l’affichage du raccourci Citrix Enterprise Browser dans le menu Démarrer.
Remarque :
La configuration via GPO est applicable sur Workspace et StoreFront.
Pour activer le raccourci Citrix Enterprise Browser, procédez comme suit :
-
Ouvrez le modèle d’administration d’objet de stratégie de groupe de l’application Citrix Workspace en exécutant
gpedit.msc. -
Sous le nœud Configuration ordinateur, accédez à Modèles d’administration > Composants Citrix > Citrix Workspace > Citrix Enterprise Browser.
-
Sélectionnez l’option de raccourci Activer Citrix Enterprise Browser.
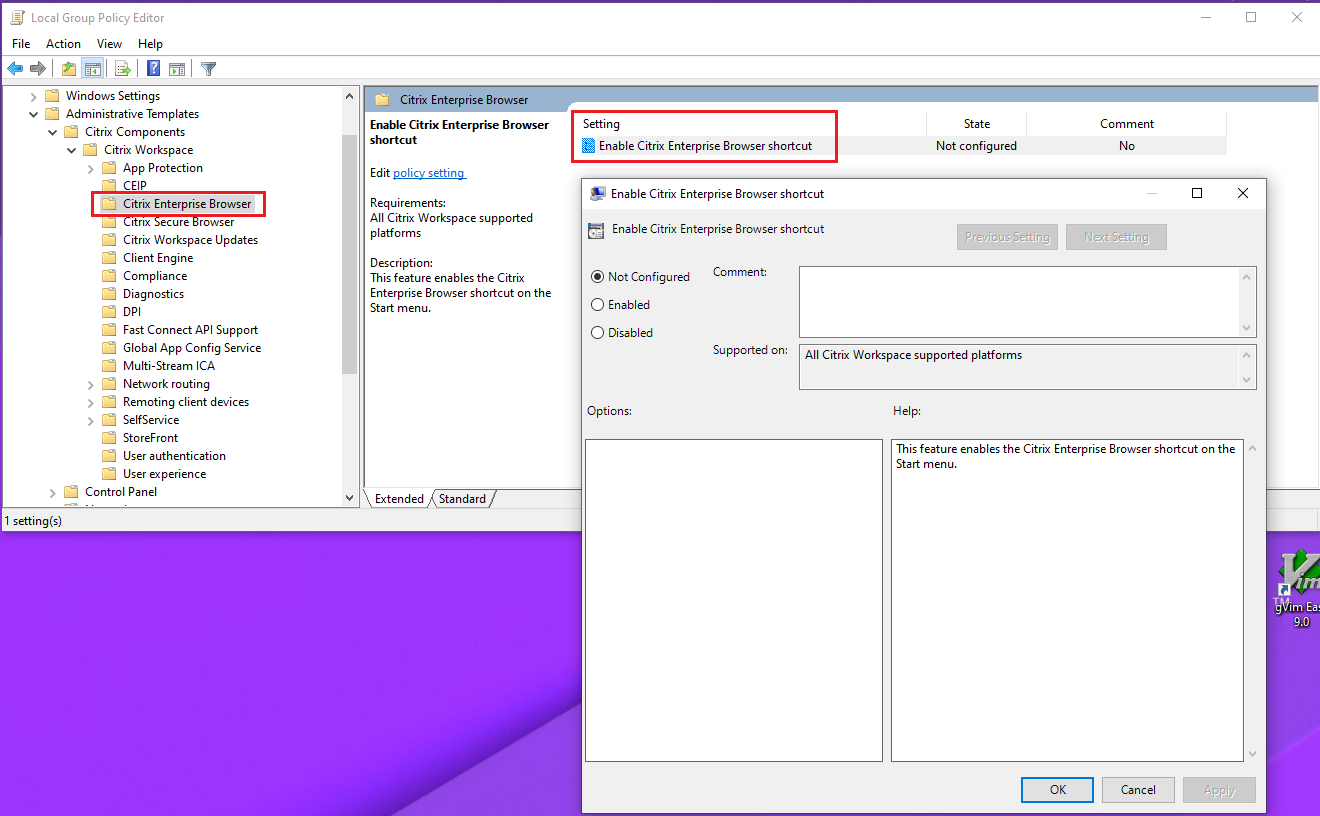
Pour plus d’informations sur l’utilisation du GPO, consultez le modèle d’administration d’objet de stratégie de groupe dans la documentation de l’application Citrix Workspace pour Windows.
Global App Configuration Service (GACS)
Les administrateurs peuvent activer l’option Activer le raccourci Citrix Enterprise Browser comme suit :
Configuration via API
Pour le configurer, voici un exemple de fichier JSON permettant d’activer l’option Activer le raccourci Citrix Enterprise Browser :
"settings" : [
{
"name": "enable citrix enterprise browser shortcut",
"value": true
}
]
Remarque :
- La valeur par défaut est Null.
Configuration via l’interface utilisateur
- Accédez à Configuration de l’espace de travail > Configuration d’applications.
- Dans la liste des URL de boutiques configurées, sélectionnez la boutique pour laquelle vous souhaitez mapper les paramètres, puis cliquez sur Configurer.
- Accédez à Enterprise Browser > Activer le raccourci Citrix Enterprise Browser.
- Sélectionnez le système d’exploitation approprié.
- Activez ou désactivez le bouton à bascule selon vos besoins.
- Cliquez sur Publier les brouillons.
- Cliquez sur Oui pour enregistrer les modifications pour vos utilisateurs finaux.
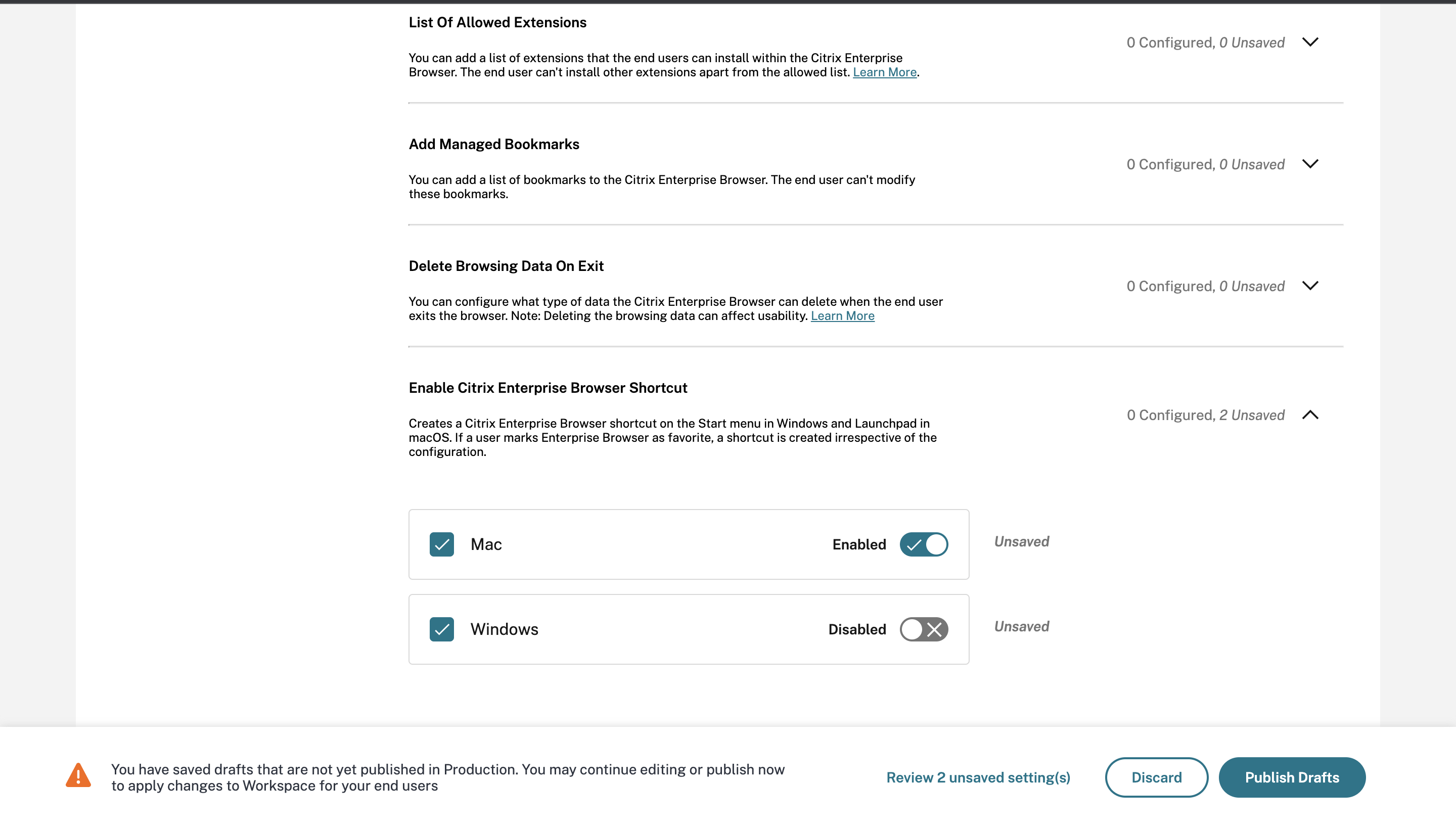
Pour plus d’informations sur l’utilisation de l’interface utilisateur GACS, consultez l’article relatif à l’interface utilisateur dans la documentation de Citrix Enterprise Browser.
Remarque :
Ce mode de configuration s’applique à Workspace et à StoreFront.
Fichier web.config
Activez l’attribut CEBShortcutEnabled sous les propriétés.
<properties>
<property name="CEBShortcutEnabled" value="True" />
</properties>
Remarque :
La configuration via
web.configest applicable sur StoreFront.
Utilisation du fichier web.config
Pour activer le raccourci Citrix Enterprise Browser, procédez comme suit :
- Utilisez un éditeur de texte pour ouvrir le fichier web.config, qui se trouve généralement dans
C:\inetpub\wwwroot\Citrix\Roaming directory. -
Recherchez l’élément de compte d’utilisateur dans le fichier (Store est le nom du compte de votre déploiement) Par exemple :
<account id=... name="Store"> -
Avant la balise
</account>, accédez aux propriétés de ce compte utilisateur et ajoutez ce qui suit :<properties> <property name="CEBShortcutEnabled" value="True" /> </properties>
Voici un exemple de fichier web.config :
<account>
<clear />
<account id="d1197d2c-ac82-4f13-9346-2ee14d4b0202" name="F84Store"
description="" published="true" updaterType="Citrix" remoteAccessType="None">
<annotatedServices>
<clear />
<annotatedServiceRecord serviceRef="1__Citrix_F84Store">
<metadata>
<plugins>
<clear />
</plugins>
<trustSettings>
<clear />
</trustSettings>
<properties>
<property name="CEBShortcutEnabled" value="True" />
</properties>
</metadata>
</annotatedServiceRecord>
</annotatedServices>
<metadata>
<plugins>
<clear />
</plugins>
<trustSettings>
<clear />
</trustSettings>
<properties>
<clear />
</properties>
</metadata>
</account>
Gestion des appareils mobiles (MDM)
Les administrateurs peuvent transférer les paramètres CEBShortcutEnabled définis sur true sur l’appareil de l’utilisateur.
Pour plus d’informations sur l’utilisation de MDM, consultez la page Gestion des appareils mobiles (MDM).
Remarque :
Ce mode de configuration s’applique à Workspace et à StoreFront.