Ce article a été traduit automatiquement. (Clause de non responsabilité)
Google Cloud
Note:
La version 2409 de l’appliance App Layering pour Google Cloud n’est pas encore disponible mais sera bientôt publiée.
Pour installer le service App Layering sur Google Cloud, déployez l’appliance sur une machine virtuelle sur Google Cloud. Vous pouvez configurer une adresse IP statique , si vous en avez besoin, à l’aide de l’utilitaire de configuration de l’appareil.
Configuration du projet Google Cloud
Configurer un projet Google Cloud.
Activer les API
Activez les API Citrix Cloud suivantes :
- API du moteur de calcul
- API de stockage dans le cloud
- API du gestionnaire de ressources cloud
- API de gestion des identités et des accès (IAM)
- API de création de cloud
Consultez les instructions de Citrix Virtual Apps and Desktops pour activer les API Google Cloud.
Créer un compte de service
Le compte de service a besoin des trois rôles suivants :
- Utilisateur du compte de service
- Administrateur informatique
- Administrateur de stockage
Voir Créer un compte de service pour plus de détails.
Note:
Le compte pour App Layering n’a pas besoin de tous les rôles & autorisations décrites dans l’article ci-dessus.
Ouvrir les ports de pare-feu requis
Ouvrez les ports de pare-feu pour Google Cloud afin que l’appareil puisse communiquer avec Google Cloud.
Configuration et configuration requises pour la machine virtuelle
Assurez-vous que la machine virtuelle sur laquelle vous installez l’appliance sur Google Cloud est connectée à un réseau virtuel Google Cloud.
La machine virtuelle que vous utilisez pour l’appliance doit être configurée comme suit :
| Nom | Valeur |
|---|---|
| Nom de la machine virtuelle | Appareil de superposition d’applications (Enterprise Layer Manager) |
| Génération de machines virtuelles | Génération 1 |
| Mémoire | 8192 Mo |
| Processeurs | 4 |
| Disque de démarrage | système unidesk_gcp |
| Disque supplémentaire | référentiel unidesk_gcp |
Télécharger le package d’installation
Téléchargez le package d’installation, citrix_app_layering_gcp_x.x, depuis le site de téléchargement Citrix . Le fichier zip comprend :
| Déposer | Description |
|---|---|
| système unidesk_gcp.tar.gz | Tarball contenant le disque système de la machine virtuelle de l’appliance |
| citrix_app_layering_agent_installer.exe | Programme d’installation de l’agent de superposition d’applications |
| citrix_app_layering_os_machine_tools.exe | Machines-outils OS |
Téléchargez le disque système sur Google Cloud
- Extrayez le package de téléchargement, citrix_app_layering_gcp_x.x.zip.
- À l’aide du menu Navigation en haut à gauche de l’interface utilisateur de Google Cloud, accédez à la section STOCKAGE et sélectionnez Stockage > Navigateur. Vous pouvez soit créer un nouveau bucket, soit ajouter un dossier personnel à un bucket existant.
- Sélectionnez le lien du bucket upload-disks pour télécharger le disque.
- Sélectionnez le lien TÉLÉCHARGER DES FICHIERS et accédez au répertoire où vous avez extrait le fichier unidesk_gcp-system.tar.gz .
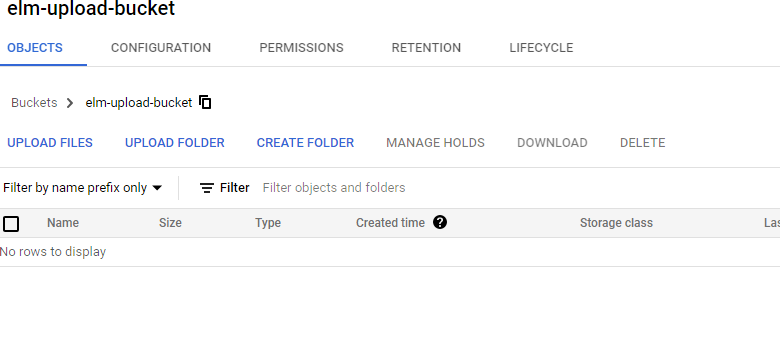
- Sélectionnez unidesk_gcp-system.tar.gz et cliquez sur le bouton Ouvrir . Consultez le message d’état en bas à droite de la fenêtre pour suivre la progression du téléchargement.
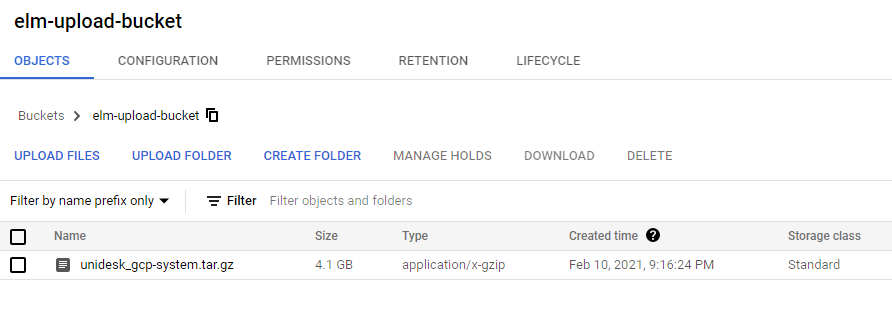
Créer une image pour le disque système
- Sélectionnez le menu Navigation en haut à gauche de la fenêtre Google Cloud, accédez à la section STOCKAGE et sélectionnez Compute Engine > Images.
- Sélectionnez [+] CRÉER UNE IMAGE.
- Dans le champ Nom, entrez un nom permanent pour l’image. Google Cloud prévient que le nom est permanent.
- Sous Source, sélectionnez Fichier de stockage cloud.
- Sous Fichier Cloud Storage, utilisez le bouton Parcourir pour sélectionner le fichier unidesk_gcp-system.tar.gz .
- Sous Emplacement, sélectionnez Multirégional ou Régional, puis l’Emplacement.
- Sélectionnez Créer. La page Images suit la création de l’image au fur et à mesure de sa progression. Une coche verte apparaît lorsque l’image est créée. Si la création échoue, le nom de l’image n’apparaît plus sur l’écran Images.
Créer une instance de machine virtuelle
Ensuite, créez une instance de machine virtuelle, attachez le disque système et créez des disques de référentiel :
- Sélectionnez le menu Navigation en haut à gauche de la fenêtre Google Cloud, accédez à la section COMPUTE et sélectionnez Compute Engine > Instances de VM.
- Sélectionnez [+] CRÉER UNE INSTANCE.
- Saisissez les données en choisissant la région et la configuration de la machine souhaitées.
- Développez la section Plateforme CPU et GPU et cochez Activer le périphérique d’affichage.
- Dans la section Disque de démarrage , sélectionnez le bouton Modifier . La fenêtre du disque de démarrage s’ouvre.
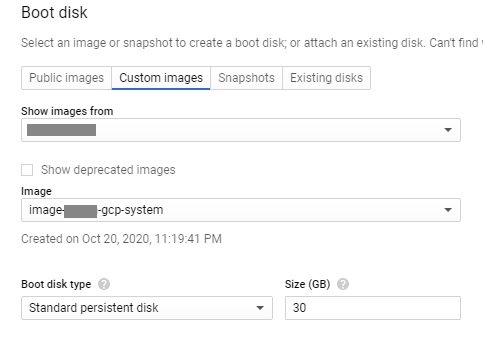
- Sélectionnez l’onglet Images personnalisées et l’image système précédemment créée. Vos données renseignent les listes déroulantes Afficher les images de et Type de disque de démarrage et Taille (Go) du projet.
- Cliquez sur Sélectionnez. La page Créer une instance apparaît avec l’image du disque de démarrage définie sur l’image que vous venez de sélectionner.
- Sélectionnez Autoriser le trafic HTTPS.
- Développez la section Gestion, sécurité, disques, réseau, location unique . Sélectionnez l’onglet Disques .
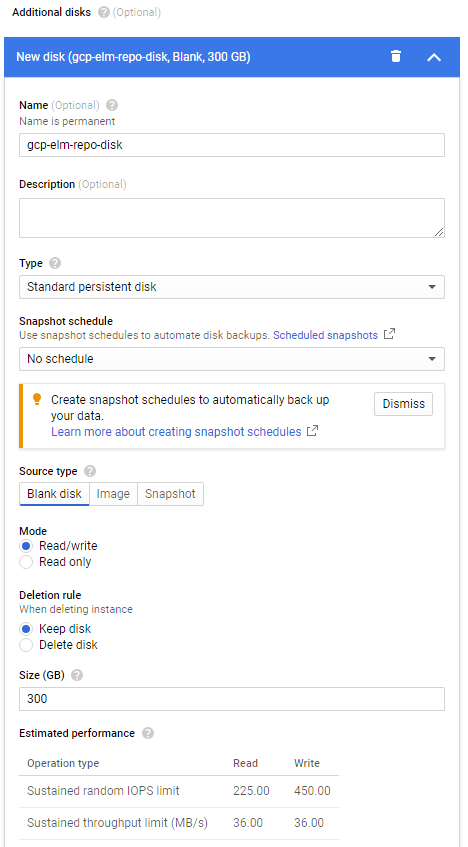
- Dans la section Disques supplémentaires , sélectionnez le bouton + Ajouter un nouveau disque .
- Entrez un nom descriptif.
- Pour Type de source, sélectionnez l’onglet Disque vierge et entrez la Taille (en Go) pour le disque de référentiel.
- Sélectionnez Terminé pour terminer l’ajout d’un disque supplémentaire.
- Toujours dans la section Gestion, sécurité, disques, réseau, location unique, sélectionnez l’onglet Réseau .
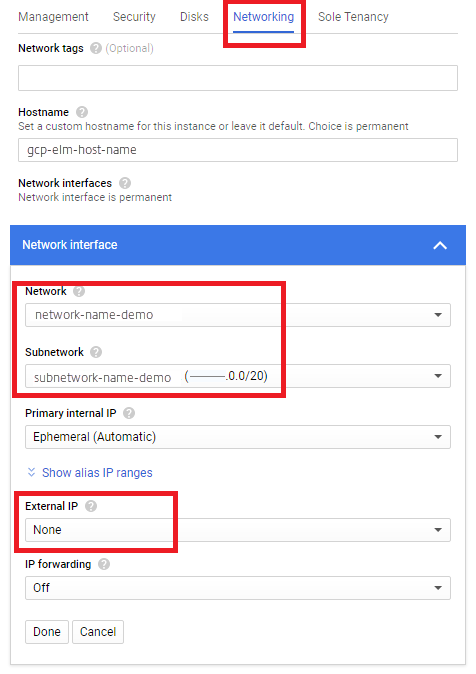
- Dans la section Interface réseau , sélectionnez un Réseau. Vérifiez qu’une valeur apparaît dans le champ Sous-réseau et sélectionnez une valeur pour celle-ci. >Important : > > Nous vous recommandons de ne pas créer d’adresse IP externe (publique).
- (Recommandé) Dans la liste déroulante IP externe , sélectionnez Aucun.
- Sélectionnez Terminé pour terminer la modification de l’interface réseau.
- Sélectionnez Créer pour créer l’instance de VM. La VM est créée et l’appareil est mis sous tension. Une fois l’appareil créé, vous n’avez plus besoin de télécharger le disque système.
- Pour nettoyer après l’installation, retirez :
- Le fichier .zip que vous avez téléchargé.
- Le dossier contenant les fichiers non compressés.
- Le fichier unidesk_gcp-system.tar.gz du dossier où vous l’avez téléchargé.
Si vous souhaitez que l’appareil utilise une adresse IP statique
Vous pouvez modifier l’adresse IP de l’appareil et ses serveurs DNS. Lorsque l’appareil est déployé pour la première fois, les paramètres DNS sont récupérés via DHCP. Si DHCP n’est pas disponible et que vous utilisez des adresses IP statiques, une fois que vous avez sélectionné Statique, vous êtes invité à saisir les adresses IP de vos serveurs DNS.
- Connectez-vous à l’utilitaire de configuration de l’appareil en suivant les étapes et le mot de passe par défaut décrits dans Paramètres de l’appareil.
- À l’invite Action, entrez C (pour Configurer la mise en réseau) et appuyez sur Retour.
- À l’invite suivante, tapez D pour Dynamique (DHCP) ou S pour Statique. Si vous choisissez Statique, vous êtes invité à saisir l’adresse IP et le masque de sous-réseau, ainsi que les adresses par défaut pour la passerelle et les adresses DNS.
- Lorsque vous y êtes invité, entrez Y pour enregistrer les paramètres.
- À l’invite d’action, entrez Q pour quitter.
- Redémarrez l’appareil.
Prochaines étapes
Une fois l’appareil installé et l’adresse IP correctement configurée, vous devez :
Dans cet article
- Configuration du projet Google Cloud
- Configuration et configuration requises pour la machine virtuelle
- Télécharger le package d’installation
- Téléchargez le disque système sur Google Cloud
- Créer une image pour le disque système
- Créer une instance de machine virtuelle
- Si vous souhaitez que l’appareil utilise une adresse IP statique
- Prochaines étapes