Ce article a été traduit automatiquement. (Clause de non responsabilité)
MS Azure
Important :
Cette configuration du connecteur Azure est désormais obsolète et n’est disponible que pour une durée limitée. Pour les connexions Azure, utilisez la nouvelle configuration du connecteur Azure Deployments .
Lors de la création de couches dans un environnement Azure, utilisez une configuration de connecteur MS Azure. Cet article décrit les champs inclus dans les paramètres de configuration du connecteur Azure . Pour en savoir plus sur les configurations de connecteurs et sur la façon d’en ajouter de nouveaux, consultez Configurations de connecteurs.
Une configuration de connecteur contient les informations d’identification que l’appliance utilise pour accéder à un emplacement spécifique dans Azure. Votre organisation peut avoir un compte Azure et plusieurs emplacements de stockage. Vous avez besoin d’une configuration de connecteur pour que l’appliance puisse accéder à chaque emplacement de stockage.
Remarque :
Ce connecteur est utilisé pour publier des couches. N’utilisez pas ce connecteur pour publier des modèles.
Avant de créer une configuration de connecteur Azure
Cette section explique :
- Informations de compte Azure requises pour créer cette configuration de connecteur.
- Le stockage Azure dont vous avez besoin pour App Layering.
- Serveurs avec lesquels l’appliance communique.
Informations sur le compte Azure requises
La configuration du connecteur Azure nécessite les informations suivantes.
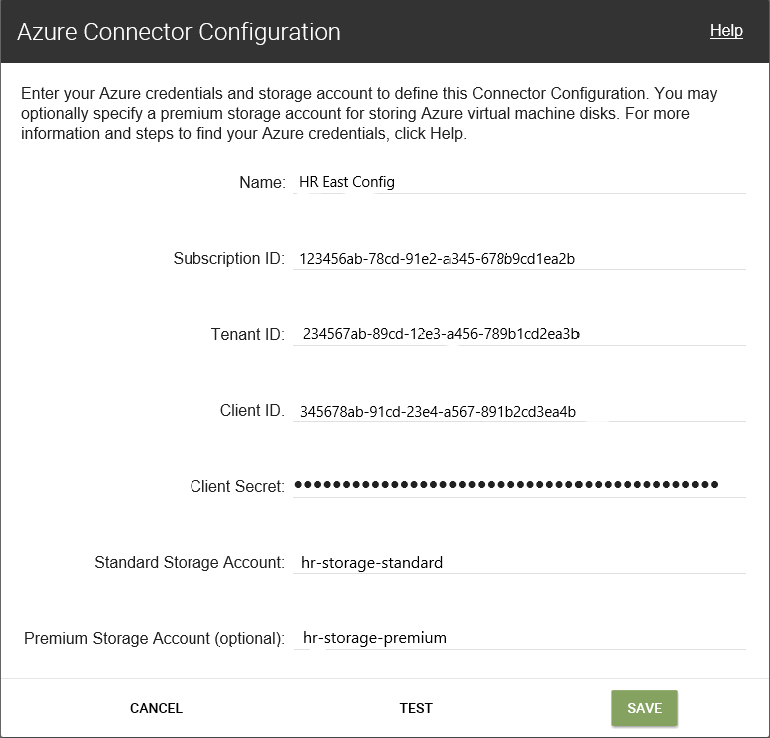
- Nom : nom que vous utilisez pour une nouvelle configuration de connecteur.
- ID d’abonnement : pour déployer des machines virtuelles Azure, votre organisation doit disposer d’un ID d’abonnement.
- ID de locataire : instance Azure Active Directory, ce GUID identifie l’instance dédiée d’Azure Active Directory (AD) de votre organisation.
- ID client : identificateur de l’enregistrement de l’application, que votre organisation a créé pour App Layering.
- Client Secret : mot de passe correspondant à l’ID client que vous utilisez. Si vous avez oublié le Secret Client, vous pouvez en créer un. Remarque : Les secrets client sont associés logiquement aux locataires Azure. Par conséquent, chaque fois que vous utilisez un nouvel abonnement et un nouvel ID de locataire, vous devez utiliser un nouveau secret client.
-
Stockage Azure standard (obligatoire) : un compte de stockage pour les machines virtuelles Azure (fichiers VHD), le fichier modèle que vous utilisez pour déployer des machines virtuelles Azure et les fichiers de diagnostic de démarrage pour les machines virtuelles Azure. Si vous spécifiez le stockage Premium, qui est facultatif, les machines virtuelles y sont stockées et le modèle et les fichiers de diagnostic de démarrage restent dans le stockage standard.
Le compte de stockage doit déjà avoir été créé dans le portail Azure et le nom que vous entrez doit correspondre au nom du portail. Pour plus d’informations, consultez la section Configurer un ou plusieurs comptes de stockage nécessaires ci-dessous.
-
Stockage Premium (facultatif) : stockage supplémentaire en option pour les machines virtuelles Azure (fichiers VHD). Le stockage Premium prend uniquement en charge les objets blobs de page et ne peut pas être utilisé pour stocker le fichier de modèle pour le déploiement de machines virtuelles Azure ou les fichiers de diagnostic de démarrage pour ces machines virtuelles. Lorsque vous spécifiez un compte de stockage premium, les tailles de machines virtuelles disponibles sont limitées à celles qui prennent en charge le stockage premium.
Le compte de stockage doit déjà avoir été créé dans le portail Azure et le nom que vous entrez doit correspondre au nom du portail. Pour plus d’informations, consultez la section Configurer un ou plusieurs comptes de stockage nécessaires ci-dessous.
Compte de stockage Azure requis
Tout compte que vous utilisez pour App Layering doit satisfaire aux exigences suivantes :
- Il ne doit pas s’agir d’un compte de stockage classique.
- Doit être séparé du compte de stockage utilisé pour l’appliance.
- Il doit se trouver dans l’emplacement Azure où vous prévoyez de déployer des machines virtuelles.
- Peut être situé dans n’importe quel groupe de ressources, à condition que l’emplacement du groupe de ressources soit le même que celui du compte.
Compte de stockage standard requis
L’un des types de comptes de stockage Azure standard suivants est requis pour créer une configuration de connecteur.
- Stockage local redondant standard (LRS)
- Stockage géo-redondant standard (GRS)
- Stockage géo-redondant en lecture standard (RAGRS)
Lorsque vous créez le stockage standard requis, activez l’accès public Blob pour ce compte. Sinon, les tentatives de publication d’images échouent avec l’erreur :
"A failure occurred while creating a storage container in the Azure storage account: Public access is not permitted on this storage account."
Compte de stockage premium
Outre le compte Standardrequis, vous pouvez utiliser le stockage Premium pour stocker les disques de votre machine virtuelle App Layering. Lors de la création du stockage Premiumfacultatif, l’accès public Blob n’est pas nécessaire.
Serveurs avec lesquels l’appliance communique
À l’aide de ce connecteur, l’appliance communique avec les serveurs suivants :
- management.azure.com
- login.windows.net
- management.core.windows.net
- portal.azure.com/#create/Microsoft.Template/uri
- blob.core.windows.net
L’appliance nécessite des connexions réseau avec ces serveurs.
Configurer vos abonnements Azure
Utilisez les procédures suivantes pour chaque abonnement Azure que vous souhaitez vous connecter à l’appliance App Layering.
Configurer et récupérer vos informations d’identification Azure
Pour récupérer les informations d’identification Azure lors de l’ajout d’une configuration de connecteur Azure :
- Identifiez votre ID d’abonnement Azure.
- Créez une inscription d’application dans Azure Active Directory.
- Récupérez l’ID client Azure, l’ID client et le secret client à partir de l’enregistrement de l’application.
- Créez un compte de stockage ou utilisez un compte existant dans l’abonnement.
Identifier l’ID d’abonnement Azure correct
- Accédez au portail Azure.
- Cliquez sur Abonnements, puis recherchez l’abonnement dont vous avez besoin dans la liste.
- Sélectionnez et copiez l’ID d’abonnement, puis collez-le dans le champ ID d’abonnement de configuration du connecteur.
Créer une inscription d’application pour l’abonnement Azure
Vous pouvez utiliser un abonnement Azure pour plusieurs configurations de connecteurs Azure. Chaque abonnement Azure que vous souhaitez utiliser pour vos configurations de connecteur App Layering nécessite un enregistrement d’application.
Pour créer un enregistrement d’application :
- Connectez-vous au portail Azure.
- Cliquez sur Azure Active Directory. Si Azure Active Directory n’est pas répertorié, cliquez sur Plus de services pour afficher plus de choix.
- Sur la gauche, sous Gérer, sélectionnez Enregistrements d’applications.
- En haut de la page, cliquez sur Nouvelle inscription. Un formulaire s’affiche.
- Dans le champ Nom, saisissez un nom descriptif, par exemple « Accès Citrix App Layering ».
- Pour Types de comptes pris en charge, sélectionnez Comptes dans cet annuaire d’organisation uniquement (Ma société uniquement - Locataire unique).
- Pour URL de redirection, tapez
https://myapp.com/auth. - Cliquez sur Enregistrer.
- Dans la liste des inscriptions d’application, cliquez sur le nouvel enregistrement d’application que vous avez créé dans la procédure précédente.
- Dans la nouvelle fenêtre qui apparaît, l’ID d’application apparaît en haut. Entrez cette valeur dans la zone ID client de la configuration de connecteur que vous créez.
- Faites défiler vers la droite pour afficher les propriétés de l’application, y compris le nom complet, l’ID de l’application et d’autres valeurs.
- Copiez la valeur de l’ID du répertoire (locataire) et collez-la dans le champ ID du locataire de la configuration du connecteur.
- Dans la colonne de gauche, sous Gérer, cliquez sur Certificats et secrets.
- Ajoutez un secret client pour l’application Application Layering, avec une description telle que « App Layering Key 1 ».
- Tapez la valeur du nouveau secret client dans la configuration du connecteur.
Remarque :
Cette clé n’apparaît plus après la fermeture de cette fenêtre. Cette clé est une information sensible. Traitez la clé comme un mot de passe qui permet un accès administratif à votre abonnement Azure. Ouvrez les paramètres de l’enregistrement de l’application que vous avez créé dans Azure Active Directory > Enregistrements d’applications > [nom que vous venez de saisir] > Paramètres > Propriétés.
- Revenez à l’accueil Azure, puis cliquez sur Abonnements. Si les abonnements ne figurent pas dans la liste, cliquez sur Plus de services pour le localiser.
- Cliquez sur l’abonnement que vous utilisez pour ce connecteur.
- Dans le panneau de gauche, cliquez sur Contrôle d’accès (IAM).
- Dans la barre supérieure du panneau de contrôle d’accès, cliquez sur Ajouter et sélectionnez Ajouter une attribution de rôle.
- Le formulaire Ajouter une attribution de rôle apparaît sur la droite. Cliquez sur le menu déroulant Rôle et sélectionnez Contributeur.
- Dans le champ Sélectionner, saisissez « Accès Citrix App Layering » ou utilisez le nom que vous avez entré pour l’enregistrement de l’application.
- Cliquez sur le bouton Enregistrer en bas du formulaire.
Vous avez maintenant configuré un enregistrement d’application Azure qui dispose d’un accès en lecture/écriture à votre abonnement Azure.
Configurer un ou plusieurs comptes de stockage nécessaires
Les comptes de stockage Azure sont dans lesquels le logiciel App Layering stocke toutes les images importées depuis et publiées sur Azure (disques durs virtuels ou VHD), ainsi que le fichier modèle que vous utilisez pour déployer des machines virtuelles Azure et les fichiers de diagnostic de démarrage pour ces machines.
Vous pouvez utiliser un compte de stockage existant, s’il répond aux exigences suivantes :
- Il ne s’agit pas d’un compte de stockage classique.
- Il est dans le même abonnement que celui utilisé dans la configuration du connecteur.
Dans la configuration du connecteur Azure App Layering, entrez le nom du compte de stockage dans le champ Compte de stockage standard .
Si vous n’avez pas de compte de stockage, créez un compte de stockage standard . Les configurations de connecteurs nécessitent un compte standard, bien que vous puissiez également spécifier un deuxième compte de stockage premium.
- Sur la page d’accueil Azure, cliquez sur Comptes de stockage.
- Dans la fenêtre Comptes de stockage, cliquez sur Ajouter.
- Dans le champ Abonnement, sélectionnez l’abonnement que vous utilisez.
- Dans le champ Groupe de ressources, sélectionnez Créer un nouveau et entrez un nom similaire au nom du compte de stockage.
- Dans le champ Nom du compte de stockage, saisissez un nom mémorable.
- Sélectionnez l’emplacement.
- Dans le champ Performances, si l’emplacement que vous avez choisi est le seul pour cette configuration de connecteur, sélectionnez Standard. Sinon, choisissez le type le plus adapté à vos besoins.
- Dans le champ Type de compte, sélectionnez General Purpose v2 ou General Purpose v1.
- Dans le champ Réplication, sélectionnez le type dont vous avez besoin.
- Pour le niveau d’accès (par défaut), sélectionnez Chaud ou Froid.
- Cliquez sur Next : Networking, puis sélectionnez la méthode de connectivité.
- Complétez les options restantes sous Mise en réseau, Avancé et Balises.
- Sélectionnez Réviser+Créer.
- Enfin, saisissez le nom du nouveau compte de stockage dans la configuration du connecteur que vous créez.
Que faire en cas de perte de votre secret client Azure
Vous pouvez générer un nouveau secret client Azure à l’aide des certificats et secrets. Pour plus de détails, consultez les étapes de la section Créer un enregistrement d’application pour chaque abonnement Azure plus haut dans cet article.
Ajouter une configuration de connecteur
Lorsque la configuration requise est prête, créez une configuration de connecteur Azure :
- Cliquez sur la page Connecteurs .
- Cliquez sur Ajouter une configuration de connecteur.
- Dans la boîte de dialogue qui s’ouvre, sélectionnez le type de connecteur correspondant à la plate-forme et à l’emplacement où vous créez la couche ou publiez l’image en couches. Cliquez ensuite sur Nouveau pour ouvrir la page Configuration du connecteur .
- Renseignez les champs de la page Configuration du connecteur . Pour obtenir des conseils, consultez les définitions des champs.
- Cliquez sur le bouton TEST pour vérifier que l’appliance peut accéder à l’emplacement spécifié à l’aide des informations d’identification fournies.
- Cliquez sur Enregistrer. La nouvelle configuration du connecteur apparaît sous l’onglet Connecteur.
Structure de données Azure (référence)
La structure de données Azure est la suivante :
Locataire
- ID de locataire
- Enregistrement des applications
- ID client
- Clé secrète client
- Abonnement
- ID d’abonnement
- Compte de stockage
- Nom du compte de stockage
- Compte de stockage
Où :
- Le locataire est votre instance Azure Active Directory que les utilisateurs et les applications peuvent utiliser pour accéder à Azure. L’ID de locataire identifie chaque locataire. Un locataire peut avoir accès à un ou plusieurs abonnements Azure.
- Le locataire Azure Active Directory contient deux types de comptes.
- Un compte d’utilisateur pour se connecter au portail Azure (portal.azure.com).
-
L’enregistrement d’une application permettant d’accéder à l’abonnement comporte un ID client.
- L’ID client possède un secret client, au lieu d’un mot de passe.
- Les utilisateurs peuvent générer le secret client et le supprimer.
- Un abonnement Azure contient tout ce qui peut être créé dans Azure, à l’exception des comptes d’utilisateurs.
- Un abonnement contient des comptes de stockage. Un compte de stockage est l’endroit où les disques virtuels App Layering sont stockés. Le nom du compte de stockage identifie l’emplacement.