Parámetros avanzados
Utilice esta configuración para controlar cómo y cuándo el agente de Workspace Environment Management (WEM) procesa las acciones.
Configuración del agente
Esta página le permite configurar el comportamiento del agente WEM.
Opciones de agente
Configure los ajustes del agente.
Comportamiento de inicio del agente:
- Agente de lanzamiento al iniciar sesión. Controla si el agente se ejecuta al iniciar sesión.
- Iniciar agente en la reconexión. Controla si el agente se ejecuta cuando un usuario se vuelve a conectar a un equipo en el que se está ejecutando el agente.
- Agente de lanzamiento para administradores. Controla si el agente se ejecuta cuando un usuario es administrador.
- Habilitar el modo de compatibilidad de escritorio. Garantiza que el agente sea compatible con los escritorios en los que se está ejecutando. Esta configuración es necesaria para que el agente se inicie cuando el usuario inicia sesión en una sesión.
- Ejecutar solo el agente CMD en aplicaciones publicadas. Si está habilitado, el agente se inicia en modo CMD en lugar de en modo de interfaz de usuario en aplicaciones publicadas. El modo CMD muestra un símbolo del sistema en lugar de una pantalla de bienvenida del agente. Para obtener más información sobre CMD y el modo de interfaz de usuario, consulte Agente en modo CMD y UI.
Exclusiones de lanzamiento de agentes:
- No iniciar el agente para los grupos especificados. Si está habilitado, Citrix WEM Agent Host no se inicia para ningún usuario que pertenezca a los grupos de usuarios especificados.
- Agente de lanzamiento solo para grupos especificados. Si se habilita, Citrix WEM Agent Host solo se inicia para los usuarios que pertenecen a los grupos de usuarios especificados.
Registros de agentes:
- Habilitar el registro de agentes. Si se habilita, el agente genera el archivo de registro del agente.
- Modo de depuración. Controla si se habilita el registro detallado para el agente.
Actualizar:
- Actualizar la configuración del entorno. Si está habilitado, el agente activa una actualización de la configuración del entorno de usuario cuando se produce una actualización del agente. Para obtener información sobre la configuración del entorno, consulte Configuración del entorno.
- Actualizar la configuración del sistema. Si está habilitado, el agente activa una actualización de la configuración del sistema de Windows (por ejemplo, el Explorador de Windows y el Panel de control) cuando se realiza una actualización del agente.
- Actualizar cuando cambia la configuración del entorno. Si está habilitado, el agente activa una actualización de Windows en los dispositivos de punto final cuando cambia la configuración del entorno.
- Actualizar escritorio. Si se habilita, el agente activa una actualización de la configuración del escritorio cuando se produce una actualización del agente. Para obtener información sobre la configuración del escritorio, consulte Escritorio.
- Actualizar apariencia. Si está habilitado, el agente activa una actualización del tema de Windows y el fondo de pantalla de escritorio cuando se produce una actualización del agente.
Actualización automática (solo agente de interfaz de usuario):
- Habilitar la actualización automática. Si se habilita, el host de agente de Citrix WEM se actualiza automáticamente. De forma predeterminada, la demora de actualización es de 30 minutos.
Modo sin conexión:
- Habilitar el modo sin conexión. Si se deshabilita, el agente no recurre a su caché cuando no puede conectarse al servicio WEM.
- Usar caché incluso cuando esté en línea. Si se habilita, el agente siempre lee su configuración y acciones desde su caché (que se crea cada vez que el servicio del agente se realiza ciclos).
-
Usar la caché para acelerar el procesamiento de acciones. Si está habilitada, el agente procesa acciones recuperando la configuración relevante de la caché local del agente en lugar de desde los servicios de infraestructura. Al hacerlo, acelera el procesamiento de las acciones. De forma predeterminada, esta opción está habilitada. Inhabilite esta opción si quiere revertir al comportamiento anterior.
Importante:
- La caché local del agente se sincroniza con el servicio WEM de forma periódica. Por lo tanto, los cambios en la configuración de la acción tardan algún tiempo en surtir efecto, en función del valor especificado para el Retraso en la actualización de la caché del agente (en la opción Ajustes avanzados > Configuración del agente > Opciones de servicio para agentes azulejo).
- Para reducir los retrasos, especifique un valor inferior. Para que los cambios surtan efecto inmediatamente, vaya a Monitorización > Administración > Agentes > Estadística , seleccione el agente de destino y, a continuación, seleccione Agente > Actualizar caché en Más.
- Le recomendamos que no deshabilite esta configuración. De lo contrario, los usuarios podrían tener una experiencia de usuario degradada en escenarios con una conectividad de red deficiente. Si se deshabilita, es posible que las acciones configuradas a través de la consola de administración no se apliquen en los hosts del agente en escenarios en los que haya un gran volumen de tráfico al servicio WEM.
Opciones de servicio para agentes
Configure los ajustes para el servicio de host de agente.
Retraso en la actualización de la caché del agente (min). Retraso de actualización de la caché del agente Esta configuración controla cuánto tiempo espera el servicio de host de Citrix WEM Agent para actualizar su caché. La actualización mantiene la caché sincronizada con la base de datos de WEM Service. El valor predeterminado es de 30 minutos Al utilizar esta opción, tenga en cuenta lo siguiente:
- El intervalo mínimo en el que la caché se sincroniza con la base de datos del servicio WEM es de 15 minutos. Escriba un número entero que sea igual o superior a 15 minutos.
- El intervalo de sincronización real puede variar. En función del valor especificado, el agente WEM calcula un intervalo en el que se selecciona un valor aleatorio como intervalo de sincronización real cada vez que se agota el tiempo de espera del retraso de actualización de la caché del agente. Por ejemplo, establezca el valor en 30 minutos. El agente selecciona un valor aleatorio de este intervalo: [(30 – 30/2), (30 + 30/2)].
Retraso en la actualización de la configuración de SQL (min). Esta configuración controla cuánto tiempo espera el servicio de host de Citrix WEM Agent para actualizar su configuración de conexión SQL. El valor predeterminado es 15 minutos. Escriba un número entero que sea igual o superior a 15 minutos.
Retraso de inicio adicional del agente (ms). Esta configuración controla cuánto tiempo espera el servicio host del agente de Citrix WEM para iniciar el ejecutable del host del agente. El valor predeterminado es 0.
Consejo:
En situaciones en las que quiere que el host del agente complete primero el trabajo necesario, puede especificar cuánto tiempo espera el iniciador de aplicaciones del agente (VUEMAppCmd.exe). VUEMAppCmd.exe garantiza que el host del agente termine de procesar un entorno antes de que se inicien las aplicaciones publicadas de Citrix DaaS (anteriormente Citrix Virtual Apps and Desktops Service) y Citrix Virtual Apps and Desktops. Para especificar el tiempo de espera, configure la configuración de retraso de sincronización adicional de VUEMAppCmd, disponible en la directiva de grupo Configuración de host del agente. Para obtener más información, consulte Instalación y configuración del agente.
Activar el modo de depuración. Controla si se habilita el registro detallado para todos los agentes que se conectan al conjunto de configuraciones.
Omitir la comprobación de ie4uinit. De forma predeterminada, el servicio Citrix WEM Agent Host espera a que ie4uinit se ejecute antes de iniciar el ejecutable del host del agente. Esta configuración obliga al servicio Citrix WEM Agent Host a no esperar a ie4uinit.
Actualización de agentes
Programa actualizaciones automáticas para todos los agentes enlazados a este conjunto de configuraciones.
La actualización de un agente ahora se realiza dentro del nuevo Entrega de paquetes de aplicaciones característica. Para configurar y programar actualizaciones de agentes, vaya a Entrega de paquetes de aplicaciones > Tareas de entrega y crear un archivo Actualización del agente WEM tarea de entrega. Los ajustes configurados anteriormente se convierten automáticamente en tareas de entrega.
Otros
Configure opciones como notificaciones, limpieza inicial del entorno y Wake on LAN.
Notificaciones:
- Habilitar notificaciones para el cambio de estado de conexión. Si se habilita, el agente muestra mensajes de notificación en el host del agente cuando se pierde o restaura la conexión al servicio de infraestructura. Citrix recomienda no habilitar esta opción en conexiones de red de mala calidad. De lo contrario, las notificaciones de cambio de estado de conexión podrían aparecer con frecuencia en el dispositivo de punto final (host del agente).
Características adicionales:
-
Limpieza inicial del entorno. Si está habilitado, el agente limpia el entorno de usuario durante el primer inicio de sesión. Específicamente, elimina los siguientes elementos:
- Impresoras de red de usuario
- Con Conservar impresoras creadas automáticamente en la ficha Acciones de limpieza habilitada, el agente no elimina las impresoras creadas automáticamente.
- Con Conservar impresoras específicas en la ficha Acciones de limpieza habilitada, el agente no elimina ninguna de las impresoras especificadas en la lista.
- Todas las unidades de red excepto la unidad de red que es la unidad doméstica.
- Todos los métodos abreviados de escritorio que no sean del sistema, menú Inicio, Inicio rápido y menú contextual del botón de inicio.
- Todos los accesos directos anclados de la barra de tareas y el menú Inicio.
- Impresoras de red de usuario
-
Limpieza inicial de la interfaz de usuario del escritorio. Si está habilitado, el agente limpia el escritorio de la sesión durante el primer inicio de sesión. Específicamente, elimina los siguientes elementos:
- Todos los métodos abreviados de escritorio que no sean del sistema, menú Inicio, Inicio rápido y menú contextual del botón de inicio.
- Todos los accesos directos anclados de la barra de tareas y el menú Inicio.
-
Habilitar la búsqueda entre dominios para grupos de usuarios. Si se habilita, el agente consulta grupos de usuarios en todos los dominios de Active Directory. La búsqueda entre dominios puede llevar mucho tiempo. Seleccione esta opción solo si es necesario.
-
Permitir que el agente utilice los resultados de búsqueda de dominios almacenados en caché. Si se habilita, el agente utiliza la caché para los resultados de las consultas de dominio para mejorar el rendimiento y la resistencia. Los resultados de la consulta de dominio se almacenan en caché durante un máximo de siete días.
-
Comprobar la existencia de la aplicación. Si está activado, el agente no crea un acceso directo a menos que confirme que la aplicación existe en la máquina en la que el usuario inicia sesión.
-
Expandir variables de entorno para aplicaciones. Controla si se deben expandir las variables de entorno en la ruta de destino de la aplicación y en la carpeta de trabajo antes de procesarlas.
-
Tiempo de espera del servicio WEM (ms). Valor de tiempo de espera después del cual el agente cambia a su propia caché, cuando no se conecta al servicio de infraestructura. El valor predeterminado es 15000 milisegundos.
-
Grado máximo de paralelismo del agente. El número máximo de subprocesos que puede utilizar el agente. El valor predeterminado es 0 (tantos subprocesos como físicamente permita el procesador). 1 es de un solo subproceso, 2 es de doble hilo, y así sucesivamente. Por lo general, este valor no necesita cambiar.
-
Tiempo de espera de los servicios de directorio (ms). Valor de tiempo de espera para los servicios de directorio en la máquina del host del agente, después del cual el agente utiliza su propia caché interna de asociaciones de grupos de usuarios. El valor predeterminado es 15000 milisegundos.
-
Tiempo de espera de los recursos de red (ms). El valor de tiempo de espera para resolver recursos de red (unidades de red o recursos de archivos/carpetas ubicados en la red), después del cual el agente considera que la acción ha fallado. El valor predeterminado es 500 milisegundos.
Despertar en LAN:
Utilice esta ficha para activar de forma remota los hosts del agente. WEM selecciona automáticamente los agentes que residen en la misma subred que los agentes de destino y los utiliza como mensajeros Wake on LAN. Esta función requiere hardware compatible con Wake on LAN. Para utilizar esta función, compruebe que las máquinas de destino cumplen los requisitos de hardware y que se han configurado los parámetros pertinentes del BIOS.
Habilitación de Wake on LAN para agentes. Controla si se deben configurar las opciones en los sistemas operativos Windows para habilitar Wake on LAN para los hosts del agente. Si se selecciona, los agentes configuran los siguientes parámetros del sistema:
- Inhabilitar Ethernet de eficiencia energética para el adaptador de red
- Habilitar el paquete Wake on Magic para el adaptador de red
- Activar Permitir que este dispositivo active el equipo para el adaptador de red
- Activar Solo permitir que un paquete mágico active el equipo para el adaptador de red
- Inhabilitar Activar inicio rápido
Después de habilitar esta opción, navegue hasta Monitorización > Administración > Agentes > Estadística, seleccione uno o varios agentes de la lista y, a continuación, seleccione Gestión de energía > Despertar en Más para despertar a los agentes seleccionados.
Configuración de acciones
Esta página le permite configurar los ajustes relacionados con el procesamiento y la limpieza de acciones.
Tramitación de acciones
Controle cómo y cuándo el agente procesa las acciones, y si las acciones no asignadas se eliminan de los escritorios.
Procesamiento de acciones al iniciar sesión y actualizar. La siguiente configuración controla las acciones que el agente procesa cuando los usuarios inician sesión y cuando el agente se actualiza.
- Procesar aplicaciones al iniciar sesión y actualizar
- Procesar las impresoras al iniciar sesión y actualizar
- Procese las unidades virtuales al iniciar sesión y actualizar
- Procesar registros en el inicio de sesión y la actualización
- Procesar variables de entorno al iniciar sesión y actualizar
- Procesar puertos al iniciar sesión y actualizar
- Procesar archivos INI al iniciar sesión y actualizar
- Procesar tareas externas al iniciar sesión y actualizar
- Procesar operaciones del sistema de archivos en el inicio de sesión y la actualización
- Procesar DSN de usuario al iniciar sesión y actualizar
- Procesar FTA al iniciar sesión y actualizar
Otros ajustes:
- Política de espera y procesamiento de archivos JSON al iniciar sesión. Utilice esta opción si desea que los usuarios completen el inicio de sesión hasta que se procesen todas las opciones de configuración (GPO y objetos JSON).
Procesamiento de acciones en la reconexión. La siguiente configuración controla las acciones que procesa el agente cuando los usuarios se vuelven a conectar al equipo del agente.
- Procesar las solicitudes en la reconexión
- Procesar impresoras al volver a conectarlas
- Procese las unidades de red al volver a conectarse
- Procesar unidades virtuales al volver a conectarlas
- Registros de procesos en la reconexión
- Variables de entorno de proceso en la reconexión
- Puertos de proceso en la reconexión
- Procesar archivos INI en la reconexión
- Procesar tareas externas en la reconexión
- Procesar operaciones del sistema de archivos en la reconexión
- Procesar DSN de usuario en la reconexión
- Procesar FTA al volver a conectarse
Eliminar acciones cuando no están asignadas. Si esta configuración está habilitada, el agente elimina las acciones no asignadas la próxima vez que se actualice.
- Eliminar aplicaciones de los escritorios cuando no estén asignadas
- Elimine las impresoras de los escritorios cuando no estén asignadas
- Elimine las unidades de red de los escritorios cuando no estén asignadas
- Elimine las unidades virtuales de los escritorios cuando no estén asignadas
- Eliminar registros de escritorios cuando no están asignados
- Elimine las variables de entorno de los escritorios cuando no estén asignadas
- Eliminar puertos de escritorios cuando no están asignados
- Eliminar operaciones del sistema de archivos de escritorios cuando no están asignadas
- Eliminar DSN de usuario de escritorios cuando no están asignados
- Elimine los FTA de los escritorios cuando no estén asignados
Aplicar el procesamiento de acciones. Si esta configuración está habilitada, el agente siempre actualiza esas acciones, incluso si no se han realizado cambios.
- Aplicar el procesamiento de aplicaciones
- Exija el procesamiento de las impresoras
- Exija el procesamiento de las unidades de red
- Aplicar el procesamiento de unidades virtuales
- Aplicar el procesamiento de variables de entorno
- Aplicar el procesamiento de puertos
Aplicar el procesamiento de filtros. Si se habilitan, estas opciones obligan al agente a volver a procesar los filtros en cada actualización.
- Aplicar el procesamiento de filtros para las aplicaciones
- Exija el procesamiento de filtros para impresoras
- Exija el procesamiento de filtros para unidades de red
- Exija el procesamiento de filtros para unidades virtuales
- Aplicar el procesamiento de filtros para registros
- Exija el procesamiento de filtros para variables de entorno
- Aplicar el procesamiento de filtros para puertos
- Aplicar el procesamiento de filtros para las operaciones del sistema de archivos
- Aplicar el procesamiento de filtros para DSN de usuario
- Exigir el procesamiento de los filtros para los FTA
Procesamiento asincrónico:
- Procesar impresoras de forma asíncrona. Si está activado, el agente procesa las impresoras de forma asincrónica, sin esperar a que finalice el procesamiento de otras acciones.
- Procese las unidades de red de forma asincrónica. Si está activado, el agente procesa las unidades de red de forma asincrónica, sin esperar a que finalice el procesamiento de otras acciones.
Limpieza de acciones
Las opciones presentes en este icono controlan si el agente elimina los accesos directos u otros elementos (unidades de red e impresoras) al inicio. Al asignar acciones a un usuario o grupo de usuarios, es posible que también pueda controlar la creación de los accesos directos o elementos. Por ejemplo, puede especificar dónde crear el acceso directo de la aplicación Al administrar asignaciones para una aplicación. Workspace Environment Management procesa estas opciones según una prioridad específica:
- Las opciones configuradas para las acciones asignadas en Administrar asignaciones.
- Las opciones presentes en el Limpieza de acciones teja.
Por ejemplo, supongamos que ha habilitado la función Crear acceso directo de escritorio para la aplicación asignada en Administrar asignacióny el acceso directo de la aplicación ya está creado en el escritorio. El acceso directo sigue en el escritorio cuando se inicia el agente, aunque haya habilitado el Eliminar accesos directos del escritorio al iniciar en la opción Limpieza de acciones teja.
Acceso directo a la aplicación. Los siguientes ajustes controlan los accesos directos que se deben eliminar al inicio.
- Elimine los accesos directos del escritorio al inicio.
- Elimine los accesos directos anclados a la barra de tareas al inicio.
- Elimine los accesos directos de Inicio rápido al inicio.
- Elimine los accesos directos del menú Inicio al inicio.
- Elimine los accesos directos anclados al menú Inicio al inicio.
Impresora de red:
- Eliminar impresoras de red al inicio. Si se habilita, el agente elimina todas las impresoras de red al inicio.
Unidad de red:
- Elimine las unidades de red al iniciar. Si está habilitado, el agente elimina todas las unidades de red al inicio.
Personalización del agente de la IU
Esta página le permite personalizar la apariencia del agente (en modo de interfaz de usuario) en el entorno de usuario y personalizar la forma en que los usuarios interactúan con él.
Apariencia e interacción
Personaliza la apariencia y las interacciones de los agentes de la interfaz de usuario.
Pantalla de presentación y tema:
- Logotipo personalizado. De forma predeterminada, cuando el agente se inicia o se actualiza, los usuarios ven una pantalla de presentación con el logotipo de Citrix Workspace Environment Management. Puede especificar una imagen accesible desde el entorno de usuario para reemplazar el logotipo.
- Cargando el color del círculo. Modifica el color del círculo de carga para que se ajuste a su logotipo personalizado.
- Color de la etiqueta de texto. Modifica el color del texto de carga para que se ajuste a su logotipo personalizado.
- Tema de agente de interfaz de usuario. Seleccione un tema de apariencia para los cuadros de diálogo que se abren desde el agente de interfaz de usuario.
- Ocultar la pantalla de presentación del agente. Si está habilitado, oculta la pantalla de bienvenida cuando el agente se está cargando o actualizando. Esta configuración no tiene efecto la primera vez que el agente se actualiza.
- Ocultar la pantalla de presentación del agente en la reconexión. Si está habilitado, oculta la pantalla de presentación cuando los usuarios se vuelven a conectar al equipo del agente.
- Ocultar la pantalla de presentación del agente para las aplicaciones publicadas. Si está habilitado, oculta la pantalla de bienvenida del agente para las aplicaciones publicadas en las que se está ejecutando el agente.
- Ocultar el icono del agente para las aplicaciones publicadas. Si está habilitada, las aplicaciones publicadas no muestran el icono del agente.
Interacción con el usuario:
- Solo los administradores pueden cerrar el agente. Si está habilitado, solo los administradores pueden salir del agente. Como resultado, la opción Salir del menú del agente está inhabilitada en los dispositivos de punto final para no administradores.
- Prohibir a los administradores cerrar el agente. Si está habilitado, los administradores no pueden salir del agente.
- Deshabilitar los comentarios de actualización administrativa. Si se selecciona, no aparece ninguna notificación en el entorno de usuario cuando un administrador actualiza el agente mediante la consola de administración.
-
Permitir que los usuarios restablezcan acciones. Controla si se muestra la opción Restablecer acciones en el menú del agente. De forma predeterminada, la opción está inhabilitada. La opción Restablecer acciones permite a los usuarios actuales especificar qué acciones se restablecerán en su entorno. Después de que un usuario seleccione Restablecer acciones, aparece el cuadro de diálogo Restablecer acciones. En el cuadro de diálogo, el usuario puede tener control granular sobre qué restablecer. El usuario puede seleccionar las acciones aplicables y, a continuación, hacer clic en Restablecimiento. Al hacerlo, se purgan las entradas del Registro relacionadas con la acción correspondientes.
Nota:
Las dos opciones siguientes están siempre disponibles en el menú del agente: Actualizar y Acerca de. La opción Actualizar activa una actualización inmediata de la configuración del agente de WEM. Como resultado, los parámetros configurados en la consola de administración surten efecto inmediatamente. La opción Acerca de abre un cuadro de diálogo que muestra los detalles de la versión sobre el agente en uso.
- Permitir que los usuarios administren aplicaciones. Si está habilitada, la opción Administrar aplicaciones del menú del agente está disponible para los usuarios de los dispositivos de punto final. Los usuarios pueden hacer clic en la opción para abrir el cuadro de diálogo Administrar aplicaciones y configurar las siguientes opciones. De forma predeterminada, la opción está habilitada.
- Permitir a los usuarios administrar impresoras. Si está habilitada, la opción Administrar impresoras del menú del agente está disponible para los usuarios de los dispositivos de punto final. Los usuarios pueden hacer clic en la opción para abrir el cuadro de diálogo Administrar impresoras para configurar una impresora predeterminada y modificar las preferencias de impresión. De forma predeterminada, la opción está habilitada.
- Mostrar mis aplicaciones en el menú del agente. Si está habilitado, muestre el archivo Mis Aplicaciones en el menú del agente. Si se muestra, los usuarios pueden ver las aplicaciones asignadas a ellos.
Opciones de la mesa de ayuda
Especifique los enlaces de ayuda y soporte y configure las opciones de captura de pantalla.
Ayuda y asistencia técnica
- Enlace de ayuda. Introduce un enlace web donde los usuarios puedan pedir ayuda. Si se especifica, los usuarios ven la opción Ayuda en el menú del agente. Al hacer clic en él, se abre el sitio web.
- Enlace de soporte. Introduzca un enlace web en el que los usuarios puedan acceder a información relacionada con el soporte. Si se especifica, los usuarios ven la opción Soporte en el menú del agente. Al hacer clic en él, se abre el sitio web.
Captura de pantalla
Habilitar la captura de pantalla. Controla si se debe mostrar la opción Capturar en el menú del agente. Los usuarios pueden usar la opción para abrir una herramienta de captura de pantalla. La herramienta proporciona las siguientes opciones:
- Nueva captura. Toma una captura de pantalla de errores en el entorno de usuario.
- Guardar. Guarda la captura de pantalla.
- Enviar a la asistencia técnica. Envía la captura de pantalla al personal de asistencia.
Mostrar la opción Enviar a soporte. Controla si quiere mostrar la opción Enviar a asistencia en la herramienta de captura de pantalla. Si se habilita, los usuarios pueden utilizar la opción para enviar capturas de pantalla y archivos de registros directamente a la dirección de correo electrónico de asistencia especificada, en el formato especificado. Esta opción requiere un cliente de correo electrónico que funcione y configurado.
Dirección de correo electrónico de soporte. Introduzca una dirección de correo electrónico.
Plantilla de correo electrónico. Especifique una plantilla de contenido de correo electrónico que la herramienta de captura de pantalla utilice para enviar correos electrónicos de soporte. Este campo no puede estar vacío.
Nota:
Para obtener una lista de las etiquetas hash que puede utilizar en la plantilla de correo electrónico, consulte Tokens dinámicos. A los usuarios solo se les presenta la opción de ingresar un comentario si el
##UserScreenCaptureComment## etiqueta hashse incluye en la plantilla de correo electrónico.
Asunto personalizado. Especifique una plantilla de asunto de correo electrónico que la herramienta de captura de pantalla utilice para enviar correos electrónicos de soporte.
Usar SMTP para enviar correo electrónico. Si está habilitado, envía un correo electrónico de asistencia mediante SMTP en lugar de MAPI.
Ahorro de energía
Especifique cuándo apagar o suspender el equipo del agente.
- Apagar a la hora especificada. Si se habilita, el agente apaga automáticamente la máquina en la que se está ejecutando a la hora especificada. La hora se basa en la zona horaria del agente.
- Apagar cuando está inactivo. Si se habilita, el agente apaga automáticamente la máquina en la que se está ejecutando después de que la máquina permanezca inactiva (sin entrada del usuario) durante el período de tiempo especificado.
- Suspender en lugar de apagar. Si se habilita, el agente suspende la máquina en la que se está ejecutando a la hora especificada o después de que la máquina permanezca inactiva durante el período de tiempo especificado.
Preferencias de supervisión
Esta página contiene los siguientes ajustes:
- Resultados del procesamiento de acciones. Permite recopilar los resultados del procesamiento de acciones y ver un informe. Seleccione las acciones para las que desea recopilar resultados.
Nota:
- Los resultados se cargan cada 4 horas. Para cargar inmediatamente los resultados de los agentes, utilice el comando Recuperar estadísticas del agente opción en Monitorización > Administración > Agentes.
- Configuración de directivas de grupo
- Archivos JSON
Esta página contiene los siguientes ajustes relacionados con la información:
-
Optimización e información de uso. Le permite obtener información sobre el comportamiento de las aplicaciones. Utilice la siguiente opción para controlar si el agente recopila y carga datos para obtener información.
- Habilite la recopilación y carga de datos para obtener información sobre la optimización y el uso
Después de habilitar la opción, las actualizaciones de datos pueden tardar unas horas en completarse.
-
Información del contenedor de perfiles. Permite obtener información sobre los contenedores de perfiles para Profile Management y FSLogix. Utilice la siguiente opción para controlar si el agente examina archivos de gran tamaño en contenedores de perfiles.
-
Habilitar el análisis de archivos grandes
Si se habilita, ejecute un examen de archivos grandes en contenedores de perfiles cuando el uso del contenedor supere el valor de umbral especificado. El escaneo está limitado a una vez cada 24 horas. Puede especificar qué archivos se tratan como archivos grandes en función de su tamaño.
-
-
Comprobación de estado de Profile Management. Permite especificar el ámbito de la configuración que se va a tratar en los informes de comprobación de estado de Profile Management. Las comprobaciones de estado se realizan cada 24 horas o bajo demanda. Seleccione la opción Configuración de Profile Management que desea cubrir en los informes.
Nota:
- Para ejecutar comprobaciones de estado a petición, utilice el comando Ejecución de la comprobación de estado de Profile Management opción en Monitorización > Administración > Agentes.
- Los cambios que realice solo se reflejan en los nuevos informes y no afectan a los informes existentes. Solo se mantiene el informe más reciente para cada agente.
-
Registros de seguridad. Permite recopilar registros sobre ejecuciones de reglas de seguridad y genera un informe. Seleccione los aspectos de seguridad que desea incluir en el informe.
- El Elevación de privilegios el aspecto de seguridad controla la recopilación de registros para los eventos, Elevación de privilegios EXE, Elevación de privilegios MSIy Autoelevación.
- Al seleccionar la opción Control de jerarquía de procesos aspecto de seguridad, Actividades bloqueadas está seleccionada de forma predeterminada, pero la opción Actividades permitidas se puede editar.
- Al seleccionar la opción Registro de seguridad de aplicaciones aspecto de seguridad, Actividades bloqueadas está marcada de forma predeterminada, mientras que la opción Actividades auditadasy Actividades permitidas se puede editar.
Para obtener más información, consulte Informes.
- Resultados de la entrega de aplicaciones. Permite recopilar los resultados de la entrega de la aplicación y genera un informe. Si selecciona la opción Resultados de la tarea de entrega de aplicaciones , el agente recopilará el informe y lo cargará en el servidor WEM. Para obtener más información, consulte Informes.
Nota:
- Los resultados se cargan cada 4 horas. Para cargar inmediatamente los resultados de los agentes, utilice el comando Recuperar estadísticas del agente opción en Monitorización > Administración > Agentes
Recursos compartidos de archivos
Esta página le permite agregar recursos compartidos SMB a los que WEM puede conectarse. A continuación, puede configurar recursos compartidos para las características deseadas de modo que esas características puedan usar los recursos compartidos según sea necesario. El uso de recursos compartidos SMB reduce el tráfico en las redes y reduce el tiempo de descarga de archivos a los equipos agente.
En el siguiente gráfico se proporciona información general sobre cómo funcionan los recursos compartidos de archivos.
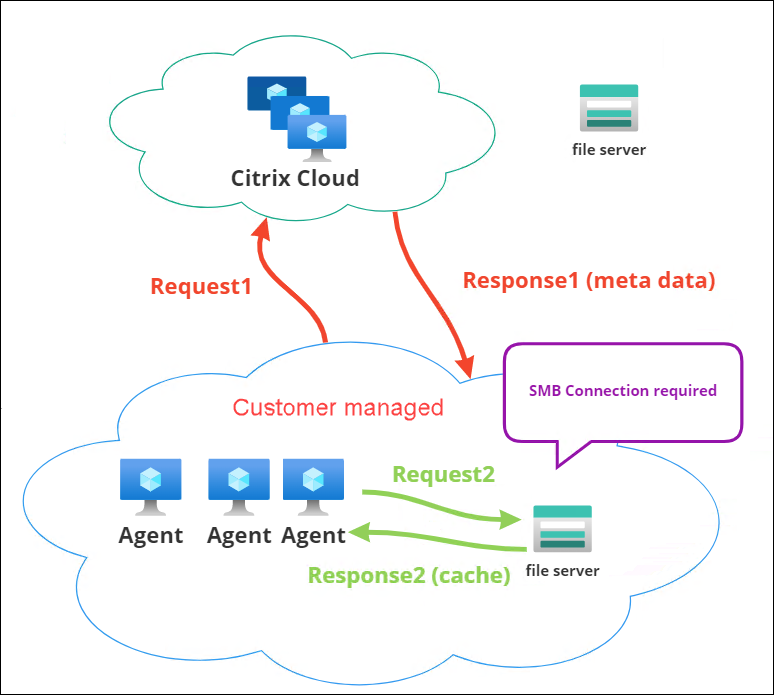
La descarga de un archivo comienza con un equipo agente específico. Esta descarga inicial se realiza a través de Citrix Cloud. Una vez completada la descarga, el agente carga el archivo en el recurso compartido de archivos para que lo utilicen otros agentes. Por lo tanto, las descargas posteriores se producen directamente a través del recurso compartido de archivos en lugar de a través de Citrix Cloud.
Con un recurso compartido de archivos configurado, cuando se necesita una descarga de archivos, el agente primero verifica si el archivo está disponible en el recurso compartido de archivos. Si está disponible, la descarga se realiza a través del recurso compartido de archivos. Si no está disponible, el agente se conecta a Citrix Cloud para la descarga inicial y, a continuación, carga el archivo descargado en el recurso compartido de archivos.
Agregar recurso compartido de SMB
Introduzca un recurso compartido SMB y las credenciales de un administrador con permiso para acceder a ese recurso compartido. Siga estos pasos:
-
En el Recursos compartidos de archivos página, haga clic en Adición de recursos compartidos para pymes.
-
En el Asistente para agregar recursos compartidos de SMB, rellene la siguiente información:
-
Cuota de pymes. Introduzca la ruta en el formulario
\\NombreDe_servidor\NombreCompartidoDóndeNombre del servidores el FQDN o la dirección IP del servidor que hospeda el recurso compartido SMB yShareName (Nombre compartido)es el nombre del recurso compartido SMB. -
Nombre de usuario. Introduzca el nombre en el formulario
domain\username. - Contraseña. Introduzca la contraseña que se usará para acceder al recurso compartido SMB.
-
Cuota de pymes. Introduzca la ruta en el formulario
-
Clic Hecho para guardar y salir.
Seleccione los recursos compartidos de SMB para las características que se van a usar
Seleccione un recurso compartido SMB de la lista. El valor predeterminado es Ninguno. Al seleccionar recursos compartidos para las características, tenga en cuenta lo siguiente:
- Las credenciales deben tener permiso completo de lectura/escritura en los recursos compartidos.
- Para conectarse a los recursos compartidos, el agente debe ejecutarse en la cuenta del sistema local.
- Cuando se configuran, las funciones usan los recursos compartidos según sea necesario: las conexiones a los recursos compartidos no son persistentes y se establecen solo cuando es necesario.
- Si no se puede acceder a los recursos compartidos, los agentes recurren a la descarga de archivos a través de Citrix Cloud.
También puede cambiar o quitar los recursos compartidos de SMB para el Entrega de paquetes de aplicaciones característica.
Seleccione los recursos compartidos de SMB para los servicios relevantes que se van a usar
Seleccione uno o más recursos compartidos SMB de la lista. Cuando se selecciona, los servicios (por ejemplo, el servicio Citrix Profile Management) que se ejecutan en la cuenta del sistema local en su implementación pueden usar los recursos compartidos según sea necesario: las conexiones a los recursos compartidos son persistentes. Esta característica permite que esos servicios accedan a los recursos compartidos a través de las conexiones.
Ejemplo de configuración de SMB
Para ver ejemplos de cómo configurar recursos compartidos SMB: