Grupos de acciones
La función de grupos de acciones le permite primero definir un grupo de acciones y luego asignar todas las acciones definidas en el grupo de acciones a un usuario o grupo de usuarios en un solo paso. Con esta función, ya no es necesario asignar cada acción presente en el panel Acciones una por una. Como resultado, puedes asignar múltiples acciones en un solo paso.
Consejo:
Puede utilizar tokens dinámicos para ampliar las acciones de administración del entorno del espacio de trabajo y hacerlas más potentes.
Lista de grupos de acción
Grupos de acción
Muestra una lista de sus grupos de acciones existentes. Utilice Busque para filtrar la lista por nombre, nombre para mostrar o descripción.
Acciones
Importante:
- El grupo de acciones incluye solo acciones ya presentes en cada categoría de acción (aplicaciones, impresoras, unidades de red, etc.). Por ejemplo, a menos que haya agregado aplicaciones en la pestaña Lista de aplicaciones , los grupos de acciones en la pestaña Lista de grupos de acciones no muestran ninguna aplicación disponible para que usted asigne en Aplicaciones.
- Si configura las opciones para acciones en un grupo de acciones asignado (Lista de grupos de acciones > Nombre > Configurado), las opciones configuradas no afectarán a los usuarios a los que está asignado el grupo de acciones.
La sección Acciones muestra las acciones disponibles para usted. Puede realizar las siguientes operaciones:
- Añada. Le permite crear un grupo de acciones que contiene todas las acciones que desea asignar a un usuario o grupo de usuarios.
- Modificar. Le permite editar un grupo de acciones existente.
- Copiar. Le permite replicar un grupo de acciones de uno existente.
- Eliminar. Le permite eliminar un grupo de acciones existente.
Para crear un grupo de acciones, siga los pasos a continuación.
- En la pestaña Consola de administración > Acciones > Grupos de acciones > Lista de grupos de acciones , haga clic en Agregar.
- En la ventana Nuevo grupo de acciones , escriba la información requerida, seleccione la opción correspondiente del menú desplegable y luego haga clic en Aceptar.
Para editar un grupo de acciones, seleccione el grupo correspondiente de la lista y luego haga clic en Editar.
Para clonar un grupo de acciones, seleccione el grupo que desea clonar y luego haga clic en Copiar. Tenga en cuenta que el clon se crea automáticamente después de hacer clic en Copiar. El clon hereda el nombre del original y tiene el sufijo “-Copia”. Puedes hacer clic en Editar para cambiar el nombre.
Nota:
Cuando se clona un grupo de acciones, las acciones (si las hay) asociadas con la red y las unidades virtuales no se clonan a menos que la opción Permitir reutilización de letras de unidad en el proceso de asignación esté habilitada. Para habilitar esa opción, vaya a la pestaña Configuración avanzada > Configuración > Configuración de la consola .
Para eliminar un grupo de acciones, seleccione el grupo correspondiente de la lista y luego haga clic en Eliminar.
Nota:
Si elimina o edita un grupo de acciones que ya está asignado, los cambios que realice afectarán a todos los usuarios a los que está asignado el grupo.
Campos y controles
Nombre. El nombre para mostrar del grupo de acciones, tal como aparece en la lista de grupos de acciones.
Descripción. Le permite especificar información adicional sobre el grupo de acciones.
Estado del grupo de acción. Alterna el grupo de acciones entre el estado habilitado y deshabilitado. Cuando está deshabilitado, el agente no procesa las acciones incluidas en el grupo de acciones incluso si asigna ese grupo de acciones a un usuario o grupo de usuarios.
Configuración
Le permite buscar la acción específica que desea asignar o que ha configurado. Utilice Buscar para filtrar la opción por nombre, nombre para mostrar o descripción.
Disponible. Estas son las acciones que puedes agregar al grupo de acciones que creaste.
Haga clic en el signo más para expandir las acciones bajo la categoría de acción específica. Haga doble clic en una acción o haga clic en los botones de flecha para asignarla o desasignarla.
Nota:
- Si agrega una acción a un grupo de acciones que ya está asignado a usuarios, la acción se asignará a esos usuarios automáticamente.
- Si elimina una acción de un grupo de acciones que ya está asignado a usuarios, la acción se desasignará de esos usuarios automáticamente.
Configurado. Éstas son las acciones ya asignadas al grupo de acciones que usted creó. Puede ampliar acciones individuales para configurarlas. También puede configurar las opciones para cada acción específica; por ejemplo, ubicaciones de acceso directo a aplicaciones, impresoras predeterminadas, letra de unidad, etc.
Asignaciones
Importante:
Si configura las opciones para acciones en un grupo de acciones asignado en el panel Asignado en la pestaña Asignación de acción , las opciones configuradas afectarán automáticamente a los usuarios a los que está asignado el grupo de acciones.
Una vez que termine de configurar las acciones para el grupo de acciones en la pestaña Acciones > Grupos de acciones > Lista de grupos de acciones , es posible que desee asignar las acciones configuradas al usuario o grupo de usuarios correspondiente. Para ello, vaya a la pestaña Asignaciones > Asignación de acción > Asignación de acción . En esa pestaña, haga doble clic en un usuario o grupo de usuarios para ver el nodo Grupos de acciones en el panel Disponible que contiene los grupos de acciones que creó. Puede hacer clic en el signo más junto al nodo Grupos de acciones para ver los grupos de acciones que ha creado. Haga doble clic en un grupo de acciones o haga clic en los botones de flecha para asignarlo o desasignarlo. Cuando asigna una acción, se le solicita que seleccione la regla que desea usar para contextualizar esa acción.
Para obtener más información sobre cómo funcionan las asignaciones, consulte Asignaciones.
Al asignar grupos de acciones, hay varios escenarios que se deben tener en cuenta:
- Si asigna un grupo de acciones, se asignarán todas las acciones incluidas en él.
- Una o más acciones podrían superponerse en diferentes grupos de acciones. Para los grupos de acciones superpuestos, el grupo que se procesa en último lugar sobrescribe los grupos que se procesaron anteriormente.
- Después de procesar las acciones de un grupo de acciones, considere asignar las acciones que se superponen con las de otro grupo de acciones. En este caso, las acciones no asignadas sobrescriben aquellas que se procesaron anteriormente, lo que da como resultado que las acciones procesadas más tarde queden sin asignar. Las demás acciones permanecen sin cambios.
Ejemplo de escenario
Por ejemplo, para utilizar la función de grupos de acciones para asignar dos aplicaciones (iexplore.exe y calc.exe) a un usuario al mismo tiempo, siga los pasos a continuación.
-
Vaya a la pestaña Consola de administración > Acciones > Aplicaciones > Lista de aplicaciones y luego agregue las aplicaciones (iexplore.exe y calc.exe).
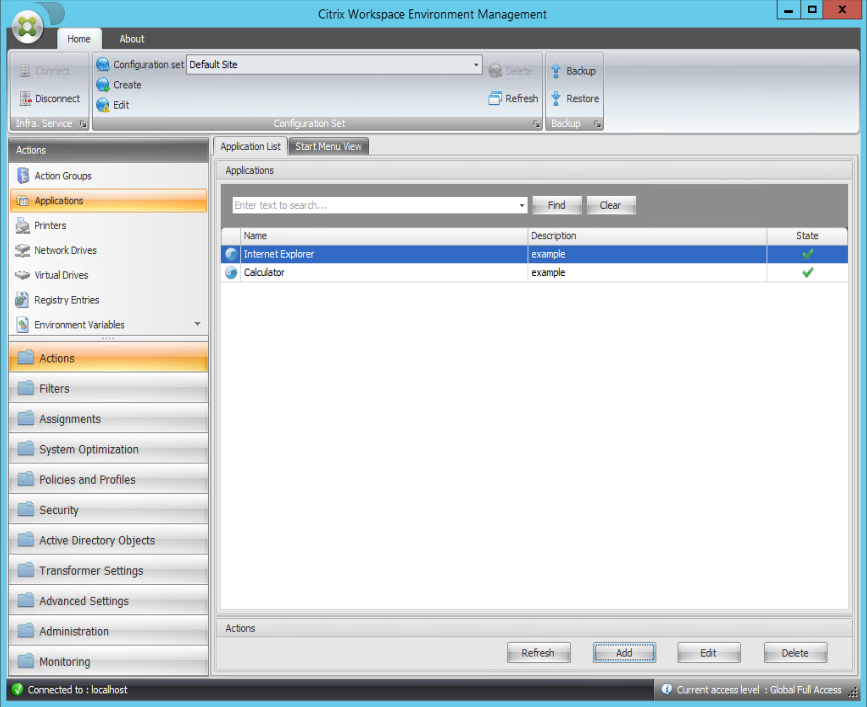
-
Vaya a la pestaña Consola de administración > Acciones > Grupos de acciones > Lista de grupos de acciones y luego haga clic en Agregar para crear un grupo de acciones.
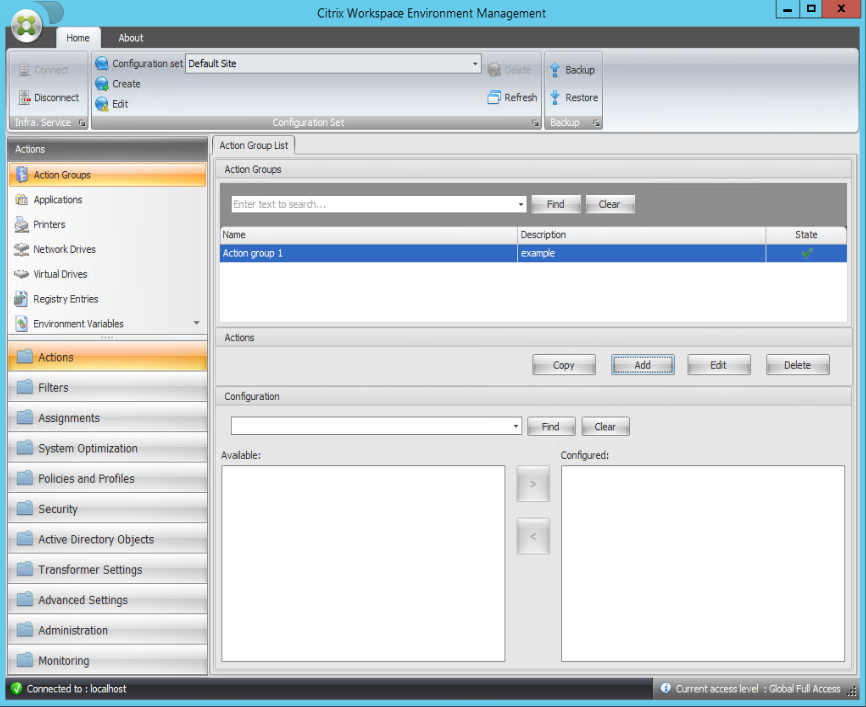
-
En la pestaña Lista de grupos de acciones , haga doble clic en el grupo de acciones que creó para mostrar la lista de acciones en los paneles Disponibles y Configuradas .
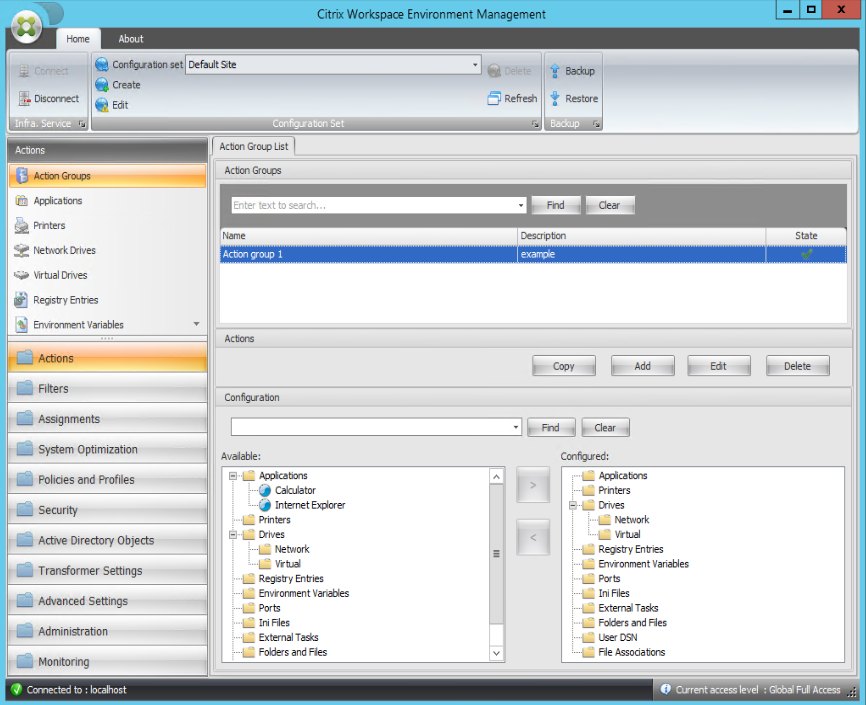
-
En el panel Disponible , haga doble clic en cada aplicación para moverla al panel Configurado . También puedes hacerlo seleccionando la aplicación y luego haciendo clic en la flecha derecha.
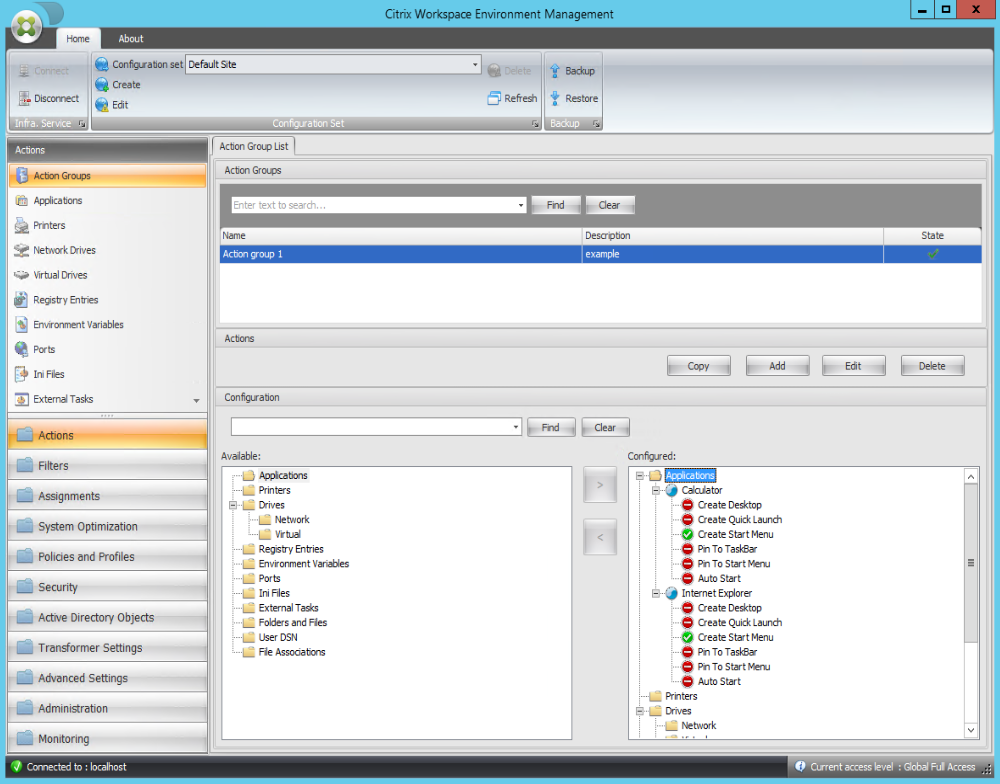
-
En el panel Configurado , configure las opciones para cada aplicación. En este ejemplo, habilite Crear escritorio y Anclar a la barra de tareas.

-
Vaya a la pestaña Consola de administración > Asignaciones > Asignación de acción y luego haga doble clic en el usuario correspondiente para mostrar el grupo de acciones en los paneles Disponibles y Asignados .
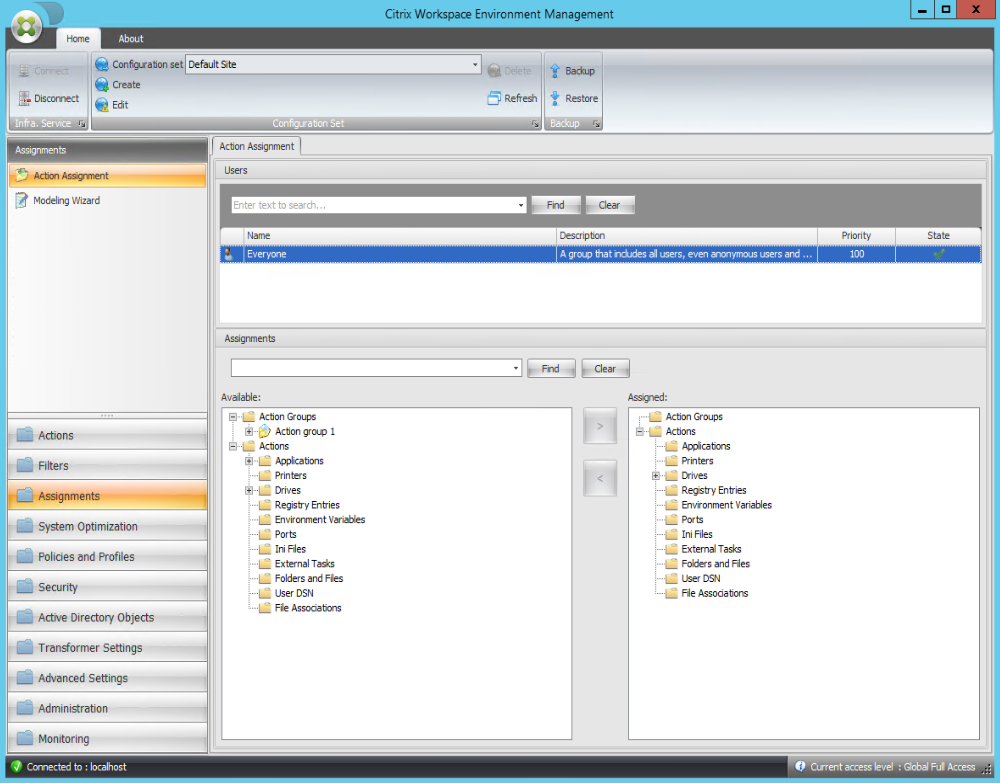
-
En el panel Disponible , haga doble clic en el grupo de acciones que creó (en este ejemplo, Grupo de acciones 1) para moverlo al panel Asignado . También puede hacerlo seleccionando el grupo de acciones y luego haciendo clic en la flecha derecha.
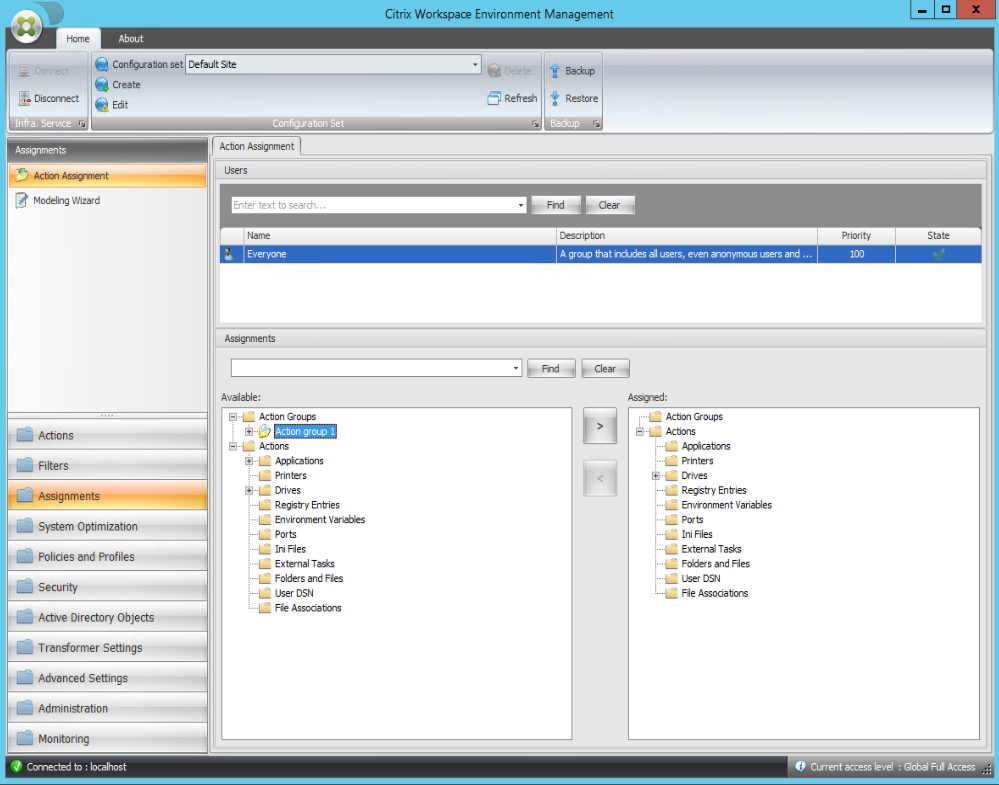
-
En la ventana Asignar filtro , seleccione Siempre verdadero y luego haga clic en Aceptar.
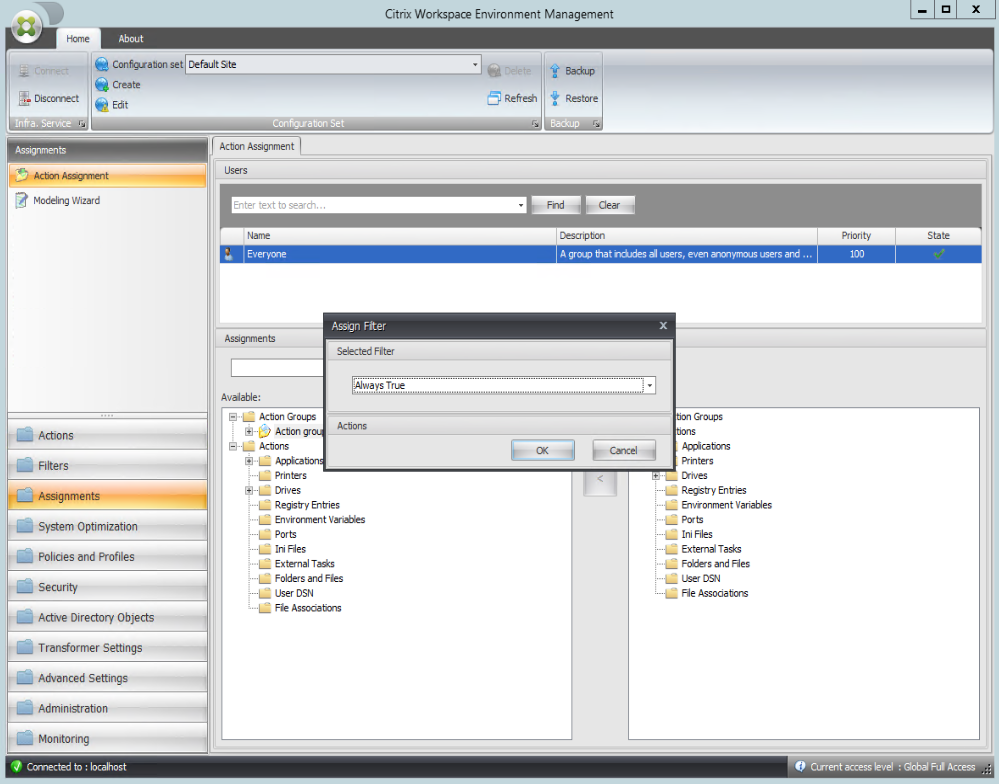
-
Vaya a la pestaña Consola de administración > Administración > Agentes > Estadísticas y luego haga clic en Actualizar.
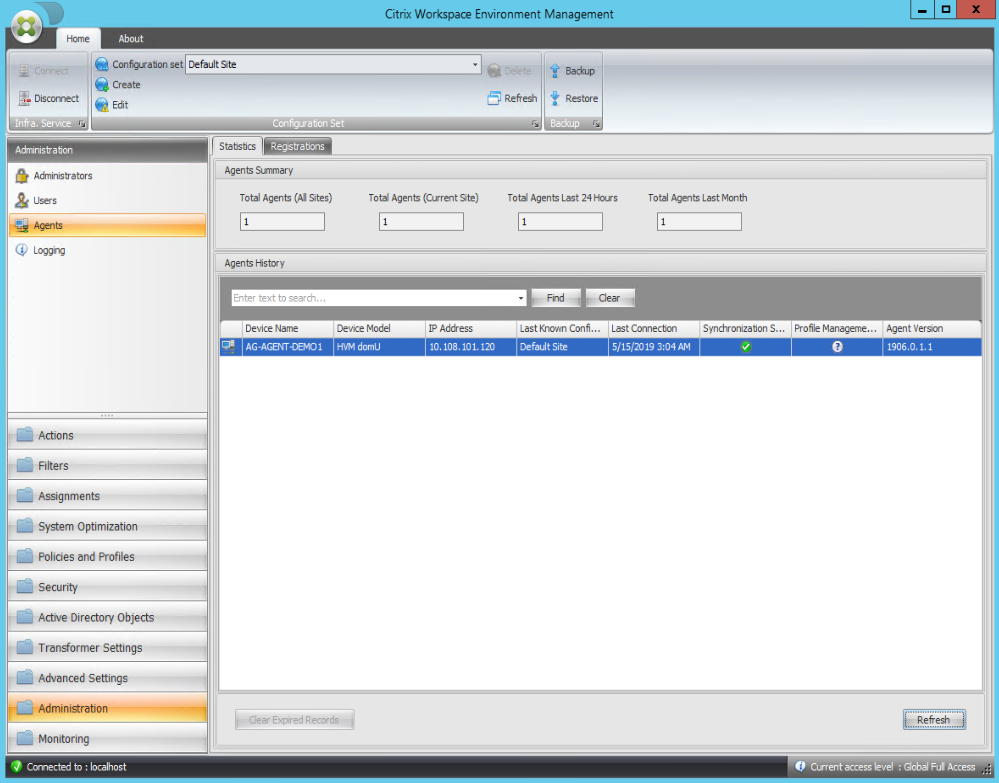
-
Haga clic con el botón derecho en el agente y luego seleccione Actualizar agente(s) del espacio de trabajo en el menú contextual.
-
En la máquina donde se ejecuta el agente (host del agente), verifique que las acciones configuradas estén surtiendo efecto.
En este ejemplo, las dos aplicaciones se asignan correctamente al host del agente y sus accesos directos se agregan al escritorio y se anclan a la barra de tareas.