Aktionsgruppen
Mit der Funktion “Aktionsgruppen” können Sie zunächst eine Gruppe von Aktionen definieren und dann alle definierten Aktionen in der Aktionsgruppe in einem einzigen Schritt einem Benutzer oder einer Benutzergruppe zuweisen. Mit dieser Funktion müssen Sie nicht mehr jede Aktion zuweisen, die in der Aktionen Fenster nacheinander. Auf diese Weise können Sie mehrere Aktionen in einem einzigen Schritt zuweisen.
Tipp
Sie können Dynamische Token , um Workspace Environment Management-Aktionen zu erweitern, um sie leistungsfähiger zu machen.
Liste der Aktionsgruppen
Aktionsgruppen
Zeigt eine Liste Ihrer vorhandenen Aktionsgruppen an. Gebrauchen Finden , um die Liste nach Name, Anzeigename oder Beschreibung zu filtern.
Aktionen
Wichtig:
- Die Aktionsgruppe enthält nur Aktionen, die bereits in den einzelnen Aktionskategorien (Anwendungen, Drucker, Netzlaufwerke usw.) vorhanden sind. Wenn Sie z. B. keine Anwendungen auf der Registerkarte Liste der Anwendungen die Aktionsgruppen auf der Registerkarte Liste der Aktionsgruppen werden keine Anwendungen angezeigt, die Ihnen unter Anträge.
- Wenn Sie die Optionen für Aktionen in einer zugeordneten Aktionsgruppe konfigurieren (Liste der Aktionsgruppen > Name > Konfiguriert), wirken sich die konfigurierten Optionen nicht auf die Benutzer aus, denen die Aktionsgruppe zugewiesen ist.
Das Aktionen zeigt die verfügbaren Aktionen an. Sie können die folgenden Vorgänge ausführen:
- Füge hinzu. Ermöglicht das Erstellen einer Aktionsgruppe, die alle Aktionen enthält, die Sie einem Benutzer oder einer Benutzergruppe zuweisen möchten.
- Zurücksetzen. Ermöglicht das Bearbeiten einer vorhandenen Aktionsgruppe.
- Kopieren. Ermöglicht das Replizieren einer Aktionsgruppe aus einer vorhandenen.
- Löschen. Ermöglicht das Löschen einer vorhandenen Aktionsgruppe.
Um eine Aktionsgruppe zu erstellen, führen Sie die folgenden Schritte aus.
- Am Administrationskonsole > Aktionen > Aktionsgruppen > Liste der Aktionsgruppen Registerkarte, klicken Sie auf Hinzufügen.
- Im Neue Aktionsgruppe , geben Sie die erforderlichen Informationen ein, wählen Sie die entsprechende Option aus der Dropdown-Liste aus, und klicken Sie dann auf OKAY.
Um eine Aktionsgruppe zu bearbeiten, wählen Sie die entsprechende Gruppe aus der Liste aus und klicken Sie dann auf Redigieren.
Um eine Aktionsgruppe zu klonen, wählen Sie die Gruppe aus, die Sie klonen möchten, und klicken Sie dann auf Kopieren. Beachten Sie, dass der Klon automatisch erstellt wird, nachdem Sie auf Kopieren. Der Klon erbt den Namen des Originals und hat das Suffix “-Copy”. Sie können auf Redigieren , um den Namen zu ändern.
Hinweis:
Wenn Sie eine Aktionsgruppe klonen, werden Aktionen (falls vorhanden), die mit dem Netzwerk und den virtuellen Laufwerken verknüpft sind, nicht geklont, es sei denn, die Wiederverwendung von Laufwerksbuchstaben im Zuweisungsprozess zulassen Option aktiviert ist. Um diese Option zu aktivieren, gehen Sie zum Erweiterte Einstellungen > Konfiguration > Konsolen-Einstellungen Registerkarte.
Um eine Aktionsgruppe zu löschen, wählen Sie die entsprechende Gruppe aus der Liste aus und klicken Sie dann auf Löschen.
Hinweis:
Wenn Sie eine bereits zugewiesene Aktionsgruppe löschen oder bearbeiten, wirken sich die von Ihnen vorgenommenen Änderungen auf alle Benutzer aus, denen die Gruppe zugewiesen ist.
Felder und Steuerelemente
Name. Der Anzeigename der Aktionsgruppe, wie er in der Liste der Aktionsgruppen angezeigt wird.
Beschreibung. Hier können Sie zusätzliche Informationen über die Aktionsgruppe angeben.
Status der Aktionsgruppe. Schaltet die Aktionsgruppe zwischen dem Status “Aktiviert” und “Deaktiviert” um. Wenn diese Option deaktiviert ist, verarbeitet der Agent die in der Aktionsgruppe enthaltenen Aktionen auch dann nicht, wenn Sie diese Aktionsgruppe einem Benutzer oder einer Benutzergruppe zuweisen.
Konfiguration
Ermöglicht die Suche nach der spezifischen Aktion, die Sie zuweisen möchten oder die Sie konfiguriert haben. Verwenden Sie Suchen, um die Option nach Name, Anzeigename oder Beschreibung zu filtern.
Verfügbar. Dies sind die Aktionen, die Sie der von Ihnen erstellten Aktionsgruppe hinzufügen können.
Klicken Sie auf das Pluszeichen, um die Aktionen unter der jeweiligen Aktionskategorie zu erweitern. Doppelklicken Sie auf eine Aktion oder klicken Sie auf die Pfeilschaltflächen, um sie zuzuweisen oder die Zuweisung aufzuheben.
Hinweis:
- Wenn Sie einer Aktionsgruppe, die bereits Benutzern zugewiesen ist, eine Aktion hinzufügen, wird die Aktion diesen Benutzern automatisch zugewiesen.
- Wenn Sie eine Aktion aus einer Aktionsgruppe löschen, die bereits Benutzern zugewiesen ist, wird die Zuweisung der Aktion für diese Benutzer automatisch aufgehoben.
Konfiguriert. Dies sind die Aktionen, die der von Ihnen erstellten Aktionsgruppe bereits zugewiesen sind. Sie können einzelne Aktionen erweitern, um sie zu konfigurieren. Sie können auch die Optionen für jede einzelne Aktion konfigurieren. Zum Beispiel Speicherorte von Anwendungsverknüpfungen, Standarddrucker, Laufwerksbuchstaben usw.
Zuweisungen
Wichtig:
Wenn Sie die Optionen für Aktionen in einer zugewiesenen Aktionsgruppe im Bereich Zugewiesen auf der Registerkarte Zuweisung von Maßnahmen wirken sich die konfigurierten Optionen automatisch auf die Benutzer aus, denen die Aktionsgruppe zugewiesen ist.
Nachdem Sie die Konfiguration der Aktionen für die Aktionsgruppe auf der Registerkarte Aktionen > Aktionsgruppen > Liste der Aktionsgruppen können Sie die konfigurierten Aktionen dem entsprechenden Benutzer oder der entsprechenden Benutzergruppe zuweisen. Gehen Sie dazu auf die Schaltfläche Zuweisungen > Zuweisung von Maßnahmen > Zuweisung von Maßnahmen Registerkarte. Doppelklicken Sie auf dieser Registerkarte auf einen Benutzer oder eine Benutzergruppe, um den Knoten Aktionsgruppen in der Verfügbar , der die von Ihnen erstellten Aktionsgruppen enthält. Sie können auf das Pluszeichen neben dem Knoten Aktionsgruppen klicken, um die von Ihnen erstellten Aktionsgruppen anzuzeigen. Doppelklicken Sie auf eine Aktionsgruppe, oder klicken Sie auf die Pfeilschaltflächen, um sie zuzuweisen oder die Zuweisung aufzuheben. Wenn Sie eine Aktion zuweisen, werden Sie aufgefordert, die Regel auszuwählen, die Sie zum Kontextualisieren dieser Aktion verwenden möchten.
Weitere Informationen zur Funktionsweise von Zuweisungen finden Sie unter Zuweisungen.
Bei der Zuweisung von Aktionsgruppen gibt es mehrere Szenarien, die zu beachten sind:
- Wenn Sie eine Aktionsgruppe zuordnen, werden alle darin enthaltenen Aktionen zugeordnet.
- Eine oder mehrere Aktionen können sich in verschiedenen Aktionsgruppen überschneiden. Bei überlappenden Aktionsgruppen überschreibt die Gruppe, die zuletzt verarbeitet wird, Gruppen, die zuvor verarbeitet wurden.
- Nachdem die Aktionen in einer Aktionsgruppe verarbeitet wurden, sollten Sie die Aktionen zuweisen, die sich mit denen in einer anderen Aktionsgruppe überschneiden. In diesem Fall überschreiben die nicht zugewiesenen Aktionen die Aktionen, die zuvor verarbeitet wurden, was dazu führt, dass die Zuweisung der später verarbeiteten Aktionen aufgehoben wird. Die anderen Aktionen bleiben unverändert.
Beispielszenario
Wenn Sie beispielsweise die Funktion “Aktionsgruppen” verwenden möchten, um einem Benutzer zwei Anwendungen (iexplore.exe und calc.exe) gleichzeitig zuzuweisen, führen Sie die folgenden Schritte aus.
-
Gehen Sie zum Administrationskonsole > Aktionen > Anträge > Liste der Anwendungen und fügen Sie dann die Anwendungen hinzu (iexplore.exe und calc.exe).
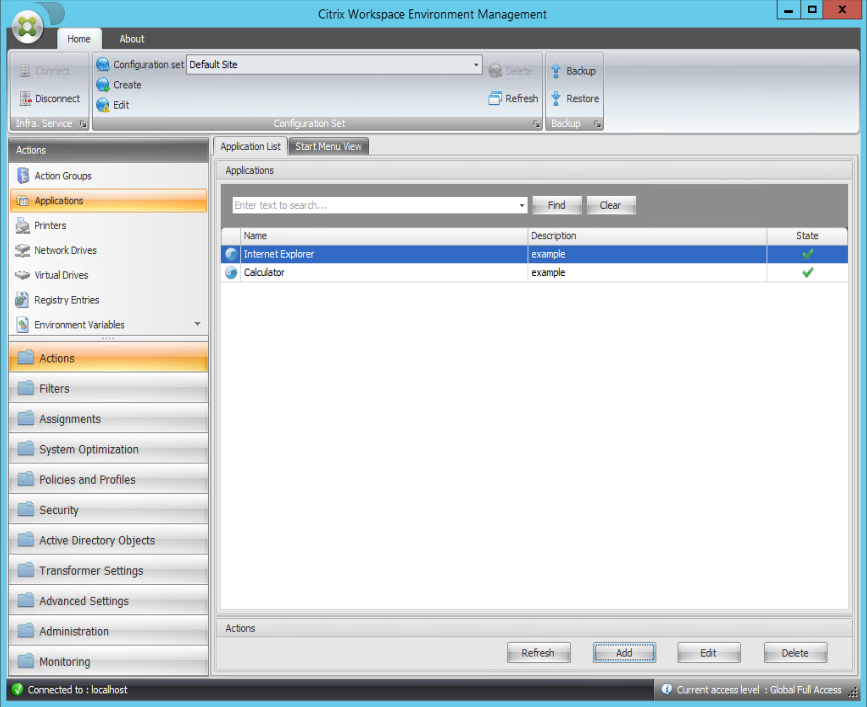
-
Gehen Sie zum Administrationskonsole > Aktionen > Aktionsgruppen > Liste der Aktionsgruppen und klicken Sie dann auf Hinzufügen , um eine Aktionsgruppe zu erstellen.
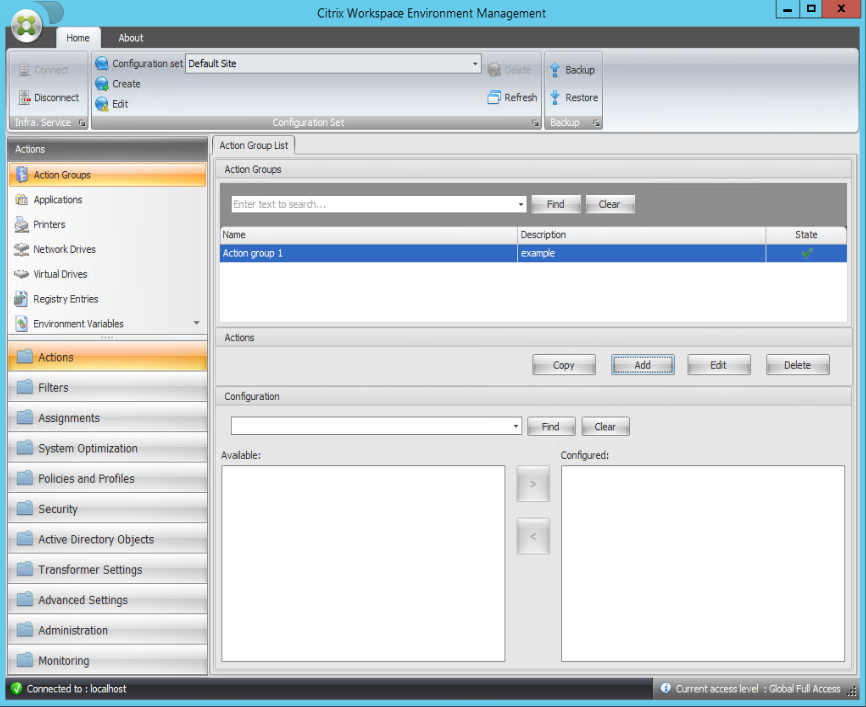
-
Am Liste der Aktionsgruppen Doppelklicken Sie auf die Aktionsgruppe, die Sie erstellt haben, um die Aktionsliste in der Registerkarte Verfügbar und Konfiguriert Scheiben.
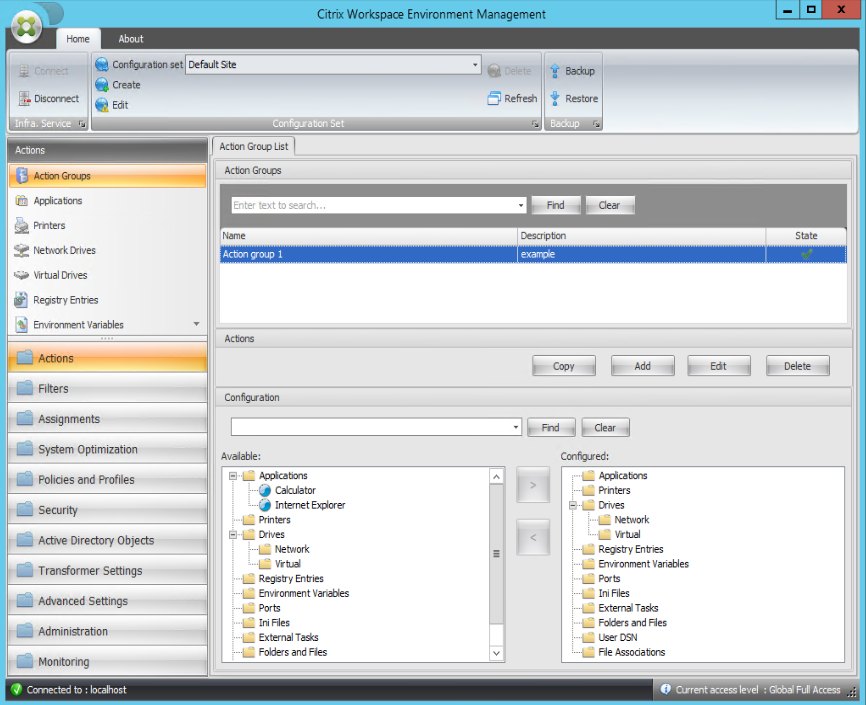
-
Im Verfügbar doppelklicken Sie auf jede Anwendung, um sie in den Konfiguriert Scheibe. Sie können dies auch tun, indem Sie die Anwendung auswählen und dann auf den Pfeil nach rechts klicken.
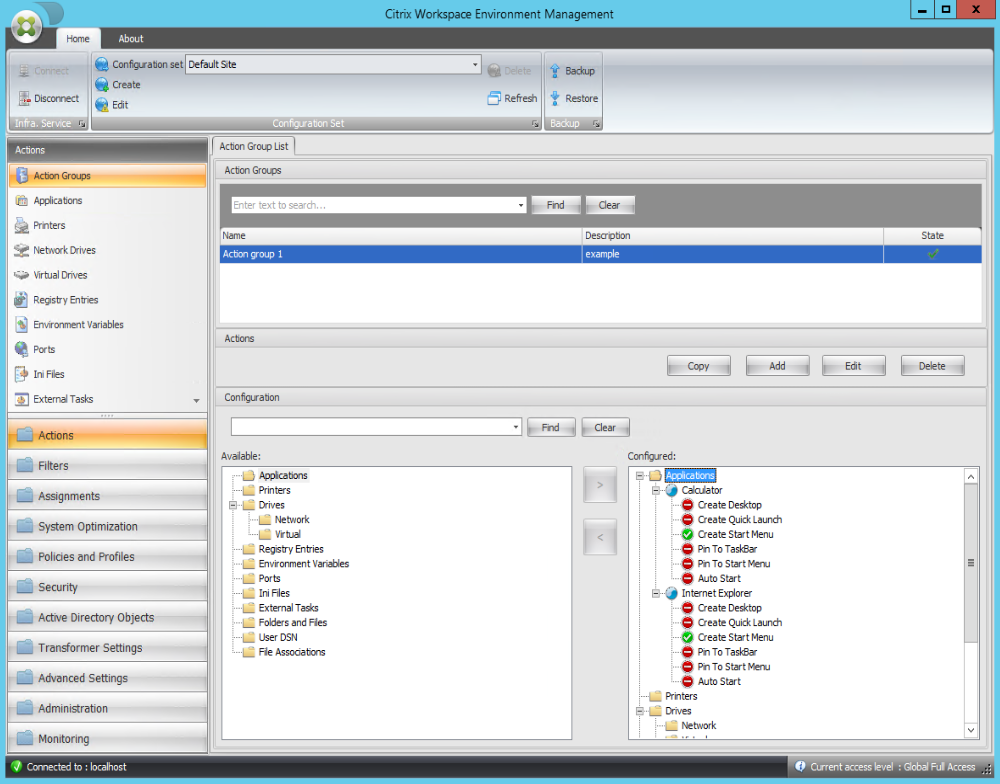
-
Im Konfiguriert die Optionen für jede Anwendung konfigurieren. Aktivieren Sie in diesem Beispiel Desktop erstellen und An Taskleiste anheften.

-
Gehen Sie zum Administrationskonsole > Zuweisungen> Zuweisung von Maßnahmen und doppelklicken Sie dann auf den entsprechenden Benutzer, um die Aktionsgruppe in der Verfügbar und Zugewiesen Scheiben.
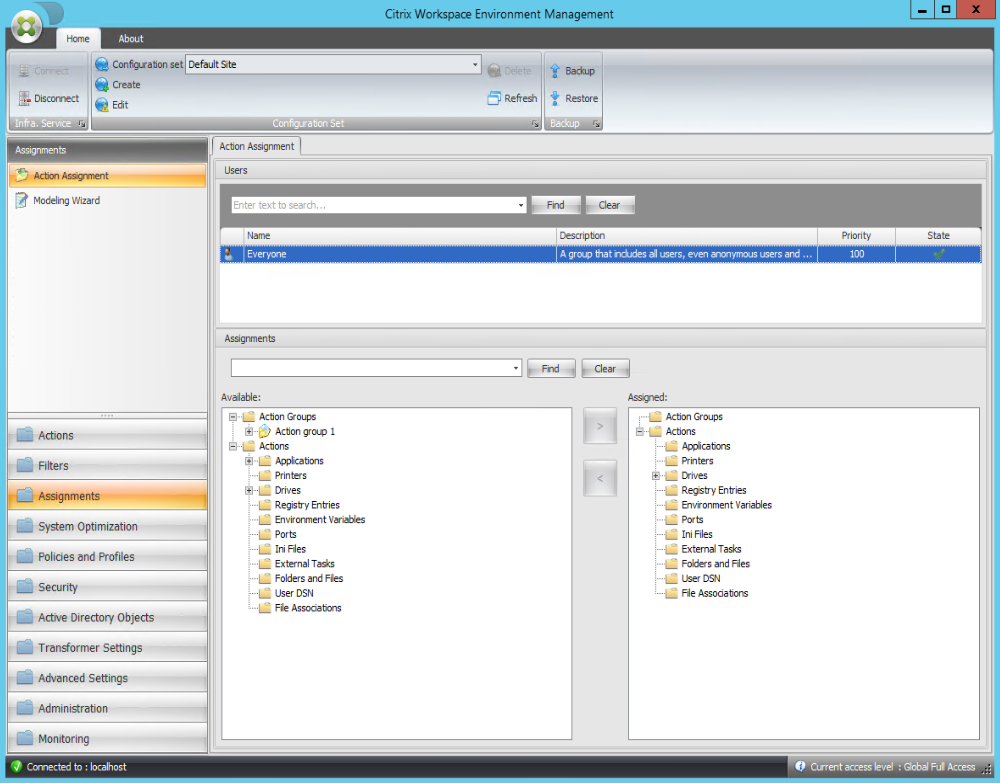
-
Im Verfügbar Doppelklicken Sie auf die von Ihnen erstellte Aktionsgruppe (in diesem Beispiel Aktionsgruppe 1), um sie in den Bereich Zugewiesen Scheibe. Sie können dies auch tun, indem Sie die Aktionsgruppe auswählen und dann auf den Pfeil nach rechts klicken.
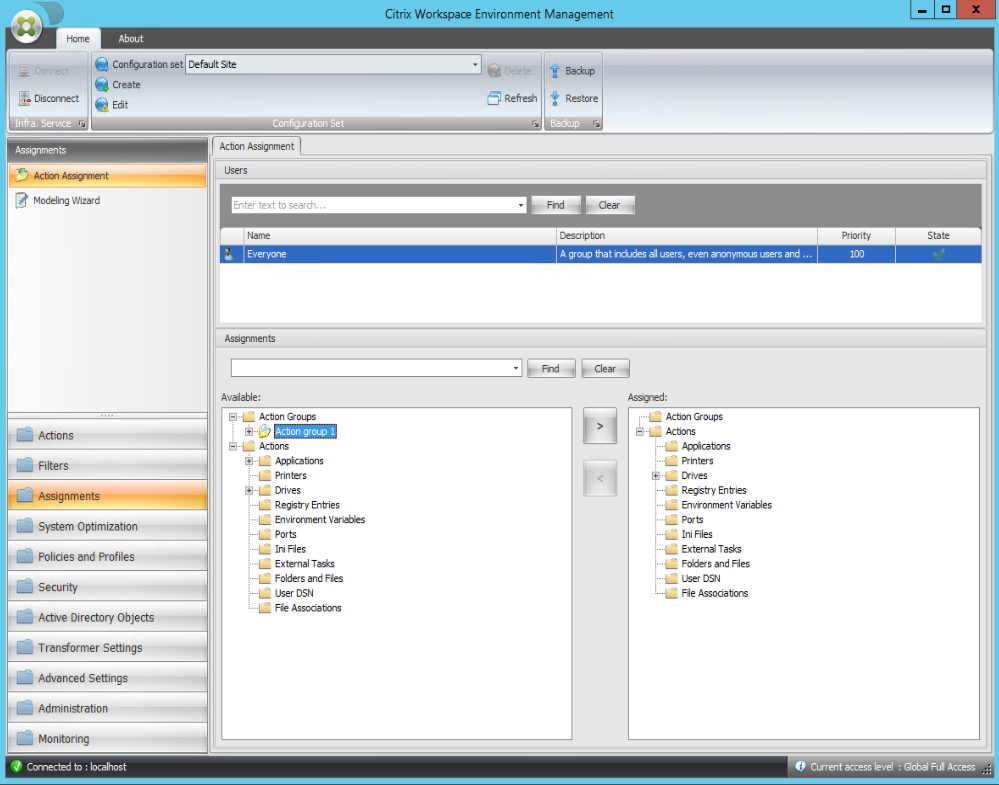
-
Im Filter zuweisen Fenster, wählen Sie Immer wahr und klicken Sie dann auf OKAY.
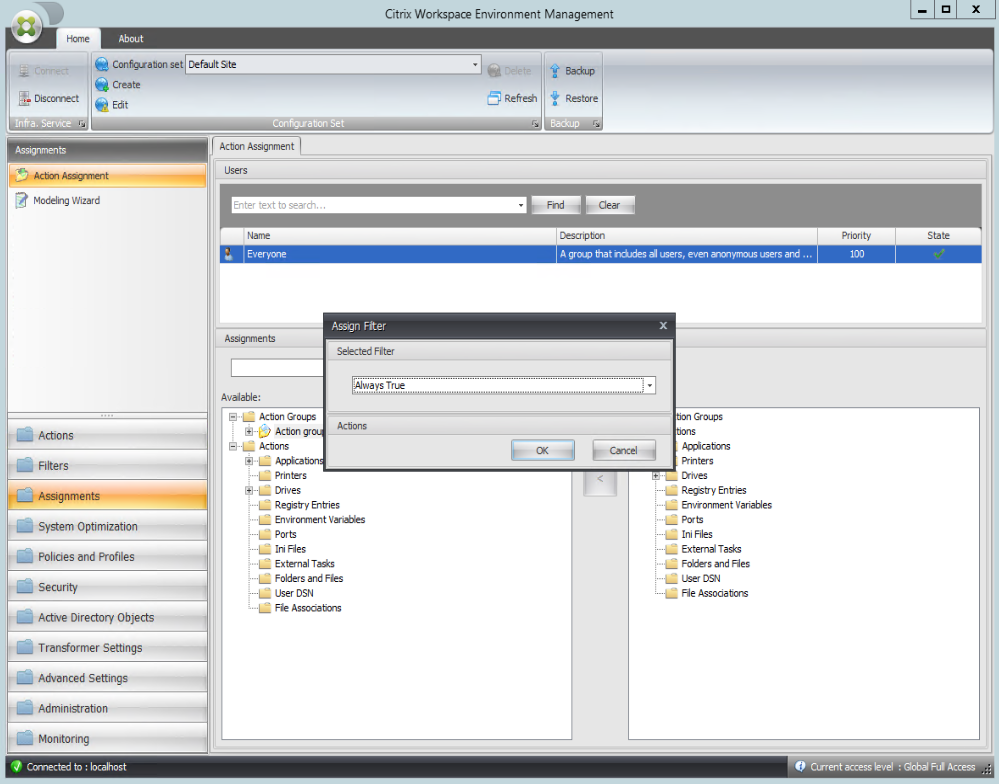
-
Gehen Sie zum Administrationskonsole > Verwaltung > Agenten > Statistik und klicken Sie dann auf Auffrischen.
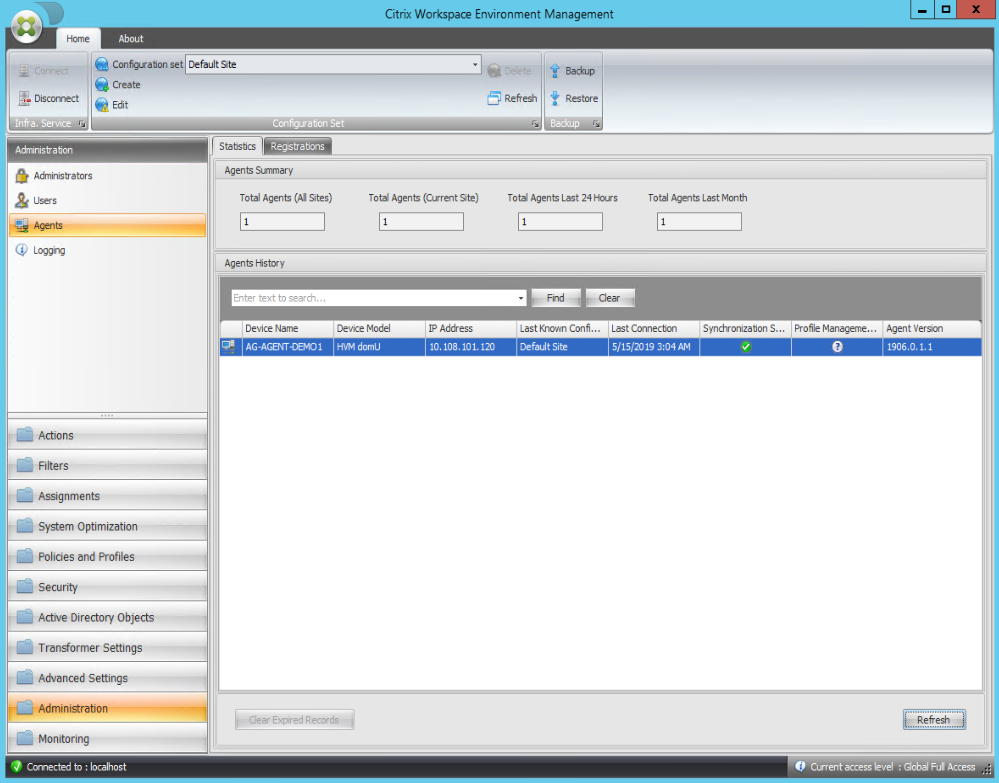
-
Klicken Sie mit der rechten Maustaste auf den Agenten, und wählen Sie dann Aktualisieren von Workspace-Agenten im Kontextmenü.
-
Überprüfen Sie auf dem Computer, auf dem der Agent ausgeführt wird (Agent-Host), ob die konfigurierten Aktionen wirksam werden.
In diesem Beispiel werden die beiden Anwendungen erfolgreich dem Agent-Host zugewiesen, und ihre Verknüpfungen werden dem Desktop hinzugefügt und an die Taskleiste angeheftet.