Configurar directivas de respuesta a eventos
Puede enviar una alerta por correo electrónico cuando se detecte el inicio de una sesión y realizar estas acciones en respuesta a los eventos registrados en sesiones grabadas:
- Enviar alertas por correo electrónico
- Iniciar la grabación de pantalla inmediatamente (con o sin la grabación de pantalla con pérdida habilitada)
- Bloquear la sesión
- Cerrar sesión
- Desconectar sesión
Nota:
Si la acción Bloquear sesión no funciona según lo esperado, compruebe las siguientes claves de registro del VDA y asegúrese de que no contienen ningún valor de registro o de que los datos del valor están establecidos en 0.
- HKEY_LOCAL_MACHINE\SOFTWARE\Microsoft\Windows\CurrentVersion\Policies\System
- HKEY_CURRENT_USER\Software\Microsoft\Windows\CurrentVersion\Policies\System
La única directiva de respuesta a eventos definida por el sistema es No responder. Puede crear directivas de respuesta a eventos personalizadas según sea necesario. Solo puede haber una directiva de respuesta a eventos activa.
La siguiente captura de pantalla le sirve de ejemplo de alerta de correo electrónico:
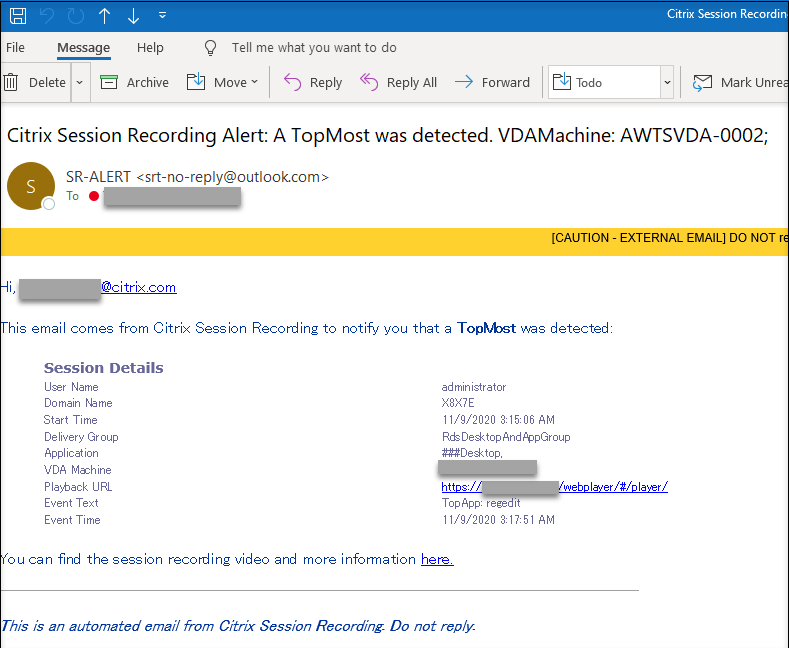
Sugerencia:
Al hacer clic en la URL de reproducción, se abre la página de reproducción de la sesión grabada en el reproductor web. Al hacer clic aquí, se abre la página Todas las grabaciones en el reproductor web.
Grabación de sesiones envía alertas por correo electrónico en el idioma del sistema operativo del servidor de Grabación de sesiones. Sin embargo, si el idioma del sistema operativo del servidor de Grabación de sesiones no es uno de estos idiomas disponibles en Grabación de sesiones, las alertas por correo electrónico se envían en inglés de forma predeterminada:
- Inglés
- Francés
- Alemán
- Español
- Japonés
- Chino simplificado
Para personalizar el idioma en el que enviar alertas por correo electrónico, busque la plantilla de correo electrónico denominada template.en.html que aparece en <Session Recording server installation path>\Bin\templates y, a continuación, cambie el texto sin formato de la plantilla al idioma que prefiera. Por ejemplo:
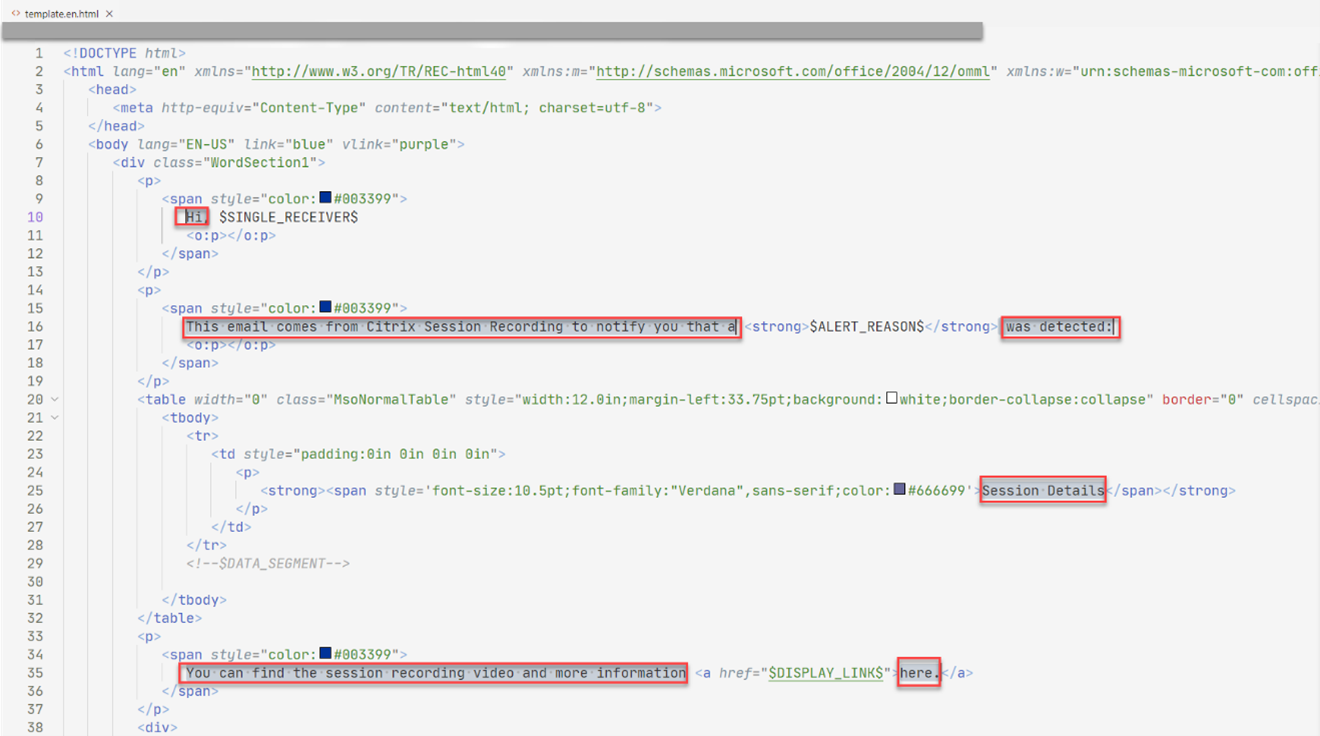
Directiva de respuesta a eventos definida por el sistema
Grabación de sesiones proporciona una directiva de respuesta de eventos definida por el sistema:
- No responder. De forma predeterminada, no tiene lugar ninguna acción en respuesta a los eventos registrados en las grabaciones.
Crear una directiva de respuesta a eventos personalizada
-
Inicie la sesión como administrador de directivas autorizado en el servidor donde está instalada la consola de directivas de grabación de sesiones.
-
Inicie la consola de directivas de grabación de sesiones. De forma predeterminada, no existe ninguna directiva de respuesta a eventos activa.
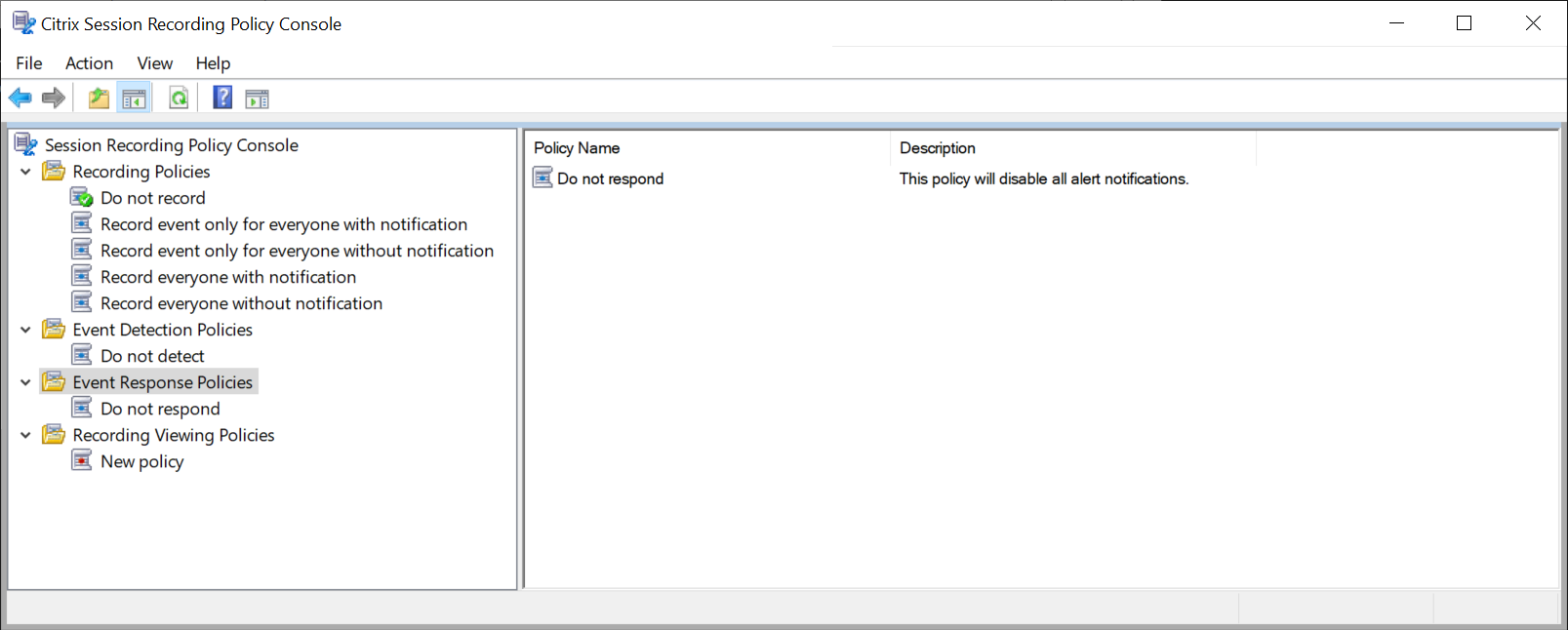
-
Seleccione Directiva de respuesta a eventos en el panel de la izquierda. En la barra de menú, elija Agregar nueva directiva.
-
(Opcional) Haga clic con el botón secundario en la nueva directiva de respuesta a eventos y cámbiele el nombre.
-
Haga clic con el botón secundario en la nueva directiva de respuesta a eventos y seleccione Agregar regla.
-
Seleccione Enviar alerta por correo electrónico al detectar el inicio de una sesión y Usar desencadenantes de eventos para especificar cómo responder al detectar un evento de sesión, según sea necesario.
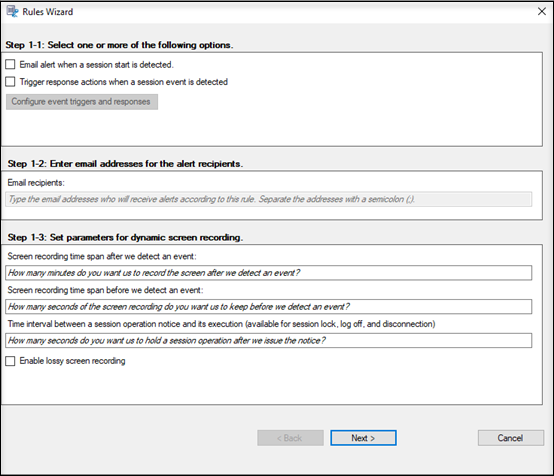
-
(Opcional) Establezca los destinatarios de correo electrónico y las propiedades del remitente de los correos electrónicos.
-
Escriba las direcciones de correo electrónico de los destinatarios de las alertas en el asistente Reglas.
-
Configure los parámetros del correo electrónico saliente en las Propiedades del servidor de Grabación de sesiones.
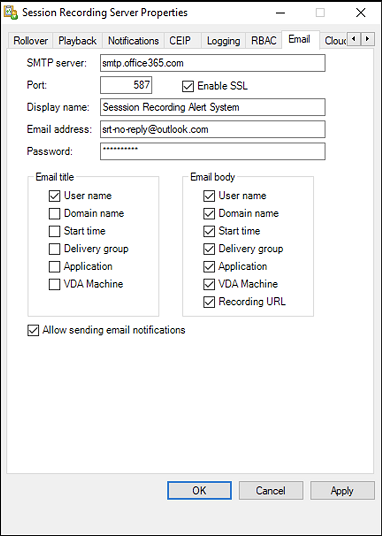
Nota:
Si selecciona más de dos opciones en la sección Título del correo electrónico, aparecerá un cuadro de diálogo de advertencia donde se indica que puede que el asunto del correo electrónico sea demasiado largo. Después de seleccionar Permitir el envío de notificaciones por correo electrónico y hacer clic en Aplicar, Grabación de sesiones envía un correo electrónico para verificar los parámetros del correo electrónico. Si algún parámetro no es correcto (por ejemplo, una contraseña o un puerto incorrectos), Grabación de sesiones devuelve un mensaje con los detalles del error.
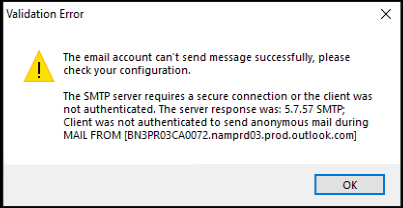
Se necesitan unos cinco minutos para que los cambios en los parámetros del correo electrónico surtan efecto. Para que los cambios en los parámetros del correo electrónico surtan efecto inmediatamente o para solucionar el problema de que los correos electrónicos no se envían por parámetros incorrectos, reinicie el servicio Administrador de almacenamiento (
CitrixSsRecStorageManager). Además, reinicie el servicio Storage Manager (Administrador de almacenamiento de grabación de sesiones) si actualiza a la versión actual desde la versión 2006 o anterior. -
Modifique el Registro para acceder al reproductor web.
Para que las direcciones URL de reproducción incluidas en los mensajes de correo electrónico de las alertas funcionen como es debido, busque la clave de Registro en
HKEY_LOCAL_MACHINE\SOFTWARE\Citrix\SmartAuditor\Servery lleve a cabo lo siguiente:-
Establezca el valor de LinkHost en la URL del dominio que se utiliza para acceder al reproductor web. Por ejemplo, para acceder a un reproductor web en
https://example.com/webplayer/#/player/, establezca el valor de LinkHost enhttps://example.com. -
Agregue un valor, EmailThreshold, y establezca su valor en un número de 1 a 100. Este valor determina la cantidad máxima de mensajes de alerta que puede enviar una cuenta de correo electrónico en un segundo. Esta configuración ayuda a reducir la cantidad de correos electrónicos que se envían y, por lo tanto, reduce el consumo de la CPU. Si no especifica ningún valor o lo establece en un número fuera del rango, el valor se establece en 25.
Nota:
-
Puede que el servidor de correo electrónico trate a la cuenta de envío de correo electrónico como un robot de spam y, por lo tanto, impida que envíe correo electrónico. Para permitir que una cuenta envíe correos electrónicos, puede que un cliente de correo electrónico como Outlook le solicite que compruebe que es un ser humano quien utiliza la cuenta.
-
Existe un límite de correos electrónicos que se pueden enviar durante un período de tiempo determinado. Por ejemplo, cuando se alcanza el límite diario, no se pueden enviar más correos electrónicos hasta el comienzo del día siguiente. En este caso, compruebe que el límite sea superior a la cantidad de sesiones grabadas durante el período de tiempo.
-
-
-
(Opcional) Configure los desencadenantes y las respuestas a eventos.
Después de seleccionar Desencadenar acciones de respuesta al detectar un evento de sesión, el botón Configurar desencadenantes y respuestas a eventos pasa a estar disponible. Haga clic en él para especificar los eventos registrados que pueden desencadenar estas acciones de respuesta:
- Enviar alertas por correo electrónico
- Iniciar la grabación de pantalla inmediatamente
- Bloquear la sesión
- Cerrar sesión
- Desconectar sesión
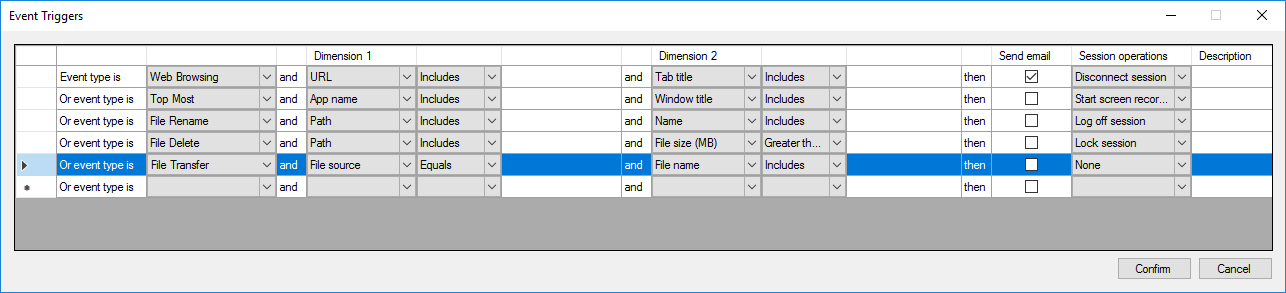
Nota:
Si el idioma de su sistema es alemán, francés o español, asegúrese de que la resolución horizontal de la máquina sea de 1700 píxeles o mayor. De lo contrario, se trunca el texto y las columnas de la tabla Desencadenantes de eventos no se muestran completamente.
Debe seleccionar los tipos de eventos que registra la directiva de detección de eventos activa. Haga clic en Confirmar cuando haya terminado.
En la lista desplegable, seleccione los tipos de evento. A continuación, defina las reglas de evento con la ayuda de las dos dimensiones que se combinan con el operador lógico AND. Puede configurar hasta siete desencadenantes de eventos para cada regla de directiva. También puede definir los desencadenantes de eventos en la columna Descripción o dejar la columna vacía. La descripción definida de un desencadenante de eventos se proporciona en los correos electrónicos de alerta si seleccionó Enviar correo electrónico y se registran eventos de ese tipo. Si seleccionó Iniciar grabación de pantalla, la grabación dinámica de la pantalla se inicia automáticamente cuando se producen ciertos eventos durante una grabación de solo eventos. Puede habilitar la grabación de pantalla con pérdidas y establecer los intervalos de tiempo de la grabación de pantalla dinámica:
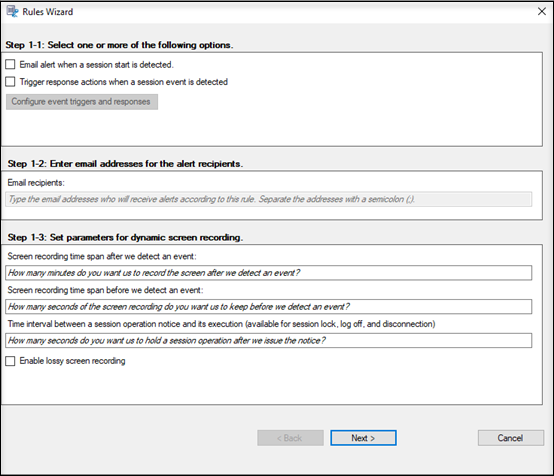
- Duración de la grabación de pantalla después de detectar un evento: Puede configurar cuántos minutos quiere grabar la pantalla tras detectarse los eventos. Si deja el valor sin especificar, la grabación de la pantalla continúa hasta que finaliza la sesión grabada.
-
Duración de la grabación de pantalla antes de detectar un evento: Puede configurar cuántos segundos de la grabación de pantalla quiere conservar antes de que se detecten los eventos. Esta función está disponible tanto para las sesiones de escritorio virtual como para las sesiones de aplicaciones. El valor varía de 1 a 120. Si se establece un valor entre 1 y 10, el valor efectivo es 10. Si no se especifica un valor, la función no tendrá efecto. La duración real de la grabación de pantalla que Grabación de sesiones conserva puede ser un poco más larga que la establecida en la configuración.
-
Si especifica alguna de estas acciones en respuesta a eventos registrados en sesiones grabadas, puede notificar las acciones a los usuarios rellenando el campo Intervalo de tiempo entre el aviso de una operación de sesión y su ejecución:
- Bloquear la sesión
- Cerrar sesión
- Desconectar sesión
Nota:
El valor del campo es 0 de forma predeterminada, lo que significa que los usuarios no reciben ninguna notificación cuando los bloquea, cierra su sesión o los desconecta de sus sesiones virtuales. Para notificar a los usuarios, establezca un valor de campo adecuado.
La siguiente captura de pantalla le sirve de ejemplo de aviso:
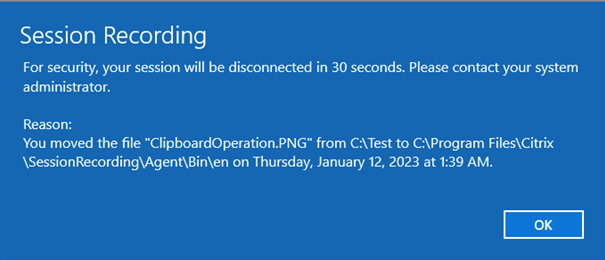
- Habilitar la grabación de pantalla con pérdida: La grabación de pantalla con pérdida permite ajustar las opciones de compresión para reducir el tamaño de los archivos de grabación y acelerar la navegación por las sesiones grabadas durante la reproducción. Para obtener más información, consulte Habilitar o inhabilitar la grabación de pantalla con pérdida.
Para obtener una lista completa de los tipos de eventos disponibles, consulte la tabla siguiente.
Tipo de evento Dimensión Opción Inicio de aplicación Nombre de la aplicación Incluye, Es igual a, Coincide con Línea de comandos completa Incluye, Es igual a, Coincide con Cierre de aplicación Nombre de la aplicación Incluye, Es igual a, Coincide con Principales Nombre de la aplicación Incluye, Es igual a, Coincide con Título de Windows Incluye, Es igual a, Coincide con Navegación en la web URL Incluye, Es igual a, Coincide con Título de la ficha Incluye, Es igual a, Coincide con Nombre del explorador web Incluye, Es igual a, Coincide con Creación de archivo Ruta Incluye, Es igual a, Coincide con Tamaño del archivo (MB) Mayor que, Entre, Menor que Cambio de nombre de archivo Ruta Incluye, Es igual a, Coincide con Nombre Incluye, Es igual a, Coincide con Movimiento de archivo Ruta de origen Incluye, Es igual a, Coincide con Ruta de destino Incluye, Es igual a, Coincide con Tamaño del archivo (MB) Mayor que, Entre, Menor que Eliminación de archivo Ruta Incluye, Es igual a, Coincide con Tamaño del archivo (MB) Mayor que, Entre, Menor que USB CDM Letra de la unidad Igual USB genérico Nombre del dispositivo Incluye, Es igual a, Coincide con Inactivo Duración de la inactividad (horas) Mayor que Transferencia de archivos Origen del archivo Igual (“host” o “cliente”) Tamaño del archivo (MB) Mayor que Nombre de archivo Incluye, Es igual a, Coincide con Crear Registro Nombre de la clave Incluye, Es igual a, Coincide con Eliminar Registro Nombre de la clave Incluye, Es igual a, Coincide con Establecer valor del Registro Nombre de la clave Incluye, Es igual a, Coincide con Nombre del valor Incluye, Es igual a, Coincide con Eliminar valor del Registro Nombre de la clave Incluye, Es igual a, Coincide con Nombre del valor Incluye, Es igual a, Coincide con Cambiar nombre del Registro Nombre de la clave Incluye, Es igual a, Coincide con Modificación de la cuenta de usuario Nombre de usuario Incluye, Es igual a, Coincide con Cierre inesperado de la aplicación Nombre de la aplicación Incluye, Es igual a, Coincide con La aplicación no responde Nombre de la aplicación Incluye, Es igual a, Coincide con Nueva aplicación instalada Nombre de la aplicación Incluye, Es igual a, Coincide con Aplicación desinstalada Nombre de la aplicación Incluye, Es igual a, Coincide con Conexión RDP Dirección IP Incluye, Es igual a, Coincide con Ventana emergente Nombre del proceso Incluye, Coincide con Contenido de la ventana Incluye, Es igual a, Coincide con Datos de rendimiento Uso de CPU (%) Mayor que Uso de memoria (%) Mayor que Envío por red (MB) Mayor que Recepción por red (MB) Mayor que Tiempo de ida y vuelta (ms) Mayor que Operación del portapapeles Tipo de datos Es igual a (texto, archivo, mapa de bits) Nombre del proceso Incluye, Es igual a, Coincide con Contenido Incluye, Es igual a, Coincide con -
Haga clic en Siguiente para seleccionar y modificar los criterios de las reglas.
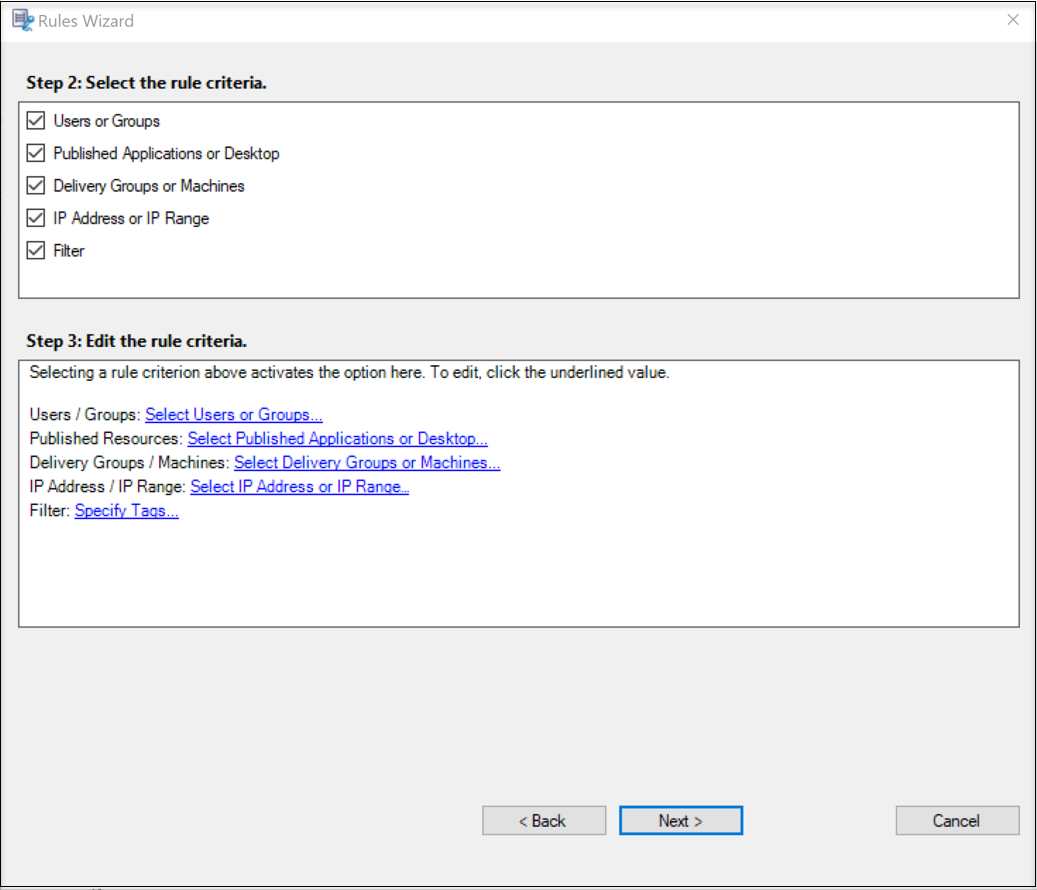
- Usuarios o grupos. Crea una lista de usuarios o grupos a los que se aplica la regla.
- Aplicaciones publicadas o escritorio. Crea una lista de aplicaciones publicadas o escritorios publicados a los que se aplica la regla.
- Grupos de entrega o máquinas. Crea una lista de máquinas o grupos de entrega a los que se aplica la regla.
- Dirección IP o intervalo de IP. Crea una lista de direcciones IP o intervalos de direcciones IP a las que se aplica la regla. Las direcciones IP mencionadas aquí son las direcciones IP de las aplicaciones de Citrix Workspace.
-
Filtro. Crea una lista de etiquetas de acceso inteligente a las que se aplica la regla. Puede configurar acceso contextual (acceso inteligente) mediante directivas de acceso inteligente en Citrix NetScaler.
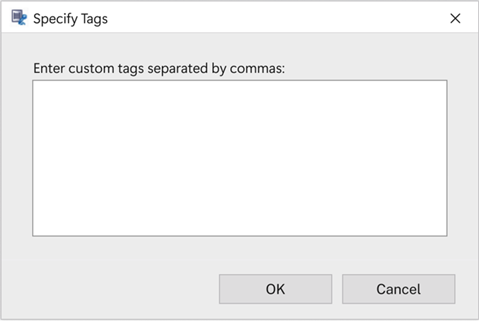
El acceso contextual (acceso inteligente) está disponible para Grabación de sesiones 2402 y versiones posteriores. Permite aplicar directivas basadas en el contexto de acceso de los usuarios, entre las que se incluyen:
- La ubicación del usuario
- Intervalo de direcciones IP
- Grupo de entrega
- Tipo de dispositivo
- Aplicaciones instaladas
Nota:
Cuando una sesión o un evento cumplen más de una regla de una sola directiva de respuesta a eventos, se utiliza la regla más antigua.
- Siga las instrucciones del asistente para completar la configuración.
- Active la nueva directiva de respuesta a eventos.