Especifique las ubicaciones de almacenamiento de las grabaciones
Puede almacenar grabaciones en una unidad local, un volumen SAN y una ubicación especificada por una ruta de red UNC. También puede almacenar las grabaciones en archivos compartidos de Azure y Amazon Simple Storage Service (Amazon S3).
Nota:
- Es posible que el almacenamiento de datos en NAS, basado en protocolos de archivo, como SMB y NFS, afecte al rendimiento y a la seguridad. Use la versión más reciente del protocolo para evitar problemas de seguridad y haga pruebas de escalado para garantizar un rendimiento adecuado.
- Para archivar grabaciones o restaurar archivos eliminados, utilice el comando ICLDB.
Este artículo le guía a través de estos procedimientos:
- Especifique las ubicaciones de almacenamiento de las grabaciones en Propiedades del servidor de grabación de sesiones
- Almacene las grabaciones en un recurso compartido de archivos de Azure
- Almacene las grabaciones en Amazon S3
- Almacene las grabaciones en una carpeta compartida en la red
Especifique las ubicaciones de almacenamiento de las grabaciones en Propiedades del servidor de grabación de sesiones
En esta sección se proporciona un procedimiento general para configurar las ubicaciones de almacenamiento en las propiedades del servidor de grabación de sesiones.
- Inicie sesión en la máquina donde se encuentra el servidor de Grabación de sesiones.
- En el menú Inicio, elija Propiedades del servidor de Grabación de sesiones.
- En Propiedades del servidor de Grabación de sesiones, haga clic en la ficha Almacenamiento.
-
Utilice la lista de Directorio de almacenamiento de archivos para administrar las carpetas donde se almacenan las grabaciones.
Después de seleccionar las carpetas, Grabación de sesiones les concede el servicio con permiso de control total a estas carpetas.
De forma predeterminada, las grabaciones se guardan en la carpeta <unidad>:SessionRecordings de la máquina que aloja el servidor de Grabación de sesiones. Puede cambiar la carpeta en la que almacena las grabaciones, agregar carpetas adicionales para equilibrar la carga en varios volúmenes o utilizar más espacio. Varias carpetas de la lista indican que la carga de las grabaciones está equilibrada en todas las carpetas. El equilibrio de carga recorre las carpetas.
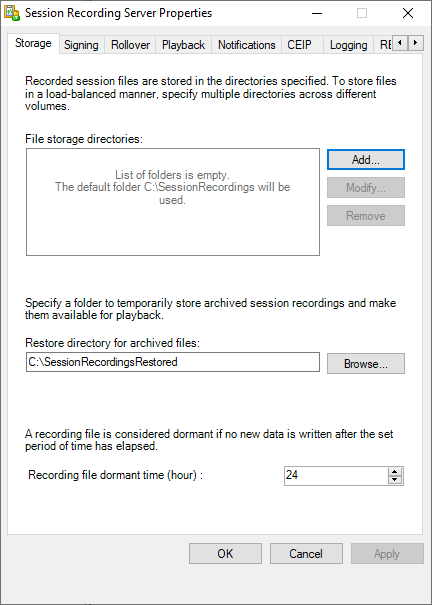
-
En el campo Directorio de restauración de archivos, especifique la carpeta donde se van a restaurar las grabaciones archivadas. Puede especificar solo una carpeta para restaurar las grabaciones archivadas.
De forma predeterminada, las grabaciones archivadas se restauran en la carpeta <unidad>:SessionRecordingsRestore de la máquina que aloja el servidor de Grabación de sesiones. Puede cambiar la carpeta.
Almacene las grabaciones en un recurso compartido de archivos de Azure
Para almacenar grabaciones en un recurso compartido de Azure, siga estos pasos:
-
En Azure Portal, cree una cuenta de almacenamiento y, a continuación, cree un recurso compartido de archivos de Azure.
Para obtener una guía de inicio rápido, consulte Crear y administrar Azure recursos compartidos de archivos con Azure Portal. En la tabla siguiente se recomiendan configuraciones para que las tenga en cuenta.
Tamaño del archivo de grabación en MB/hora Cantidad de sesiones Tipo de recurso compartido de archivos Cuota de recursos compartidos de archivos (TB) Cantidad de Servidores de grabación de sesiones Tamaño del servidor de Grabación de sesiones < 6.37 < 1000 HDD estándar (StorageV2) 2 1 Standard D4as_v4 < 6.37 1000–2000 SSD Premium 3 1 Standard D4as_v4 < 6.37 2000–3000 SSD Premium 5 1 Standard D4as_v4 < 6.37 3000–4000 SSD Premium 6 1 Standard D4as_v4 Aprox. 10 < 1000 HDD estándar (StorageV2) 3 1 Standard D4as_v4 Aprox. 10 1000–2500 SSD Premium 6 1 Standard D4as_v4 Aprox. 10 2500–4000 SSD Premium 10 2 Standard D4as_v4 La cuota de recursos compartidos de archivos se calcula en función de 8 horas al día, 23 días laborables al mes y un período de retención de un mes para cada archivo de grabación.
-
Agregue las credenciales del recurso compartido de archivos de Azure al host donde instaló el servidor de Grabación de sesiones.
-
Abra una ventana del símbolo del sistema como administrador y cambie la unidad a la carpeta **
\Bin**. De forma predeterminada, el servidor de Grabación de sesiones está instalado en
C:\Program Files\Citrix\SessionRecording\Server. -
Ejecute el comando SsRecUtils.exe -AddAzureFiles <storageAccountName> <fileShareName> <accesskey>.
Donde:
- <storageAccountName> es el nombre de su cuenta de almacenamiento en Azure.
- <fileShareName> es el nombre del recurso compartido de archivos que contiene su cuenta de almacenamiento.
- <accesskey> es la clave de su cuenta de almacenamiento, que se puede usar para acceder al recurso compartido de archivos.
Hay dos formas de obtener la clave de su cuenta de almacenamiento:
-
Puede obtener la clave de la cuenta de almacenamiento de la cadena de conexión que aparece al hacer clic en el botón Conectar de la página del recurso compartido de archivos.
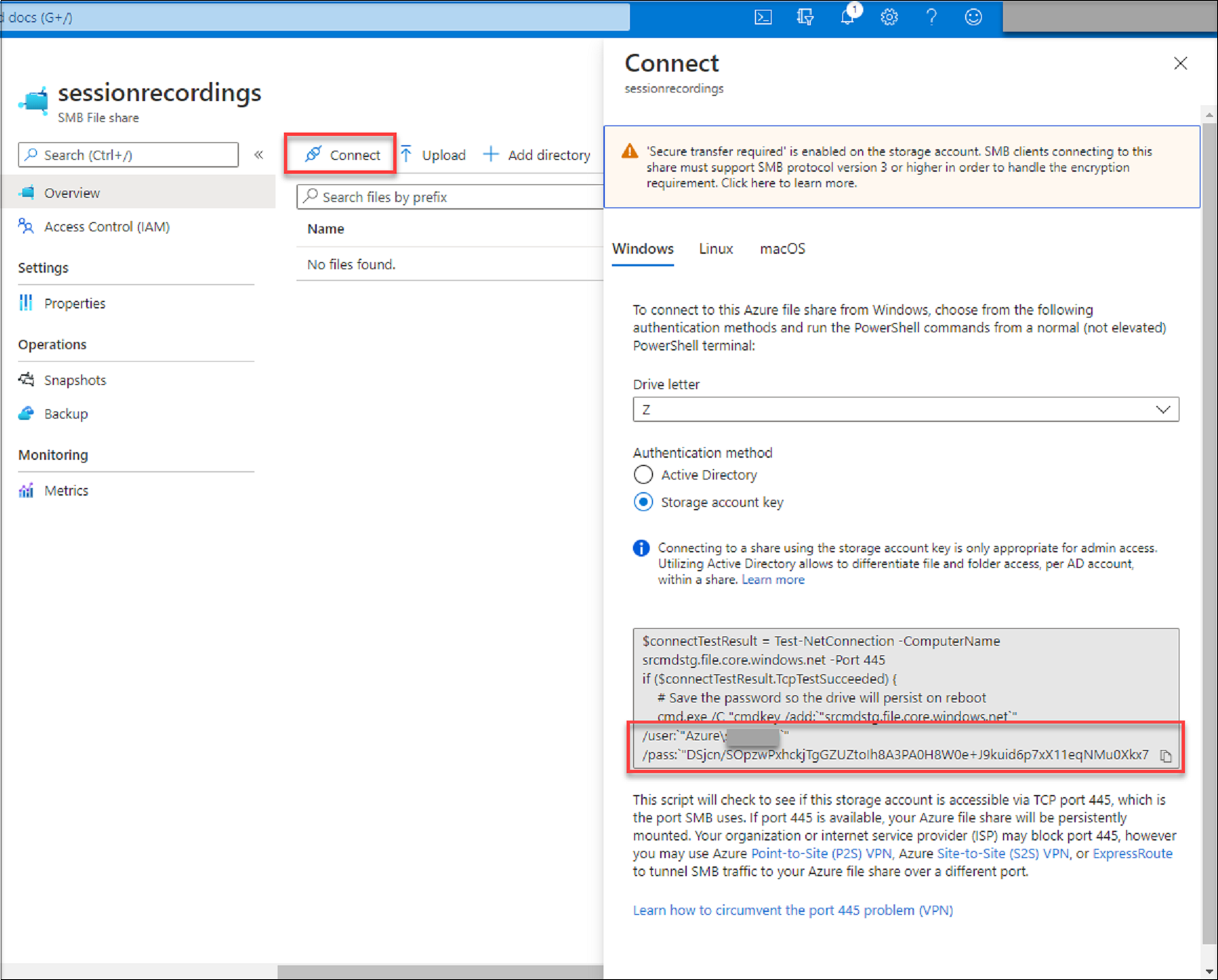
-
También puede obtener la clave de su cuenta de almacenamiento al hacer clic en Claves de acceso en el menú de navegación de la izquierda de la página de su cuenta de almacenamiento.
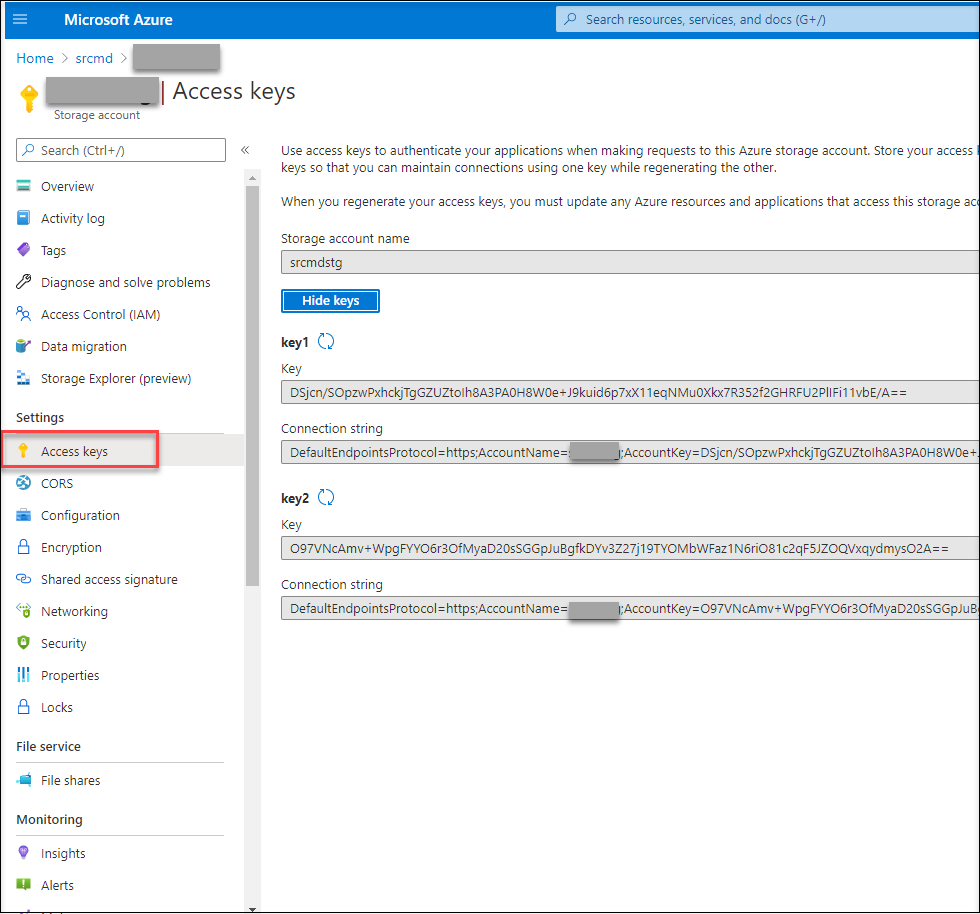
-
Monte el recurso compartido de archivos de Azure en el host donde instaló el servidor de Grabación de sesiones.
- Abra Propiedades del servidor de Grabación de sesiones.
- Haga clic en Agregar en la ficha Almacenamiento.
-
Introduzca la ruta UNC en el formato de \\<storageaccountname>.file.core.windows.net\<filessharename>\<subfolder>.
Especifique una subcarpeta en el recurso compartido de archivos para almacenar los archivos de grabación. A continuación, el servidor de Grabación de sesiones crea automáticamente la subcarpeta por usted.
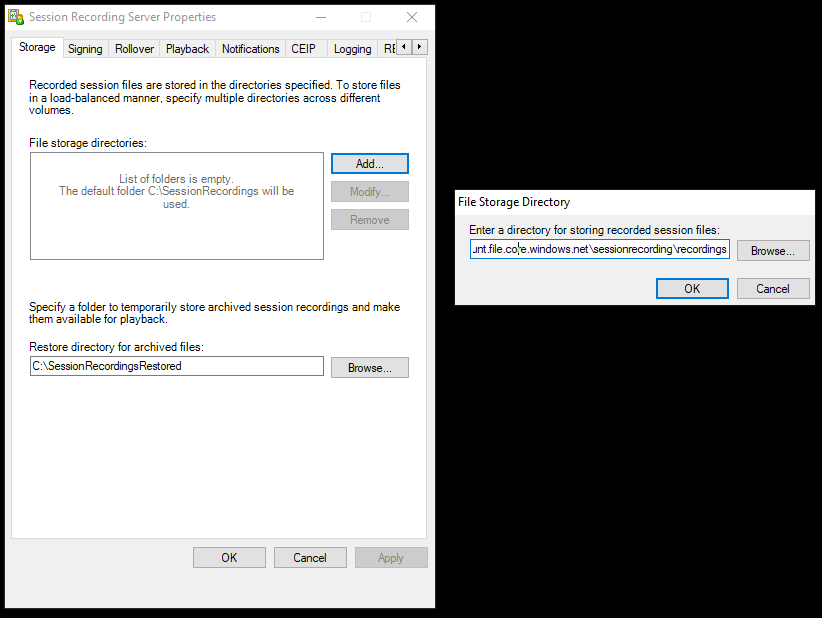
- Haga clic en Aceptar en el cuadro de diálogo Directorio de almacenamiento de archivos.
- Haga clic en Aplicar en la ventana Propiedades del servidor de Grabación de sesiones.
- Haga clic en Aceptar después que Aplicar se atenúe.
-
Haga clic en Sí cuando se le solicite reiniciar el servicio del Administrador de almacenamiento de grabación de sesiones.
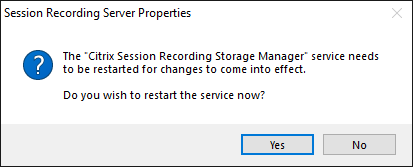
-
Almacene las grabaciones en Amazon S3
Recomendaciones
-
Instale el servidor de grabación de sesiones en t2.xlarge u otras instancias de AWS EC2 con especificaciones superiores.
-
Establezca el límite de almacenamiento de las colas de mensajes en un mínimo de 4.194.304 KB (4 GB).
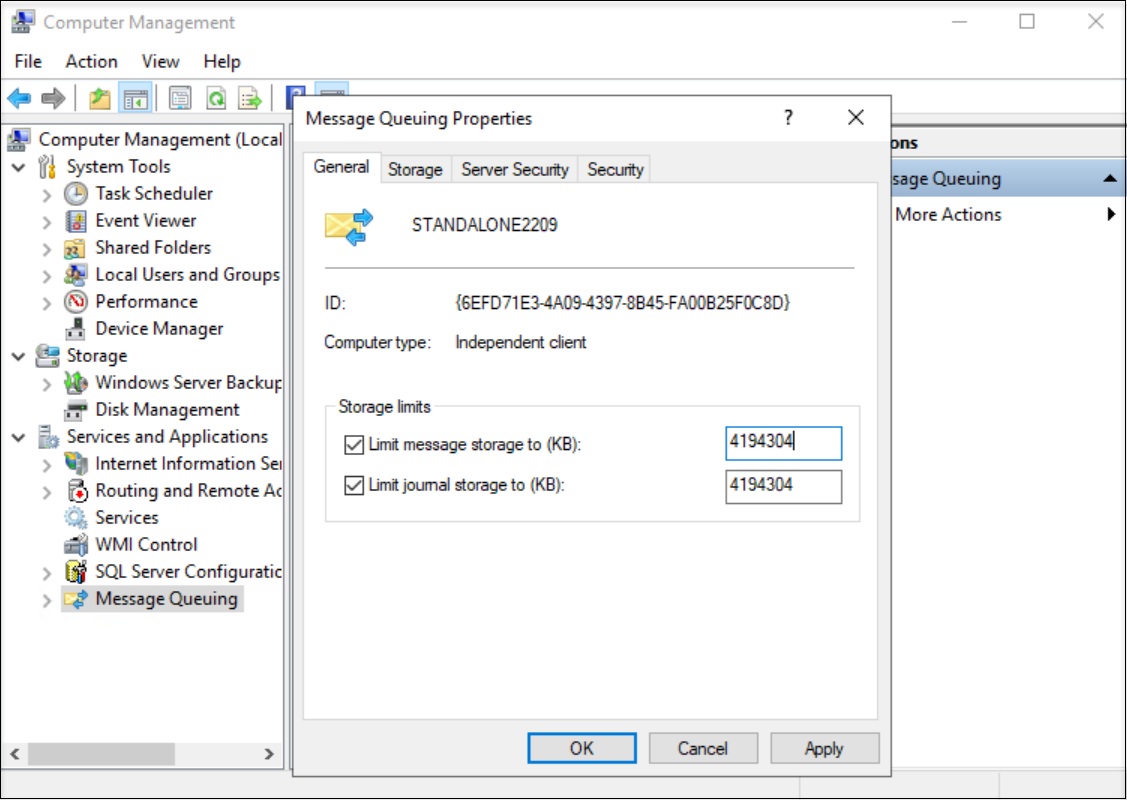
-
En Propiedades del agente de grabación de sesiones, establezca la duración de los mensajes de las colas de mensajes en 14.400 segundos (4 horas).
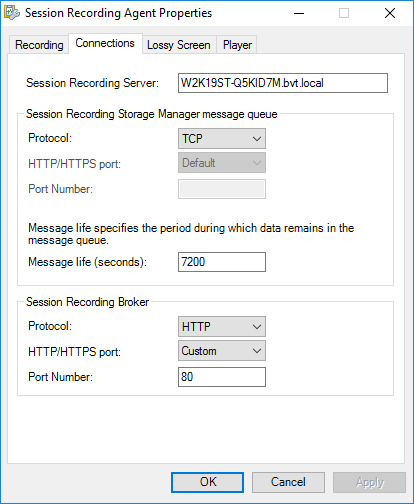
Nota:
Durante la actualización o el mantenimiento de AWS Storage Gateway, es posible que los archivos de grabación no se guarden del servidor de grabación de sesiones en el recurso compartido de archivos. Se pueden producir pérdidas de datos.
Pasos
Para almacenar grabaciones en Amazon S3, siga estos pasos:
-
Cree un depósito de Amazon S3. Para obtener más información, consulte la documentación de Amazon Cómo crear un depósito.
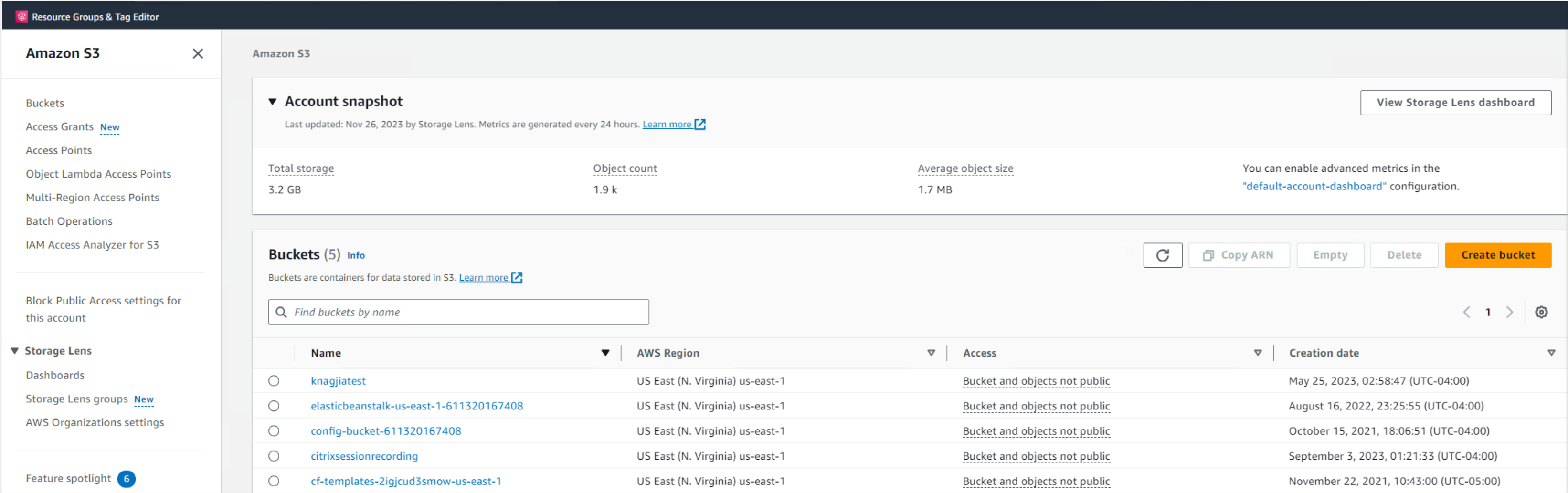
-
Cree y active un Amazon S3 File Gateway. De este modo, se habilita la transferencia de datos hacia y desde el depósito de Amazon S3 previamente creado.
Para obtener instrucciones paso a paso, consulte la siguiente documentación de Amazon:
-
Crea un recurso compartido de archivos con acceso de invitado. Al crear el recurso compartido de archivos, seleccione el Amazon S3 File Gateway que creó anteriormente y conecte el recurso compartido de archivos a su depósito de Amazon S3. Para obtener más información, consulte la documentación de Amazon Crear un recurso compartido de archivos.
-
Vaya a la máquina en la que instaló el servidor de grabación de sesiones y realice estos pasos:
-
Agregue las credenciales del recurso compartido de archivos al servidor de grabación de sesiones. Para ello, inicie una ventana del símbolo del sistema como administrador y cambie la unidad a la carpeta **
\Papelera**. De forma predeterminada, el servidor de grabación de sesiones se instala en C:\Archivos de programa\ Citrix\ SessionRecording\ Server. A continuación, ejecute el comando **SsRecUtils.exe -AddAwsS3 <GatewayIPAddress\> <S3Path\> <GatewayID\> <Password\>**. Donde:
- <GatewayIPAddress> es la dirección IP de su Amazon S3 File Gateway.
- <S3Path> es el nombre de su depósito de Amazon S3.
- <GatewayID> es el ID de su Amazon S3 File Gateway.
- <Password> es la contraseña de invitado que estableció al crear el recurso compartido de archivos.
Toda la información, excepto la contraseña de invitado, está disponible en la página del recurso compartido de archivos, de forma similar a como se muestra a continuación. En cuanto a la contraseña de invitado, debe encargarse de guardarla con cuidado.

-
Configure el recurso compartido de archivos como la ubicación para almacenar las grabaciones.
- Abra Propiedades del servidor de Grabación de sesiones.
- Haga clic en Agregar en la ficha Almacenamiento.
- Introduzca la ruta UNC en el formato de \<GatewayIPAddress><S3Path>\<subfolder>. Especifique una subcarpeta en el recurso compartido de archivos para almacenar los archivos de grabación. A continuación, el servidor de Grabación de sesiones crea automáticamente la subcarpeta por usted.
-
Almacene las grabaciones en una carpeta compartida en la red
Nota:
En el caso de una carpeta accesible compartida en la red, el servidor de grabación de sesiones accede a ella a través de SMB de forma predeterminada.
Es posible que el almacenamiento de datos en NAS, basado en protocolos de archivo, como SMB y NFS, afecte al rendimiento y a la seguridad. Use la versión más reciente del protocolo para evitar problemas de seguridad y haga pruebas de escalado para garantizar un rendimiento adecuado.
Pasos
Para almacenar las grabaciones en una carpeta compartida en la red, siga estos pasos:
-
Cree una cuenta con permisos de lectura y escritura para la carpeta compartida en la red que se creará más adelante. Para ello, utilice la GUI de Windows o ejecute un comando de PowerShell similar al siguiente:
New-LocalUser -Name "YourUserName" -Password (ConvertTo-SecureString -String "YourPassword" -AsPlainText -Force) <!--NeedCopy--> -
Cree una carpeta compartida en la red y asegúrese de que el Servidor de grabación de sesiones pueda acceder a esa carpeta compartida. Para ello, utilice la GUI de Windows o ejecute los comandos de PowerShell similares a los siguientes:
New-SmbShare -Name "YourShareName" -Path "YourSharePath" -FullAccess "YourUserName" Grant-SmbShareAccess -Name "YourShareName" -AccessRight Change -AccountName "YourUserName" <!--NeedCopy--> -
Vaya a la máquina en la que instaló el servidor de grabación de sesiones y realice estos pasos:
-
Agregue las credenciales de la cuenta creada al servidor de grabación de sesiones. Para ello, inicie una ventana del símbolo del sistema como administrador y cambie la unidad a la carpeta **
\Papelera**. De forma predeterminada, el servidor de grabación de sesiones se instala en C:\Archivos de programa\ Citrix\ SessionRecording\ Server. A continuación, ejecute el comando **SsRecUtils.exe -AddSharedFolder <IPAddress\> <ShareName\> <Protocol\> <Username\> <Password\>**. Donde:
- <IPAddress> es la dirección IP de la máquina en la que reside la carpeta compartida.
- <ShareName> es el nombre del recurso compartido.
- <Protocol> está fijo en SMB.
- <Username> es el nombre de usuario que ha establecido para la carpeta compartida.
- <Password> es la contraseña que ha establecido para la carpeta compartida.
Por ejemplo, si \\10.100.100.100\myshare es su carpeta compartida, puede ejecutar un comando similar a SsRecUtils -AddSharedFolder 10.100.100.100 myshare SMB myusername mypassword.
-
Establezca la carpeta compartida como la ubicación para almacenar sus grabaciones.
- Abra Propiedades del servidor de Grabación de sesiones.
- Haga clic en Agregar en la ficha Almacenamiento.
- Introduzca la ruta UNC en el formato: \<IPAddress><ShareName>\<subfolder>. Especifique una subcarpeta en la carpeta compartida para almacenar los archivos de grabaciones. A continuación, el servidor de Grabación de sesiones crea automáticamente la subcarpeta por usted.
-