Configurar el equilibrio de carga en una implementación existente
Puede agregar nodos de equilibrio de carga mediante Citrix ADC en una implementación de Grabación de sesiones existente. Los siguientes servidores sirven de ejemplo. También puede implementar y equilibrar la carga de Grabación de sesiones en Azure.
-
Grabación de sesiones
Nombre de host Rol del servidor SO Dirección IP SRServer1 Servidor de grabación de sesiones Servidor Windows 10.63.32.55 LBDC Controlador de dominio Servidor Windows 10.63.32.82 TSVDA Agente de grabación de sesiones Servidor Windows 10.63.32.215 SRSQL Base de datos de grabación de sesiones y el servidor de archivos Servidor Windows 10.63.32.91 Todos los componentes de Grabación de sesiones y el controlador de dominio comparten un dominio, por ejemplo,
lb.com. La cuenta de administrador de dominio, por ejemplo, lb\administrator, se utiliza para iniciar sesión en el servidor. -
Citrix ADC
Nombre de host Rol del servidor Dirección IP de administración (NSIP) Dirección IP de subred (SNIP) NetScaler Instancia de Citrix ADC VPX 10.63.32.40 10.63.32.109 Para obtener más información, consulte Implementar una instancia de Citrix ADC VPX.
Paso 1: Crear carpetas compartidas en el servidor de archivos
-
Inicie sesión en el servidor de archivos con una cuenta de administrador de dominio, por ejemplo,
lb\administrator. -
Cree una carpeta para almacenar grabaciones y asigne un nombre a la carpeta
SessionRecording, por ejemplo,C:\SessionRecording. Comparta el permiso de lectura y escritura de la carpeta con un servidor de grabación de sesiones. ConSRServer1como ejemplo, escribaLB\SRSERVER1$. Se requiere el signo de dólar,$.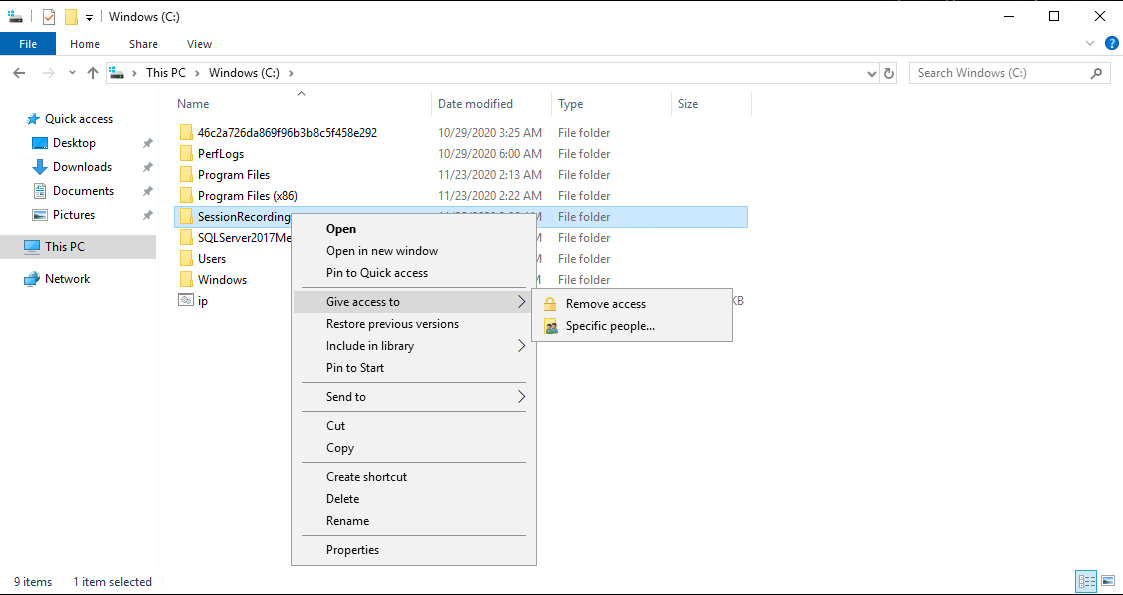
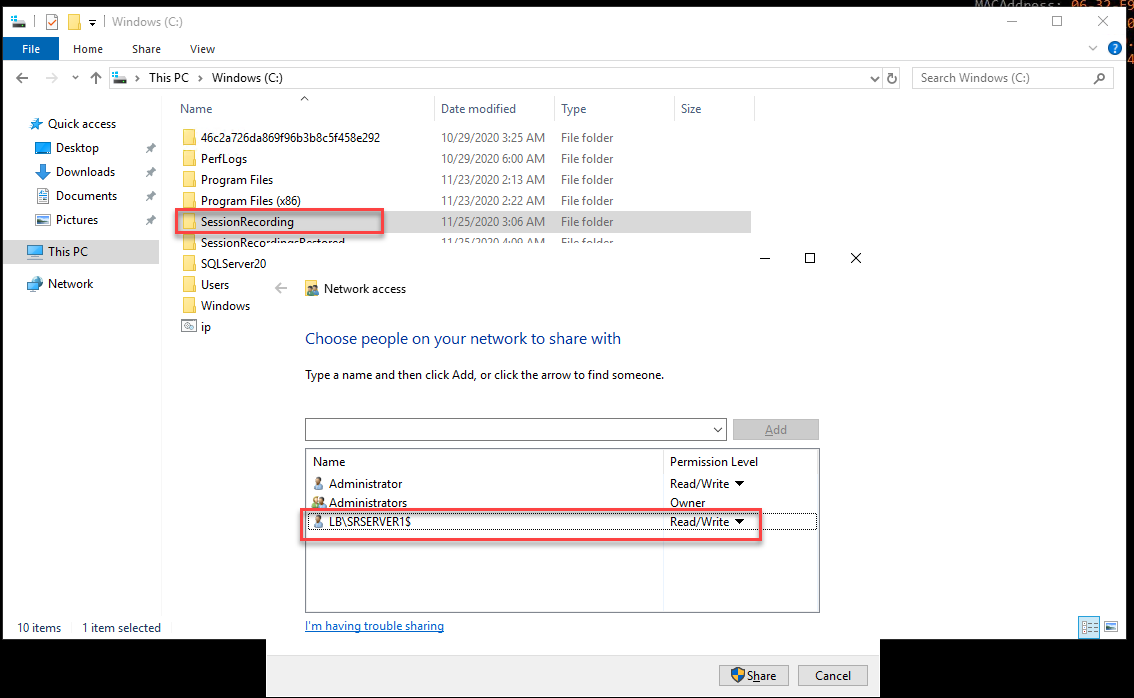
-
Cree una subcarpeta dentro de la carpeta
SessionRecordingy asigne un nombre a la subcarpetashare, por ejemplo,C:\SessionRecording\share.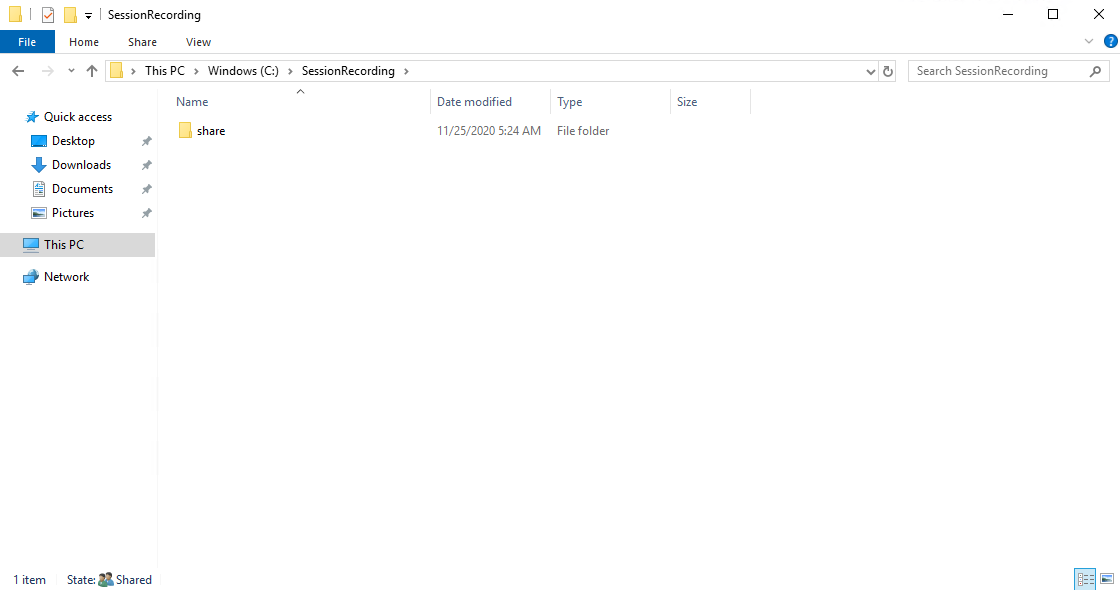
-
Cree otra carpeta para restaurar las grabaciones archivadas y asigne un nombre a la carpeta
SessionRecordingsRestored, por ejemplo,C:\ SessionRecordingsRestored. Comparta el permiso de lectura y escritura de la carpeta con un servidor de grabación de sesiones. ConSRServer1como ejemplo, escribaLB\SRSERVER1$. Se requiere el signo de dólar,$. -
Cree una subcarpeta dentro de la carpeta
SessionRecordingsRestoredy asigne un nombre a la subcarpetashare, por ejemplo, C:\SessionRecordingsRestored\share.
Paso 2: Configurar un servidor de grabación de sesiones para admitir equilibrio de carga
En este paso se describe cómo configurar un servidor de grabación de sesiones para admitir el equilibrio de carga. En el Paso 7, se detalla el procedimiento para agregar más servidores de grabación de sesiones a la implementación existente.
-
Inicie sesión en un servidor de grabación de sesiones con una cuenta de administrador de dominio.
-
Abra Propiedades del servidor de Grabación de sesiones.
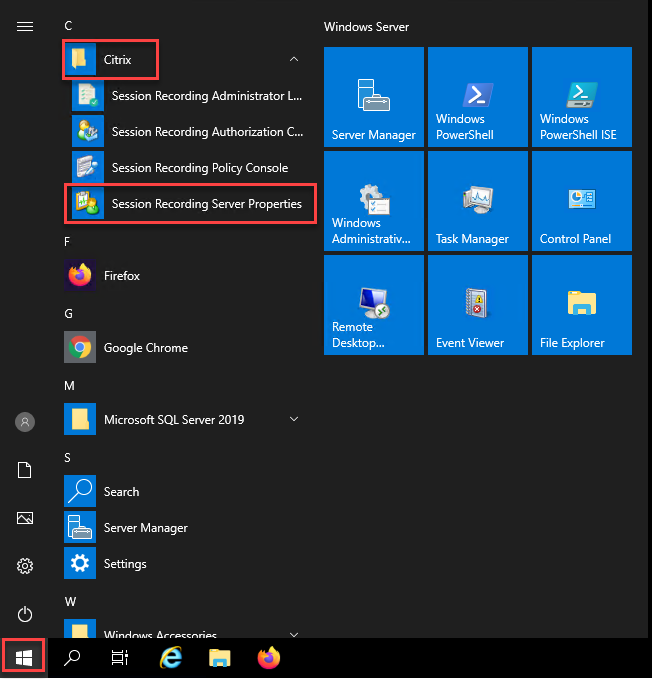
-
Agregue las rutas UNC creadas en Paso 1 para almacenar y restaurar archivos de grabación, en este ejemplo,
\\SRSQL\SessionRecording\sharey\\SRSQL\SessionRecordingRestored\share.SRSQLes el nombre de host del servidor de archivos.Nota:
El reproductor de grabación de sesiones no puede reproducir archivos de una ruta que contenga una letra de unidad o un signo de dólar (
$). La excepción es si se instalan el reproductor y el servidor de Grabación de sesiones en la misma máquina.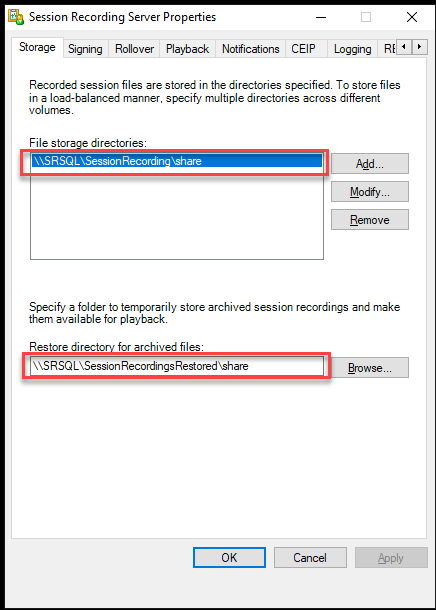
-
Agregue un valor a la clave de Registro del servidor de grabación de sesiones en
HKEY_LOCAL_MACHINE\SOFTWARE\Citrix\SmartAuditor\Server.Nombre del valor: EnableLB
Datos del valor: 1 (D_WORD, lo que significa “habilitado”)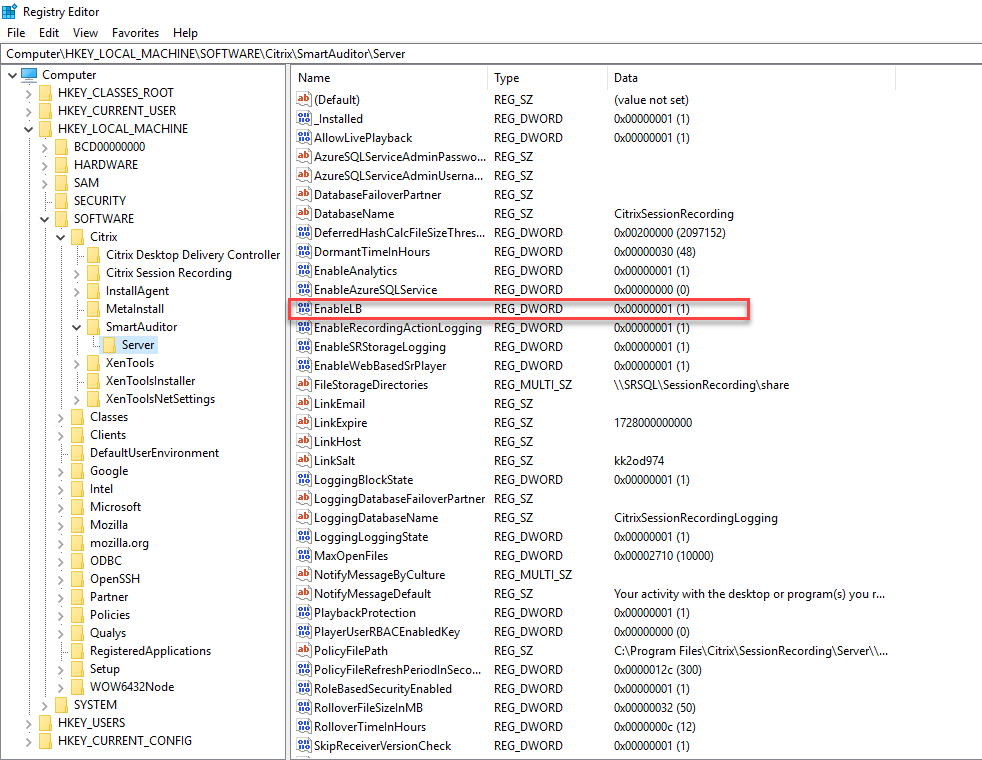
-
Reinicie el servicio del Administrador de almacenamiento de grabación de sesiones de Citrix.
Paso 3: Configurar el equilibrio de carga en Citrix ADC
Existen dos formas de configurar el equilibrio de carga en Citrix ADC: PassThrough de TCP y descarga SSL.
Configurar el equilibrio de carga mediante PassThrough de TCP
Estas topologías muestran cómo configurar el equilibrio de carga mediante PassThrough de TCP.
-
Si utiliza el servidor de WebSocket basado en Python (versión 1.0):
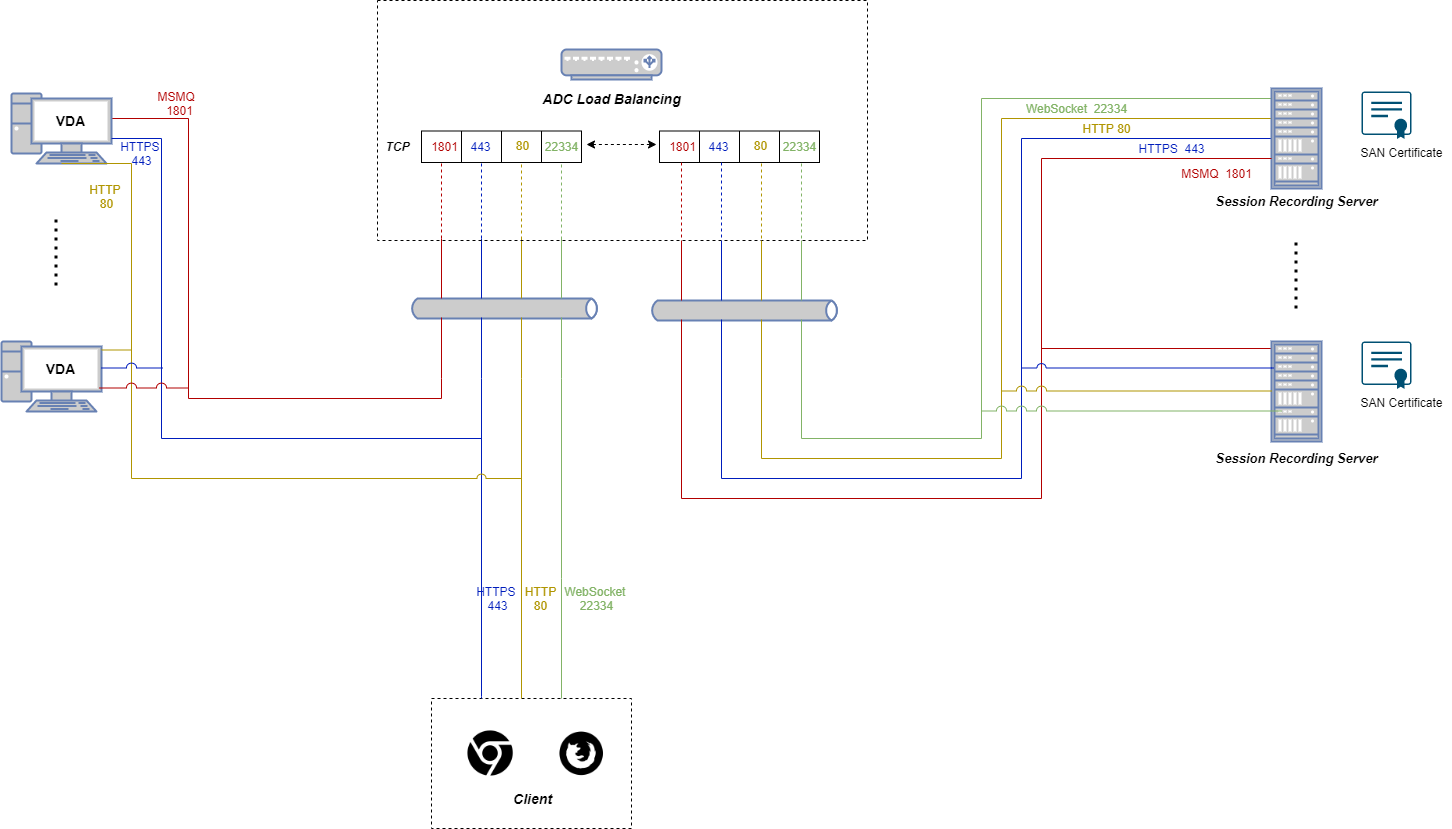
-
Si utiliza el servidor de WebSocket alojado en IIS (versión 2.0):
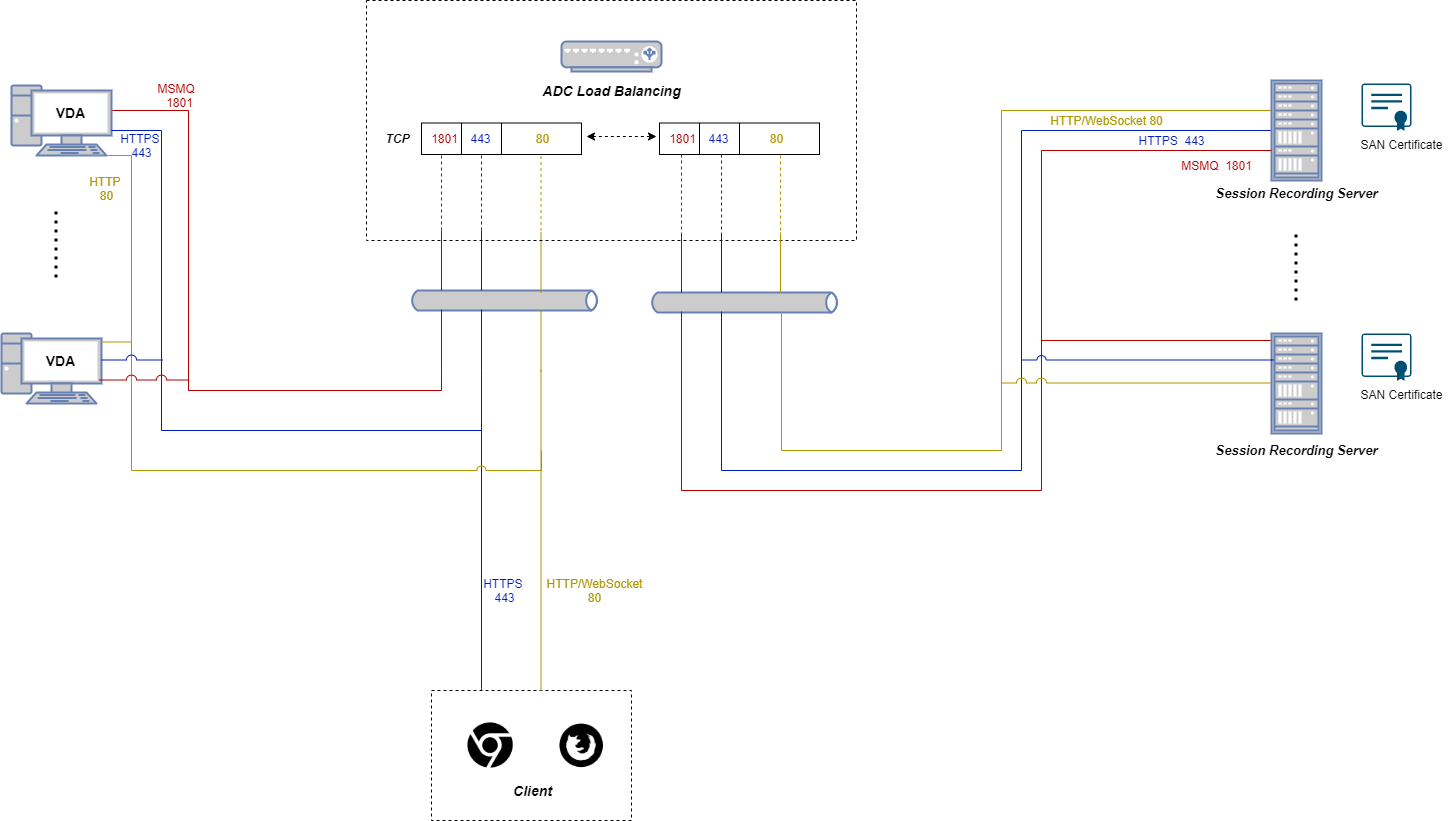
Para configurar el equilibrio de carga mediante PassThrough de TCP, complete los siguientes pasos:
-
Inicie sesión en su instancia de Citrix ADC VPX.
-
Vaya a Configuration > System > Settings > Configure Basic Features.
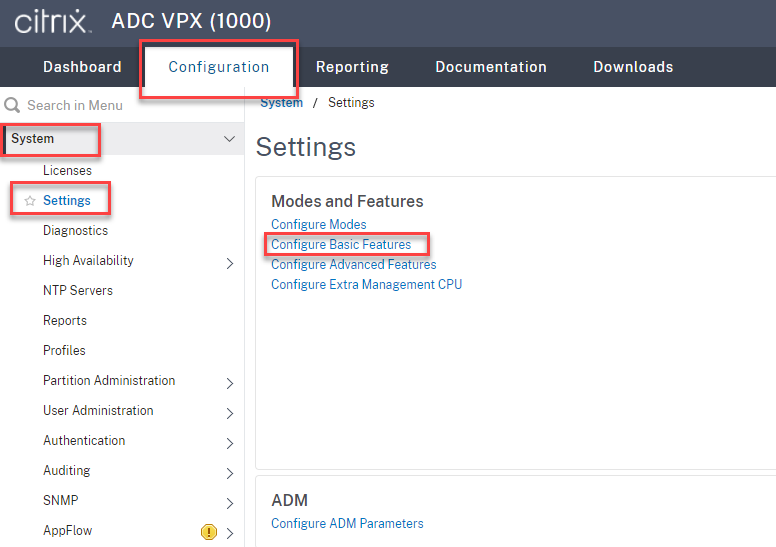
-
Seleccione Load Balancing y haga clic en OK.
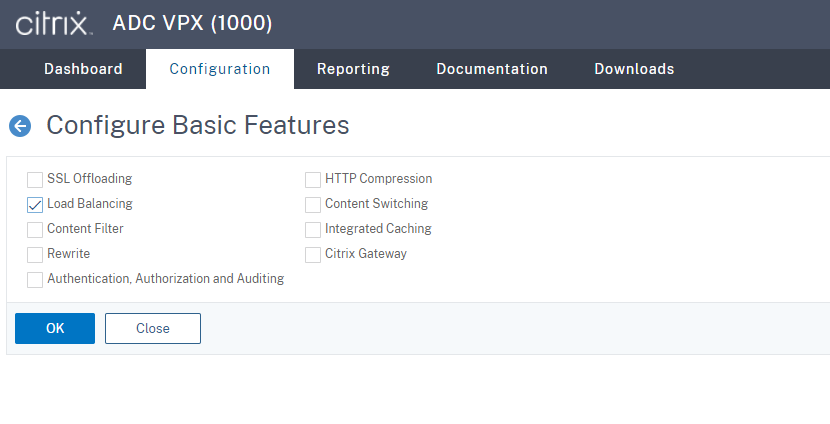
-
Agregue servidores de equilibrio de carga.
Vaya a Traffic Management -> Load Balancing -> Virtual Servers y haga clic en Add.
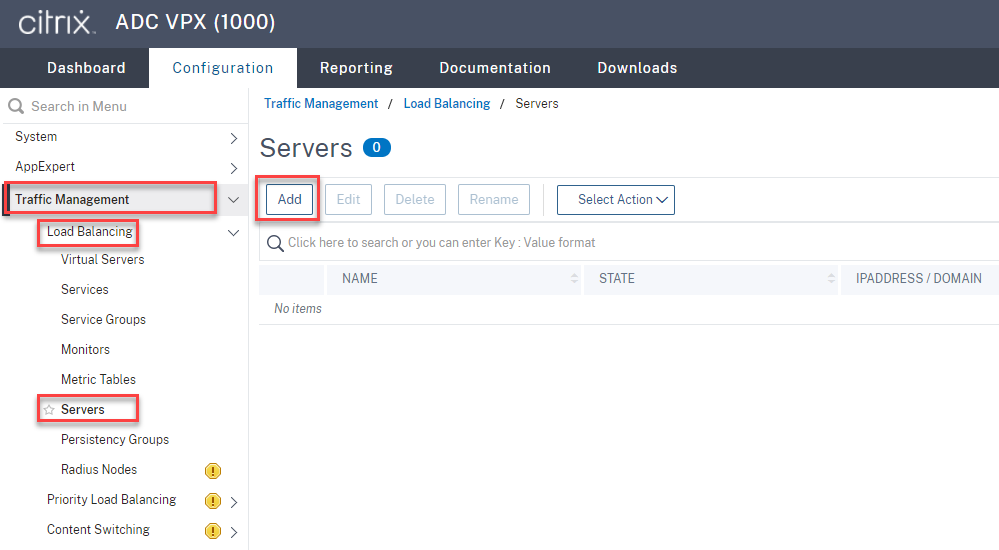
Escriba el nombre y la dirección IP de un servidor de grabación de sesiones y, a continuación, haga clic en Create. Por ejemplo:
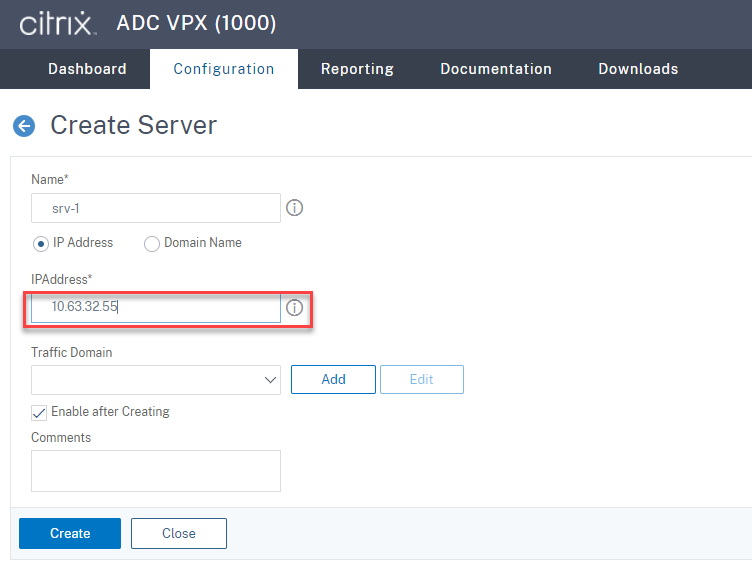
Haga clic en el icono para guardar situado en la esquina superior derecha para guardar los cambios.

-
Para la versión 1.0 del servidor de WebSocket, agregue servicios de equilibrio de carga de los puertos 80, 1801, 22334 y 443 para cada servidor de Grabación de sesiones. Para la versión 2.0 del servidor de WebSocket, agregue servicios de equilibrio de carga de los puertos 80, 1801 y 443 para cada servidor de Grabación de sesiones.
Vaya a Traffic Management -> Load Balancing -> Services y haga clic en Add.
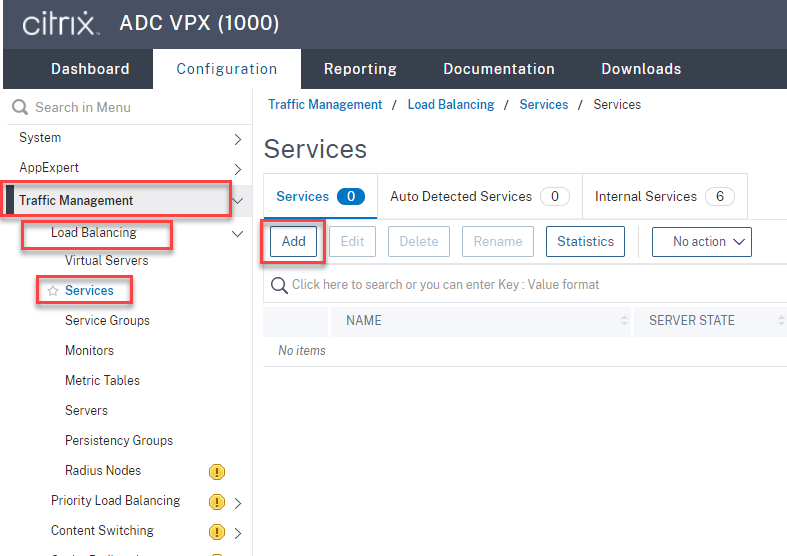
Escriba un nombre para cada servicio de equilibrio de carga que agregue. Elija Existing Server, seleccione la dirección IP del servidor de grabación de sesiones de destino, seleccione TCP como protocolo de servidor e introduzca un número de puerto. Haga clic en Aceptar.
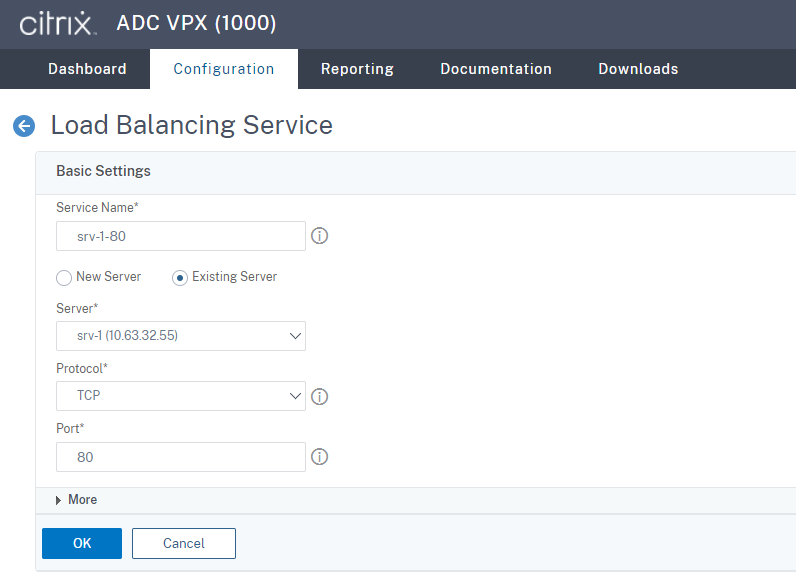
Enlace el monitor del protocolo TCP a cada servicio de equilibrio de carga.
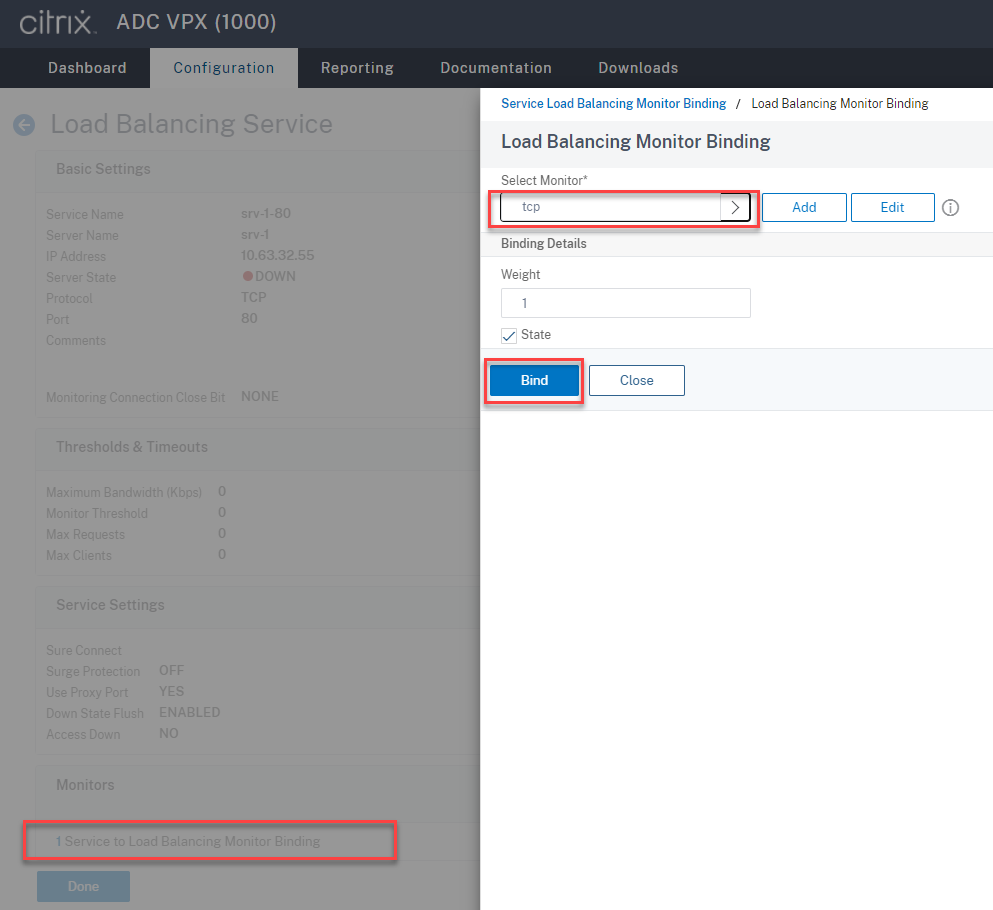
Haga clic en el icono para guardar situado en la esquina superior derecha para guardar los cambios.

Sugerencia:
El servicio de equilibrio de carga del puerto 22334 solo es necesario para la versión 1.0 del servidor de WebSocket.
-
Agregue servidores virtuales de equilibrio de carga.
Para la versión 1.0 del servidor de WebSocket, complete estos pasos para agregar servidores virtuales de equilibrio de carga de los puertos 80, 443, 1801 y 22334. Para la versión 2.0 del servidor de WebSocket, agregue servidores virtuales de equilibrio de carga de los puertos 80, 443 y 1801. Por ejemplo:

Vaya a Traffic Management -> Load Balancing -> Virtual Servers y haga clic en Add.
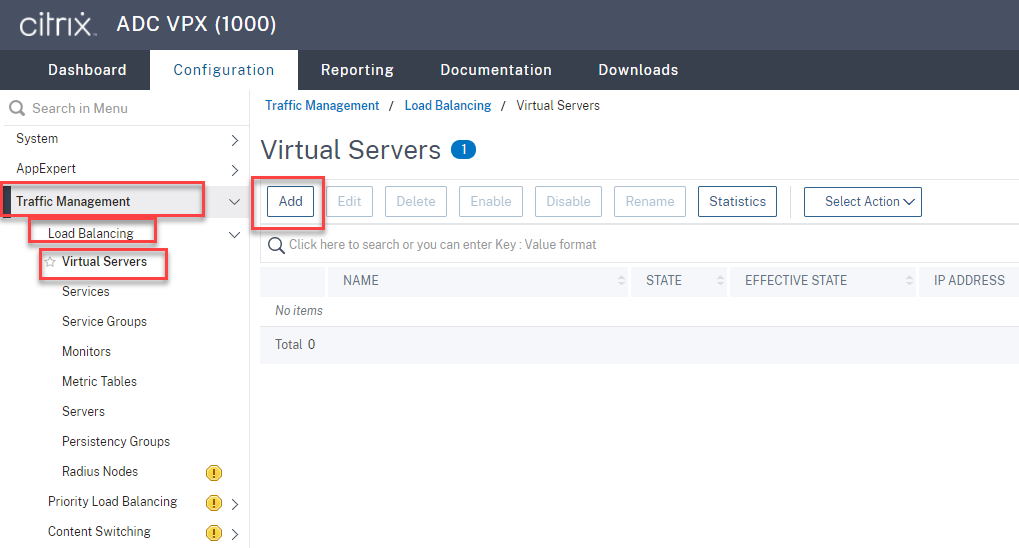
Agregue cada servidor virtual con la dirección IP virtual de Citrix ADC basada en el protocolo TCP.
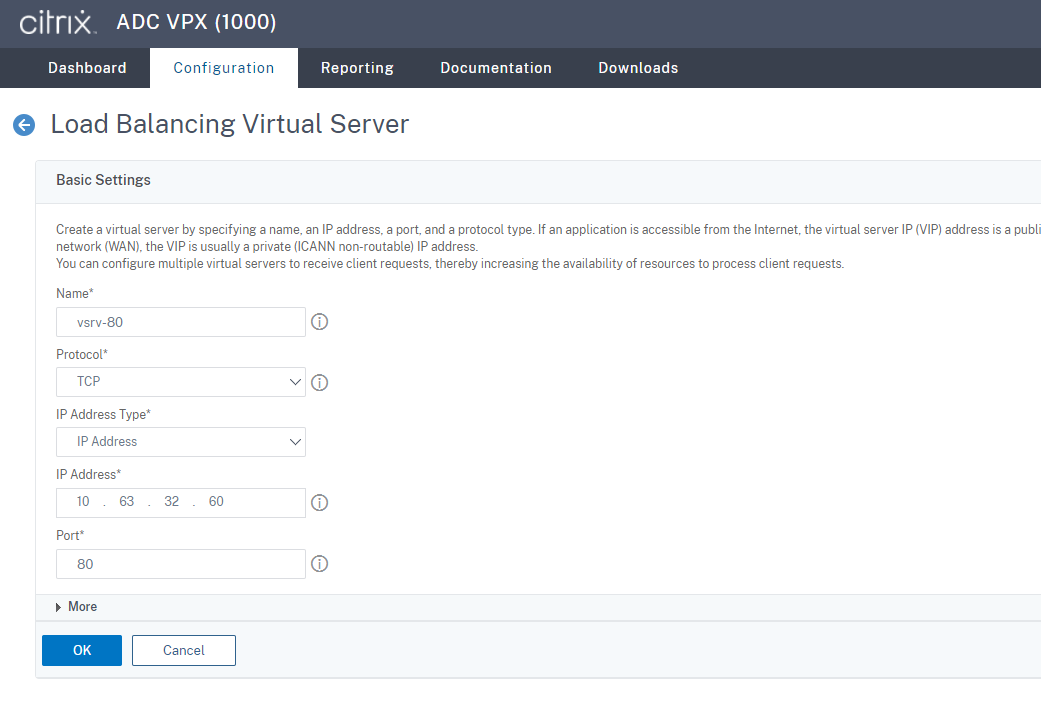
Enlace cada servidor virtual al servicio de equilibrio de carga del mismo puerto. Por ejemplo:
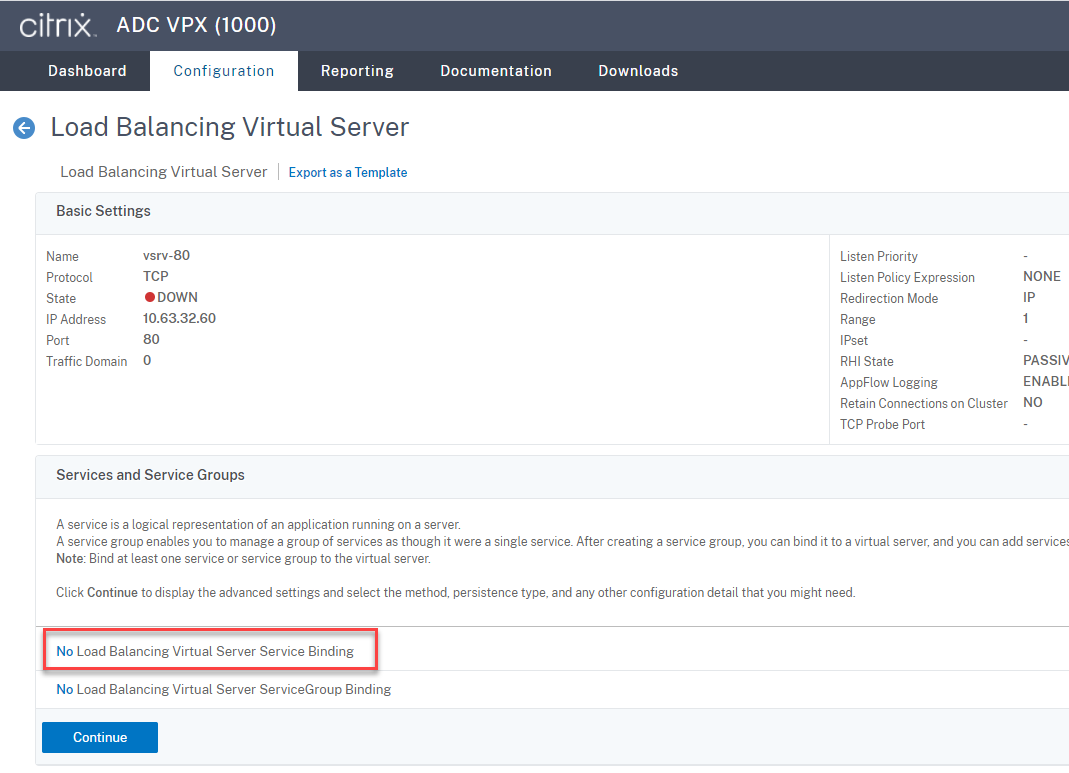
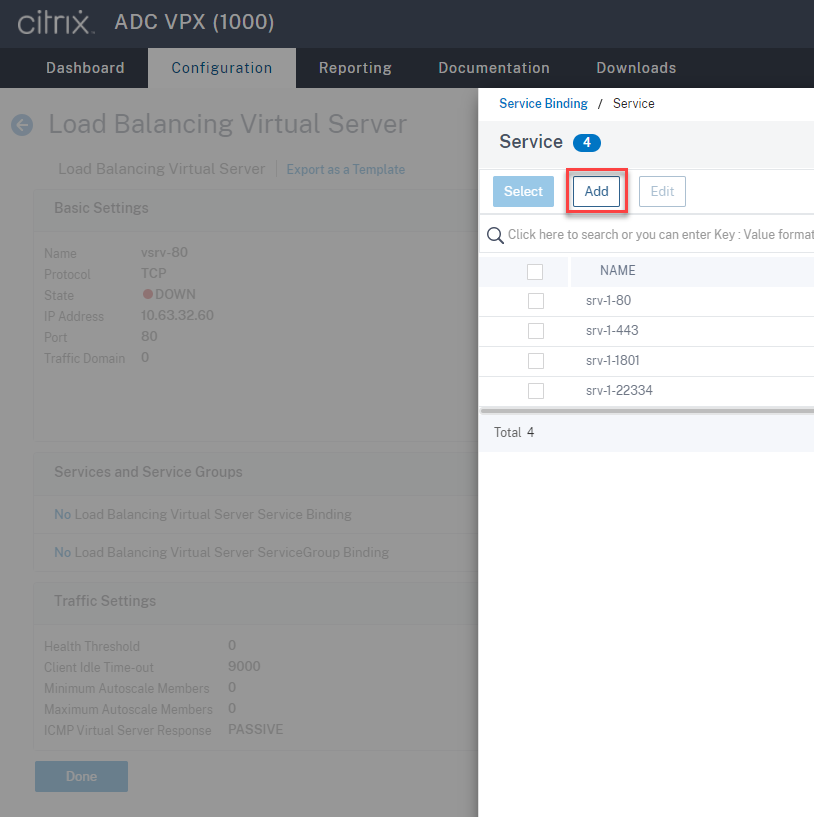
Elija un método de equilibrio de carga.
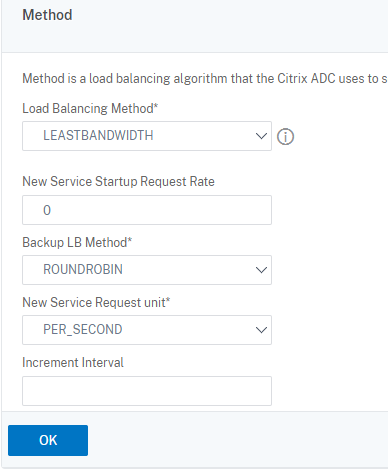
Configure la persistencia en cada servidor virtual. Le recomendamos que seleccione SOURCEIP como tipo de persistencia. Para obtener más información, consulte Parámetros de persistencia.
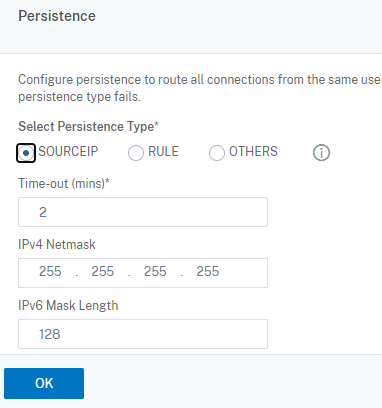
-
Cree un registro de host para la dirección IP virtual de Citrix ADC en el controlador de dominio.
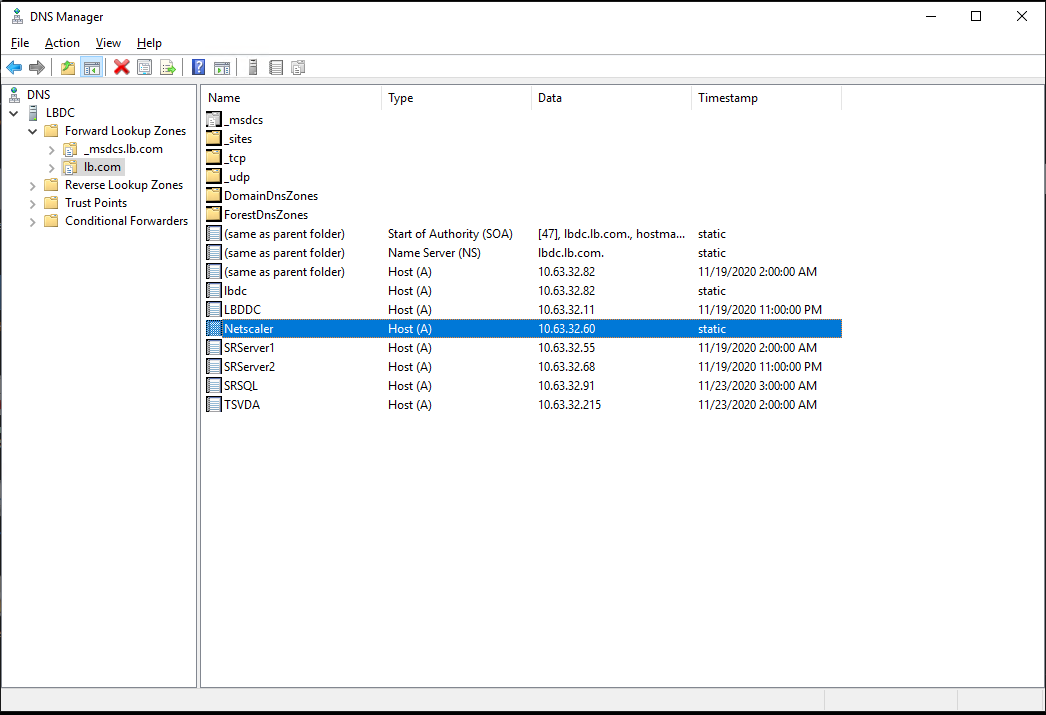
-
Para acceder al reproductor web a través de HTTPS, asegúrese de que haya disponible un certificado SAN tanto en Citrix ADC como en cada servidor de grabación de sesiones. Un certificado SAN contiene los nombres de dominio completo (FQDN) de Citrix ADC y de cada servidor de grabación de sesiones.
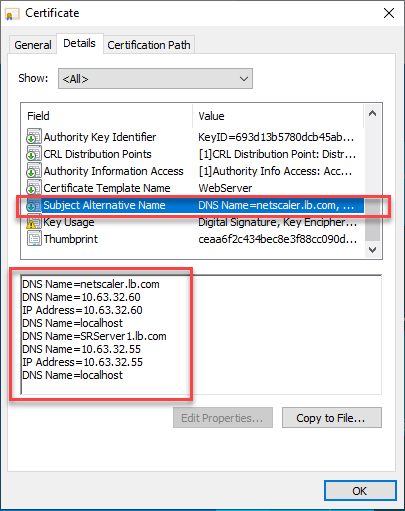
Configurar el equilibrio de carga mediante descarga SSL
Estas topologías muestran cómo configurar el equilibrio de carga mediante descarga SSL.
-
Si utiliza el servidor de WebSocket basado en Python (versión 1.0):
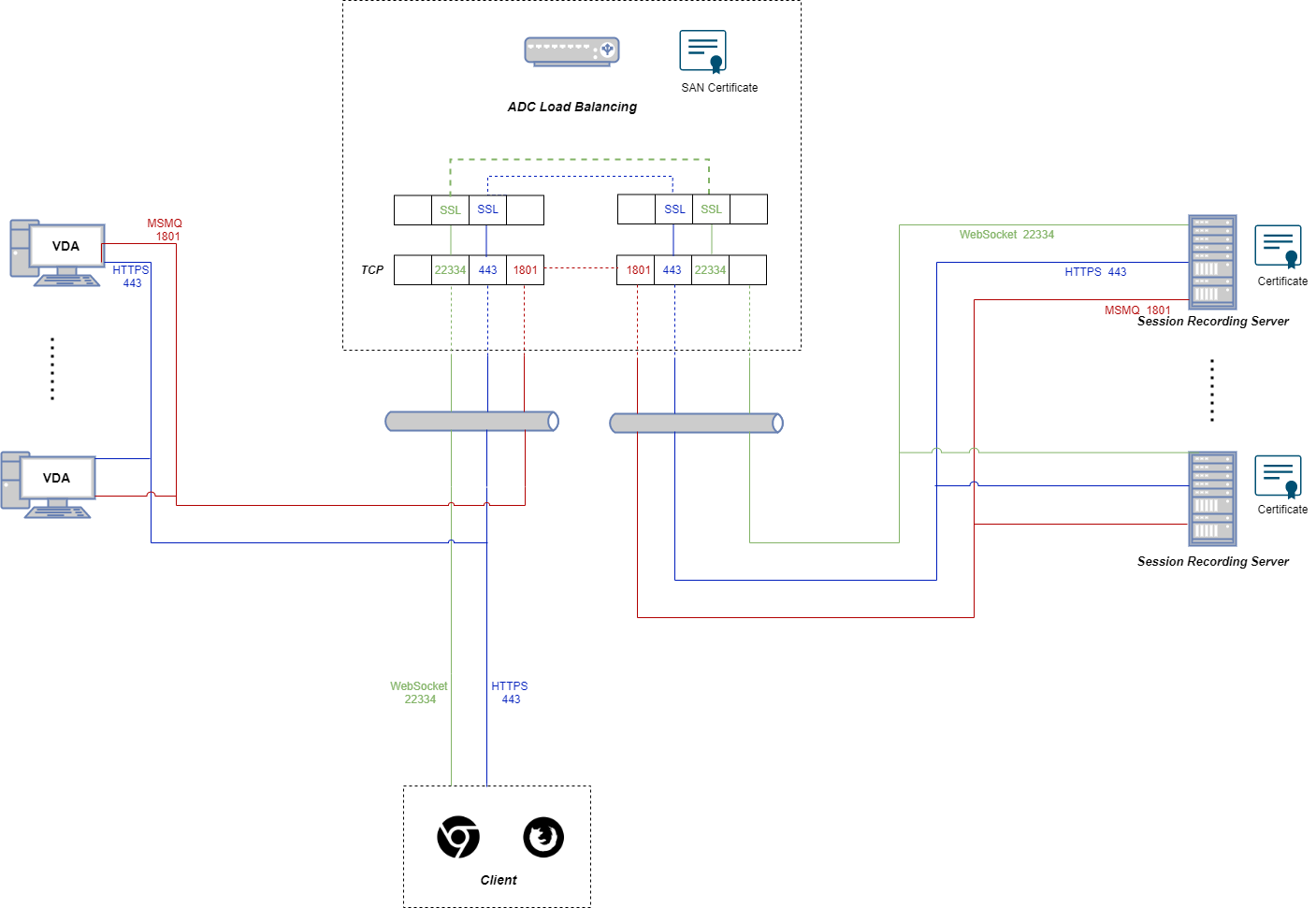
-
Si utiliza el servidor de WebSocket alojado en IIS (versión 2.0):
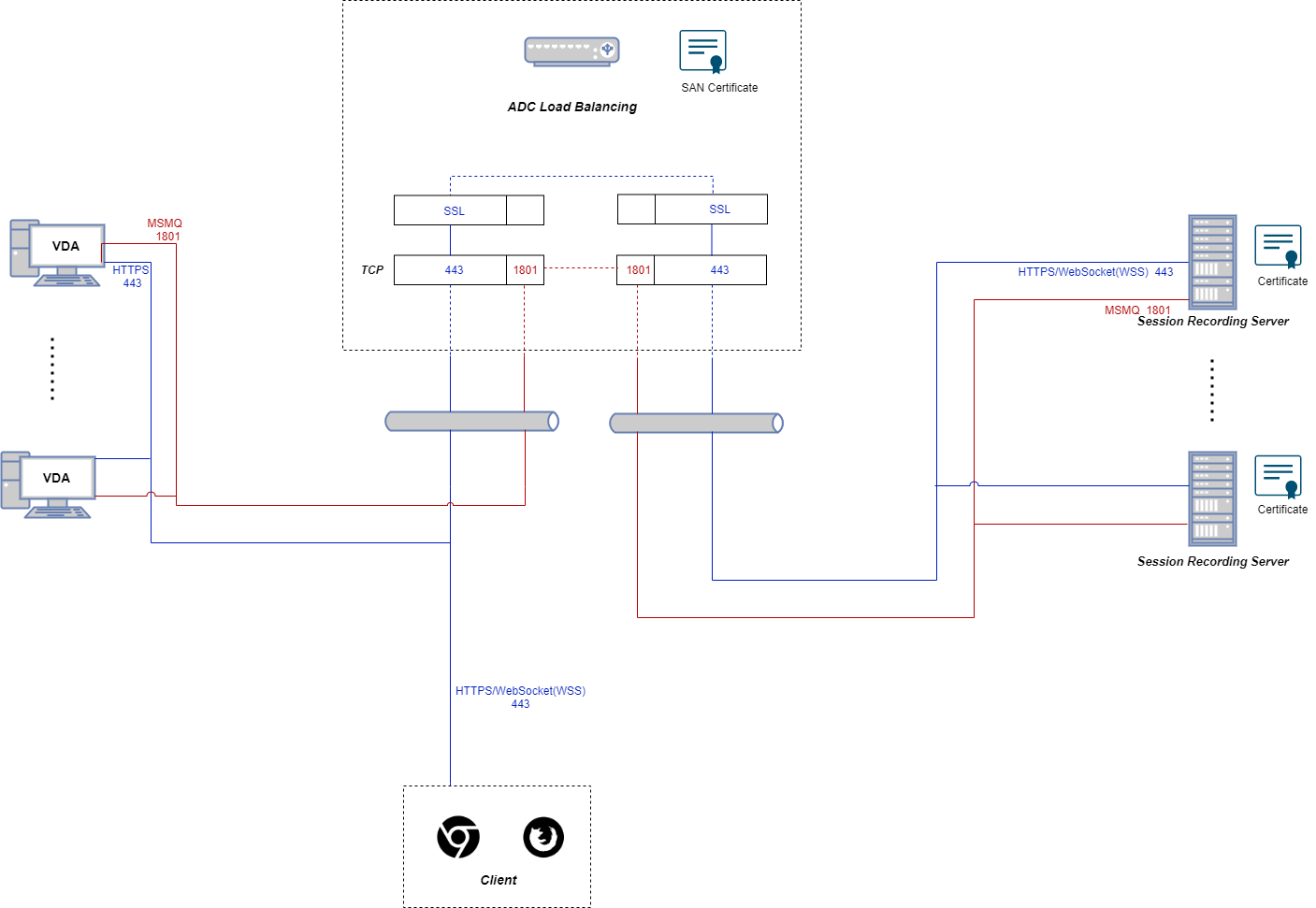
-
Inicie sesión en su instancia de Citrix ADC VPX.
-
Vaya a Configuration > System > Settings > Configure Basic Features.
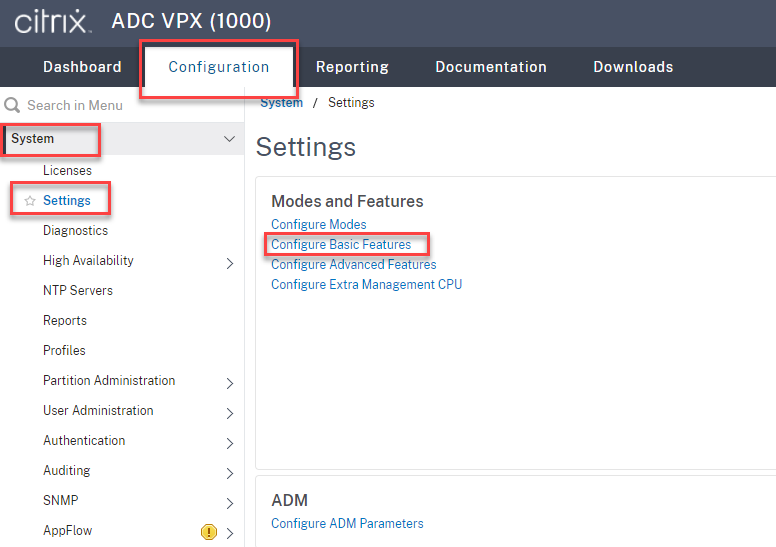
-
Seleccione SSL Offloading y Load Balancing y haga clic en OK.
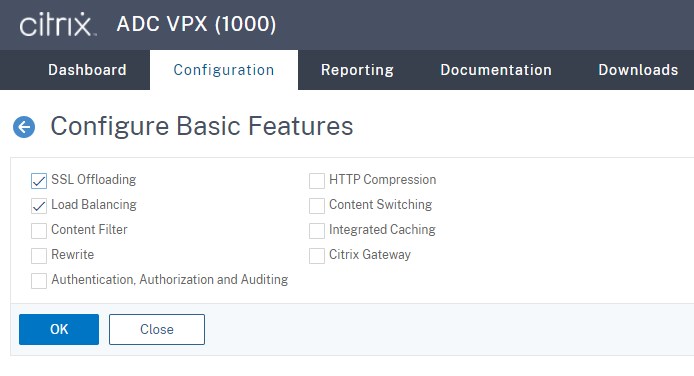
-
Agregue servidores de equilibrio de carga.
Vaya a Traffic Management -> Load Balancing -> Virtual Servers y haga clic en Add.
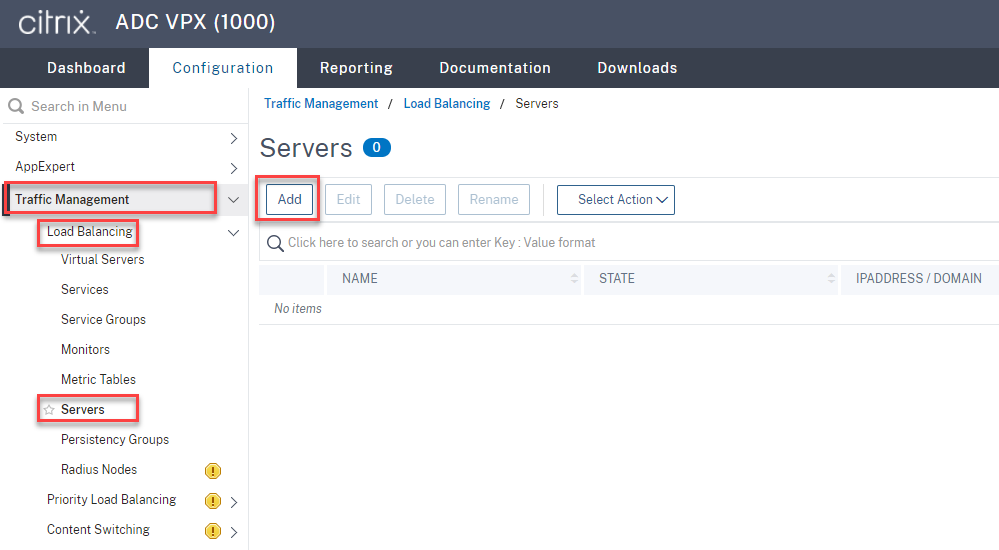
Escriba el nombre y la dirección IP de un servidor de grabación de sesiones y, a continuación, haga clic en Create. Por ejemplo:
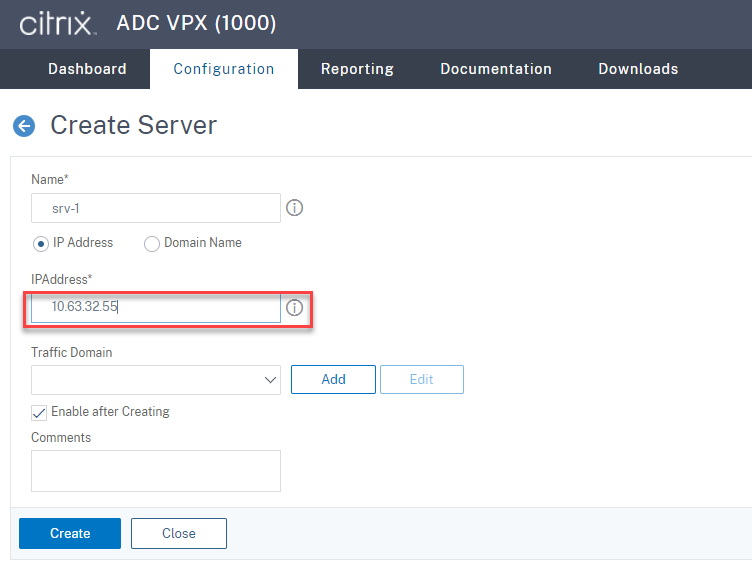
Haga clic en el icono para guardar situado en la esquina superior derecha para guardar los cambios.

-
Agregue servicios de equilibrio de carga para cada servidor de Grabación de sesiones que haya agregado en el paso anterior.
Agregue los siguientes servicios de equilibrio de carga para cada servidor de Grabación de sesiones:
- (Solo se necesita al usar la versión 1.0 del servidor de WebSocket) Servicio de equilibrio de carga SSL del puerto 22334 que se vincula al monitor de TCP
- Servicio de equilibrio de carga SSL del puerto 443 que enlaza con el monitor HTTPS
- Servicio de equilibrio de carga TCP del puerto 1801 que enlaza con el monitor de TCP
Por ejemplo:

Vaya a Traffic Management -> Load Balancing -> Services y haga clic en Add.
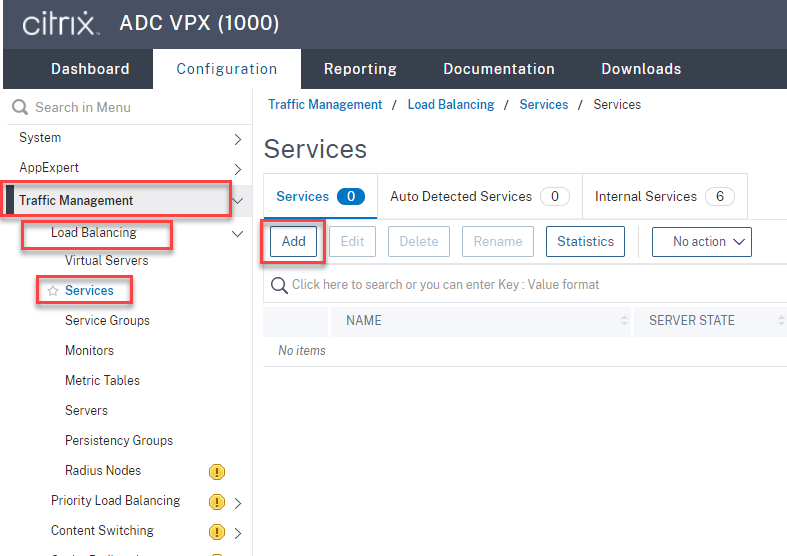
(Solo se necesita al usar la versión 1.0 del servidor de WebSocket) Agregue un servicio de equilibrio de carga SSL del puerto 22334 para cada servidor de Grabación de sesiones. Introduzca un nombre para el servicio de equilibrio de carga, elija Existing Server, seleccione la dirección IP de un servidor de grabación de sesiones, seleccione SSL como protocolo de servidor, introduzca el número de puerto 22334 y haga clic en OK.
La siguiente captura de pantalla sirve de ejemplo:
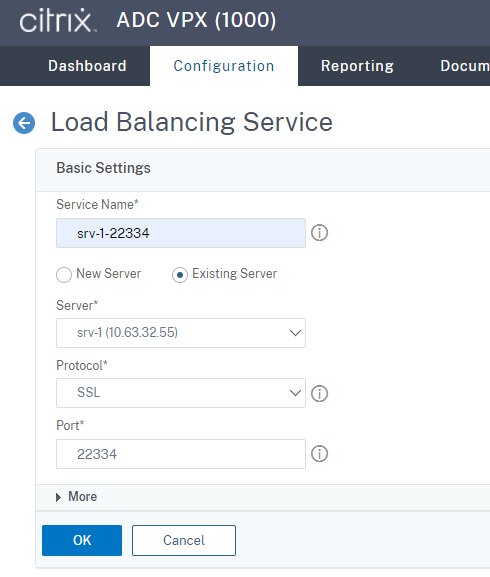
Enlace el monitor de TCP al servicio de equilibrio de carga SSL que acaba de agregar.
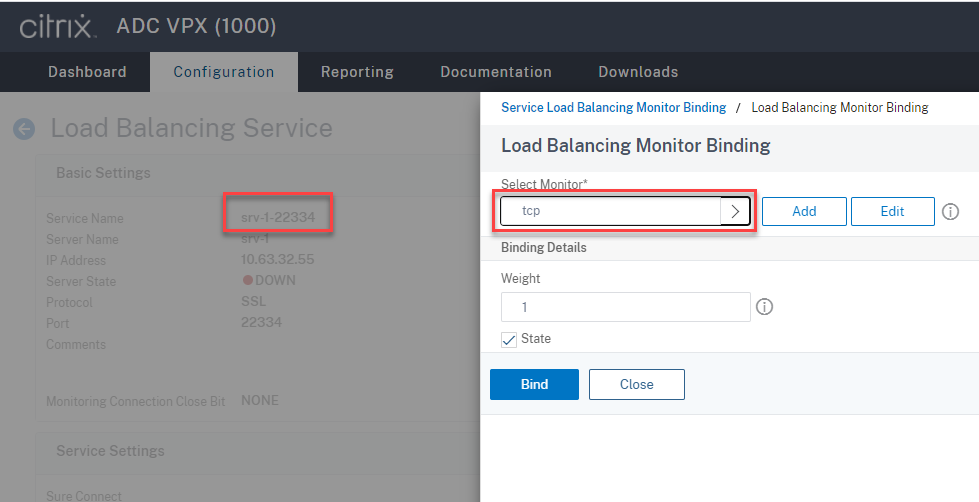
Agregue un servicio de equilibrio de carga SSL del puerto 443 para cada servidor de Grabación de sesiones. Introduzca un nombre para el servicio de equilibrio de carga, elija Existing Server, seleccione la dirección IP de un servidor de grabación de sesiones, seleccione SSL como protocolo de servidor, introduzca el número de puerto 443 y haga clic en OK.
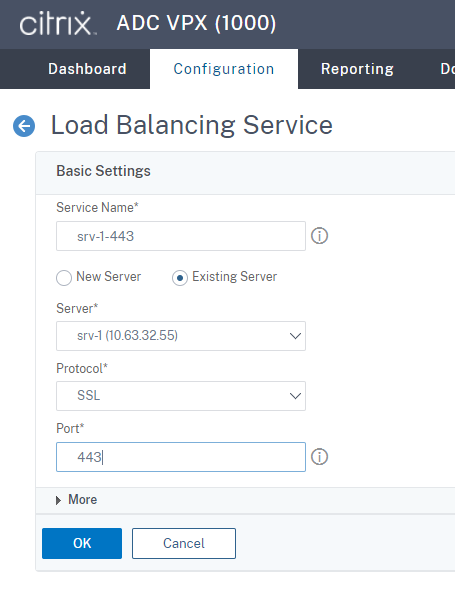
Enlace el monitor HTTPS al servicio de equilibrio de carga SSL que acaba de agregar.
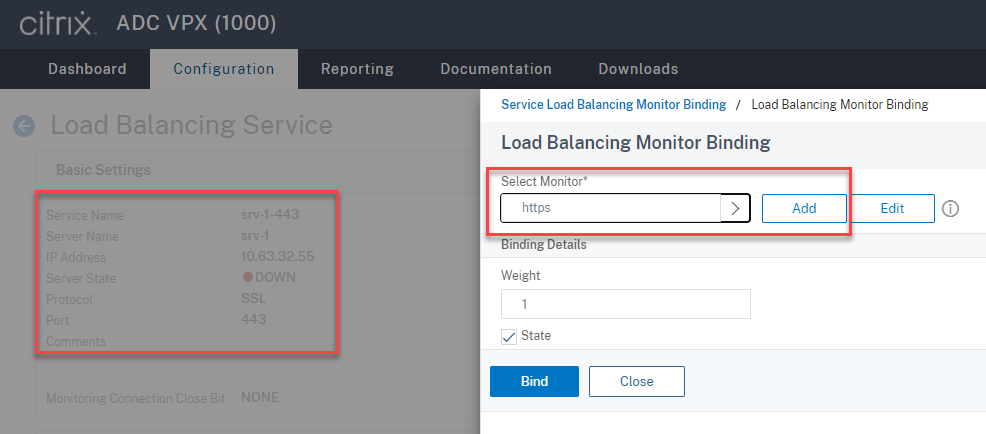
Agregue un servicio de equilibrio de carga TCP del puerto 1801 para cada servidor de grabación de sesiones. Introduzca un nombre para el servicio de equilibrio de carga, elija Existing Server, seleccione la dirección IP de un servidor de Grabación de sesiones, seleccione TCP como protocolo de servidor, introduzca el número de puerto 1801 y haga clic en OK.
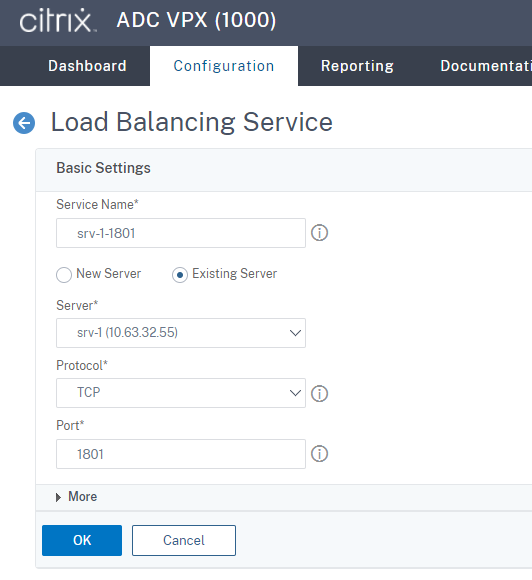
Enlace el monitor de TCP al servicio de equilibrio de carga TCP que acaba de agregar.
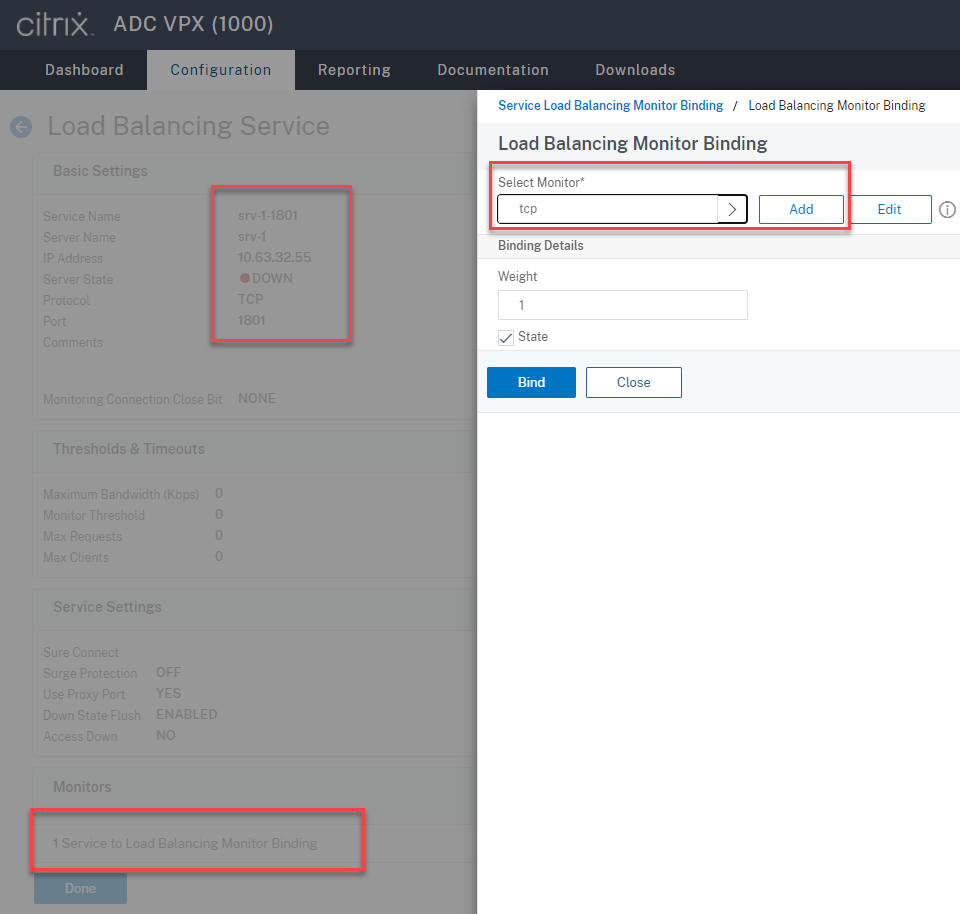
-
(Solo se necesita al usar la versión 1.0 del servidor de WebSocket) Agregue un perfil HTTP para cada servicio de equilibrio de carga SSL del puerto 22334.
Vaya a System > Profiles > HTTP Profiles y haga clic en Add.
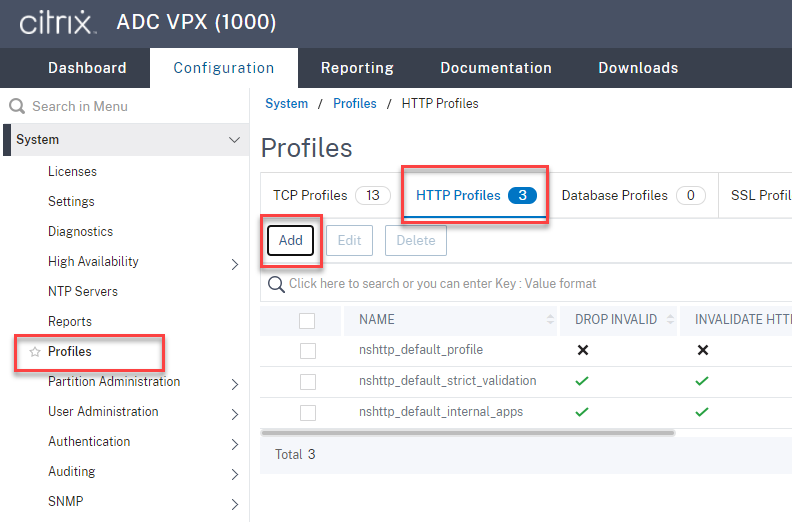
Marque la casilla de verificación Enable WebSocket connections y acepte las demás configuraciones predeterminadas.
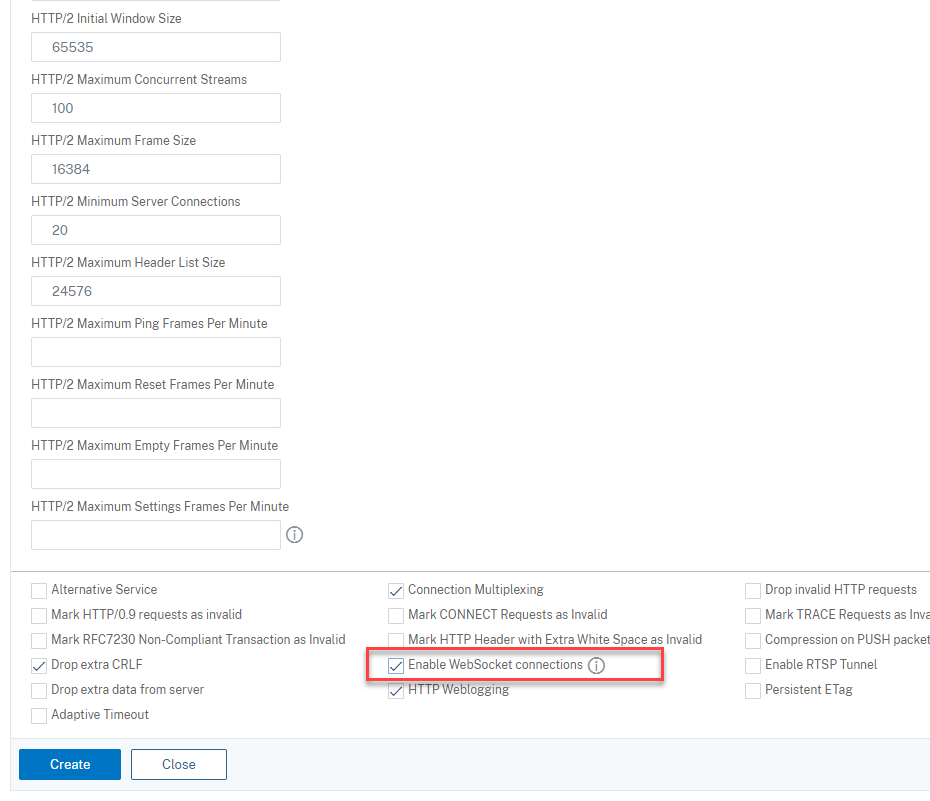
Escriba un nombre para el perfil HTTP, por ejemplo,
websocket_SSL.Vuelva a cada servicio de equilibrio de carga SSL del puerto 22334, por ejemplo,
srv-1-22334. Haga clic en + Profiles.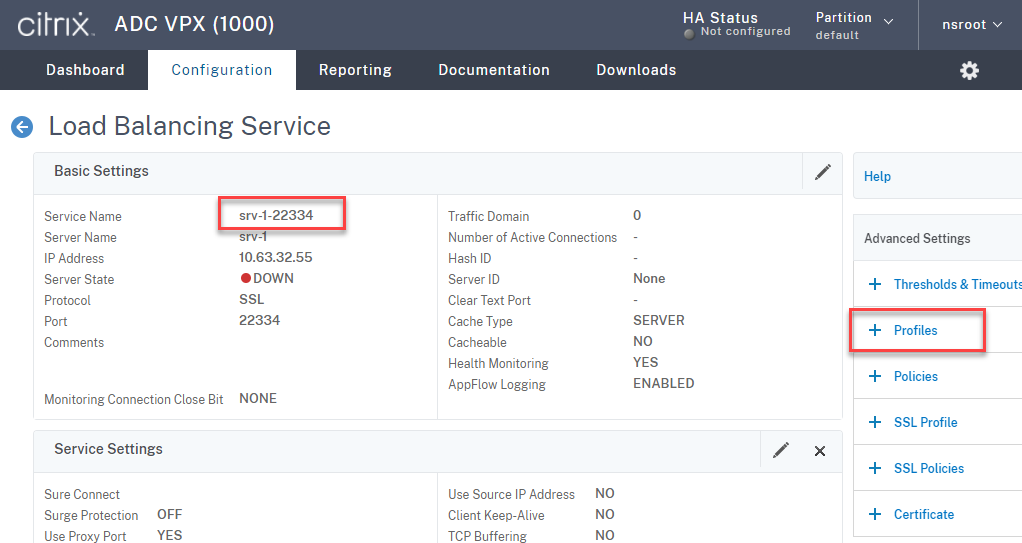
Seleccione el perfil HTTP, por ejemplo,
websocket_SSL, y haga clic en OK. A continuación, haga clic en Done.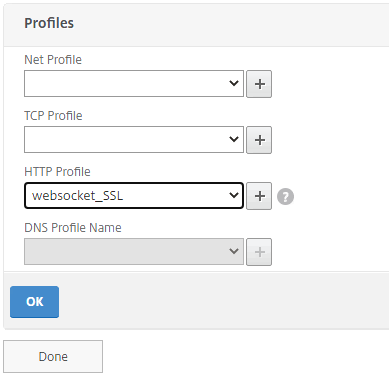
-
(Solo se necesita al usar la versión 2.0 del servidor de WebSocket) Agregue un perfil HTTP para cada servicio de equilibrio de carga SSL del puerto 443.
-
Cree un registro de host para la dirección IP virtual de Citrix ADC en el controlador de dominio.
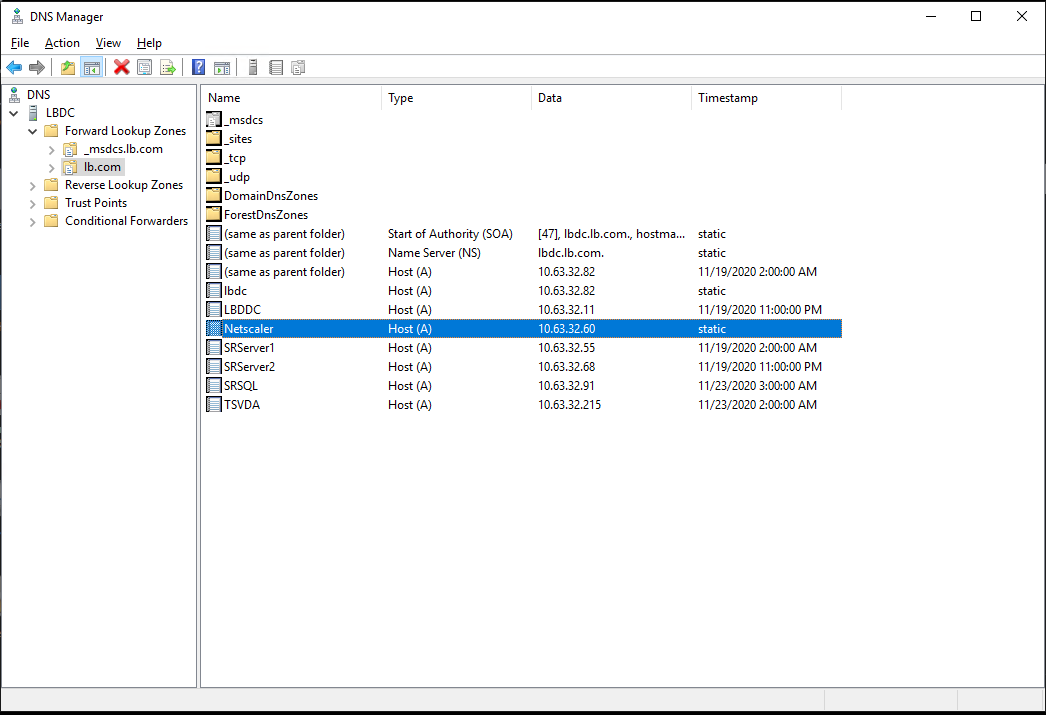
-
Agregue servidores virtuales de equilibrio de carga.
Agregue los siguientes servidores virtuales de equilibrio de carga con la dirección IP virtual de Citrix ADC.
- (Solo se necesita al usar la versión 1.0 del servidor de WebSocket) Servidor virtual de equilibrio de carga del puerto 22334 basado en SSL
- Servidor virtual de equilibrio de carga del puerto 443 basado en SSL
- Servidor virtual de equilibrio de carga del puerto 1801 basado en TCP
La siguiente captura de pantalla sirve de ejemplo:
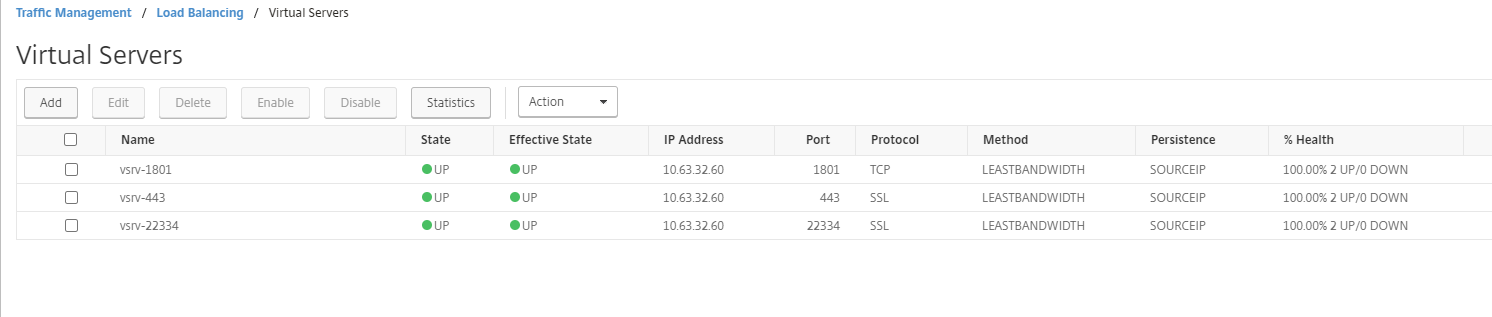
Vaya a Traffic Management -> Load Balancing -> Virtual Servers y haga clic en Add.
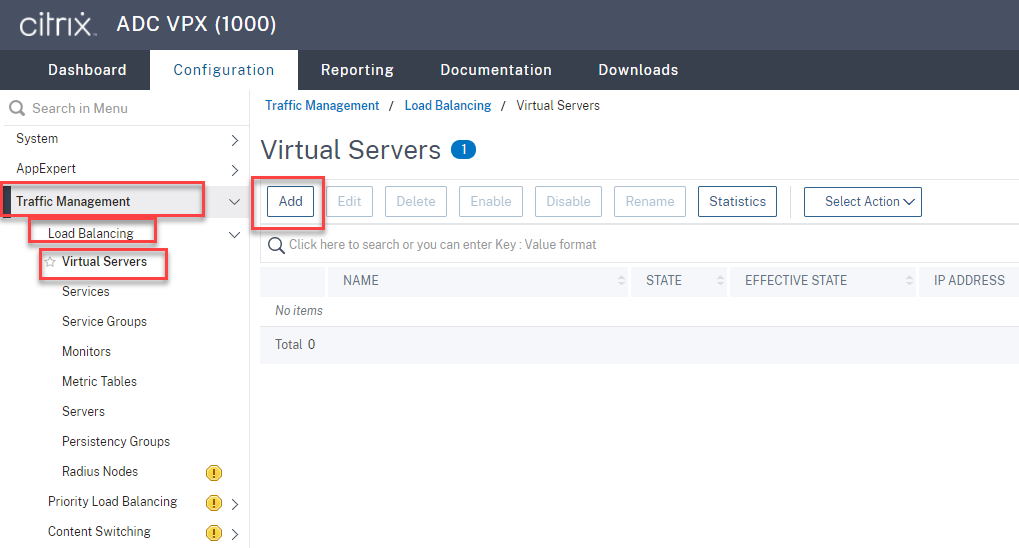
Agregue cada servidor virtual con la dirección IP virtual de Citrix ADC. Introduzca un nombre de servidor, seleccione TCP o SSL y seleccione el número de puerto correspondiente, como se describió anteriormente.
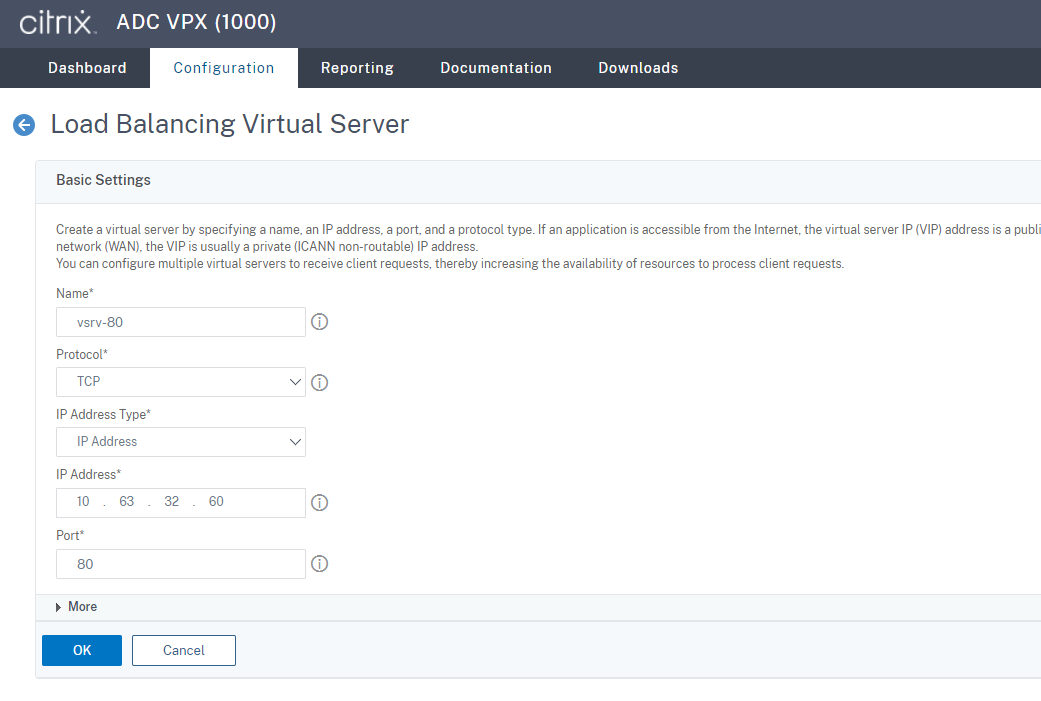
Enlace cada servidor virtual al servicio de equilibrio de carga del mismo puerto. Por ejemplo:
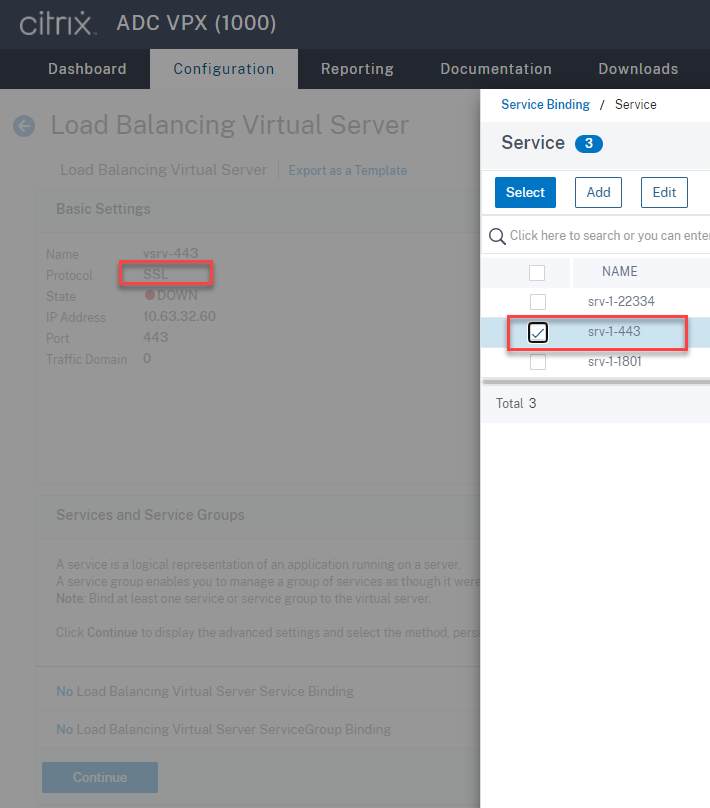
Sugerencia:
El servicio de equilibrio de carga del puerto 22334 solo se necesita al usar la versión 1.0 del servidor de WebSocket.
Elija un método de equilibrio de carga.
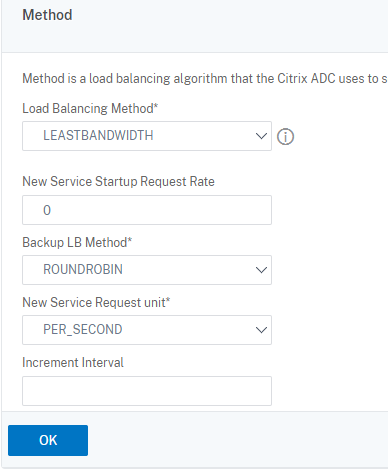
Configure la persistencia en cada servidor virtual. Le recomendamos que seleccione SOURCEIP como tipo de persistencia. Para obtener más información, consulte Parámetros de persistencia.
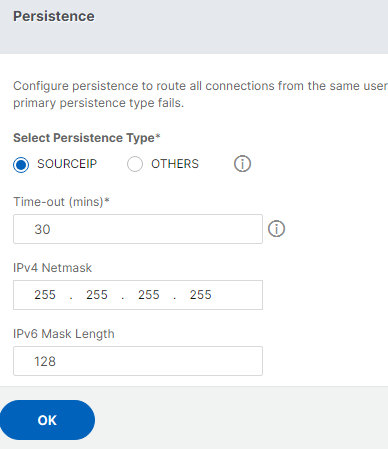
(Solo se necesita al usar la versión 1.0 del servidor de WebSocket) Agregue un perfil HTTP para el servidor virtual de equilibrio de carga del puerto 22334.
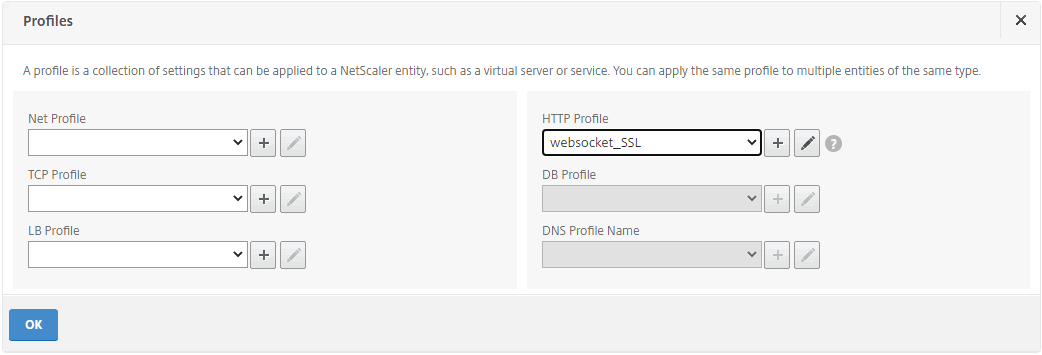
-
Instale un certificado SAN (nombre alternativo de sujeto) en Citrix ADC.
Obtenga un certificado SAN en formato PEM de una entidad de certificación (CA) de confianza. Extraiga los archivos de certificado y clave privada y cárguelos en Citrix ADC desde Traffic Management > SSL > Server Certificate Wizard.
Para obtener más información, consulte Certificados SSL.
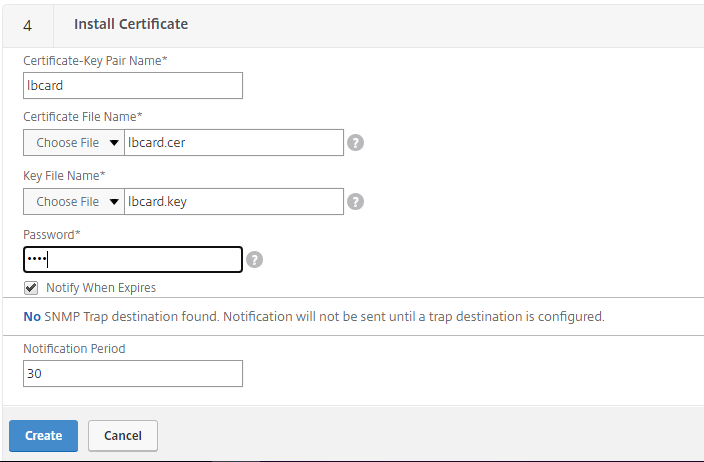
-
Enlace un certificado SAN a cada servidor virtual de equilibrio de carga SSL.
Vaya a Traffic Management > Load Balancing > Virtual Servers, seleccione un servidor virtual de equilibrio de carga SSL y haga clic en Server Certificate.
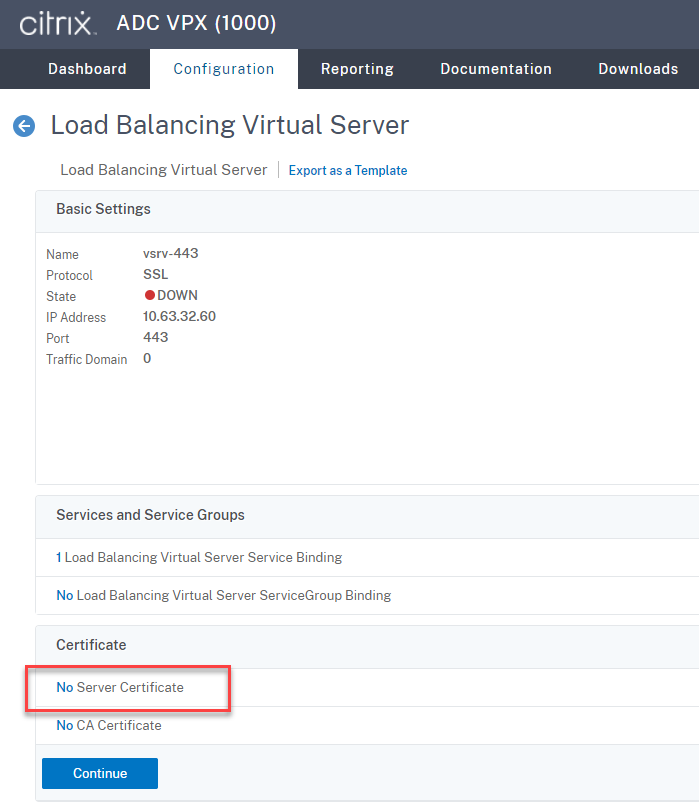
Agregue el certificado SAN mencionado anteriormente y haga clic en Bind.
Paso 4: Configurar un agente de grabación de sesiones para admitir equilibrio de carga
-
Inicie sesión en Agente de grabación de sesiones con una cuenta de administrador de dominio.
-
Abra Propiedades del Agente de grabación de sesiones.
-
Complete este paso si utiliza Microsoft Message Queuing (MSMQ) a través de TCP.
Escriba el nombre de dominio completo (FQDN) de su dirección IP virtual de Citrix ADC en el cuadro servidor de Grabación de sesiones**.
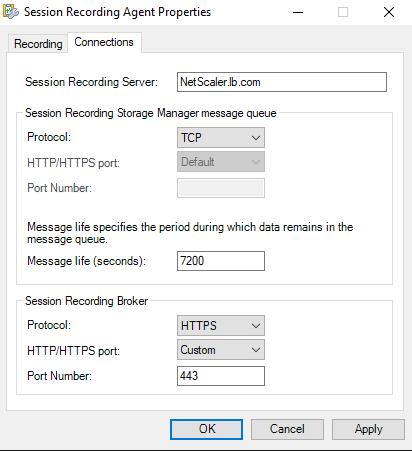
En cada servidor de grabación de sesiones, agregue el valor DWORD
IgnoreOSNameValidationy establézcalo en1bajo la claveHKEY_LOCAL_MACHINE\ SOFTWARE\Microsoft\MSMQ\Parameters. Para obtener más información, consulte el artículo CTX248554 de Knowledge Center. -
Complete este paso si usa MSMQ a través de HTTP o HTTPS.
(Omitir si ya se ha seguido este paso) Cree un registro de host para la dirección IP virtual de Citrix ADC en el controlador de dominio.
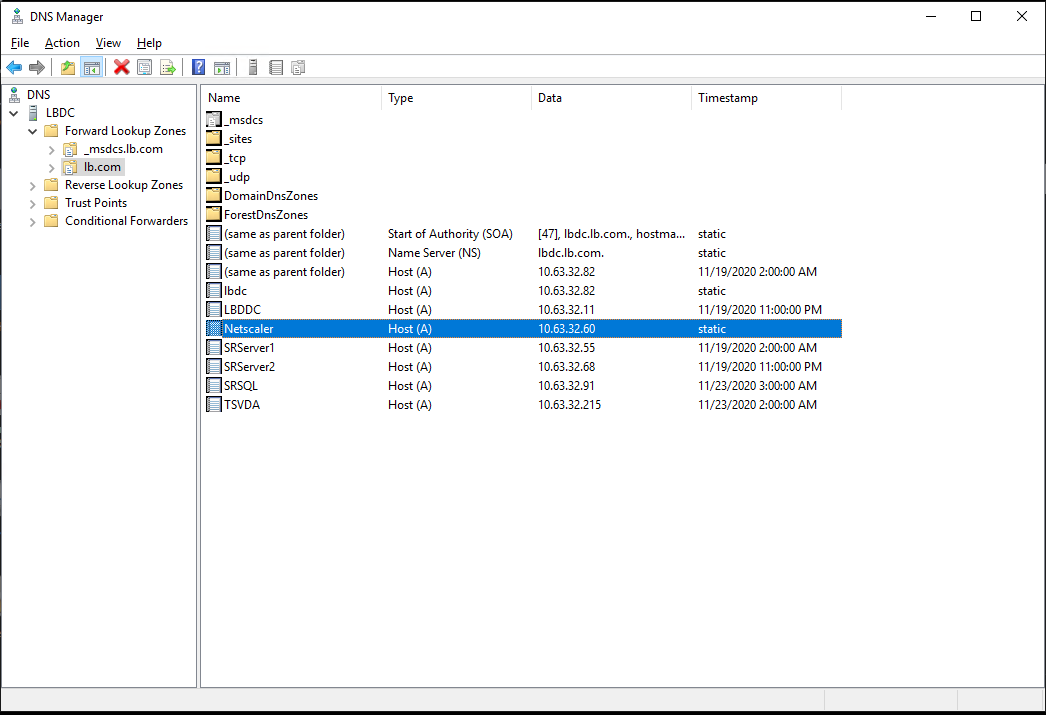
En cada servidor de grabación de sesiones, ejecute el comando
powershell.exe -file SrServerConfigurationSync.ps1 –Action AddRedirection – ADCHost <ADCHost>para agregar redirecciones desde Citrix ADC al host local.<ADCHost>es el FQDN de la dirección IP virtual de Citrix ADC. Un archivo de redirección, por ejemplo,sr_lb_map.xml, se genera enC:\Windows\System32\msmq\Mapping.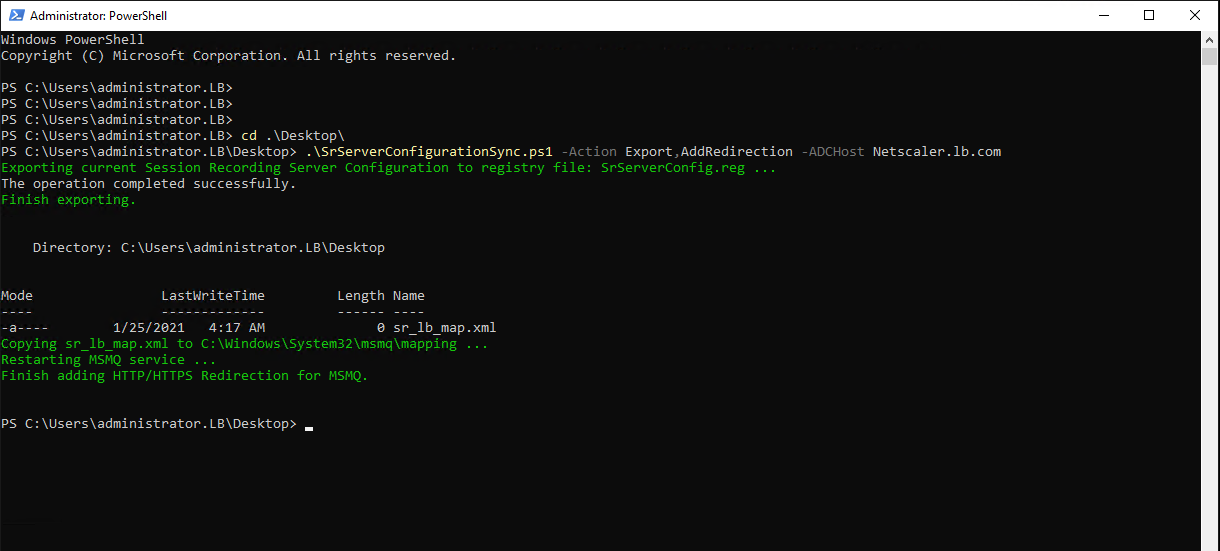
Nota: Cambie a la carpeta donde reside
SrServerConfigurationSync.ps1cuando ejecute PowerShell.exe.Escriba el nombre de dominio completo (FQDN) de su dirección IP virtual de Citrix ADC en el cuadro servidor de Grabación de sesiones**. Por ejemplo:
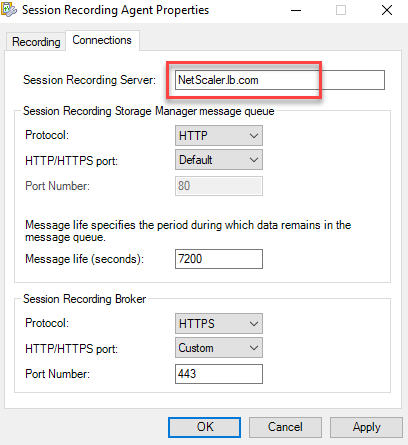
Paso 5: Configurar un reproductor de grabación de sesiones para admitir el equilibrio de carga
En cada máquina en la que haya instalado el componente “reproductor de grabación de sesiones”, agregue la dirección IP virtual de Citrix ADC o su FQDN como servidor de grabación de sesiones conectado.
Paso 6: Comprobar si el equilibrio de carga funciona con el servidor de Grabación de sesiones configurado
- Inicie una sesión virtual de Citrix.
- Compruebe si la sesión se puede grabar.
- Compruebe si el reproductor web y el reproductor de Grabación de sesiones pueden reproducir el archivo de grabación.
Paso 7: Agregar otros servidores de grabación de sesiones
-
Prepare una máquina en el mismo dominio e instale solo los módulos servidor de Grabación de sesiones y Registros de administrador de Grabación de sesiones en esa máquina.
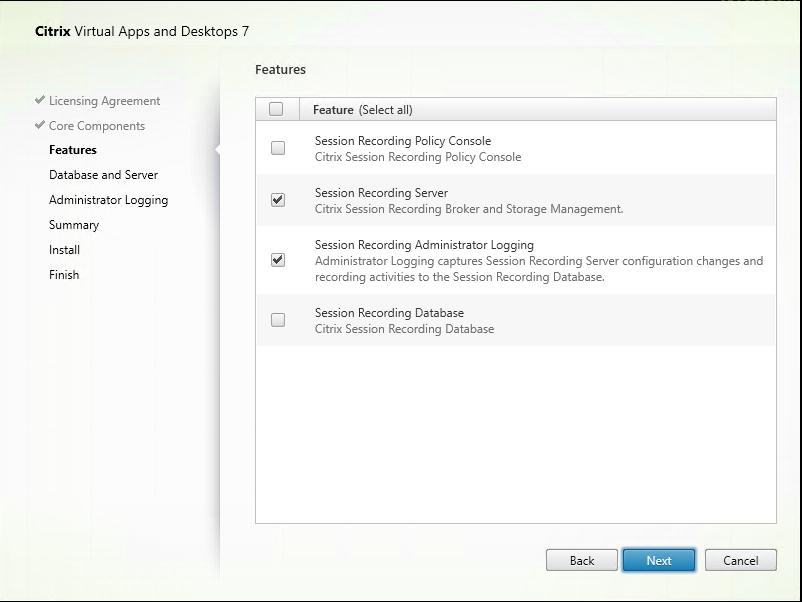
-
Utilice los mismos nombres de base de datos que el servidor de Grabación de sesiones existente. Por ejemplo:
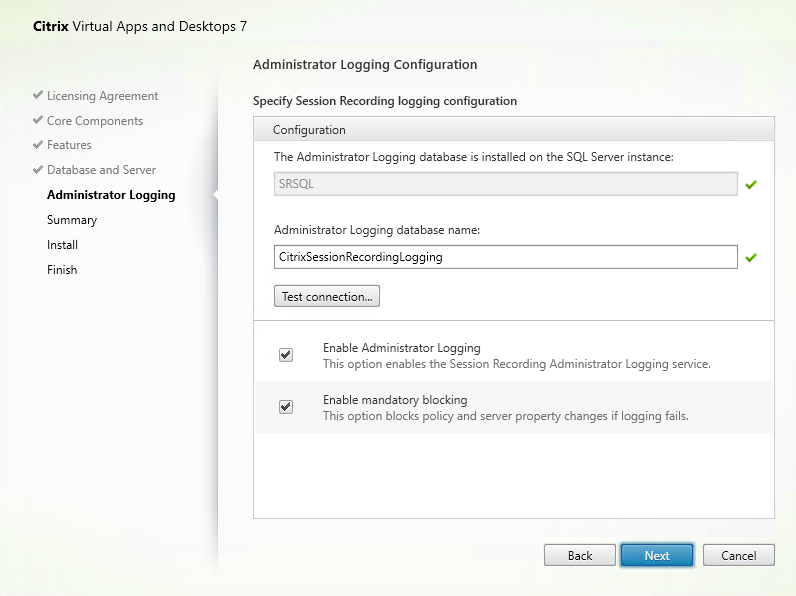
-
Inhabilite el firewall de red en la máquina.
-
En el servidor SQL Server donde instaló la base de datos de Grabación de sesiones, agregue todas las cuentas de máquina del servidor de grabación de sesiones a la base de datos compartida de grabación de sesiones y asígneles el permiso
db_owner. Por ejemplo: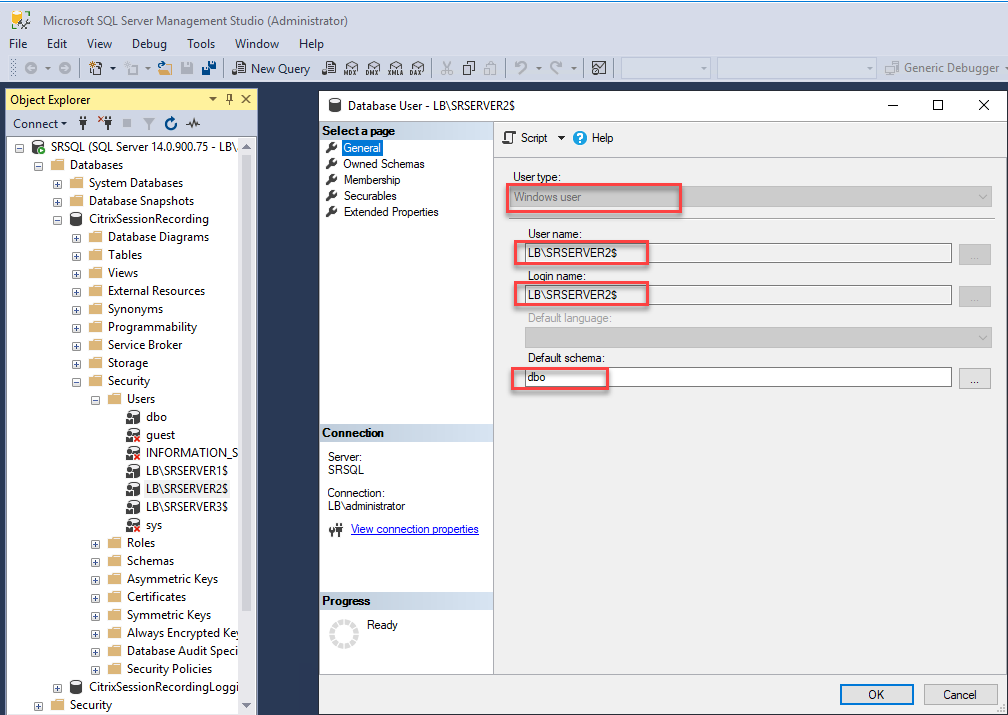
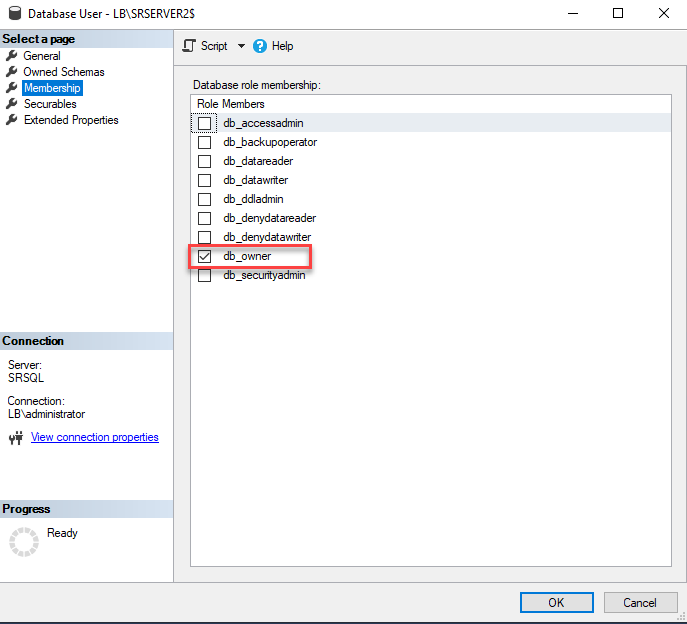
-
Comparta el permiso de lectura y escritura de las carpetas de almacenamiento de grabación y restauración, por ejemplo,
SessionRecordingySessionRecordingsRestored, con la cuenta de máquina del nuevo servidor de grabación de sesiones, por ejemplo,LB\SRServer2$. Se requiere el signo de dólar,$. -
Repita el Paso 3 para agregar servicios de equilibrio de carga para el nuevo servidor de grabación de sesiones y modifique los servidores virtuales existentes para agregar enlaces a los servicios de equilibrio de carga. No es necesario agregar más servidores virtuales. Por ejemplo:
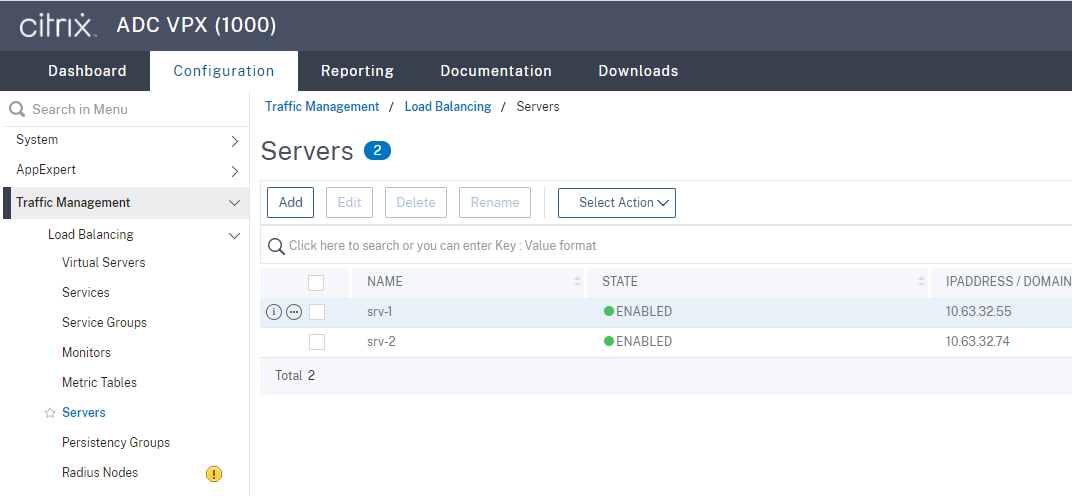
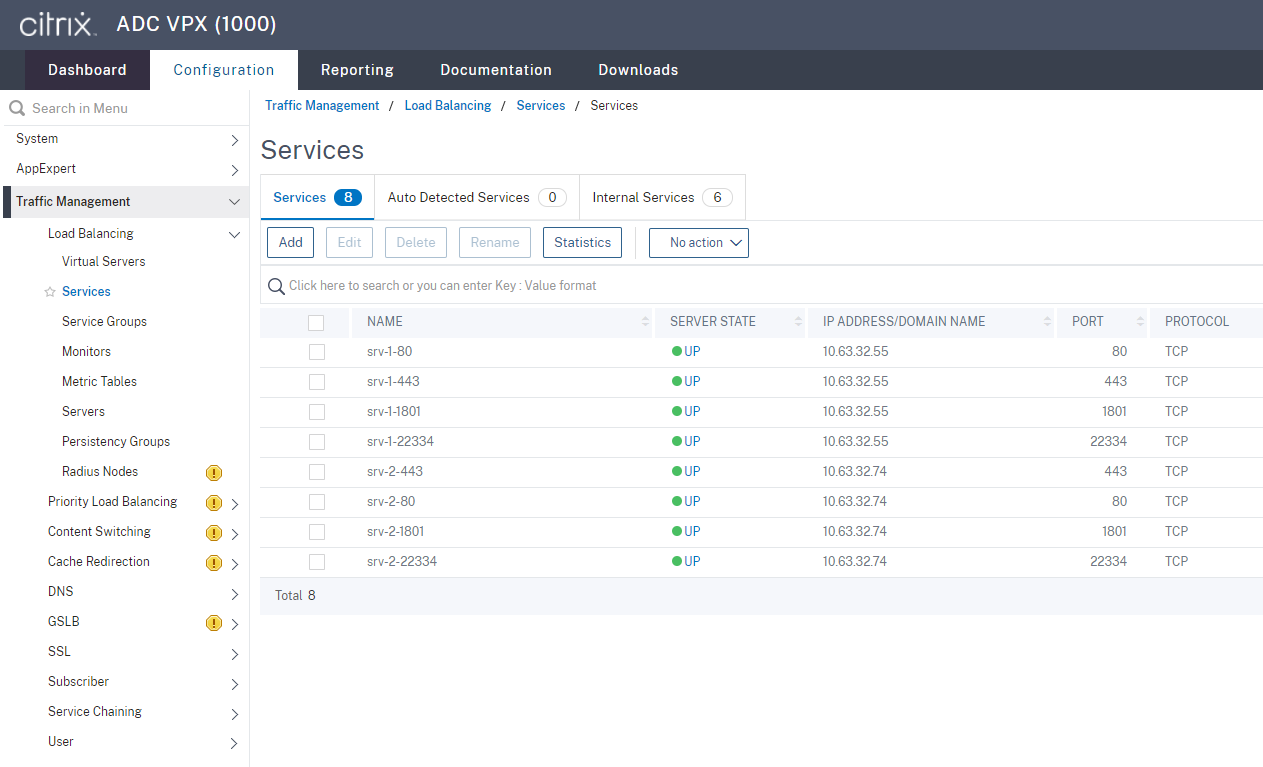
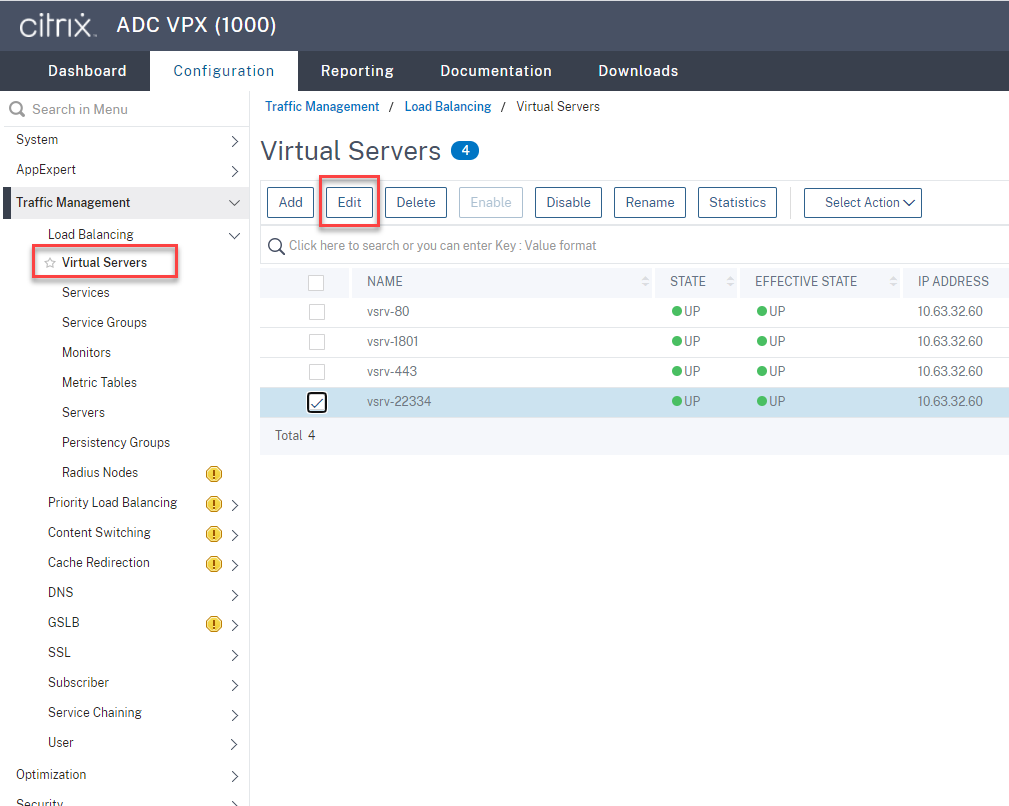
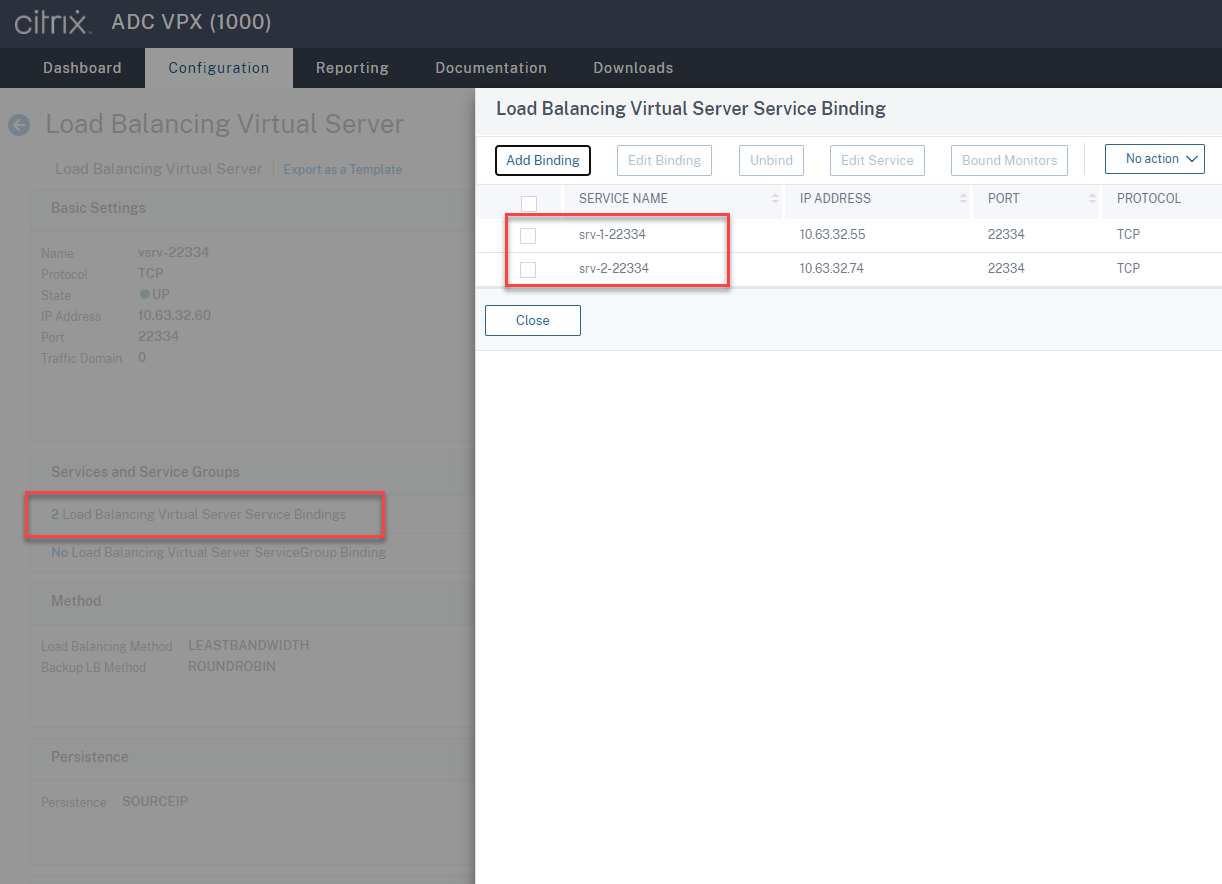
-
Copie el archivo de configuración de la Consola de autorización de grabación de sesiones,
SessionRecordingAzManStore.xml, desde el servidor de Grabación de sesiones existente en el nuevo servidor de grabación de sesiones. El archivo reside en<Session Recording Server installation path>\App_Data. -
Si quiere utilizar MSMQ a través de HTTP o HTTPS con el nuevo servidor de grabación de sesiones, complete los pasos siguientes para importar los parámetros de Registro del servidor de grabación de sesiones actualmente en funcionamiento.
En el servidor de Grabación de sesiones existente, por ejemplo,
SRServer1, ejecute el comandopowershell.exe -file SrServerConfigurationSync.ps1 –Action Export – ADCHost <ADCHost >, donde<ADCHost>es el FQDN de la dirección IP virtual de Citrix ADC. Se generará un archivo de registro exportado,SrServerConfig.reg.Copie el archivo
SrServerConfig.regen el nuevo servidor de grabación de sesiones y ejecute el comandopowershell.exe -file SrServerConfigurationSync.ps1 –Action Import,AddRedirection – ADCHost <ADCHost>. El valor EnableLB se agrega a la clave de Registro del nuevo servidor de grabación de sesiones enHKEY_LOCAL_MACHINE\SOFTWARE\Citrix\SmartAuditor\Servery se agrega un archivosr_lb_map.xmlenC:\Windows\System32\msmq\Mapping. -
Repita el procedimiento para agregar otro servidor de grabación de sesiones.
Solucionar problemas
-
Las sesiones no se graban cuando se utiliza un registro CNAME o un registro ALIAS para un servidor de grabación de sesiones. Para obtener más información, consulte el artículo CTX248554 de Knowledge Center.
-
Los archivos de grabación se pueden almacenar localmente, pero no se pueden almacenar en una ruta UNC (convención de nomenclatura universal). Para solucionar este problema, cambie el modo de inicio del servicio del Administrador de almacenamiento de grabación de sesiones de Citrix a Automático (inicio demorado).
En este artículo
- Paso 1: Crear carpetas compartidas en el servidor de archivos
- Paso 2: Configurar un servidor de grabación de sesiones para admitir equilibrio de carga
- Paso 3: Configurar el equilibrio de carga en Citrix ADC
- Paso 4: Configurar un agente de grabación de sesiones para admitir equilibrio de carga
- Paso 5: Configurar un reproductor de grabación de sesiones para admitir el equilibrio de carga
- Paso 6: Comprobar si el equilibrio de carga funciona con el servidor de Grabación de sesiones configurado
- Paso 7: Agregar otros servidores de grabación de sesiones
- Solucionar problemas