Gráficos y pantalla
Anclar el diseño de pantalla con varios monitores
A partir de la versión 2103, puede guardar la selección del diseño de pantalla con varios monitores. El diseño es la manera en que se muestra una sesión de escritorio. Anclarlo ayuda a reiniciar una sesión con el diseño seleccionado, lo que ofrece una mejor experiencia de usuario.
Como requisito previo, debe habilitar esta función en el archivo AuthManConfig.xml. Vaya a $ICAROOT/config/AuthManConfig.xml y agregue estas entradas:
<key>ScreenPinEnabled</key>
<value>true</value>
Solo después de agregar la clave anterior, podrá ver la opción Diseño de pantalla en el indicador de aplicaciones. Para obtener más información sobre el icono del indicador de aplicaciones, consulte Icono del indicador de aplicaciones.
Para seleccionar el diseño de la pantalla, haga clic en el icono del indicador de aplicaciones en la barra de tareas y seleccione Diseño de pantalla. Aparece el cuadro de diálogo Diseño de pantalla.
Si no, para abrir el cuadro de diálogo Diseño de pantalla, también puede presionar Ctrl + M cuando se encuentre en la ventana de autoservicio.
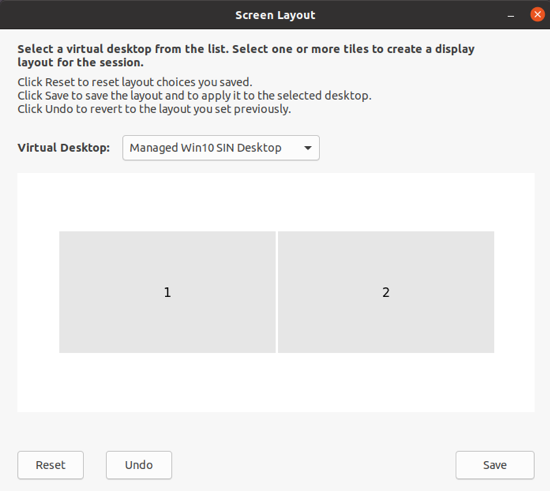
Seleccione un escritorio virtual en el menú desplegable. La selección del diseño se aplica solamente al escritorio que seleccione.
Seleccione uno o varios mosaicos para formar una selección rectangular del diseño. A continuación, la sesión se muestra según la selección del diseño.
Limitaciones:
- Al habilitar el anclaje de pantalla, se inhabilita la función para guardar el diseño durante las sesiones.
- Esta función solo se aplica a escritorios marcados como favoritos.
Anclaje de pantallas en almacenes web personalizados
A partir de la versión 2309 de la aplicación Citrix Workspace, la fijación de pantallas en almacenes web personalizados le permite guardar la selección para el diseño de pantalla con varios monitores en almacenes web personalizados.
Como requisito previo, debe habilitar esta función en el archivo AuthManConfig.xml. Vaya a $ICAROOT/config/AuthManConfig.xml y agregue estas entradas:
<key>ScreenPinEnabled</key>
<value>true</value>
Una vez agregada la clave anterior, podrá ver la opción Diseño de pantalla en el menú de la aplicación Citrix Workspace.
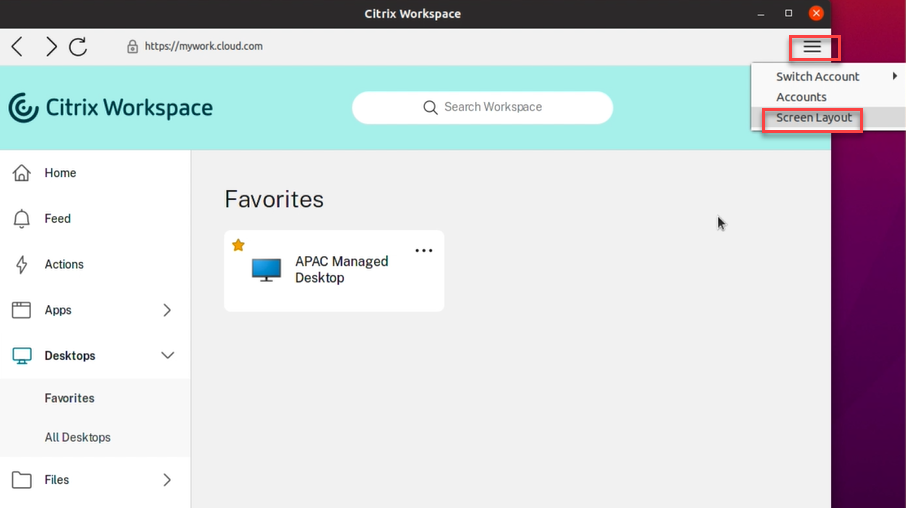
Para seleccionar el diseño de pantalla, seleccione Diseño de pantalla en el menú de la aplicación Citrix Workspace. Aparece el cuadro de diálogo Diseño de pantalla.
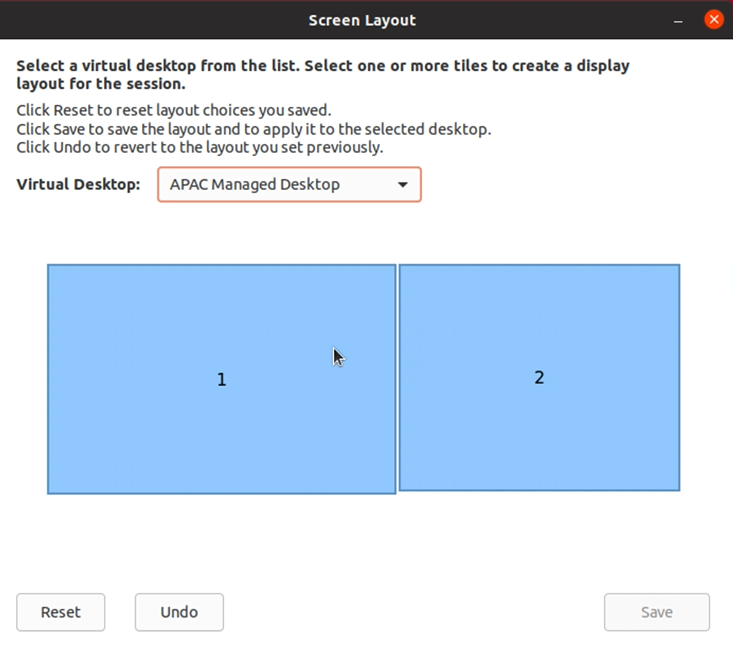
Seleccione un escritorio virtual en el menú desplegable. La selección del diseño se aplica solamente al escritorio que seleccione.
Seleccione uno o varios mosaicos para formar una selección rectangular del diseño. A continuación, la sesión se muestra según la selección del diseño.
Limitaciones:
- Al habilitar el anclaje de pantalla, se inhabilita la función para guardar el diseño durante las sesiones.
- Esta función solo se aplica a escritorios marcados como favoritos.
Compatibilidad con la correspondencia de PPP
Los valores de resolución de pantalla y escala de PPP establecidos en la aplicación Citrix Workspace se corresponden con los valores respectivos en la sesión de aplicaciones y escritorios virtuales. Puede establecer el valor de escala requerido en el cliente Linux y el escalado de la sesión del VDA se actualizará automáticamente.
El escalado de PPP se usa principalmente con monitores de gran tamaño y alta resolución. Esta función ayuda a mostrar los elementos siguientes a un tamaño que permite verlos cómodamente:
- Aplicaciones
- Texto
- Imágenes
- Otros elementos gráficos
Nota:
La función de correspondencia de PPP solo es compatible con los entornos de escritorio
GNOME,KDEyXfce.
Esta función está inhabilitada de forma predeterminada. Puede habilitar esta función mediante la interfaz de línea de comandos o la GUI.
Interfaz de línea de comandos
- Vaya al archivo de configuración
$HOME/.ICAClient/wfclient.ini. -
Vaya a la sección [WFClient] y configure esta entrada:
DPIMatchingEnabled=TRUE
Interfaz gráfica (GUI)
-
Vaya a Menú > Preferencias. Aparecerá el cuadro de diálogo Citrix Workspace - Preferencias.
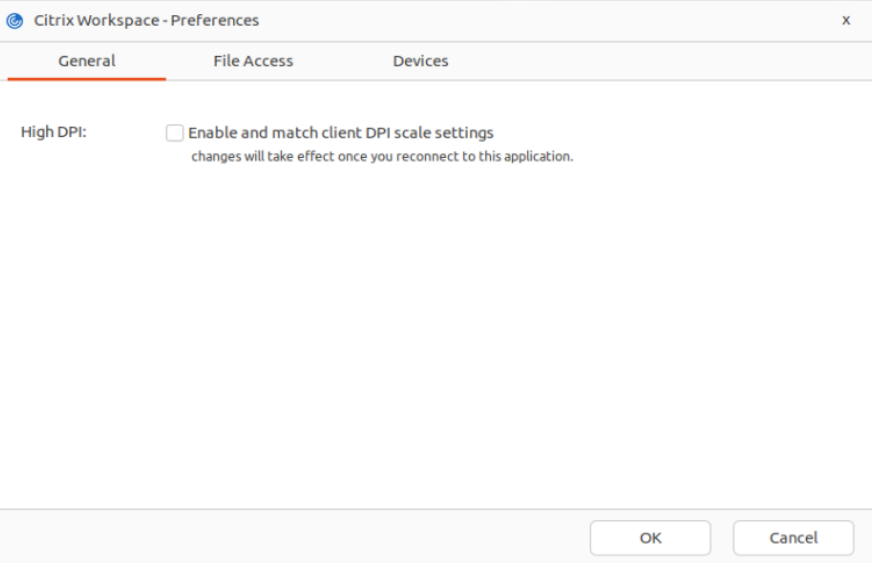
- Vaya a la ficha General.
- Marque la casilla Habilitar y equiparar parámetros de escalado de PPP del cliente.
- Haga clic en Aceptar.
Nota:
Los parámetros de escalado de PPP actualizados entran en vigor después de conectarse de nuevo a la aplicación Citrix Workspace.
Limitación:
La función de equiparación de PPP no admite lo siguiente:
- Escalado fraccional en el lado del cliente.
- Sesión de escritorio extensible a más de un monitor y cuando los monitores tienen diferentes PPP configurados.
Persistencia del diseño en varios monitores
Esta función conserva la información sobre el diseño en el monitor de la sesión en los dispositivos de punto final. Las sesiones se muestran en el mismo monitor como configuradas.
Requisito previo:
Esta función requiere lo siguiente:
- StoreFront 3.15 o una versión posterior.
-
Si
.ICAClientya está presente en la carpeta de inicio del usuario actual:Elimine el archivo All_Regions.ini
o bien,
Para conservar el archivo
All_Regions.ini, agregue estas líneas al final de la sección [Client Engine\Application Launching]:SubscriptionUrl=
PreferredWindowsBounds=
PreferredMonitors=
PreferredWindowState=
SaveMultiMonitorPref=
Si la carpeta .ICAClient no está presente, entonces es que indica una nueva instalación de la aplicación Citrix Workspace. En ese caso, se conserva el parámetro predeterminado para la función.
Casos de uso
- Inicie una sesión en cualquier monitor en modo ventana y guarde la configuración. Cuando reinicie la sesión, aparecerá en el mismo modo, en el mismo monitor y en la misma posición.
- Inicie una sesión en cualquier monitor en modo de pantalla completa y guarde la configuración. Cuando reinicie la sesión, aparecerá en modo de pantalla completa en el mismo monitor.
- Estire y amplíe una sesión en modo ventana a varios monitores y luego cambie al modo de pantalla completa. La sesión continúa en pantalla completa en todos los monitores. Cuando reinicie la sesión, aparecerá en modo de pantalla completa, ampliada a todos los monitores.
Notas:
- El diseño de los elementos se sobrescribe con cada operación de guardado. Además, el diseño se guarda solo en el StoreFront activo.
- Si inicia sesiones de escritorio adicionales desde el mismo StoreFront en diferentes monitores, guardar el diseño en una sesión guarda la información de diseño de todas las sesiones.
Guardar diseño
Para habilitar la función de guardar diseño:
- Instale StoreFront 3.15 o una versión posterior (igual o posterior a 3.15.0.12) en un Delivery Controller (DDC) compatible.
- Descargue la compilación de la aplicación Citrix Workspace para Linux 1808 o versiones posteriores desde la página Descargas y luego instálela en su máquina Linux.
- Establezca la variable de entorno ICAROOT en la ubicación de instalación.
- Compruebe si el archivo All_Regions.ini está presente en la carpeta .ICAClient. Si es así, elimínelo.
- En el archivo $ICAROOT/config/All_Regions.ini, busque el campo – SaveMultiMonitorPref. De forma predeterminada, el valor de este campo es “true” (lo que significa que esta función está activada). Para desactivar esta función, establezca este campo en “false”. Si actualiza el valor SaveMultiMonitorPref, debe eliminar el archivo All_Regions.ini presente en la carpeta .ICAClient para evitar discrepancias de valores y un posible bloqueo de perfil. Establezca o desactive la marca SaveMultiMonitorPref antes de iniciar sesiones
- Lance una nueva sesión de escritorio.
-
Haga clic en Guardar diseño en la barra de herramientas de Desktop Viewer para guardar el diseño de la sesión actual. Aparece una notificación en la parte inferior derecha de la pantalla, que indica que la operación se ha realizado correctamente. Cuando hace clic en Guardar diseño, el icono pasa a ser gris. Este cambio de color indica que la operación de guardado está en curso. Tras guardarse el diseño, el icono aparece como siempre.
- Desconecte la sesión o ciérrela. Vuelva a iniciar la sesión. La sesión aparece en el mismo modo, en el mismo monitor y en la misma posición.
Limitaciones y casos no admitidos:
- No se admite el guardado de un diseño de sesión en modo ventana que abarca varios monitores, debido a limitaciones con el administrador de pantalla de Linux.
- En esta versión, no se admite el guardado de información de sesión en monitores con resolución variada, y guardarla podría dar lugar a un comportamiento impredecible.
- Implementaciones de clientes con almacenes adicionales de StoreFront
Uso de Citrix Virtual Desktops en monitores dobles
- Seleccione Desktop Viewer y haga clic en la flecha hacia abajo.
- Seleccione la opción Ventana.
- Arrastre la pantalla Citrix Virtual Desktops entre los dos monitores. Verifique que aproximadamente la mitad de la pantalla esté presente en cada monitor.
-
En la barra de herramientas de Citrix Virtual Desktops, seleccione Pantalla completa.
La pantalla se extiende ahora a ambos monitores.
Mejora al usar varios monitores
Al usar varios monitores con el diseño actualizado, si acopla o desacopla la máquina de punto final principal de una base de acoplamiento, la sesión se extiende automáticamente a esos monitores. Además, al iniciar una sesión con varios monitores, la sesión se extiende a esos monitores. Si agrega o quita monitores, la sesión se adapta a las nuevas pantallas disponibles.
Nota:
Esta función solo admite un monitor principal y un monitor secundario.
De forma predeterminada, esta función está inhabilitada.
Para habilitar esta función, haga lo siguiente:
- Vaya a la carpeta
$HOME/.ICAClient/wfclient.ini. - Vaya a la sección
[WFClient]. -
Agregue la siguiente entrada:
MultiMonitorPnPEnabled=True
Nota:
Si está utilizando el monitor de resolución 4K, durante el Plug and Play multimonitor, establezca
MonitorLayoutEventTimeout=4en la sección[WFClient]del archivo$HOME/.ICAClient/wfclient.ini.
Limitación:
- Al cambiar la disposición del monitor en el equipo local después de iniciar una sesión, es posible que la disposición del monitor dentro de la sesión no cambie en consecuencia. [HDX-58023]
Problema resuelto:
- Al cambiar manualmente la sesión del modo Ventana al modo Pantalla completa y, a continuación, conectar un segundo monitor, es posible que la sesión no se muestre correctamente en el segundo monitor. [HDX-55370]
Proxy ICA a X
Puede usar una estación de trabajo que ejecuta la aplicación Citrix Workspace como servidor y redirigir la salida a otro dispositivo compatible con X11. Se recomienda realizar esta tarea para entregar aplicaciones de Microsoft Windows a terminales X o estaciones de trabajo UNIX en las que la aplicación Citrix Workspace no está disponible.
Nota:
El software de la aplicación Citrix Workspace está disponible para muchos dispositivos X y en esos casos la mejor solución es instalar el software en los dispositivos. Esta forma de ejecutar la aplicación Citrix Workspace, como proxy de ICA a X, se conoce también como ICA en el lado del servidor.
Cuando se ejecuta la aplicación Citrix Workspace, se la puede considerar como un conversor de ICA a X11 que dirige la salida de X11 al escritorio de Linux local. Sin embargo, también es posible redirigir la salida a otra pantalla de X11. Puede ejecutar copias adicionales de la aplicación Citrix Workspace simultáneamente en un sistema. En este caso, cada aplicación Citrix Workspace envía sus datos a un dispositivo diferente.
En este gráfico se muestra un sistema con la aplicación Citrix Workspace para Linux configurado como proxy de ICA a X:
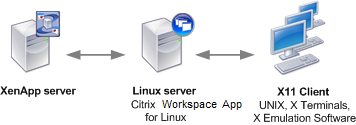
Para configurar este tipo de sistema, necesita un servidor Linux que actúe como el proxy de ICA a X11:
- Si ya tiene terminales X, puede ejecutar la aplicación Citrix Workspace en el servidor Linux que normalmente proporciona las aplicaciones X para los terminales X.
- Si quiere implementar estaciones de trabajo UNIX en las que la aplicación Citrix Workspace no está disponible, necesita tener un servidor adicional que actúe como proxy. Este servidor puede ser un PC con Linux.
El dispositivo final recibe las aplicaciones a través de X11 gracias al protocolo ICA. De forma predeterminada, puede usar la asignación de unidades solamente para acceder a las unidades en el proxy. Este parámetro no supone ningún problema si usa terminales X que, por lo general, no tienen unidades locales. Si distribuye aplicaciones a otras estaciones de trabajo UNIX, puede:
- Montar la estación de trabajo UNIX local mediante NFS como proxy en la estación de trabajo y, a continuación, apuntar una asignación de unidad del cliente al punto de montaje NFS en el proxy.
- usar un proxy de NFS a SMB, como SAMBA, o bien un cliente NFS en el servidor, como Microsoft Services para UNIX.
Algunas funciones no se transfieren al dispositivo final:
- Redirección de USB
- Redirección de tarjetas inteligentes
- Redirección de puertos COM
- No se transfiere audio al dispositivo X11, aunque el servidor que actúa como proxy admita audio.
- Las impresoras de los clientes no se transfieren al dispositivo X11. Acceda manualmente a la impresora de UNIX desde el servidor a través de la impresión LPD, o bien utilice una impresora de red.
- No se admite la redirección de entradas multimedia. Porque requiere una cámara web en la máquina que ejecuta la aplicación Citrix Workspace, donde el servidor actúa como proxy. Sin embargo, la redirección de salida multimedia se permite cuando
GStreamerestá instalado en el servidor que actúa como proxy (no comprobado).
Para iniciar la aplicación Citrix Workspace con ICA en el lado del servidor desde un terminal X o una estación de trabajo UNIX:
-
Utilice ssh o telnet para conectarse al dispositivo que actúa como proxy.
-
En un intérprete de comandos del dispositivo proxy, configure la variable de entorno DISPLAY para el dispositivo local. Por ejemplo, en un intérprete de comandos de C, escriba:
setenv DISPLAY <local:0>Nota:
Si usa el comando
ssh -Xpara conectarse al dispositivo que hace de proxy, no es necesario establecer la variable de entorno DISPLAY. -
En un símbolo del sistema del dispositivo local, escriba xhost <proxy server name>
-
Compruebe si la aplicación Citrix Workspace está instalada en el directorio de instalación predeterminado. Si no está instalada, verifique que la variable de entorno ICAROOT esté configurada para que apunte al directorio de instalación real.
-
Ubique el directorio donde está instalada la aplicación Citrix Workspace. En la línea de comandos, escriba
selfservice &.
Fuente
Suavizado de fuentes ClearType
El suavizado de fuentes ClearType mejora la calidad de las fuentes en pantalla más allá de la calidad disponible mediante:
- El suavizado de fuentes estándar
- O el “anti-aliasing”.
El suavizado de fuentes ClearType se conoce también como presentación de fuentes de subpíxel. Puede activar o desactivar esta función.
También puede especificar el tipo de suavizado del siguiente modo:
- Vaya a la sección [WFClient] del archivo de configuración correspondiente.
-
Modifique el siguiente parámetro:
FontSmoothingType=Número
Donde el número puede ser uno de estos valores:
Valor Comportamiento 0 Se usa la preferencia local existente en el dispositivo. El parámetro FontSmoothingTypePref define este valor. 1 Sin suavizado 2 Suavizado estándar 3 Suavizado ClearType (subpíxel horizontal)
Tanto el suavizado estándar como el suavizado ClearType pueden aumentar los requisitos de ancho de banda de la aplicación Citrix Workspace.
Importante:
El servidor puede configurar
FontSmoothingTypea través del archivoICA. Este valor tiene prioridad sobre el valor que esté definido en [WFClient].
Si el servidor establece el valor en 0, este parámetro de [WFClient] determina la preferencia local: FontSmoothingTypePref=número
Donde el número puede ser uno de estos valores:
| Valor | Comportamiento |
|---|---|
| 0 | Sin suavizado |
| 1 | Sin suavizado |
| 2 | Suavizado estándar |
| 3 | Suavizado ClearType (subpíxel horizontal) (valor predeterminado) |
Xcapture
El paquete de la aplicación Citrix Workspace incluye una aplicación auxiliar, Xcapture. Esta aplicación ayuda al intercambio de datos gráficos entre el portapapeles del servidor y las aplicaciones de X Window no conformes con ICCCM en el escritorio X. Los usuarios pueden usar Xcapture para:
- Capturar cuadros de diálogo o áreas de la pantalla y copiarlos entre el escritorio del dispositivo del usuario (incluidas aplicaciones no conformes con ICCCM) y una aplicación que se ejecuta en una ventana de conexión
- Copiar gráficos entre una ventana de conexión y las utilidades
xmagoxvque sirven para la manipulación de gráficos X
Para iniciar Xcapture desde la línea de comandos:
En el símbolo del sistema, escriba /opt/Citrix/ICAClient/util/xcapture y presione Entrar (donde /opt/Citrix/ICAClient es el directorio en el que se instaló la aplicación Citrix Workspace).
Para copiar desde el escritorio del dispositivo del usuario:
- En el cuadro de diálogo
Xcapture, haga clic en From Screen. El cursor adoptará la forma de una cruz. - Elija entre las siguientes tareas:
- Select a window (Seleccionar una ventana). Mueva el cursor por la ventana que quiere copiar y haga clic con el botón central del puntero.
- Seleccione una región. Mantenga presionado el botón principal del puntero y arrastre el cursor para seleccionar el área que quiere copiar.
- Cancel the selection (Cancelar la selección). Haga clic con el botón secundario del puntero. Puede cancelar la selección mientras arrastra el cursor. Para eso, debe hacer clic con el botón secundario del puntero sin soltar el botón principal o central.
- En el cuadro de diálogo
Xcapture, haga clic en To ICA. El botónXcapturecambia de color para indicar que está procesando la información. - Cuando se complete la transferencia, utilice el comando de pegar adecuado en la aplicación ejecutada desde la ventana de conexión.
Para copiar desde xv a una aplicación en una ventana de conexión:
- Desde xv, copie la información.
- En el cuadro de diálogo
Xcapture, haga clic en From XV y después en To ICA. El botónXcapturecambia de color para indicar que está procesando la información. - Cuando se complete la transferencia, utilice el comando de pegar adecuado en la aplicación ejecutada desde la ventana de conexión.
Para copiar desde una aplicación en una ventana de conexión a xv:
- Desde la aplicación en una ventana de conexión, copie la información.
- En el cuadro de diálogo
Xcapture, haga clic en From ICA y después en To XV. El botónXcapturecambia de color para indicar que está procesando la información. - Cuando se complete la transferencia, pegue la información en xv.
Opción de la interfaz de usuario para administrar la función Plug and Play del monitor
Anteriormente, tenía que introducir MultiMonitorPnPEnabled=True en la sección [WFClient] del archivo $HOME/.ICAClient/wfclient.ini para habilitar la función plug and play del monitor.
A partir de la versión 2405, está disponible una nueva opción de interfaz de usuario, la casilla de verificación Extender automáticamente la sesión de escritorio a monitores externos para habilitar o inhabilitar la función Plug and Play del monitor.
De forma predeterminada, la casilla Extender automáticamente la sesión de escritorio a monitores externos no está seleccionada. Para seleccionar esta opción, haga esto:
- Haga clic en Desktop Viewer > Preferencias > General.
-
Seleccione la casilla de verificación Extender automáticamente la sesión de escritorio a monitores externos.
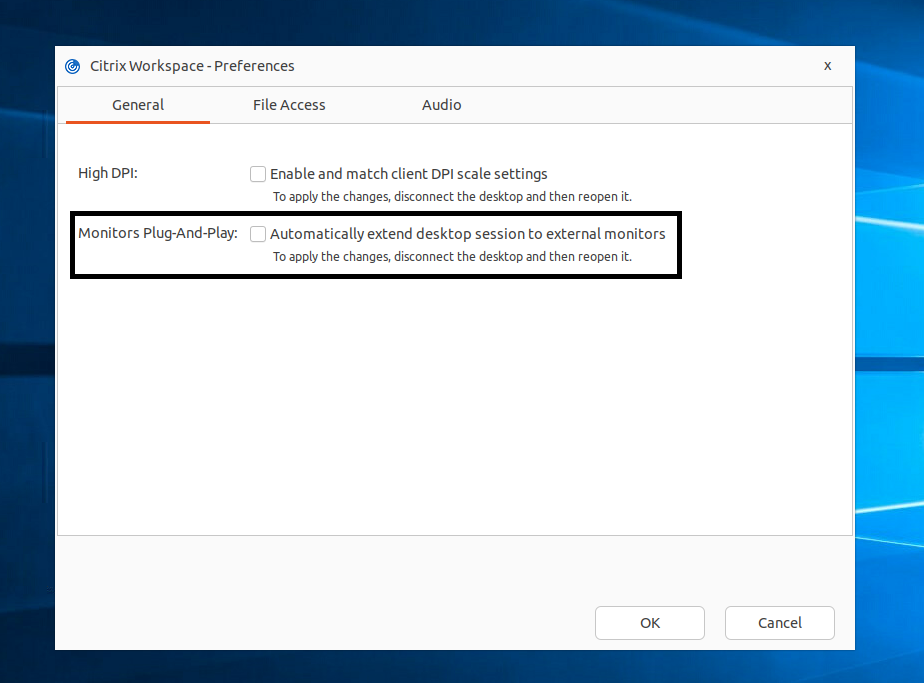
- Haga clic en Aceptar. El cambio entrará en vigor la próxima vez que abra la sesión de escritorio.
Nota:
Si ha inhabilitado la función mediante
All_Regions.inipor máquina, la casilla de verificación Extender automáticamente la sesión de escritorio a monitores externos no está visible.