Prolongar pantalla
Compatibilidad con Zebra Workstation Connect
Esta versión es compatible con las funciones de la tableta Zebra: iniciador de escritorio y experiencia en modo escritorio. La experiencia de usuario de la tableta Android se refleja en el monitor del cliente con Zebra Workspace Connect.
La aplicación Citrix Workspace admite estos dispositivos Zebra:
- Equipos móviles EC50, EC55, ET56
- TC52x,
- TC57x,
- TC52ax,
- TC52x-HC
- TC52ax-HC
Para obtener más información sobre la administración del dispositivo Zebra, consulte Administrar dispositivos Zebra Android en la documentación de Citrix Analytics for Performance.
Compatibilidad con varias pantallas en Samsung DeX
Samsung DeX (Desktop eXperience) está disponible en algunos dispositivos portátiles Samsung de gama alta. La función DeX le permite convertir su dispositivo en una experiencia similar a la de un escritorio mediante la conexión de un teclado, un mouse y un monitor.
Puede conectar el dispositivo compatible con DeX y la pantalla externa para prolongar la sesión de escritorio a la pantalla externa. La pantalla externa debe ser compatible con el protocolo DeX. Puede prolongar o mostrar contenido diferente en la pantalla de Samsung DeX y en la pantalla externa.
Importante:
- Esta función solo se aplica a la plataforma Samsung DeX y no a Chrome OS ni a otros dispositivos Android.
- Esta función solo es para sesiones de escritorio de Citrix y no para sesiones de aplicaciones.
- El icono Prolongar solo está disponible en la pantalla DeX. Inicie la sesión de escritorio desde la pantalla DeX.
- La resolución de la pantalla externa depende del dispositivo Samsung DeX, la pantalla externa y el resto del hardware utilizado.
Configurar el modo Prolongar
Para habilitar el modo Prolongar:
-
Conecte el dispositivo que tiene el protocolo Samsung DeX al monitor externo mediante el cable. También puede conectar el dispositivo compatible con Samsung DeX al monitor Samsung. El monitor Samsung debe ser compatible con el protocolo DeX en el modo inalámbrico.
Nota:
La configuración funciona mejor con adaptadores USB-C HDMI y USB-C Dock.
- Abra la aplicación Citrix Workspace e inicie una sesión de escritorio desde la pantalla Samsung DeX.
-
Vaya a la barra de herramientas y toque el icono Prolongar.

Sugerencia:
Para quitar la extensión de pantalla, toque el icono Prolongar de nuevo.

-
Utilice la función para arrastrar y colocar para mover la ventana de la aplicación al monitor externo.
Limitación:
Suelte el puntero del mouse en el borde de la pantalla cuando arrastre una ventana a otra pantalla. Continúe la acción para arrastrar y colocar con un mouse desde la pantalla de destino para mover la ventana.
Nota:
- Puede girar la pantalla del dispositivo para adaptarla a sus necesidades.
- Ajuste el tamaño de la fuente para facilitar la lectura en los parámetros de visualización de la sesión de la sección Escala y diseño.
Configurar la disposición de las pantallas
Para configurar la disposición de las pantallas:
Requisito previo:
Configure la disposición de las pantallas antes de iniciar la sesión.
-
Abra la aplicación Citrix Workspace y vaya al icono de Parámetros > Parámetros > General > Pantalla > Disposición de las pantallas.
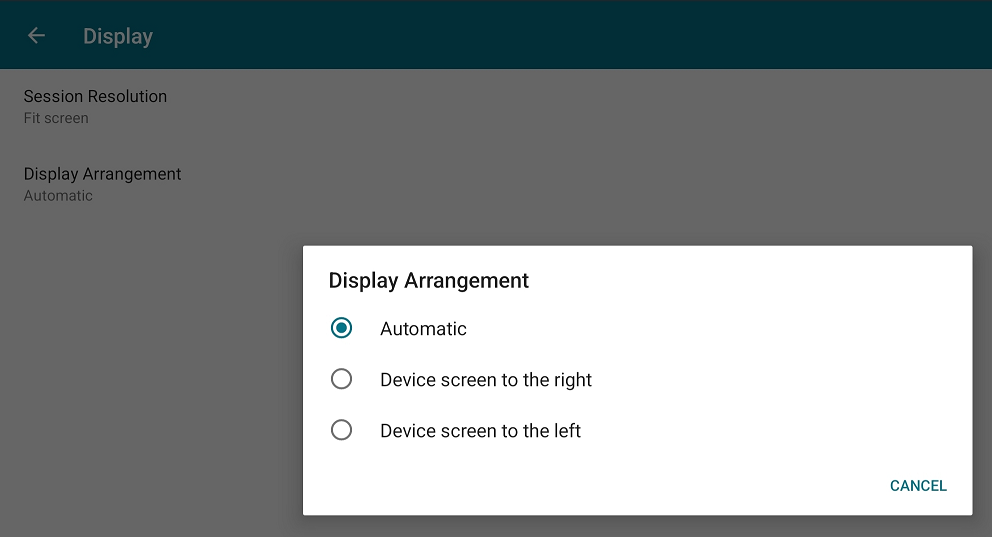
-
Seleccione una opción adecuada. La pantalla del dispositivo aparece a la derecha o a la izquierda.
Importante:
- La pantalla Samsung DeX es la pantalla principal.
- Solo una pantalla puede mostrar la IU de la aplicación Citrix Workspace.
- Solo puede conectar una pantalla externa.
- La aplicación Citrix Workspace se cierra al iniciar una sesión.