Periféricos
Modo de entrada Scancode para teclado externo
A partir de la versión 24.1.0, puede seleccionar Scancode como modo de entrada del teclado mientras usa un teclado físico externo. Esta función resulta útil cuando usa dispositivos Android con un teclado estándar externo para PC con Windows. Similar al uso de la función DeX de Samsung.
Con Scancode, puede usar la distribución del teclado del VDA en lugar del teclado virtual de Android. De esta forma, puede adoptar completamente el estilo de entrada de Windows en lugar de usar el de Android. Eso resulta muy útil cuando se escribe en idiomas de Asia oriental, ya que mejora significativamente la experiencia general del usuario. Es posible que el usuario final use la distribución del teclado del servidor en lugar de usar la del cliente. Para obtener más información, consulte la sección Caso de uso de este artículo.
Cómo utilizar la función
Para usar la función Scancode:
- Abra la aplicación Citrix Workspace para Android y vaya a Ajustes > General > Teclado.
-
Toque Modo de entrada de teclado externo.
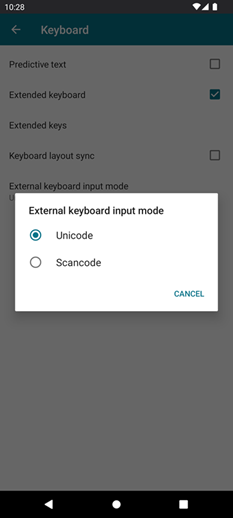
-
Seleccione una de estas opciones:
-
Scancode: Envía la posición de la tecla del teclado del lado del cliente al VDA y el VDA genera el carácter correspondiente. Aplica la distribución del teclado del lado del servidor.
-
Unicode: Envía la tecla del teclado del lado del cliente al VDA, y el VDA genera el mismo carácter en el VDA. Aplica la distribución del teclado del lado del cliente.
De forma predeterminada, Unicode está seleccionado como modo de entrada del teclado externo.
-
-
Toque Scancode.
Durante una sesión, puede cambiar el teclado remoto mediante la función IME y la entrada en la distribución del teclado del servidor.
Caso de uso
Por ejemplo, imagine una situación en la que usa una distribución de teclado internacional de EE. UU. conectada a su dispositivo Android.
Si elige Scancode y pulsa la tecla situada junto a Bloq Mayús en el teclado externo, el código de escaneo 1E se envía al VDA. A continuación, el VDA usa 1E para mostrar el carácter a.
Si elige Unicode y pulsa la tecla situada junto a Bloq Mayús en el teclado externo, el carácter a se envía al VDA. Por lo tanto, aunque el VDA utilice otra distribución de teclado con un carácter diferente en la misma posición, en la pantalla se mostrará el carácter a.
Nota:
Unicode es el modo preferido para escribir cuando se utiliza un teclado táctil en dispositivos móviles. Esto se debe a que las teclas de un teclado táctil no suelen generar un código de escaneo.
Compatibilidad con cámaras web externas
La aplicación Citrix Workspace para Android ahora es compatible con cámaras web conectadas externamente en las sesiones. Conecte una cámara web USB y úsela para realizar videoconferencias. Para ello, toque el icono de la cámara y después seleccione el nombre de la cámara web externa. Mejora la experiencia en las sesiones al aprovechar los recursos disponibles para los usuarios finales.
Nota:
El nombre de la cámara web externa solo se muestra después de detectarse una cámara externa.
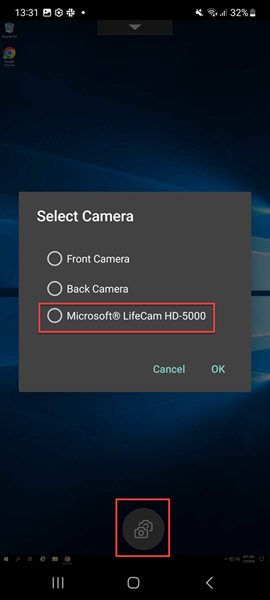
La próxima vez que use una aplicación de videoconferencia, el sistema recordará sus preferencias y utilizará la preferencia de cámara en consecuencia. Por ejemplo, si se finalizó la última videollamada con una preferencia de cámara web externa, la próxima vez se seleccionará de forma predeterminada esa cámara web externa.
Para cambiar las preferencias de la cámara, toque el icono de la cámara en la pantalla. También puede cambiar las preferencias de la cámara durante las llamadas.
Nota:
- Al quitar la cámara externa, el icono flotante de varias cámaras
cambia a un botón de voltear
. El cuadro de diálogo Seleccionar cámara se cierra si está abierto y la vista de cámara externa del VDA deja de responder.
- Esta función es aplicable tanto en las implementaciones locales como en la nube.
Asignación de unidades del cliente
La aplicación Citrix Workspace informa al servidor de las unidades de cliente disponibles. De forma predeterminada, a las unidades del cliente se les asignan letras de unidad del servidor, de manera que parezca que están directamente conectadas a la sesión. Estas asignaciones están disponibles solamente para el usuario durante la sesión actual.
Nota:
Esta función solo es compatible con versiones de Android con SDK que tengan la versión 24 o una posterior.
La asignación de unidades de cliente (CDM) permite dispositivos de almacenamiento plug-and-play en una sesión. Por lo tanto, puede utilizar dispositivos de almacenamiento masivo (como, por ejemplo, unidades extraíbles) para copiar y pegar documentos entre la unidad extraíble y el dispositivo del usuario.
Además, si el parámetro de CDM está configurado como acceso total o acceso de lectura, puede utilizar el almacenamiento interno del dispositivo como una unidad asignada a la sesión.
Limitaciones de la función:
- Se ha constatado que las API de Android son lentas, lo que retrasa ciertas operaciones.
- La asignación CDM para almacenamiento externo no es compatible con dispositivos Pixel.
- La asociación de tipos de archivo no se admite en dispositivos de almacenamiento externos.
Problema conocido de la función:
- La pantalla de la aplicación Workspace puede cambiar entre primer plano y segundo plano al conectar un dispositivo de almacenamiento externo.
Mejora de la asignación de unidades de cliente
Antes se aplicaba una opción seleccionada de almacenamiento del dispositivo para todos los almacenes configurados.
A partir de la versión 20.8.0, la aplicación Citrix Workspace le permite seleccionar una opción de almacenamiento del dispositivo dedicada para cada almacén configurado.
Durante el inicio de sesión, aparecerá un mensaje para seleccionar el tipo de almacenamiento del dispositivo, junto con los detalles del almacén. Puede realizar una de las siguientes acciones:
- Seleccione una de las opciones de almacenamiento del dispositivo y toque Aceptar: esa selección se aplicará solo a la sesión actual. En cada inicio, aparece un mensaje para que seleccione el tipo de almacenamiento del dispositivo.
- Seleccione una de las opciones de almacenamiento del dispositivo, seleccione No volver a preguntar y toque Aceptar: esa selección se aplicará a todos los inicios de sesión de ese almacén. No se le volverá a preguntar.
- Seleccione Cancelar: Se le pedirá que seleccione un tipo de almacenamiento del dispositivo en cada inicio y también dentro de una sesión. La sesión no tiene acceso al almacenamiento del dispositivo.
Nota:
Esta función solo se aplica en los inicios directos de ICA y en los almacenes configurados de Citrix Gateway. Es compatible con almacenes que tienen una configuración SSL de extremo a extremo.
Citrix Casting
Citrix Casting combina entornos digitales y físicos para entregar aplicaciones y datos dentro de un espacio inteligente y seguro. El sistema completo conecta dispositivos (o cosas), como aplicaciones móviles y sensores, para crear un entorno inteligente que responda adecuadamente.
Citrix Ready Workspace Hub se ha construido sobre la plataforma Raspberry Pi 3. El dispositivo que ejecuta la aplicación Citrix Workspace se conecta a Citrix Ready Workspace Hub y transmite las aplicaciones o los escritorios hacia una pantalla más grande.
Con Citrix Casting, puede:
- Moverse por su sesión sin iniciar una sesión VDA en los dispositivos móviles.
- Para consultar la lista de Workspace Hubs disponibles, toque Ver lista de hubs desde el cuadro de diálogo de Workspace Hub.
Configuración de Citrix Casting
Citrix Casting se habilita cuando se cumplen todos estos requisitos del sistema:
- Aplicación Citrix Workspace 1809 para Android o una versión posterior
- Bluetooth habilitado
- Ubicación habilitada
- El dispositivo móvil y Workspace Hub deben utilizar la misma red Wi-Fi
Para activar la función Citrix Casting, toque Parámetros y Citrix Casting en su dispositivo.
Para obtener más información sobre Citrix Ready Workspace Hub en la aplicación Citrix Workspace, consulte Configurar Citrix Ready Workspace Hub.
Para obtener información sobre Citrix Ready Workspace Hub, consulte la documentación de Citrix Ready Workspace Hub.
Tarjeta inteligente USB
La aplicación Citrix Workspace admite lectores de tarjetas inteligentes USB con StoreFront. Si están habilitadas, puede usar tarjetas inteligentes USB con estos fines:
- Inicio de sesión con tarjeta inteligente - Autentica usuarios a la aplicación Citrix Workspace.
- Compatibilidad con aplicaciones de tarjetas inteligente: Permite que las aplicaciones publicadas compatibles con tarjetas inteligentes puedan acceder a dispositivos de tarjetas inteligentes locales.
La aplicación Citrix Workspace admite esta función en todos los dispositivos Android incluidos en Biometric Associates.
La aplicación Citrix Workspace admite los siguientes tipos de tarjetas inteligentes USB:
- Tarjetas Personal Identity Verification (PIV)
- Tarjetas CAC (Common Access Card)
Las tarjetas inteligentes USB se admiten en el sistema operativo Android desde la versión 7.x hasta la 11.x.
También puede habilitar la autenticación con tarjeta inteligente USB desde Parámetros > Administrar cuentas.
Configurar una tarjeta inteligente USB
Requisito previo:
- Descargue e instale el servicio Android PC/SC-Lite desde Google Play Store.
- Conecte el lector de tarjetas inteligentes USB al dispositivo móvil. Para obtener información sobre cómo conectar lectores de tarjetas inteligentes, consulte las especificaciones del lector de tarjetas inteligentes proporcionadas por el fabricante.
- Agregar una cuenta de StoreFront que tenga una tarjeta inteligente habilitada
- En la página de inicio de sesión de la aplicación Citrix Workspace, toque Agregar cuenta. Toque la opción Usar tarjeta inteligente.
- Para modificar una cuenta existente para usar la autenticación con tarjeta inteligente USB, toque Cuentas > Modificar, y toque la opción Usar tarjeta inteligente.
Función para la redirección de cámaras web
Ahora puede redirigir la cámara frontal de su dispositivo a la sesión. Se admiten aplicaciones de 32 y 64 bits. De forma predeterminada, la redirección automática de la cámara web está inhabilitada.
Compatibilidad con la redirección de la cámara frontal y trasera
Ahora, la aplicación Citrix Workspace para Android le permite cambiar de la cámara frontal a la trasera y viceversa dentro de la sesión HDX. Se admiten aplicaciones de 32 y 64 bits.
Aparece un botón flotante al invocar la cámara. Toque una vez en el botón flotante para cambiar entre la cámara frontal y la trasera. También puede mover el botón flotante libremente por la pantalla y colocarlo donde quiera.
Problemas conocidos de la función
- El botón flotante queda tapado parcial o totalmente cuando la función de proyección o la función de escaneo de documentos se habilitan.
Compatibilidad con micrófono externo
Antes, la aplicación Citrix Workspace para Android solo admitía la redirección de audio a través del micrófono del dispositivo.
A partir de la versión 23.10.5, la aplicación Citrix Workspace para Android admite micrófonos externos. Los micrófonos pueden ser dispositivos periféricos USB o Bluetooth.
Tras conectar un micrófono USB o Bluetooth, el audio se redirige desde el micrófono externo a la sesión. Al retirar el micrófono externo del dispositivo, el audio se redirige automáticamente al micrófono del dispositivo.
Esta función es útil cuando se conecta un micrófono externo, por ejemplo, a un(a):
- teléfono
- tableta
- televisor inteligente
- monitor externo en una sala de conferencias.
Compatibilidad con audio adaptable
La aplicación Citrix Workspace para Android admite el audio adaptable HDX. Esta función está diseñada para ofrecer a los usuarios una calidad de audio excepcional y una baja latencia.
Puede configurar esta función habilitando la directiva Audio adaptable.
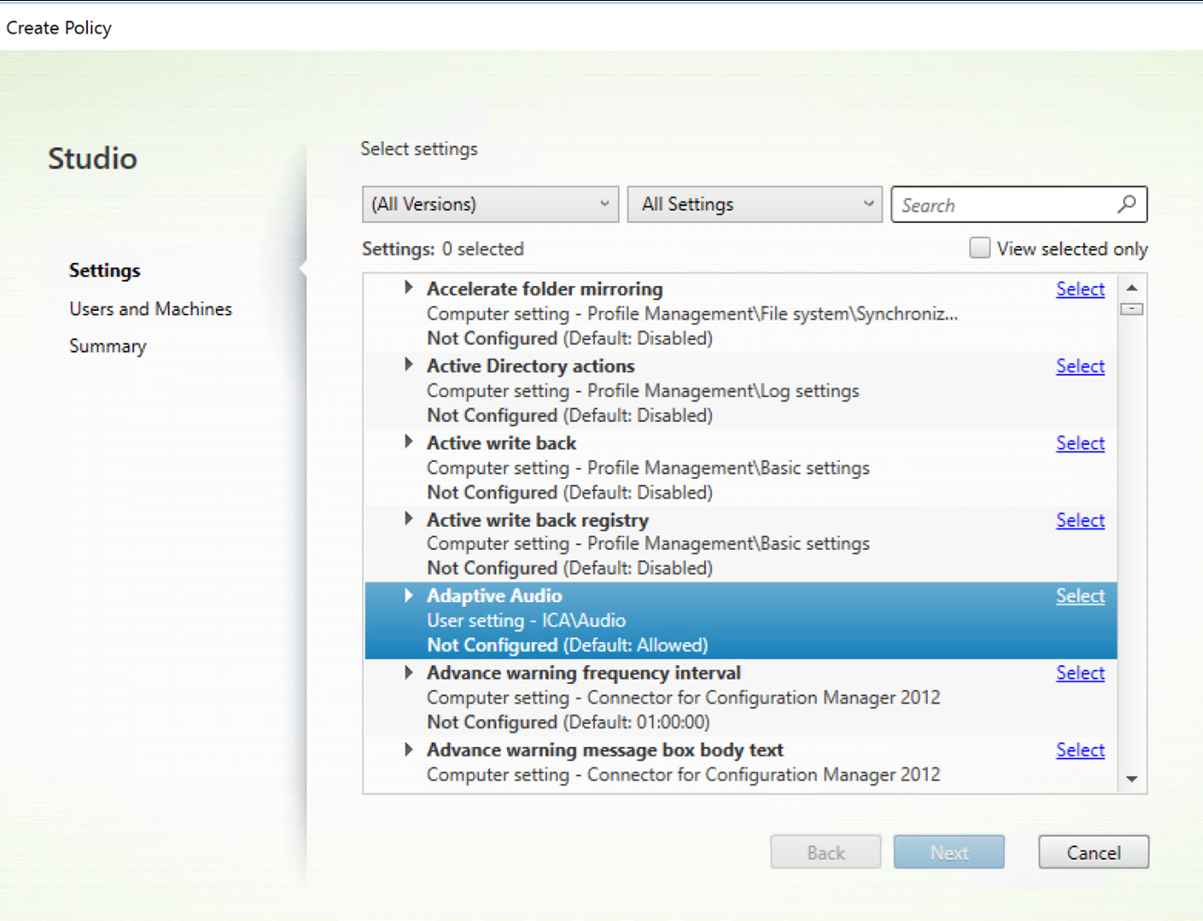
Limitación de la función
En una sesión, al reproducir audio en un dispositivo y luego cambiar a otro, es posible que no suene correctamente. Como solución temporal, puede poner en pausa el audio y esperar entre 5 y 10 segundos para que funcione. [HDX-67047]
Para obtener más información, consulte el artículo sobre configuración de la directiva de audio en la documentación de Citrix Virtual Apps and Desktops.
En este artículo
- Modo de entrada Scancode para teclado externo
- Compatibilidad con cámaras web externas
- Asignación de unidades del cliente
- Citrix Casting
- Tarjeta inteligente USB
- Función para la redirección de cámaras web
- Compatibilidad con la redirección de la cámara frontal y trasera
- Compatibilidad con micrófono externo
- Compatibilidad con audio adaptable