Funciones de iOS y Android para Secure Mail
En este artículo se describen las funciones de iOS y Android que se admiten en Secure Mail.
Compatibilidad con Azure Government Cloud Computing
Secure Mail es compatible con autenticación moderna (OAuth) de Government Cloud Computing (GCC) High en arrendatarios de Azure Active Directory. Secure Mail está registrado como punto final en GCC High, a efectos de cumplir con los requisitos obligatorios de Microsoft para todos los servicios de GCC High. Para obtener información detallada, consulte Novedades de Azure Active Directory en Microsoft 365 Government.
Con este cambio, el usuario se redirige a GCC High en el arrendatario de Azure Active Directory para la autenticación. Además, el administrador debe conceder permisos para Secure Mail en el arrendatario de Azure Active Directory.
Requisitos previos
Asegúrese de que el administrador global de Azure Active Directory haga lo siguiente:
- Descargue la última versión de Secure Mail en su dispositivo.
- Configure su cuenta de Exchange en la aplicación Secure Mail y otorgue permiso de aplicación en Azure Active Directory para que todos los usuarios inicien sesión. Consulte la siguiente pantalla.
Nota:
Los administradores globales deben hacer esto una sola vez. Una vez que se concede acceso a la aplicación, basta con actualizar la versión desde App Store.
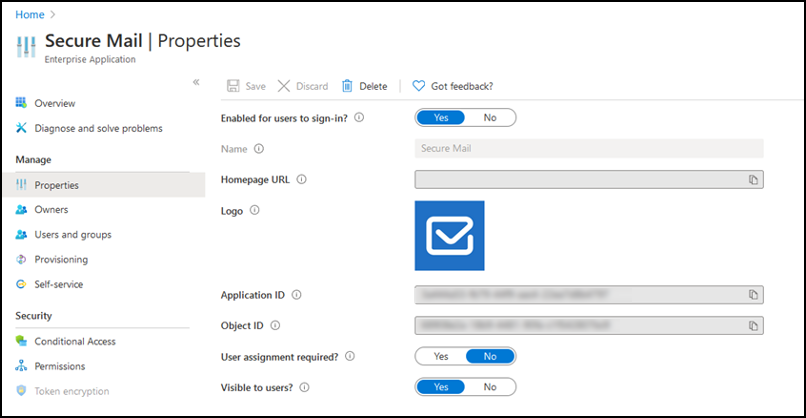
Después de la actualización de versión
Después de una actualización de versión, se le solicitará que renueve la autorización una vez que caduque el token de actualización, que redirige a GCC High en Azure AD. Valide el flujo de trabajo anterior para asegurarse de que la solicitud de autorización se envía a GCC High en Azure AD.
Puede validar el flujo de trabajo de una de las siguientes maneras:
- Secure Mail con el nombre de aplicación Secure Mail-GCC High aparece en la página de inicio de sesión del arrendatario de Azure Active Directory.
- Compruebe los registros de Secure Mail para confirmar que las redirecciones se producen a través de https://login.microsoftonline.us después de la reautenticación.
Compatibilidad con archivos ICS
En Secure Mail, puede obtener una vista previa de los archivos ICS que recibe como datos adjuntos e importarlos a su calendario como eventos.
Imagen de contacto en Secure Mail
En Secure Mail, puede ver la imagen de un contacto al agregar destinatarios en correos electrónicos o invitaciones a reuniones. Para ver documentación de ayuda para usuarios sobre esta función, consulte el artículo Mostrar imágenes de los contactos del Centro de ayuda para usuarios de Citrix.
Administrar sus feeds
En Secure Mail, puede organizar su tarjeta de Feeds en función de sus requisitos. Para ver documentación de ayuda para usuarios sobre esta función, consulte el artículo Organizar el correo electrónico del Centro de ayuda para usuarios de Citrix.
Utilice la directiva de Office 365 Exchange Server para definir la dirección del servidor de Office 365
En Secure Mail, se agrega una nueva directiva llamada Office 365 Exchange Server en la sección Funcionalidad OAuth para Office 365. Con esta directiva, puede definir el nombre de host para el buzón de Office 365 presente en la nube. Esta directiva también habilita la compatibilidad con Office 365 para agencias gubernamentales. El nombre de host es un valor único, como outlook.office365.com. El valor predeterminado es outlook.office365.com.
Compatibilidad con la administración de cifrado
La administración de cifrado le permite utilizar la seguridad moderna de la plataforma del dispositivo para, al mismo tiempo, garantizar que dicho dispositivo permanezca en un estado suficiente para utilizar la seguridad de la plataforma de manera eficaz. Con la administración de cifrado, elimina la redundancia en el cifrado de datos locales, ya que son las plataformas Android y iOS las que proporcionan el cifrado del sistema de archivos. Para habilitar esta función, un administrador debe configurar la directiva MDX Tipo de cifrado en Cifrado de plataforma con cumplimiento de requisitos en la consola de Citrix Endpoint Management.
Para utilizar la función de administración de cifrado, en la consola de Citrix Endpoint Management, establezca la directiva Tipo de cifrado en Cifrado de plataforma con cumplimiento de requisitos. Esto habilita la administración de cifrado, y todos los datos de las aplicaciones cifradas existentes en los dispositivos de los usuarios pasan directamente a un estado cifrado por el dispositivo y no por MDX. Durante esta transición, la aplicación se pausa para una única migración de datos. Una vez realizada correctamente la migración, la responsabilidad del cifrado de los datos almacenados localmente se transfiere de MDX a la plataforma del dispositivo. MDX continúa comprobando el cumplimiento de requisitos en el dispositivo durante cada inicio de la aplicación. Esta función opera tanto en entornos MDM + MAM como en solo MAM.
Cuando establece la directiva Tipo de cifrado en Cifrado de plataforma con cumplimiento de requisitos, la nueva directiva reemplaza el cifrado MDX existente.
Para obtener información detallada acerca de las directivas MDX de administración de cifrado para Secure Mail, consulte la sección Cifrado en:
- Directivas MDX para aplicaciones móviles de productividad para Android
- Directivas MDX para aplicaciones móviles de productividad para iOS
Cuando un dispositivo no cumple todos los requisitos mínimos de conformidad, la directiva Comportamiento de dispositivos no conformes le permite seleccionar qué hacer al respecto:
- Permitir aplicación: Permite que la aplicación se ejecute normalmente.
- Permitir aplicación después de la advertencia: Advierte al usuario que una aplicación no cumple los requisitos mínimos de conformidad y permite que la aplicación se ejecute. Este es el valor predeterminado.
- Bloquear aplicación: Impide que la aplicación se ejecute.
Dispositivos con iOS
Los siguientes criterios determinan si un dispositivo cumple los requisitos mínimos de conformidad para dispositivos con iOS.
- iOS 10: Una aplicación tiene una versión de sistema operativo que es mayor o igual que la versión especificada.
- Acceso de depurador de errores: Una aplicación no tiene habilitada la depuración de errores.
- Dispositivo liberado por jailbreak: Una aplicación no se está ejecutando en un dispositivo liberado por jailbreak.
- Código de acceso del dispositivo: El código de acceso del dispositivo está activado.
- Uso compartido de datos: El uso compartido de datos no está habilitado para la aplicación.
Dispositivos con Android
Los siguientes criterios determinan si un dispositivo cumple los requisitos mínimos de conformidad para dispositivos con Android.
- Android SDK 24 (Android 7 Nougat): Una aplicación tiene una versión de sistema operativo que es mayor o igual que la versión especificada.
- Acceso de depurador de errores: Una aplicación no tiene habilitada la depuración de errores.
- Dispositivos liberados por root: Una aplicación no se está ejecutando en un dispositivo liberado por root.
- Bloqueo de dispositivo: El código de acceso del dispositivo está activado.
- Dispositivo cifrado: Una aplicación se está ejecutando en un dispositivo cifrado.
Compatibilidad con mensajes de correo electrónico adaptativos
Secure Mail se ha optimizado para ofrecer correos electrónicos adaptativos. Anteriormente, el contenido de los correos electrónicos con tablas o imágenes grandes no se mostraba correctamente. Esta función ofrece contenido de correo electrónico que se lee mejor en todos los dispositivos compatibles, independientemente del formato y tamaño del correo electrónico.
Arrastrar y colocar eventos del Calendario
En Secure Mail, puede arrastrar y colocar un evento existente de calendario para cambiarle la hora. Para ver documentación de ayuda para usuarios sobre esta función del calendario, consulte el artículo Cambiar el momento de un evento de calendario del Centro de ayuda para usuarios de Citrix .
Administrar sus feeds
En Secure Mail, puede organizar su tarjeta de Feeds en función de sus requisitos. Para ver documentación de ayuda para usuarios sobre esta función, consulte el artículo Organizar el correo electrónico del Centro de ayuda para usuarios de Citrix.
Avance automático
En Secure Mail, cuando elimina un mensaje en Conversaciones, puede elegir a qué mensaje volver. Para utilizar esta función, vaya a Parámetros > Avance automático. A continuación, seleccione su preferencia entre las opciones disponibles. Para consultar la documentación de ayuda para usuarios sobre esta función, consulte el artículo Eliminar y avanzar automáticamente a un correo electrónico en Conversaciones del Centro de ayuda para usuarios de Citrix.
Sincronización automática de la carpeta Borradores
La carpeta Borradores se sincroniza automáticamente y los borradores están disponibles en todos los dispositivos. Esta función está disponible en dispositivos que ejecutan Office 365 o Exchange Server 2016 y versiones posteriores.
Nota:
Si el borrador de Secure Mail contiene datos adjuntos, los datos adjuntos no se sincronizan con el servidor.
Para consultar la documentación de ayuda para usuarios sobre esta función, además de un vídeo, consulte el artículo Sincronización automática de la carpeta Borradores del Centro de ayuda para usuarios de Citrix.
Compatibilidad con Single Sign-On cuando se utiliza Microsoft Intune en el modo MDM + MAM
Para dispositivos que ejecutan iOS:
Para poder usar esta función, la aplicación Microsoft Authenticator debe estar instalada en el dispositivo. Para obtener más información acerca de la instalación de la aplicación Microsoft Authenticator, consulte Descarga e instalación de la aplicación Microsoft Authenticator en docs.microsoft.com.
Para dispositivos con Android:
Para poder usar esta función, la aplicación Portal de empresa de Intune debe estar instalada en el dispositivo. Una vez que haya iniciado sesión en la aplicación Portal de empresa de Intune, podrá utilizar SSO en el modo MDM + MAM sin tener que volver a autenticarse en Secure Mail con sus credenciales
Mejoras en Contactos
En Secure Mail, cuando toca Contactos y selecciona un contacto, los detalles de ese contacto aparecen en la ficha Contacto. Al tocar la ficha Organización, aparecen los detalles de la jerarquía de la organización, como Administrador, Colaboradores directos y Compañeros. Al tocar el icono Más en la parte superior derecha de la pantalla, aparecen las siguientes opciones:
- Edit (Modificar)
- Agregar a VIP
- Cancelar
En la ficha Organización, puede tocar en el icono “Más”, situado a la derecha de Administrador, Colaboradores directos o Compañeros. Esta acción permite crear un correo electrónico o un evento de calendario. El campo Para: del correo electrónico o evento de calendario se rellena automáticamente con los detalles de Administrador, Colaboradores directos o Compañeros. Puede redactar y enviar el correo electrónico.
Requisitos previos
Compruebe que los servicios web de Exchange (EWS) están habilitados en su servidor de Exchange.
Los detalles de contacto que aparecen dependen de los detalles de la organización (contacto de Outlook), obtenidos de Active Directory. Para que aparezcan los detalles correctos para sus contactos, compruebe que el administrador haya definido la jerarquía de la organización en Active Directory.
Nota:
Esta función no está disponible en el servidor IBM Lotus Notes.
Exportar la hora y la ubicación de la reunión a su calendario nativo
En Secure Mail, se agrega un nuevo valor Hora de reunión, Ubicación a la directiva MDX Exportar calendario. Esta mejora permite exportar la hora y la ubicación de las reuniones de los eventos del calendario de Secure Mail a su calendario nativo.
Varias cuentas de Exchange
Desde Parámetros en Secure Mail, puede agregar varias cuentas de correo electrónico de Exchange y cambiar entre ellas. Esta función permite supervisar todos sus correos, contactos y calendarios desde un único sitio. Los requisitos previos de administración son los siguientes:
- Se requiere un nombre de usuario y una contraseña para configurar cuentas adicionales. Las configuraciones de almacén de credenciales o inscripción automática se aplican solo a la primera cuenta configurada en la aplicación. Escriba el nombre de usuario y la contraseña para todas las cuentas adicionales.
- Si la primera cuenta que se crea está basada en certificados, ya no se pueden agregar más cuentas basadas en certificados. Las cuentas adicionales deben usar la autenticación por Active Directory. Secure Mail no admite la autenticación basada en certificados cuando se configuran varias cuentas.
- Para que las cuentas adicionales puedan conectarse a un dominio o al servidor Exchange Server de una red externa, debe activar el túnel dividido en Citrix ADC.
- Secure Mail para iOS admite solamente servidores de correo de Exchange y Office 365.
Para ver documentación de ayuda para usuarios sobre esta función, consulte el artículo Agregar cuentas de Exchange del Centro de ayuda para usuarios de Citrix.
Contactos
Para ver documentación de ayuda para usuarios sobre Contactos, consulte el artículo Ver y sincronizar los contactos del Centro de ayuda para usuarios de Citrix.
Establecer colores en Calendarios
Para ver documentación de ayuda para usuarios sobre esta función del calendario, consulte el artículo del Centro de ayuda para usuarios de Citrix Establecer colores para calendarios de Secure Mail sincronizados.
Dominios internos
Puede identificar y modificar destinatarios de correo que pertenezcan a organizaciones externas.
Requisito previo: Compruebe que se ha habilitado la directiva Dominios internos en Citrix Endpoint Management y que se ha reiniciado la aplicación.
Al crear, responder o reenviar un correo electrónico, los destinatarios externos se resaltan en la lista de correo. El icono Contactos aparece como una advertencia en la parte inferior izquierda de la pantalla. Toque el icono Contactos para modificar la lista de correo.
En dispositivos con iOS:
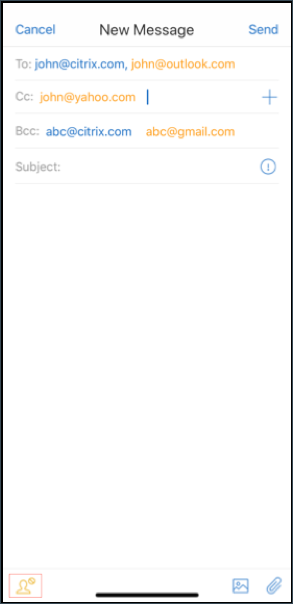
En dispositivos con Android:
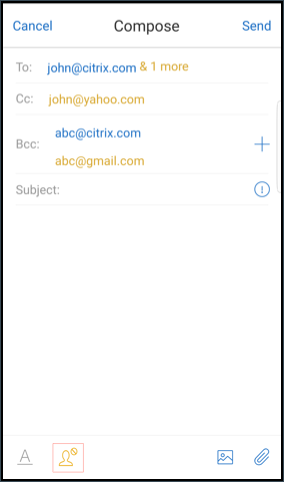
Cuando toca el icono Contactos, aparece una ventana emergente con opciones para modificar la lista o eliminar todo. Toque Modificar lista para elegir los destinatarios que quiere eliminar. Después de seleccionar los destinatarios, toque el icono de la Papelera.
En dispositivos con iOS:
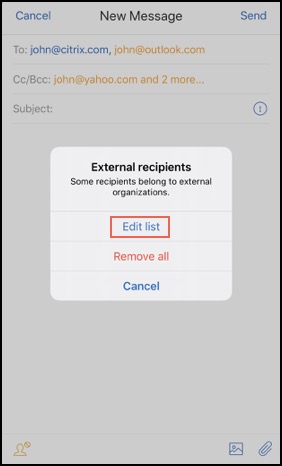
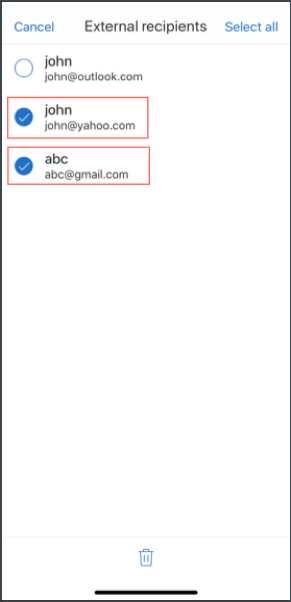
En dispositivos con Android:
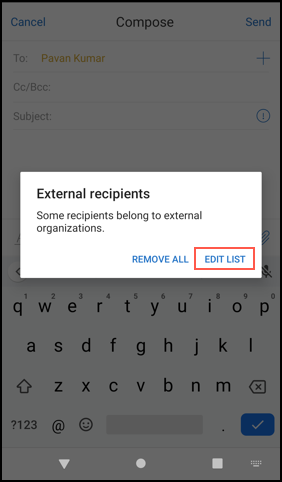
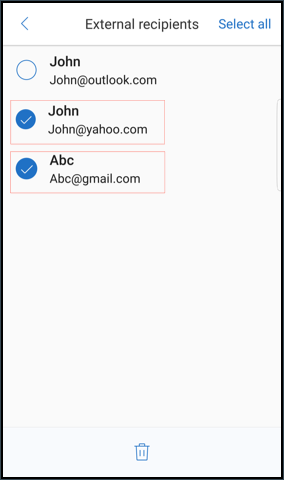
Mejoras ergonómicas
Con esta mejora, los botones de acción se han movido de la parte superior de la pantalla a la parte inferior para facilitar el acceso. Estos cambios se han implementado en las pantallas Bandeja de entrada, Calendario y Contactos.
Nota:
En el caso de Android, los cambios se han implementado en las pantallas Bandeja de entrada y Calendario.
En dispositivos con iOS
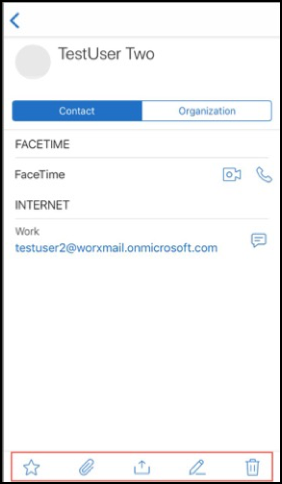
En dispositivos con Android
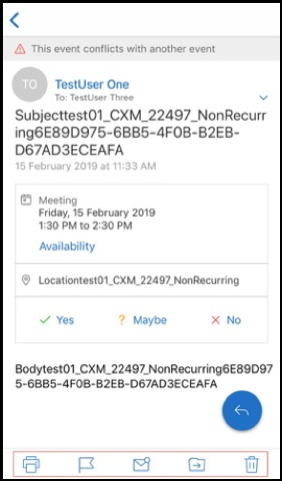
El botón de acción flotante Responder se ha mejorado para alinearse con la guía de estilo y la personalización de marca de Citrix.
Además, con esta mejora se elimina la opción de acceder a los botones de la pantalla principal de la Bandeja de entrada desde un correo electrónico abierto. Tiene que salir del correo electrónico abierto para acceder a elementos como Feeds, Calendario, Contactos y Anexos.
Las opciones en la barra de pie de página de iOS se han cambiado, lo que ayuda a mantener la uniformidad entre iOS y Android.
Integrar Secure Mail con Slack (Tech Preview)
Ahora puede llevar su conversación por correo electrónico a la aplicación Slack en dispositivos iOS o Android. Para obtener más detalles, consulte Integración de Secure Mail en Slack (Preview).
Notificar mensaje de phishing (en calidad de reenvío)
En Secure Mail, puede usar la función “Notificar phishing” para informar sobre un correo electrónico sospechoso de phishing como un reenvío. Puede reenviar los mensajes sospechosos a las direcciones de correo electrónico que los administradores configuren en la directiva. Para habilitar esta función, un administrador debe configurar la directiva Direcciones para notificar mensaje de phishing y establecer Mecanismo para notificar phishing en Notificar mediante reenvío. Para ver documentación de ayuda para usuarios sobre esta función, consulte el artículo del Centro de ayuda para usuarios de Citrix Notificar mensajes de phishing.
Notificar mensajes de phishing
Puede notificar intentos de phishing en función de la directiva que configure un administrador. Para ver documentación de ayuda para usuarios sobre esta función y obtener información detallada sobre los parámetros de administración, consulte el artículo Notificar mensajes de phishing del Centro de ayuda para usuarios de Citrix.
Exportar eventos del calendario de Secure Mail
Con Secure Mail para iOS y Android, puede exportar eventos de calendario de Secure Mail a la aplicación de calendario nativa de su dispositivo. Para ver documentación de ayuda para usuarios sobre esta función, consulte el artículo Exportar eventos del calendario de Secure Mail del Centro de ayuda para usuarios de Citrix.
Dispone de los siguientes valores de directiva MDX para los campos de eventos del calendario que aparecen en el calendario personal:
- Ninguno (No exportar)
- Hora de reunión
- Hora, lugar
- Hora, asunto, lugar
- (Para Android) Hora, disponibilidad, asistentes, asunto, lugar, notas
- (Para iOS) Hora, asunto, lugar, notas
Opciones de Android:
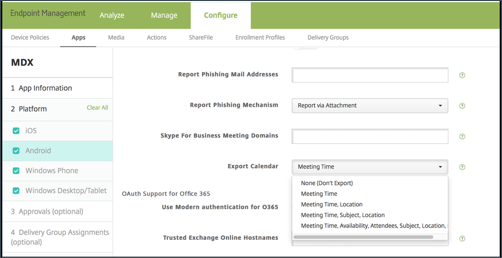
Opciones de iOS:
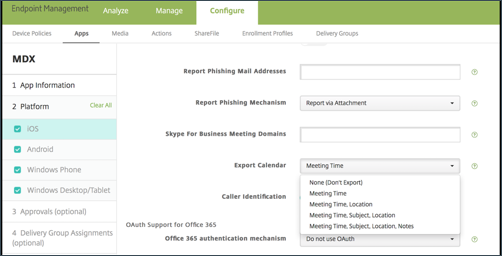
Para iOS
Aunque los eventos de calendario exportados desde Secure Mail son de lectura y escritura, los cambios realizados en eventos fuera de Secure Mail no están disponibles.
Importante:
- Esta función está visible (pero inhabilitada) en Secure Mail si se cumple una de las siguientes condiciones:
- La directiva “Exportar calendario” está desactivada.
- Su versión de MDX no contiene la directiva.
- Esta función no funciona si las cuentas de correo electrónico ya están configuradas en su aplicación de calendario personal y su cuenta de iCloud está inhabilitada. Esta función funcionará si no hay ninguna otra cuenta configurada en la aplicación de calendario personal.
- Para iniciar la URL y modificar los eventos del calendario de Secure Mail desde el calendario personal, el valor “ctxevent:” debe estar incluido en la directiva MDX “Esquemas de URL de aplicaciones”.
Para Android
Los eventos de calendario que se exporten desde Secure Mail son de solo lectura. Para modificar los eventos de Secure Mail, toque el enlace Evento de Secure Mail en el evento de calendario.
Importante:
- Esta función está visible (pero inhabilitada) en Secure Mail si se cumple una de las siguientes condiciones:
- La directiva “Exportar calendario” está desactivada.
- Su versión de MDX no contiene la directiva.
- La directiva MDX “Intercambio de documentos entrantes” debe estar establecida en Sin restricciones.
- El enlace “Evento de Secure Mail” no está disponible en dispositivos Samsung o Huawei.
Carpetas Feeds
Secure Mail destaca todos los correos electrónicos no leídos, las invitaciones a reuniones que requieren su atención y las próximas reuniones en la carpeta Feeds.
Para ver sus tarjetas de feeds
Toque el icono Feeds en la parte inferior derecha de la barra de fichas al pie de página.
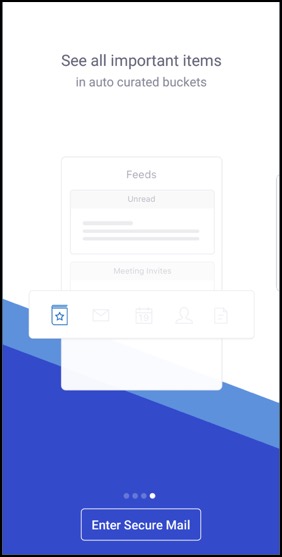
Aparecen las siguientes tarjetas de feeds:
- No leído
- Invitaciones de reunión
- Próximas reuniones
De forma predeterminada, Secure Mail muestra feeds provenientes solamente de su cuenta principal. Si ha configurado más de una cuenta, puede ver feeds de otras cuentas. Para ver los feeds de otras cuentas, toque Feeds, toque el icono de tres líneas y seleccione la cuenta correspondiente.
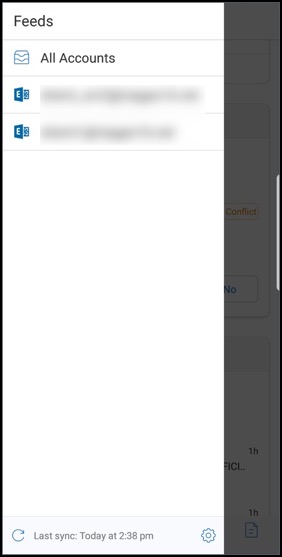
Los feeds se ordenan según la marca de tiempo del elemento y aparecen con el siguiente límite superior:
- Cinco correos electrónicos no leídos
- Dos invitaciones de reunión
- Tres próximas reuniones
Para ver todos los elementos en una tarjeta de feeds, toque Ver todo.
Nota:
La cantidad de feeds que se muestra en cada tarjeta depende del período de sincronización de correo que haya configurado en el dispositivo.
Mejoras en la carpeta Feeds
A continuación se presentan las mejoras a las existentes. Carpeta Feeds:
- Las invitaciones a las reuniones de todas las carpetas sincronizadas automáticamente aparecen en la tarjeta Feeds.
- Puede ver hasta cinco de las próximas reuniones en su tarjeta Feeds.
- Las reuniones para el período de las próximas 24 horas aparecen en la tarjeta Feeds y se clasifican en las secciones Hoy y Mañana.
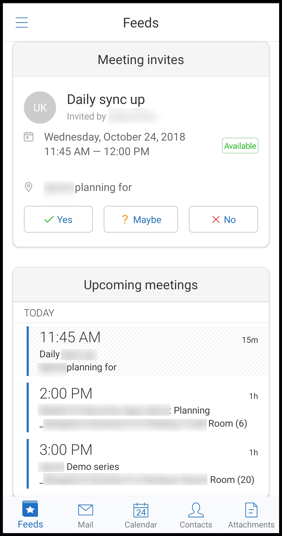
Feeds del administrador
En Secure Mail, puede ver los correos electrónicos del administrador en la pantalla Feeds. Puede aparecer un máximo de cinco mensajes de correo electrónico en los feeds De su administrador, en función de los parámetros del Período de sincronización de correo. Para ver más correos electrónicos de parte del administrador, toque Ver todo.
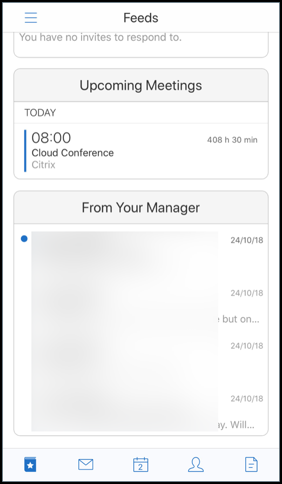
Requisitos previos:
Compruebe que los servicios web de Exchange (EWS) están habilitados en su servidor de Exchange.
Los datos que aparecen en la tarjeta de administrador dependen de los detalles de la organización (contacto de Outlook), obtenidos de Active Directory. Para que aparezcan los detalles correctos en el feed del administrador, compruebe que el administrador haya definido la jerarquía de la organización en Active Directory.
Nota:
Esta función no está disponible en el servidor IBM Lotus Notes.
Unirse a reuniones desde el calendario
En Secure Mail, los usuarios pueden unirse a reuniones directamente desde las invitaciones en el Calendario. En las siguientes tablas se enumeran los tipos de reunión y formatos de número de teléfono admitidos, y sus respectivos requisitos de marcado.
Tipos de reunión admitidos
| Tipo de reunión | Requisitos de identificación | Acción después de tocar en Unirse a la reunión |
|---|---|---|
| Microsoft Teams | Si la aplicación Microsoft Teams está instalada, la aplicación se abre y el usuario se une a la reunión. Si la aplicación no está instalada, el usuario ve una opción para instalar Microsoft Teams desde la tienda de aplicaciones. | |
| GoToMeeting (GTM) | Alguno de los siguientes en el contenido de la reunión: 1) Este tipo de URL: https://www1.gotomeeting.com/join/1234567892; 2) Código de acceso de GTM en alguno de estos formatos: GTM: 123456789, GTM – 123456789, G2M – 123456789, G2M: 123456789 |
Si la aplicación GTM está instalada, esta se inicia y el usuario se une a la reunión. Si la aplicación no está instalada, el usuario ve una opción para ir a la tienda de aplicaciones para instalar GTM. Para reuniones de GoToMeeting en el formato gotomeet.me/nombreDeUsuario, la aplicación se abre y el usuario se une a la reunión. |
| WebEx | Citrix Secure Web se abre e inicia la aplicación de WebEx sin empaquetar, si está instalada en el dispositivo. WebEx debe agregarse como excepción en la directiva de Secure Web “Lista de excepciones de la apertura restringida” en Android y en la directiva “Direcciones URL permitidas” en iOS. | |
| Skype for Business | Los usuarios pueden hacer clic en un enlace que se abre en Secure Web, que a su vez abre la aplicación Skype Empresarial no empaquetada si está instalada en el dispositivo. Agregue la aplicación Skype Empresarial como excepción en la directiva “Lista de excepciones de la apertura restringida” de Secure Web en Android. Agregue la excepción en la directiva “Direcciones URL permitidas” en iOS. |
Configurar la siguiente lista de directivas permite a los usuarios tocar en un enlace de reunión para abrir la aplicación correspondiente.
Aplicación Microsoft Teams
- **iOS: Directiva “Permitir direcciones URL”: ^msteams:
- **Android: Directiva “Exclusiones de la apertura”: {action=android.intent.action.VIEW scheme=msteams package=com.microsoft.teams}
Aplicación Zoom
- iOS: “Directiva “Permitir direcciones URL”: +^zoomus:
- Android - Directiva “Exclusiones de la apertura”:{action=android.intent.action.VIEW scheme=zoomus package=us.zoom.videomeetings}
WebEx (aplicación no empaquetada)
- iOS - “Allow URLs” Policy”: +^wbx: Example policy string is ^http:,^https:,^mailto:=ctxmail:,+^citrixreceiver:,+^telprompt:,+^tel:,+^col-g2m-2:,+^col-g2w-2:,+^wbx:,+^maps:ios_addr:
- Android - Directiva “Exclusiones de la apertura”: {action=android.intent.action.VIEW scheme=wbx package=com.cisco.webex.meetings}
Skype for Business
- iOS - Directiva “Direcciones URL permitidas”: +^lync:
- Android - Directiva “Exclusiones de la apertura”:{action=android.intent.action.VIEW scheme=lync package=com.microsoft.office.lync15}
Skype
- iOS - Directiva “Direcciones URL permitidas”: +^skype:
- Android - Directiva “Exclusiones de la apertura”: {action=android.intent.action.VIEW scheme=skype package=com.skype.raider}
Especificaciones de marcado
En la siguiente lista se indica el tipo de reunión y el formato respectivo del número de teléfono admitido, así como el formato del código de conferencia para cada uno.
GoToMeeting (GTM):
Formatos de número de teléfono admitidos:
- Cualquier número de teléfono en formatos de GTM. Ejemplos:
- India (gratuito): 000 800 100 7855
- Estados Unidos (gratuito): 1 877 309 2073
- Cualquier número de teléfono que satisfaga los estándares de formato RFC 3966. Para obtener más información, consulte el documento de protocolo de seguimiento de estándares de Internet.
Formatos de códigos de conferencia admitidos:
El código de conferencia se selecciona desde alguno de los formatos siguientes en el cuerpo de la reunión:
- URL (*.gotomeeting.com/join/123456789)
- URL (formato
gotomeet.me/username) - Formatos “GTM”, como “GTM:123456789”
- Formatos “G2M” como “G2M:123456789”
- Formatos como “Código de acceso: 123456789”
WebEx:
Formatos de número de teléfono admitidos:
- Cualquier número de teléfono en formato de llamada Call-in de WebEx. Ejemplos (Verizon y EE. UU.):
- 1-866-652-5088
- 1-517-466-3109
- Cualquier número de teléfono en formato de conexión de audio de WebEx. Ejemplo:
- 1-650-479-3207 (número de pago de EE. UU.)
- Cualquier número de teléfono que satisfaga los estándares de formato RFC 3966.
Formatos de códigos de conferencia admitidos:
El contenido de la reunión debe contener alguno de los formatos siguientes:
- Número de reunión: 123 456 789
- Código de acceso: 123 456 789
Nota:
Para códigos de conferencia de 9 dígitos o menos, se agrega almohadilla (#) automáticamente para entrar en la reunión.
Skype for Business
Formatos de número de teléfono admitidos:
- Cualquier número de teléfono en formatos RFC 3966. Para obtener más información, consulte el documento de protocolo de seguimiento de estándares de Internet.
Formatos de códigos de conferencia admitidos:
El cuerpo de la reunión contiene este texto: “ID de conferencia: 123456789”
Nota:
La almohadilla (#) se agrega automáticamente para las reuniones de Skype Empresarial.
Información genérica de audioconferencia
Formatos de número de teléfono admitidos:
-
Cualquier número de teléfono en formatos RFC 3966. Para obtener más información, consulte el documento de protocolo de seguimiento de estándares de Internet. Ejemplos:
- 5555555555
- (555) 555-5555
- 555-555-5555
- 555-555-555-5555 (en el caso de incluir código de país)
- 1-555-555-5555
- +1-555-555-5555
Nota:
Use un único separador entre los dígitos del número de teléfono. Por ejemplo, si usa “) –” puede que no sea posible reconocer el número.
Formatos de códigos de conferencia admitidos:
Formato recomendado: “(número de teléfono)”,”(código)”
Puede especificar hasta cuatro comas y proporcionar la tecla # si es necesario. Consulte la tabla más adelante en este documento para ver una lista de los formatos compatibles.
Para una conferencia de audio, los siguientes formatos permiten a los usuarios tocar en Marcar. Sin embargo, si tocan en el número de teléfono desde el cuerpo de la reunión en el calendario, pueden entrar en la reunión. A continuación, deben introducir manualmente los códigos de conferencia. Se admiten los siguientes formatos de número de teléfono y códigos de conferencia.
| Formatos de número de teléfono admitidos | Separador de código de conferencia | Ejemplo |
|---|---|---|
| Cualquier número de teléfono en formatos RFC 3966. Ejemplos: 5555555555; (555) 555-5555; 555-555-5555; 555-555-555-5555 (en caso de ser el código de un país); 1-555-555-5555;+1-555-555-5555 | Código de participante | 1-888-999-9999 Código de participante: 9999999 |
| PIN de participante | 1-888-999-9999 PIN de participante: 99999999 | |
| Código de invitado | 1-888-999-9999 Código de invitado: 99999999 | |
| PIN de invitado | 1-888-999-9999 PIN de invitado: 99999999 | |
| Código de participante o invitado | 1-888-999-9999 Código de participante o invitado: 99999999 | |
| Código de presidencia | 1-888-999-9999 Código de presidencia: 99999999 | |
| PIN de presidencia | 1-888-999-9999 PIN de presidencia: 99999999 | |
| Código de presidente | 1-888-999-9999 Código de presidente: 99999999 | |
| PIN de presidente | 1-888-999-9999 PIN de presidente: 99999999 | |
| PIN de organizador | 1-888-999-9999 PIN de organizador: 99999999 | |
| PIN | 1-888-999-9999 PIN:99999999 | |
| Código de acceso | 1-888-999-9999 Código de acceso: 99999999 | |
| Código | 1-888-999-9999 Código: 99999999 | |
| Código de conferencia | 1-888-999-9999 Código de conferencia: 99999999 | |
| ID de conferencia | 1-888-999-9999 ID de conferencia: 99999999 | |
| , | +1 (631) 992-3240,958209234# | |
| ,, | +1 (631) 992-3240,,958209234# | |
| ,,, | +1 (631) 992-3240,,,958209234# | |
| ,,,, | +1 (631) 992-3240,,,,958209234# | |
| código de acceso | +1 (631) 992-3240 código de acceso 958209234# | |
| ext | +1 (631) 992-3240 ext:958209234# | |
| ext. | +1 (631) 992-3240 ext. 958209234# | |
| ;ext= | +1 (631) 992-3240; ext. 958209234# | |
| extn | +1 (631) 992-3240 extn 958209234# | |
| HC | +1 (631) 992-3240 HC 958209234# | |
| xtn | +1 (631) 992-3240 xtn 958209234# | |
| xt | +1 (631) 992-3240 xt 958209234# | |
| x | +1 (631) 992-3240 x 958209234# | |
| PC | +1 (631) 992-3240 PC 958209234# | |
| pc | +1 (631) 992-3240 pc 958209234# |
Superponer calendarios personales
En dispositivos iOS y Android, puede importar su calendario personal desde la aplicación nativa de calendario y ver los eventos personales en Secure Mail. Para ver documentación de ayuda para usuarios sobre esta función, consulte el artículo Ver los eventos de su calendario personal del Centro de ayuda para usuarios de Citrix.
Insertar una imagen alineada
En el siguiente procedimiento se describe cómo insertar una imagen alineada.
-
Para adjuntar una imagen alineada a su correo electrónico, mantenga presionado el cuerpo del mensaje. En las opciones que aparecerán, toque Insertar imagen.
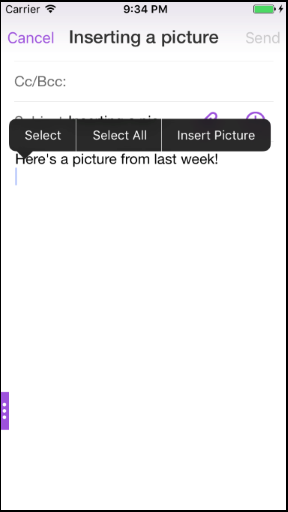
-
Secure Mail puede solicitarle acceso a sus fotos. Aparecerá la Galería de fotos. Vaya a la galería y toque la imagen que quiera insertar.
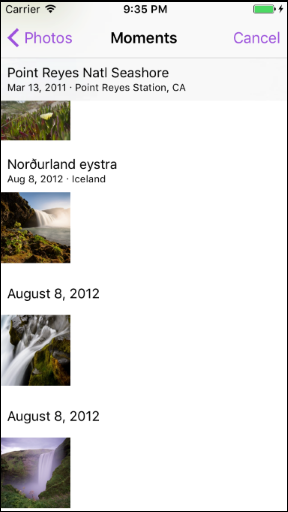
-
El correo contendrá la imagen que haya seleccionado.
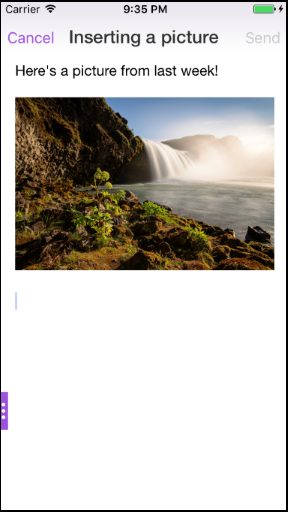
Acciones de deslizamiento
En dispositivos iOS y Android, al deslizar un mensaje de correo electrónico a la izquierda o a la derecha, se realizan determinadas acciones. Para ver documentación de ayuda para usuarios sobre esta función, consulte el artículo Usar acciones de deslizamiento del Centro de ayuda para usuarios de Citrix.
Unirse a reuniones de Skype Empresarial en iOS o Android
Puede unirse a las reuniones de Skype Empresarial sin problemas a través de Secure Mail. Esta función requiere que la aplicación Skype Empresarial esté instalada en su dispositivo.
Para unirse a una reunión de Skype Empresarial
- Toque el recordatorio de reunión o en el evento del calendario de Skype Empresarial.
-
En la pantalla Detalles del evento, toque la opción Asistir a la reunión de Skype. La reunión de Skype Empresarial comienza en una nueva ventana.
Si no ha instalado Skype Empresarial en el dispositivo, toque Instalar Skype para instalar la aplicación.
Vista previa de datos adjuntos en la aplicación y otras mejoras
Ahora puede obtener una vista previa de los datos adjuntos (MS Office e imágenes) en Secure Mail dentro de la aplicación, en lugar de abrirlos con aplicaciones de terceros, como QuickEdit.
Puede hacer lo siguiente para ver los datos adjuntos:
- Seleccionar un mensaje existente en un buzón para adjuntarle un archivo.
- Seleccionar un mensaje nuevo para adjuntarle un archivo.
- Guardar los datos adjuntos para acceder a ellos sin conexión.
- Eliminar los datos adjuntos de archivos sin conexión.
- Abrir los datos adjuntos mediante una aplicación diferente.
- Ver el evento de calendario o el mensaje de correo electrónico de origen de los archivos adjuntos.
Nota:
Solamente se puede ver el evento de calendario o el mensaje de correo electrónico de origen cuando se ven los datos adjuntos desde el repositorio Datos adjuntos.
También puede obtener una vista previa de los datos adjuntos en los siguientes casos:
- Al ver un mensaje.
- Al redactar un mensaje nuevo.
- En carpeta de datos Adjuntos.
- Eventos de calendario.
Para seleccionar un mensaje al que adjuntar un archivo
-
Abra el correo electrónico con los datos adjuntos.
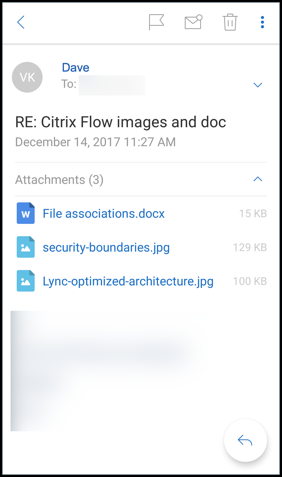
-
Toque el archivo adjunto.
-
Toque el icono Adjuntar.
Aparecerá la Bandeja de entrada.
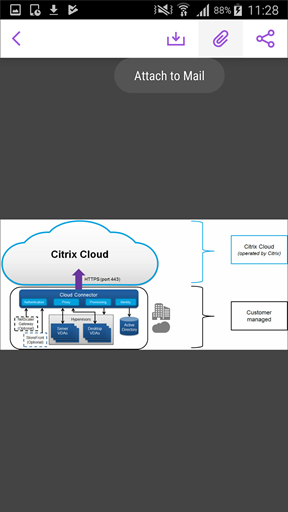
-
Seleccione un mensaje para adjuntarle este archivo, o toque Nuevo mensaje para adjuntarlo a un mensaje nuevo.
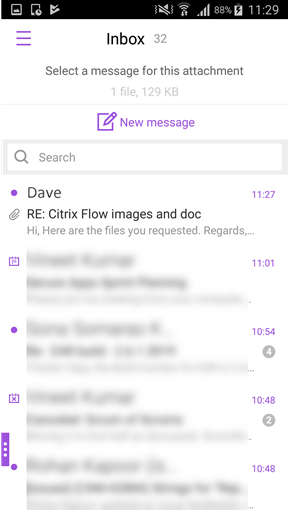
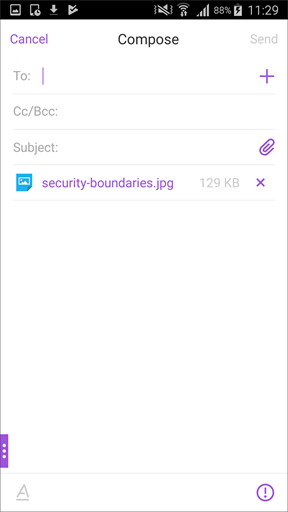
Para guardar los datos adjuntos para acceder a ellos sin conexión
- Abra los archivos adjuntos.
- Toque el icono Más en la parte superior derecha de la página y en Guardar sin conexión para guardar el archivo adjunto para el acceso sin conexión.
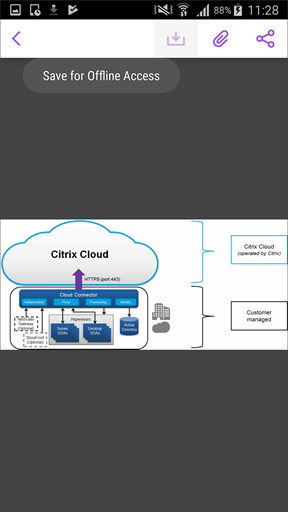
Para eliminar los archivos adjuntos de archivos sin conexión
- Abra los archivos adjuntos.
- Toque el icono Más en la parte superior derecha de la página y Quitar archivos sin conexión para eliminar el archivo adjunto de los archivos sin conexión.
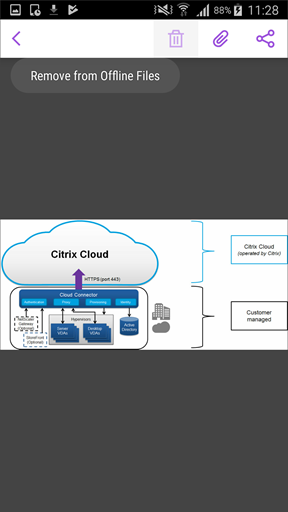
Para abrir datos adjuntos con otra aplicación
- Abra los archivos adjuntos.
-
Toque el icono Más en la parte superior derecha de la página y en Abrir con. para abrir los datos adjuntos con otra aplicación.
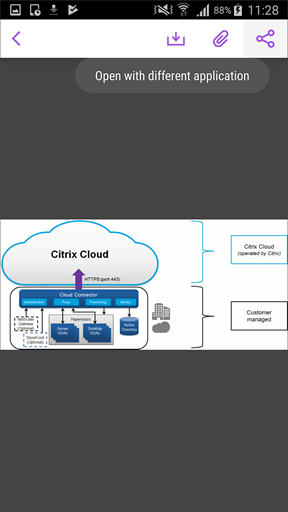
-
En las opciones que aparecen, toque la que quiera usar para abrirlo.
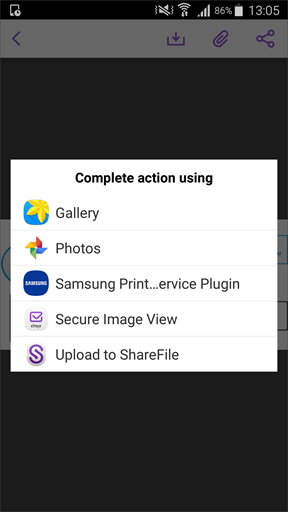
Para ver el evento de calendario o el mensaje de correo electrónico de origen de los datos adjuntos
- Toque el icono Adjuntos situado en la parte inferior derecha de la pantalla.
-
Toque Sin conexión.
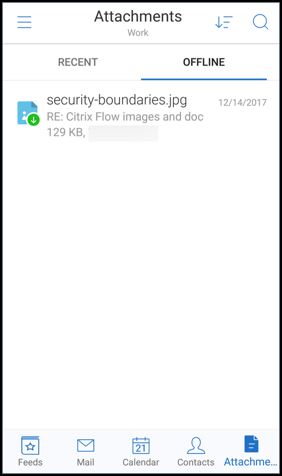
-
Toque uno de los archivos adjuntos y luego toque el icono Más en la parte superior derecha de la pantalla.
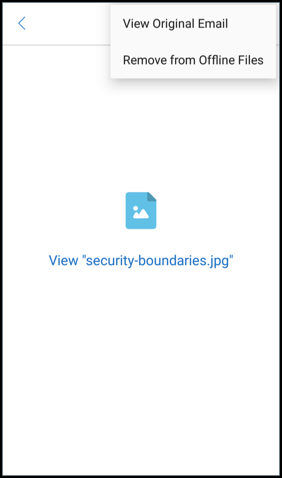
-
Aparecerá el mensaje de correo electrónico de origen.
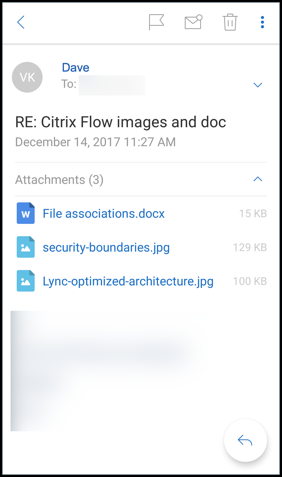
Migrar nombres de usuario a direcciones de correo electrónico (UPN)
En Secure Mail para iOS y Android, puede migrar desde la autenticación con nombre de usuario y contraseña de Exchange a la autenticación con nombre UPN y contraseña.
Con esta función habilitada, no tendrá que:
- Reinstalar Secure Mail.
- Eliminar y agregar la cuenta en Secure Mail.
- Cambiar el nombre de usuario en Secure Mail.
Requisitos previos
Para poder proceder a esta migración, los usuarios deben ejecutar Secure Mail 10.7.25 o una versión posterior. Para usar esta función, debe habilitar la directiva “Intentar migración de nombre de usuario en caso de fallo de autenticación”.
Para migrar a la autenticación por nombre UPN
- Habilite la directiva “Intentar migración de nombre de usuario en caso de fallo de autenticación” en Endpoint Management.
- Migre su cuenta de usuario de Exchange a un nuevo nombre UPN que coincida con la dirección de correo electrónico SMTP principal del usuario. Eso desencadena un error de autenticación. Secure Mail intentará la autenticación mediante la dirección de correo electrónico SMTP principal.
En caso de una autenticación correcta, la cuenta de usuario se migra al nombre UPN actualizado.
Para verificar la migración
En dispositivos iOS: Vaya a Ajustes y toque la cuenta para ver los detalles. En caso de una migración correcta, la dirección de correo electrónico SMTP principal aparece en el campo Nombre de usuario de la pantalla CUENTA.
En dispositivos Android: Vaya a Ajustes y toque la cuenta para ver los detalles. En caso de una migración correcta, la dirección de correo electrónico SMTP principal aparece en el campo Nombre de usuario de la pantalla Detalles de la cuenta.
Listas de distribución personales
Requisitos previos
- Los servicios web de Exchange (EWS) están habilitados en su servidor de Exchange.
- Microsoft Exchange Server 10 SP1 o versiones posteriores.
Secure Mail para iOS y Android admite grupos de contactos personales. En Secure Mail, aparecen los grupos de contactos que haya creado en su cliente de escritorio de Outlook. Los grupos de contactos que haya creado aparecen en Contactos en Secure Mail.
Nota:
No puede ver los miembros de un grupo de contactos anidado en Secure Mail.
Puede usar las listas de distribución personales cuando redacta un correo electrónico o crea un evento de calendario. Si ha creado un grupo de contactos personales (lista de distribución) mediante Exchange, esa lista aparece en Secure Mail.
Para ver una lista de distribución personal
- En Secure Mail, abra Contactos.
- Escriba el nombre del grupo de contactos. El grupo aparece en los resultados de búsqueda.
-
Toque el grupo de contactos para ver los miembros que lo componen.
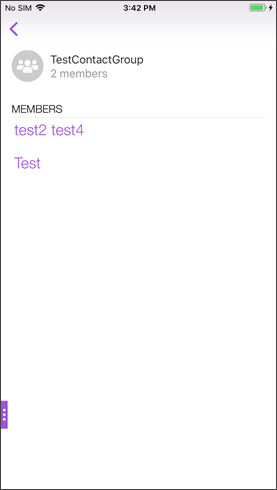
Nota:
No puede modificar un grupo de contactos en Secure Mail.
Para redactar un correo para un grupo de contactos
- Abra Secure Mail y toque el botón de acción flotante Modificar para redactar un correo.
- En la pantalla Nuevo mensaje, escriba el nombre del grupo de contactos en el campo Para:.
-
De la lista de contactos que aparece, seleccione el grupo de contactos.
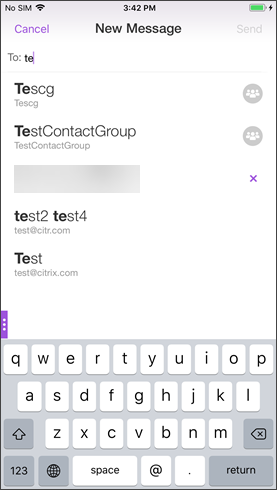
Los grupos de contactos se indican con el siguiente icono:

Para enviar una invitación de calendario a un grupo de contactos
- Abra Secure Mail y vaya a Calendario.
- Toque el icono + para crear un evento de calendario.
- En la pantalla Nuevo evento, toque Invitados para agregar nuevos miembros.
-
Escriba el nombre del grupo de contactos para enviar la invitación al grupo.
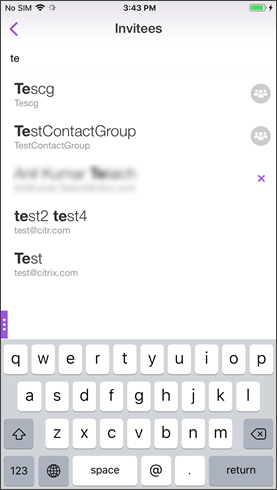
- De la lista de contactos que aparece, seleccione el grupo de contactos.
Sincronización de carpeta
En Secure Mail para iOS y Android, puede tocar el icono Sincronizar para actualizar todo el contenido de Secure Mail. Encontrará el icono Sincronizar en los paneles deslizables de Secure Mail como Buzones, Calendarios, Contactos y Archivos adjuntos. Cuando toca el icono Sincronizar, se actualizan las carpetas que haya configurado para la actualización automática, como Buzones, Calendarios y Contactos. La marca de hora de la última sincronización aparece junto al icono Sincronizar.
Para sincronizar sus carpetas
-
Abra Secure Mail.
-
Desde las carpetas disponibles en la barra de fichas del pie de página, toque la carpeta que desea sincronizar.
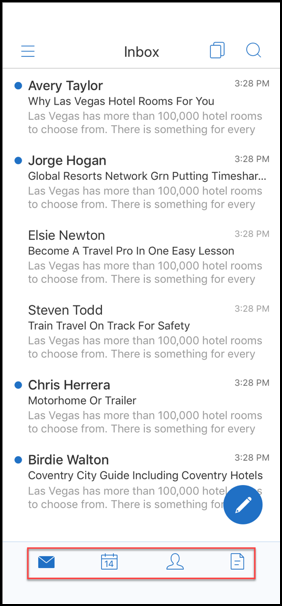
-
Toque el icono de tres líneas situado en la esquina superior izquierda de su pantalla.
-
Toque el icono Sincronizar en la parte inferior izquierda de tu pantalla.
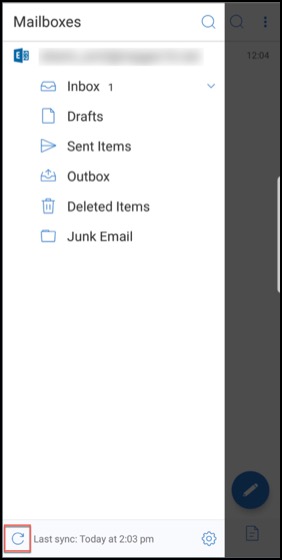
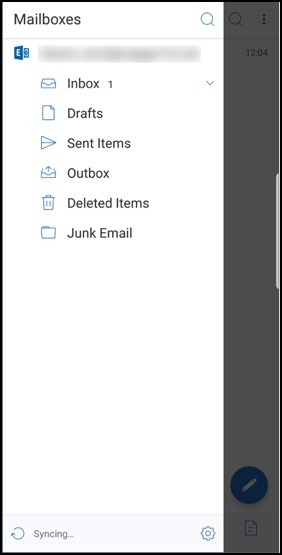
-
Se sincronizará la carpeta y su contenido se actualizará. La marca de hora aparece junto al icono de sincronización.
Mejoras para adjuntar fotos
En Secure Mail para iOS y Android, puede adjuntar fotos fácilmente al tocar en el nuevo icono Galería.
Para adjuntar fotos a su correo electrónico
-
Abra Secure Mail.
-
Toque Redactar para crear un correo o toque el botón de acción flotante Responder para responder a un correo electrónico.
-
Toque el icono Galería al lado del icono de Archivos Adjuntos en la parte inferior derecha de su pantalla.
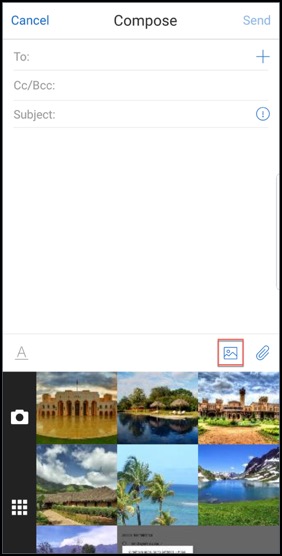
-
Su galería aparecerá en la parte inferior de la pantalla junto con los iconos Cámara y Recientes.
-
Navegue y seleccione las imágenes que desea adjuntar desde su galería o toque el icono Cámara para tomar una foto.
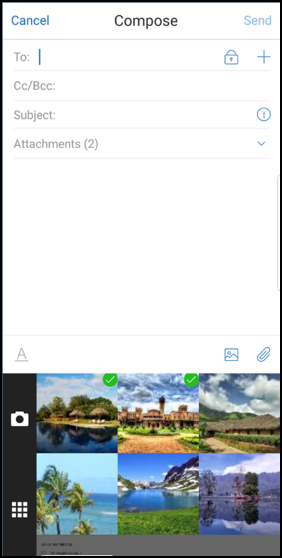
Nota:
Cuando toque el icono Adjuntos, aparecerán estas opciones:
- Archivos
- ShareFile (ahora Citrix Files)
- Desde Archivos adjuntos de correo
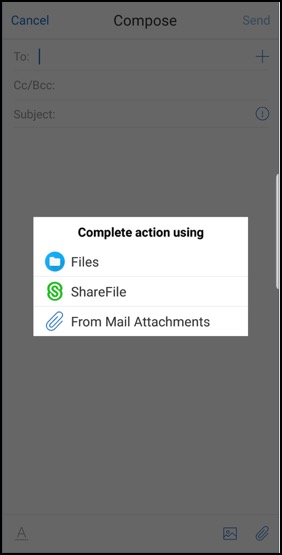
Secure Mail genera los recursos incrustados cuando se consulta un correo electrónico
Si los recursos están presentes en su red interna (como correos electrónicos con URL de imágenes que son enlaces internos), Secure Mail se conecta a la red interna para obtener el contenido y generarlo.
Compatibilidad con la autenticación moderna
La autenticación moderna es una autenticación OAuth basada en token con nombre de usuario y contraseña. Esto admite Office 365 para servicios de federación de Active Directory (AD FS) externos e internos, así como proveedor de identidades (IdP).
Permitir directiva MDX de dominios de Secure Web para Secure Mail
En Secure Mail, algunas URL externas deben abrirse en un explorador nativo en lugar de en Secure Web. Como resultado, de forma predeterminada, todas las URL se abren en un explorador nativo. Sin embargo, puede crear una lista de direcciones URL que quiera abrir específicamente en Secure Web. Para ello, configure una directiva MDX en la consola de Citrix Endpoint Management denominada Dominios permitidos de Secure Web.
Una vez implementada la directiva, se coteja una lista de dominios de host de URL, separados por comas, con la parte de nombre de host de una URL que la aplicación normalmente quiere enviar a un programa externo. Por lo general, esta directiva se configura como una lista de dominios internos de los que debe ocuparse Secure Web.
Si deja vacía la directiva, que es la configuración predeterminada, todo el tráfico web se envía a Secure Web hasta que excluya explícitamente las direcciones URL del filtrado o las redirija. Para redirigir las direcciones URL, configure la directiva MDX Excluir filtro de URL para dominios. Esta directiva indica las direcciones URL que deben abrirse en el explorador nativo. Esta directiva tiene prioridad sobre la directiva de dominios de Secure Web.
Puede configurar estas directivas MDX para Android e iOS.
Ejemplo de configuración de la directiva de dominios de Secure Web
Los siguientes procedimientos muestran cómo Secure Mail para Android solicita a los usuarios que abran las URL en el explorador Chrome nativo o en Secure Web. En iOS, los pasos muestran que las URL que normalmente se abrirían en un explorador Safari se abren automáticamente en Secure Web.
Para Secure Mail para Android
- En la lista de directivas de interacción entre aplicaciones, en la lista de excepciones de apertura restringida, escriba {package = com.android.chrome}.
- En la lista de directivas de interacción entre aplicaciones (URL de salida), vaya a Permitir dominios de Secure Web y agregue el sufijo DNS del sitio web.
Para otros exploradores de terceros, utilice el siguiente formato, según corresponda:
{package=<packageID of the browser>}
Para Secure Mail para iOS
- En la lista de directivas de interacción entre aplicaciones (URL de salida), en URL permitidas, agregue + ^ safari:
- En los esquemas de URL de aplicaciones, agregue safari:
- Vaya a Permitir dominios de Secure Web y agregue el sufijo DNS del sitio web.
En este artículo
- Compatibilidad con Azure Government Cloud Computing
- Compatibilidad con archivos ICS
- Imagen de contacto en Secure Mail
- Administrar sus feeds
- Utilice la directiva de Office 365 Exchange Server para definir la dirección del servidor de Office 365
- Compatibilidad con la administración de cifrado
- Compatibilidad con mensajes de correo electrónico adaptativos
- Arrastrar y colocar eventos del Calendario
- Administrar sus feeds
- Avance automático
- Sincronización automática de la carpeta Borradores
- Compatibilidad con Single Sign-On cuando se utiliza Microsoft Intune en el modo MDM + MAM
- Mejoras en Contactos
- Exportar la hora y la ubicación de la reunión a su calendario nativo
- Varias cuentas de Exchange
- Contactos
- Establecer colores en Calendarios
- Dominios internos
- Mejoras ergonómicas
- Integrar Secure Mail con Slack (Tech Preview)
- Notificar mensaje de phishing (en calidad de reenvío)
- Notificar mensajes de phishing
- Exportar eventos del calendario de Secure Mail
- Carpetas Feeds
- Feeds del administrador
- Unirse a reuniones desde el calendario
- Superponer calendarios personales
- Insertar una imagen alineada
- Acciones de deslizamiento
- Unirse a reuniones de Skype Empresarial en iOS o Android
- Vista previa de datos adjuntos en la aplicación y otras mejoras
- Migrar nombres de usuario a direcciones de correo electrónico (UPN)
- Sincronización de carpeta
- Mejoras para adjuntar fotos
- Secure Mail genera los recursos incrustados cuando se consulta un correo electrónico
- Compatibilidad con la autenticación moderna
- Permitir directiva MDX de dominios de Secure Web para Secure Mail