Este artículo ha sido traducido automáticamente. (Aviso legal)
Crear catálogos
Cuando se utiliza para aplicaciones y escritorios publicados, un catálogo es un grupo de máquinas virtuales idénticas. Al implementar escritorios, las máquinas del catálogo se comparten con los usuarios seleccionados. Al publicar aplicaciones, los equipos multisesión alojan aplicaciones que se comparten con los usuarios seleccionados.
Nota:
Para obtener información sobre cómo crear catálogos de acceso remoto a PC, consulte Acceso remoto a PC.
Tipos de máquinas
Un catálogo puede contener uno de los siguientes tipos de máquinas:
- Estático: El catálogo contiene máquinas estáticas de sesión única (también conocidas como escritorios personales, dedicados o persistentes). Estático significa que cuando un usuario inicia un escritorio, ese escritorio “pertenece” a ese usuario. Cualquier cambio que ese usuario realice en el escritorio se conservará al cerrar la sesión. Más tarde, cuando ese usuario regresa a Citrix Workspace e inicia un escritorio, es el mismo escritorio.
- Aleatorio: El catálogo contiene máquinas aleatorias de sesión única (también conocidas como escritorios no persistentes). Aleatorio significa que cuando un usuario inicia un escritorio, cualquier cambio que ese usuario realice en ese escritorio se descarta después de cerrar la sesión. Más tarde, cuando ese usuario regrese a Citrix Workspace e inicie un escritorio, es posible que sea o no el mismo.
-
Multisesión: El catálogo contiene máquinas con aplicaciones y escritorios. Más de un usuario puede acceder a cada una de esas máquinas simultáneamente. Los usuarios pueden iniciar un escritorio o aplicaciones desde su espacio de trabajo. Las sesiones de la aplicación se pueden compartir. No se permite compartir sesiones entre una aplicación y un escritorio.
- Al crear un catálogo de varias sesiones, selecciona la carga de trabajo: ligera (como ingreso de datos), media (como aplicaciones de oficina), pesada (como ingeniería) o personalizada. Cada opción representa una cantidad específica de máquinas y sesiones por máquina, lo que produce la cantidad total de sesiones que admite el catálogo.
- Si selecciona la carga de trabajo personalizada, podrá seleccionar entre las combinaciones disponibles de CPU, RAM y almacenamiento. Escriba el número de máquinas y sesiones por máquina, lo que genera el número total de sesiones que admite el catálogo.
Al implementar escritorios, los tipos de máquinas estáticas y aleatorias a veces se denominan “tipos de escritorios”.
Formas de crear un catálogo
Hay varias formas de crear y configurar un catálogo:
- Creación rápida es la forma más rápida de comenzar. Usted proporciona información mínima y Citrix DaaS para Azure se encarga del resto. Un catálogo de creación rápida es ideal para un entorno de prueba o una prueba de concepto.
- La creación personalizada permite más opciones de configuración que la creación rápida. Es más adecuado para un entorno de producción que un catálogo de creación rápida.
- Acceso remoto a PC Los catálogos contienen máquinas existentes (generalmente físicas) a las que los usuarios acceden de forma remota. Para obtener detalles e instrucciones sobre estos catálogos, consulte Acceso remoto a PC.
A continuación se muestra una comparación entre la creación rápida y la creación personalizada:
| Creación rápida | Creación personalizada |
|---|---|
| Menos información para proporcionar. | Más información para proporcionar. |
| Menos opciones para algunas funciones. | Más opciones para algunas funciones. |
| Autenticación de usuarios de Azure Active Directory administrada por Citrix. | Elección entre: Azure Active Directory administrado por Citrix o su Active Directory/Azure Active Directory. |
| No hay conexión a su red local. | Opción de: Sin conexión a su red local, emparejamiento de Azure VNet y puerta de enlace de Azure VPN. |
| Utiliza una imagen de Windows 10 preparada por Citrix. Esa imagen contiene un VDA de escritorio actual. | Puede elegir entre: imágenes preparadas por Citrix, imágenes que importe desde Azure o imágenes que haya creado en Citrix DaaS para Azure a partir de una imagen preparada o importada por Citrix. |
| Cada escritorio tiene almacenamiento en disco (HDD) estándar de Azure. | Hay varias opciones de almacenamiento disponibles. |
| Sólo escritorios estáticos. | Escritorios estáticos, aleatorios o multisesión. |
| No se puede configurar un programa de administración de energía durante la creación. La máquina que aloja el escritorio se apaga cuando finaliza la sesión. (Puede cambiar esta configuración más tarde). | Se puede configurar un programa de administración de energía durante la creación. |
| Debe utilizar una suscripción a Citrix Managed Azure. | Puede utilizar Citrix Managed Azure o su propia suscripción de Azure. |
Para más detalles, consulte:
Crea un catálogo usando la creación rápida
Este método de creación de catálogo siempre utiliza una suscripción de Citrix Managed Azure.
- Inicie sesión en Citrix Cloud.
- En el menú superior izquierdo, seleccione Mis servicios > DaaS Standard para Azure.
-
Si aún no se ha creado un catálogo, se le dirigirá a la página de bienvenida de implementación rápida ** . Elija una de las siguientes opciones:
-
Configure el catálogo en esta página. Continúe con los pasos 6 al 10.
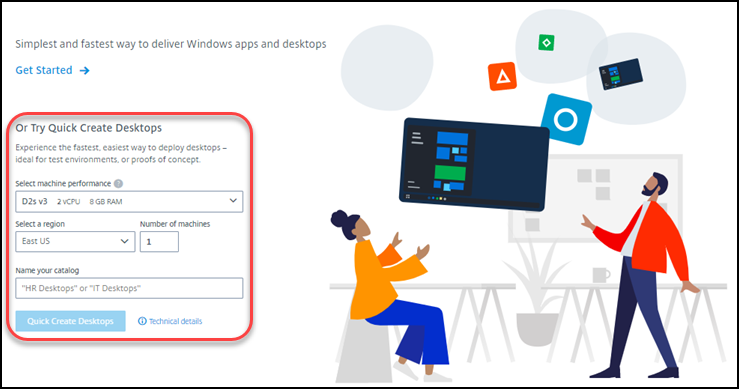
-
Haga clic en Comenzar. Serás llevado al panel Administrar > Implementación rápida de Azure . Haga clic en Crear catálogo.
-
-
Si ya se ha creado un catálogo (y está creando otro), se lo dirigirá al panel Administrar > Implementación rápida de Azure . Haga clic en Crear catálogo.
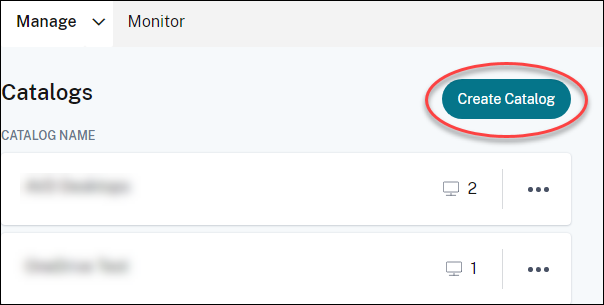
-
Haga clic en Creación rápida en la parte superior de la página, si aún no está seleccionado.
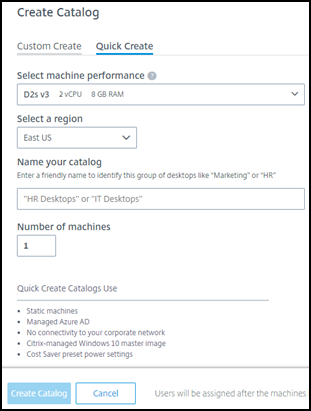
- Rendimiento de la máquina: Seleccione el tipo de máquina. Cada opción tiene una combinación única de CPU, RAM y almacenamiento. Las máquinas de mayor rendimiento tienen costos mensuales más elevados.
- Región: Seleccione una región donde desea que se creen las máquinas. Puede seleccionar una región que esté cerca de sus usuarios.
- Nombre: Escriba un nombre para el catálogo. Este campo es obligatorio y no hay ningún valor predeterminado.
- Número de máquinas: Escriba el número de máquinas que desee.
- Cuando haya terminado, haga clic en Crear catálogo. (Si está creando el primer catálogo desde la página de Implementación rápida Bienvenida , haga clic en Creación rápida de escritorios).
Serás llevado automáticamente al panel Administrar > Implementación rápida de Azure . Mientras se crea el catálogo, el nombre del catálogo se agrega a la lista de catálogos, lo que indica su progreso en la creación.
Citrix DaaS para Azure también crea automáticamente una ubicación de recursos y agrega dos conectores de nube.
Qué hacer a continuación:
- Si está utilizando Citrix Managed Azure AD para la autenticación de usuarios, puede agregar usuarios al directorio mientras se crea el catálogo.
- Independientemente del método de autenticación de usuario que utilice, después de crear el catálogo, agrega usuarios al catálogo.
Crea un catálogo usando la creación personalizada
Si está utilizando una suscripción de Citrix Managed Azure y planea usar una conexión a sus recursos de red locales, cree esa conexión de red antes de crear el catálogo. Para permitir que sus usuarios accedan a sus recursos locales o a otros recursos de red, también necesita información de Active Directory para esa ubicación.
Si no tiene una suscripción a Citrix Managed Azure, debe importar (agregar) al menos una de sus propias suscripciones de Azure a Citrix DaaS para Azure antes de crear un catálogo.
Para crear un catálogo:
- Inicie sesión en Citrix Cloud.
- En el menú superior izquierdo, seleccione Mis servicios > DaaS Standard para Azure.
-
Si aún no se ha creado un catálogo, se le dirigirá a la página de bienvenida de implementación rápida ** . Haga clic en **Comenzar. Al final de la página de introducción, se lo dirige al panel Administrar > Implementación rápida de Azure . Haga clic en Crear catálogo.
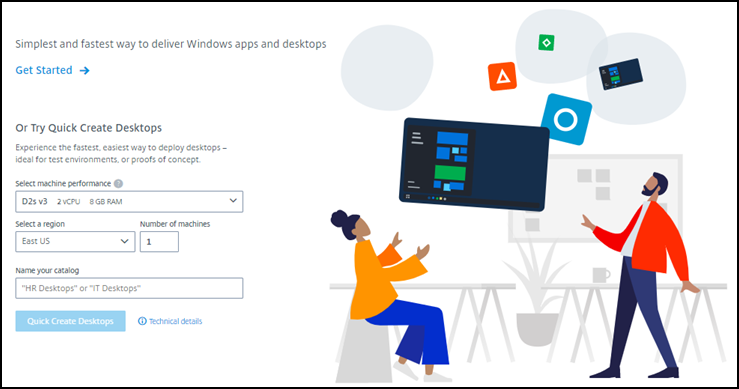
Si ya se ha creado un catálogo, se le dirigirá al panel Administrar > Implementación rápida de Azure . Haga clic en Crear catálogo.
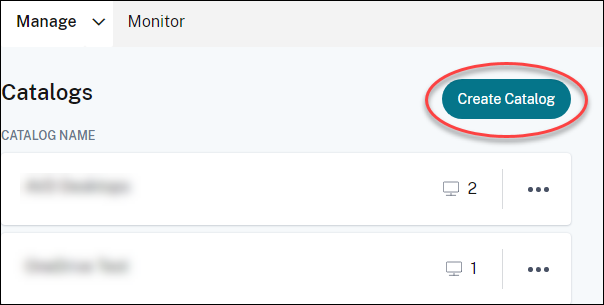
-
Seleccione Creación personalizada en la parte superior de la página, si aún no está seleccionado.
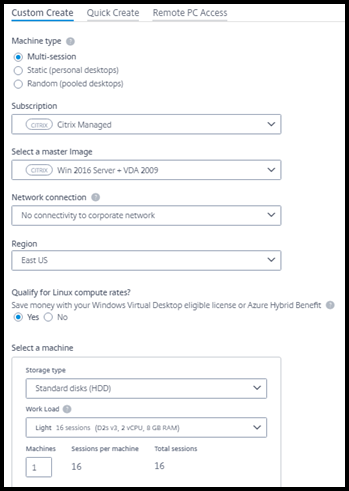
-
Complete los siguientes campos. (Algunos campos son válidos sólo para ciertos tipos de máquinas. (El orden de los campos puede variar).
-
Tipo de máquina. Seleccione un tipo de máquina. Para obtener más detalles, consulte Tipos de máquinas.
-
Suscripción. Seleccione una suscripción de Azure. Para obtener más información, consulte Suscripciones de Azure.
-
Imagen maestra: Seleccione una imagen del sistema operativo. Para obtener más detalles, consulte Imágenes.
-
Conexión de red: Seleccione la conexión que se utilizará para acceder a los recursos de su red. Para obtener más información, consulte Conexiones de red.
-
Para una suscripción de Citrix Managed Azure, las opciones son:
- Sin conectividad: Los usuarios no pueden acceder a ubicaciones y recursos en su red corporativa local.
- Conexiones: Seleccione una conexión, como una conexión VPN o un emparejamiento de VNet.
-
Para una suscripción de Azure administrada por el cliente, seleccione el grupo de recursos, la red virtual y la subred adecuados.
-
-
Región: (Disponible solo si seleccionó Sin conectividad en Conexión de red. ) Seleccione una región donde desea que se creen los escritorios. Puede seleccionar una región que esté cerca de sus usuarios.
If you selected a connection name in **Network connection**, the catalog uses that network's region. -
¿Calificas para tarifas de cómputo de Linux? (Disponible solo si seleccionó una imagen de Windows). Puede ahorrar dinero cuando usa su licencia elegible o el beneficio híbrido de Azure.
**Azure Virtual Desktop benefit:** Eligible Windows 10 or Windows 7 per user licenses for:- Microsoft 365 E3/ES
- Beneficios de uso de Microsoft 365 A3/AS/Student
- Microsoft 365 F3
- Microsoft 365 Empresa Premium
- Windows 10 Enterprise E3/E5
- Windows 10 Educación A3/A5
- VDA de Windows 10 por usuario
Licencia por usuario o por dispositivo de RDS CAL con Software Assurance para cargas de trabajo de Windows Server.
Beneficio híbrido de Azure: Licencias de Windows Server con Software Assurance activo o licencias de suscripción calificadas equivalentes. Consulte https://azure.microsoft.com/en-us/pricing/hybrid-benefit/.
-
Máquina:
- Tipo de almacenamiento. Disco estándar (HDD), SSD estándar o SSD premium.
-
Rendimiento de la máquina (para tipo de máquina Estático o Aleatorio ), o Carga de trabajo (para tipo de máquina multisesión). Las opciones incluyen solo opciones que coinciden con el tipo de generación (gen1 o gen2) de la imagen que seleccionó.
Si selecciona la carga de trabajo personalizada, escriba la cantidad de máquinas y sesiones por máquina en el campo Rendimiento de la máquina .
- Máquinas. ¿Cuántas máquinas quieres en este catálogo?
-
Esquema de nombres de máquinas: ver Esquema de nombres de máquinas.
-
Nombre: Escriba un nombre para el catálogo. Este nombre aparece en el panel de control Administrar .
- Programación de energía: De forma predeterminada, la casilla de verificación Lo configuraré más tarde está seleccionada. Para obtener más detalles, consulte Programaciones de administración de energía.
-
- Cuando haya terminado, haga clic en Crear catálogo.
El panel Administrar > Implementación rápida de Azure indica cuándo se crea su catálogo. Citrix DaaS para Azure también crea automáticamente una ubicación de recursos y agrega dos conectores de nube.
Qué hacer a continuación:
- Si aún no lo ha hecho, configure el método de autenticación para que sus usuarios se autentiquen en Citrix Workspace.
- Una vez creado el catálogo, agrega usuarios al catálogo.
- Si creó un catálogo multisesión, agregue aplicaciones (antes o después de agregar usuarios).
Creación de catálogos de máquinas unidas a un dominio de Azure AD
Puede utilizar la creación personalizada para crear catálogos de máquinas unidas a su Azure Active Directory.
Requisitos
Su implementación debe incluir Citrix Cloud Connectors. Machine Creation Services implementa sus Cloud Connectors en función de la información que usted proporciona sobre su dominio de Azure AD cuando crea un catálogo.
Este tipo de catálogo solo se puede utilizar para aprovisionar máquinas estáticas o aleatorias. En este momento no se admite el aprovisionamiento de máquinas multisesión.
No una la imagen maestra a Azure AD antes de crear un catálogo. Citrix MCS une la imagen maestra a Azure AD cuando se crea el catálogo.
Utilice la versión VDA 2203 o superior.
En el portal de Azure, asigne el rol IAM de inicio de sesión de usuario de máquina virtual a las máquinas virtuales del catálogo. Puedes hacer esto de varias maneras:
- Más seguro: si está creando máquinas estáticas, asigne el rol al usuario asignado a la máquina.
- Método alternativo: asignar el rol en los grupos de recursos que contienen las máquinas virtuales a todos los usuarios con acceso al catálogo.
- Menos seguro: Asigna el rol en las suscripciones a todos los usuarios con acceso al catálogo.
Configure la autenticación del área de trabajo para usar el Azure AD que está uniendo a las máquinas en el catálogo. Para obtener instrucciones, consulte Configurar la autenticación de usuarios en Citrix Cloud.
Para obtener más información sobre los requisitos, los problemas conocidos y las consideraciones, consulte la información sobre las configuraciones de VDA unidas a Azure AD puro en Configuración de VDA unida a Azure Active Directory y no unida a un dominio.
Para crear un catálogo
- Inicie sesión en Citrix Cloud.
- En el menú superior izquierdo, seleccione Mis servicios > DaaS Standard para Azure.
- Seleccione Administrar > Implementación rápida de Azure.
- Si aún no se ha creado un catálogo, se le dirigirá a la página Bienvenida . Seleccione Comenzar. Al final de la página de introducción, se lo dirige al panel Administrar > Implementación rápida de Azure . Seleccione Crear catálogo. Si ya se ha creado un catálogo, se le dirigirá al panel Administrar > Implementación rápida de Azure . Seleccione Crear catálogo.
- Seleccione Creación personalizada en la parte superior de la página, si aún no está seleccionado.
- Complete los siguientes campos.
- Tipo de máquina. Seleccione Estático (escritorios personales) o Aleatorio (escritorios agrupados).
- Suscripción. Seleccione su suscripción de Azure.
- Imagen maestra. Seleccione una imagen de sistema operativo que se utilizará para las máquinas en los catálogos.
- Conexión de red. Seleccione el grupo de recursos, la red virtual y la subred adecuados.
- Configuración del dominio. Seleccione Azure Active Directory como su tipo de dominio. Podría aparecer una advertencia recordándole que debe configurar la autenticación del área de trabajo para usar este Azure AD.
- Complete el resto del asistente para crear el catálogo.
Configuración de la ubicación de los recursos al crear un catálogo
Al crear un catálogo, puede configurar opcionalmente varios ajustes de ubicación de recursos.
Al hacer clic en Configuración avanzada en el cuadro de diálogo de creación del catálogo de Implementación rápida, Citrix DaaS para Azure recupera información sobre la ubicación de los recursos.
-
Si ya tiene una ubicación de recursos para el dominio y la conexión de red seleccionada para el catálogo, puede guardarla para que la use el catálogo que está creando.
Si esa ubicación de recurso solo tiene un Cloud Connector, se instala otro automáticamente. Opcionalmente, puede especificar configuraciones avanzadas para el Cloud Connector que está agregando.
-
Si no tiene una ubicación de recursos configurada para el dominio y la conexión de red seleccionados para el catálogo, se le solicitará que configure una.
Configurar ajustes avanzados:
- (Obligatorio solo cuando la ubicación del recurso ya está configurada). Un nombre para la ubicación del recurso.
- Tipo de conectividad externa: a través del servicio Citrix Gateway o desde dentro de su red corporativa.
- Configuración del conector de nube:
- (Disponible solo cuando se utiliza una suscripción de Azure administrada por el cliente) Rendimiento de la máquina. Esta selección se utiliza para los conectores de nube en la ubicación del recurso.
- (Disponible solo cuando se utiliza una suscripción de Azure administrada por el cliente) Grupo de recursos de Azure. Esta selección se utiliza para los conectores de nube en la ubicación del recurso. El valor predeterminado es el último grupo de recursos utilizado por la ubicación del recurso (si corresponde).
- Unidad organizativa (UO). El valor predeterminado es la última OU utilizada por la ubicación del recurso (si corresponde).
Cuando haya terminado con la configuración avanzada, haga clic en Guardar para regresar al cuadro de diálogo de creación del catálogo de Implementación rápida.
Después de crear un catálogo, estarán disponibles varias acciones de ubicación de recursos. Para obtener más detalles, consulte Acciones de ubicación de recursos.
Esquema de denominación de máquinas
Para especificar un esquema de nombres de máquina al crear un catálogo mediante Implementación rápida, seleccione Especificar esquema de nombres de máquina. Utilice de 1 a 4 comodines (signos de almohadilla) para indicar dónde aparecen números o letras secuenciales en el nombre. Normas:
- El esquema de nombres debe contener al menos un comodín, pero no más de cuatro. Todos los comodines deben estar juntos.
- El nombre completo, incluidos los comodines, debe tener entre 2 y 15 caracteres.
- Un nombre no puede incluir espacios, barras diagonales, barras invertidas, dos puntos, asteriscos, corchetes angulares, barras verticales, comas, tildes, signos de exclamación, arrobas, signos de dólar, signos de porcentaje, signos de intercalación, paréntesis, llaves o guiones bajos.
- Un nombre no puede comenzar con un punto.
- Un nombre no puede contener sólo números.
- No utilice las siguientes letras al final de un nombre:
-GATEWAY,-GWy-TAC.
Indique si los valores secuenciales son números (0-9) o letras (AZ).
Por ejemplo, un esquema de nombres de PC-Sales-## (con 0-9 seleccionado) da como resultado cuentas de computadora llamadas PC-Sales-01, PC-Sales-02, PC-Sales-03, y así sucesivamente.
Deje suficiente espacio para el crecimiento.
- Por ejemplo, un esquema de nombres con 2 comodines y 13 caracteres más (por ejemplo,
MachineSales-##) utiliza la cantidad máxima de caracteres (15). - Una vez que el catálogo contiene 99 máquinas, la creación de la siguiente máquina falla. El servicio intenta crear una máquina con tres dígitos (100), pero eso crearía un nombre con 16 caracteres. El máximo es 15.
- Entonces, en este ejemplo, un nombre más corto (por ejemplo,
PC-Sales-##) permite escalar más allá de 99 máquinas.
Si no especifica un esquema de nombres de máquina, Citrix DaaS para Azure usa el esquema de nombres predeterminado DAS%%%%%-**-###.
-
%%%%%= cinco caracteres alfanuméricos aleatorios que coinciden con el prefijo de ubicación del recurso -
**= dos caracteres alfanuméricos aleatorios para el catálogo -
###= tres dígitos.
Información relacionada
En este artículo
- Tipos de máquinas
- Formas de crear un catálogo
- Crea un catálogo usando la creación rápida
- Crea un catálogo usando la creación personalizada
- Creación de catálogos de máquinas unidas a un dominio de Azure AD
- Configuración de la ubicación de los recursos al crear un catálogo
- Esquema de denominación de máquinas
- Información relacionada