Desencadenar eventos de Virtual Apps and Desktops y SaaS, y verificar la transmisión de eventos
En esta sección se describen los procedimientos para activar eventos de aplicaciones y escritorios, eventos de SaaS, y para comprobar que Citrix Analytics for Security recibe estos eventos de usuario de forma activa.
Requisitos previos
-
Si usa local Citrix Virtual Apps and Desktops, incorpore sus sitios locales en Citrix Analytics y habilite el procesamiento de datos desde la tarjeta del sitio. Si utiliza Citrix DaaS (anteriormente el Citrix Virtual Apps and Desktops Service), habilite el procesamiento de datos directamente desde la tarjeta del sitio. Para obtener más información, consulte Origen de datos de Citrix Virtual Apps and Desktops y Citrix DaaS.
-
Use las versiones correctas de la aplicación Citrix Workspace o Citrix Receiver en los dispositivos de punto final de los usuarios para que los eventos se envíen con precisión a Citrix Analytics. Para obtener más información, consulte Origen de datos de Citrix Virtual Apps and Desktops y Citrix DaaS.
-
Antes de desencadenar el evento de impresión desde el escritorio virtual, asegúrese de que una impresora esté configurada y aprovisionada en su entorno de aplicaciones y escritorios. Para obtener más información sobre la administración de una impresora, consulte Imprimir.
-
Para activar los eventos SaaS, como el lanzamiento de aplicaciones SaaS, la navegación URL de aplicaciones SaaS, la descarga de archivos de aplicaciones SaaS, debe usar una aplicación SaaS configurada desde Workspace. Las aplicaciones SaaS más utilizadas incluyen Salesforce, Workday, Concur y GoTo Meeting.
-
Si no hay aplicaciones SaaS configuradas, debe configurar y publicar una aplicación SaaS. Para obtener más información, consulte Compatibilidad con aplicaciones de software como servicio. Al configurar una aplicación SaaS, asegúrese de que las siguientes opciones de seguridad estén inhabilitadas:
-
Restringir acceso al portapapeles
-
Restringir impresión
-
Restringir navegación
-
Limitar la descarga
-
-
Si quiere utilizar una aplicación SaaS ya configurada desde su Workspace para desencadenar los eventos, asegúrese de que las opciones de seguridad mejoradas especificadas estén inhabilitadas para la aplicación SaaS:
-
Vaya a su cuenta de Citrix Cloud y seleccione Biblioteca.
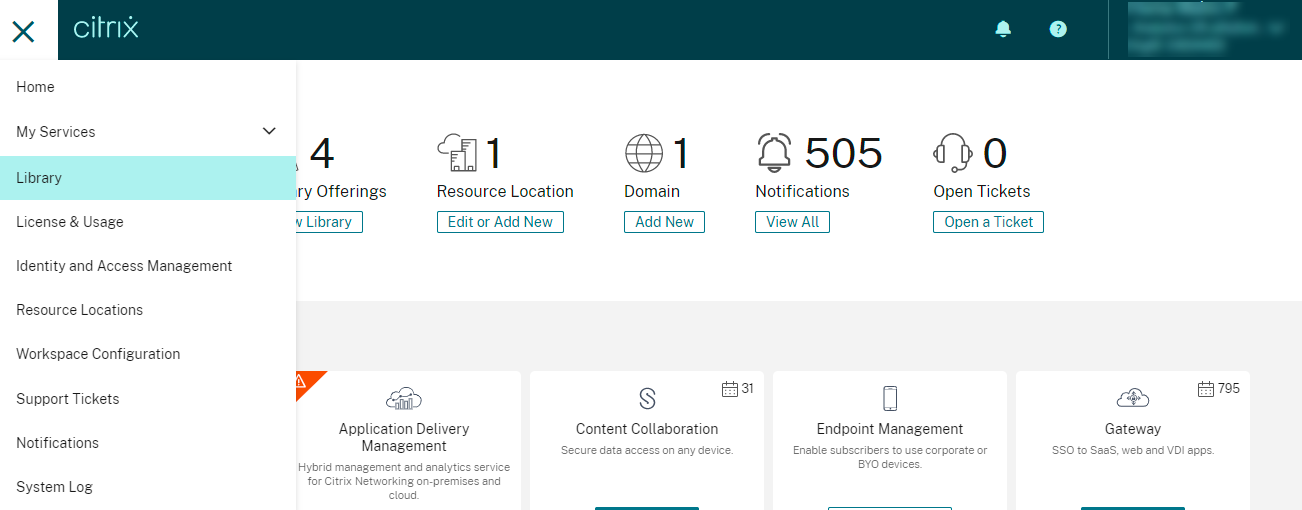
-
En la página Biblioteca, identifique la aplicación SaaS que quiere usar para verificar los eventos. Por ejemplo, Workday.
-
Haga clic en los puntos suspensivos y seleccione Modificar.
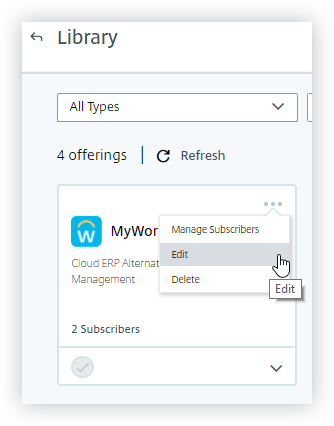
-
En la página Modificar aplicación, haga clic en la flecha hacia abajo para Seguridad mejorada.
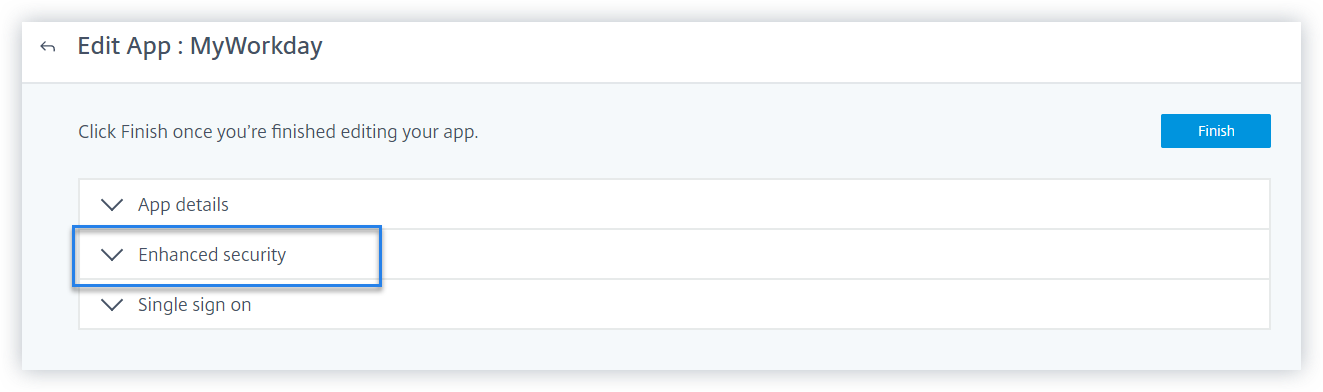
-
Asegúrese de que las siguientes opciones de seguridad no estén seleccionadas.
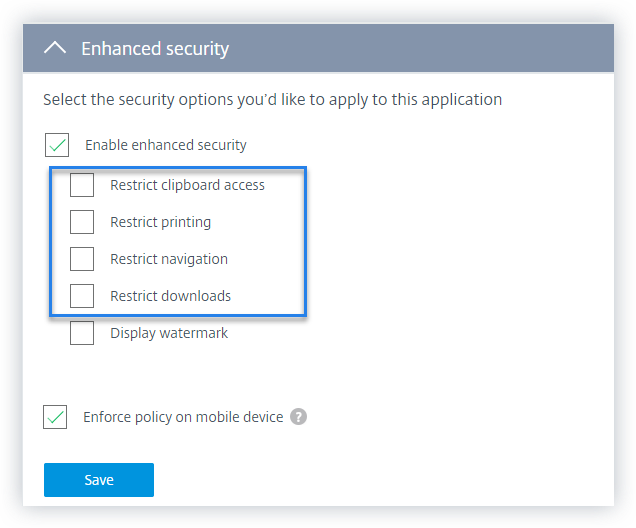
-
-
Problema conocido
Algunas versiones de la aplicación Citrix Workspace y Citrix Receiver no pueden enviar algunos eventos a Citrix Analytics. Por lo tanto, Citrix Analytics no puede proporcionar información ni generar indicadores de riesgo para estos eventos. Para obtener más información sobre el problema y su solución alternativa, consulte el problema conocido: CAS-16151.
Procedimiento
Realice los siguientes pasos en secuencia para desencadenar los eventos en su entorno de Apps and Desktops y comprobar que Citrix Analytics for Security recibe estos eventos de forma activa.
Nota
Es posible que los eventos tarden algún tiempo en llegar a Citrix Analytics. Actualice la página de Citrix Analytics si no ve los eventos desencadenados.
Para desencadenar los eventos SaaS, este procedimiento utiliza la aplicación Workday como ejemplo. Puede usar cualquier aplicación SaaS configurada desde su Workspace para desencadenar los eventos SaaS.
-
Inicio de sesión de cuenta
-
Inicie la aplicación Citrix Workspace o Citrix Receiver para acceder a Workspace o StoreFront.
-
Introduzca sus credenciales para iniciar sesión en la aplicación Citrix Workspace o en Citrix Receiver.
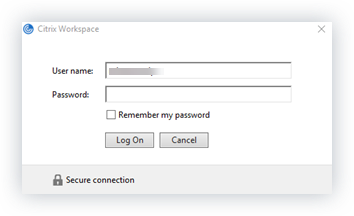
-
Vaya a Citrix Analytics.
-
Haga clic en Buscar y seleccione Aplicaciones y escritorios en la lista.

-
En la página de búsqueda, consulte los datos del evento Account.Logon. Expanda la fila para ver los detalles del evento.
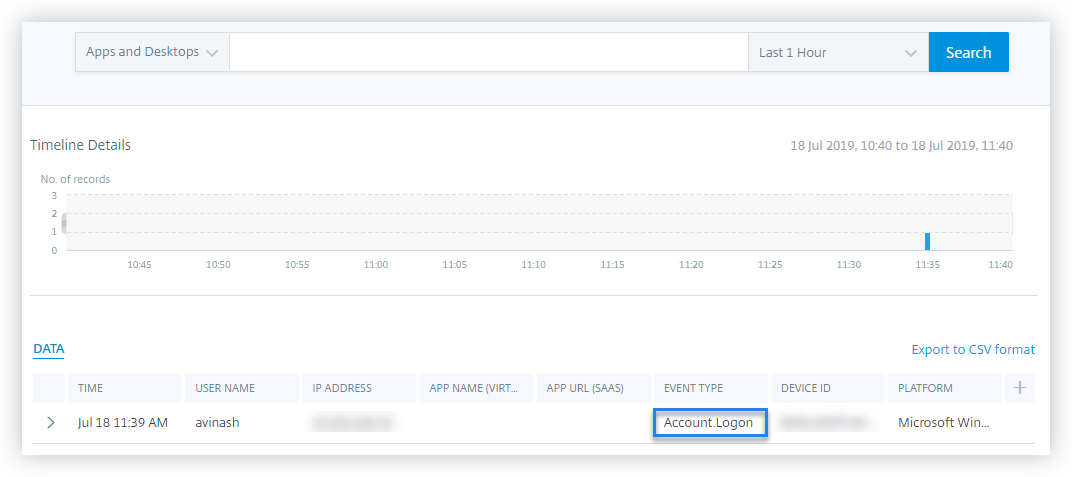
-
-
Inicio de aplicación
-
Inicie la aplicación Citrix Workspace o Citrix Receiver para acceder a Workspace o StoreFront.
-
Inicie una aplicación como la calculadora.
-
Vaya a Citrix Analytics.
-
Haga clic en Buscar y seleccione Aplicaciones y escritorios.
-
En la página de búsqueda, consulte los datos de los datos del evento App.Start. Expanda la fila para ver los detalles del evento.
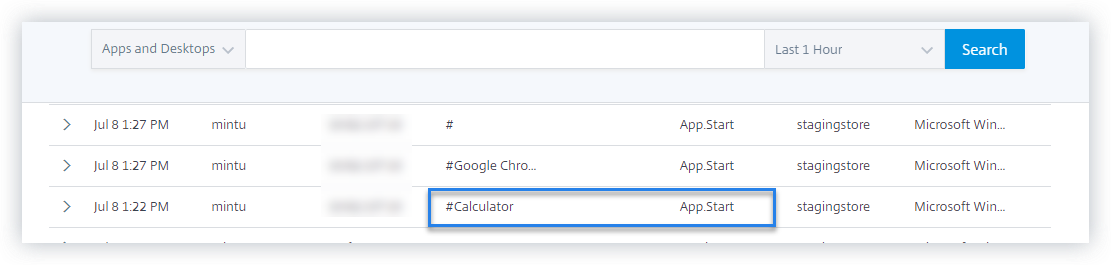
-
-
Cierre de aplicación
-
Cierre la calculadora que ya ha lanzado en su Workspace o StoreFront.
-
Vaya a Citrix Analytics.
-
Haga clic en Buscar y seleccione Aplicaciones y escritorios.
-
En la página de búsqueda, consulte los datos de los datos del evento App.End. Expanda la fila para ver los detalles del evento.
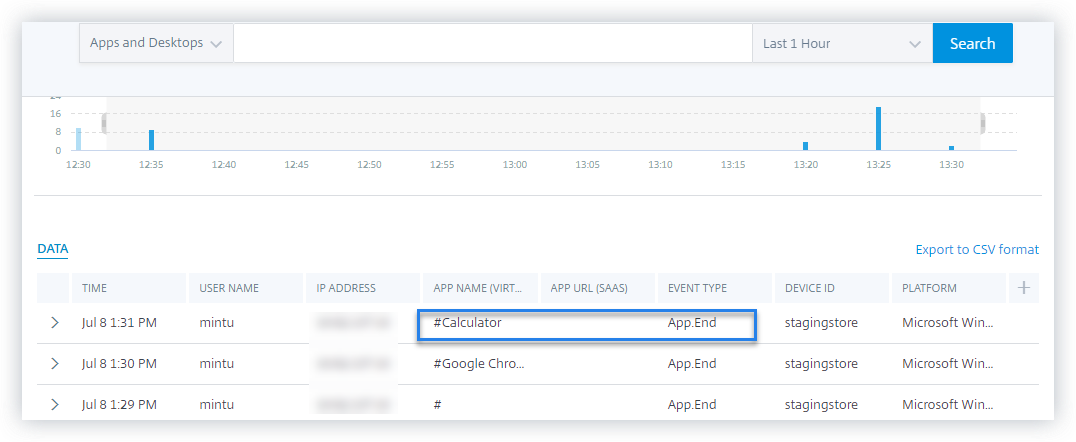
-
-
Inicio de sesión e inicio de sesión
-
Inicie la aplicación Citrix Workspace o Citrix Receiver para acceder a Workspace o StoreFront.
-
Inicie su escritorio virtual.
-
Vaya a Citrix Analytics.
-
Haga clic en Buscar y seleccione Aplicaciones y escritorios.
-
En la página de búsqueda, consulte los datos de los eventos Session.Logon y Session.Launch. Expanda la fila para ver los detalles del evento.
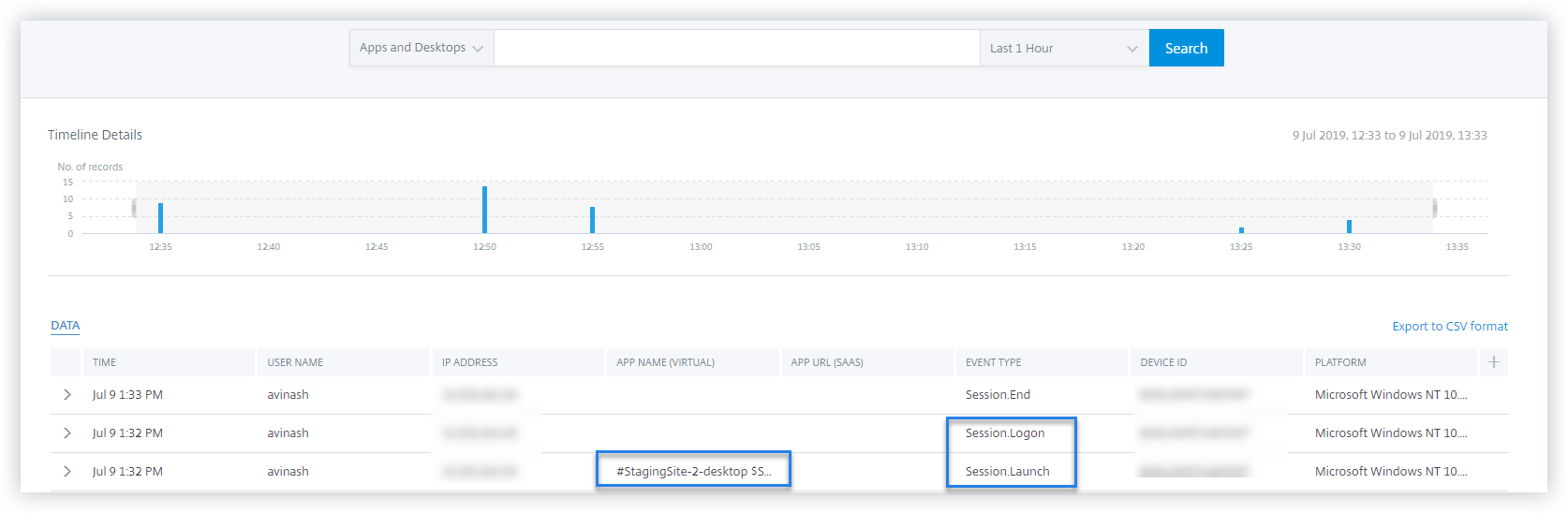
-
-
Descarga de archivos
-
Inicie la aplicación Citrix Workspace o Citrix Receiver para acceder a Workspace o StoreFront.
-
Inicie su escritorio virtual.
-
Copie un archivo del escritorio virtual en el equipo local.
-
Vaya a Citrix Analytics.
-
Haga clic en Buscar y seleccione Aplicaciones y escritorios.
-
En la página de búsqueda, consulte los datos del evento File.Download. Expanda la fila para ver los detalles del evento.
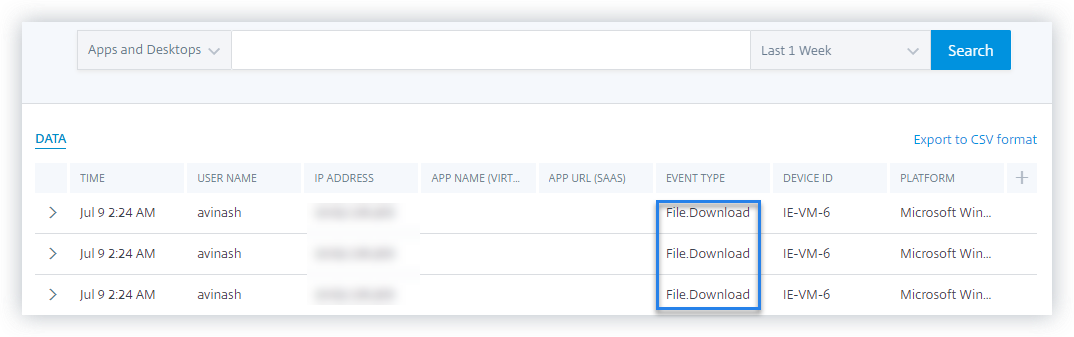
-
-
Impresión
-
Inicie la aplicación Citrix Workspace o Citrix Receiver para acceder a Workspace.
-
Inicie su escritorio virtual.
-
Imprima un documento con una impresora que esté configurada con su escritorio virtual.
-
Vaya a Citrix Analytics.
-
Haga clic en Buscar y seleccione Aplicaciones y escritorios.
-
En la página Buscar, consulte los datos del evento Printing. Expanda la fila para ver los detalles del evento.
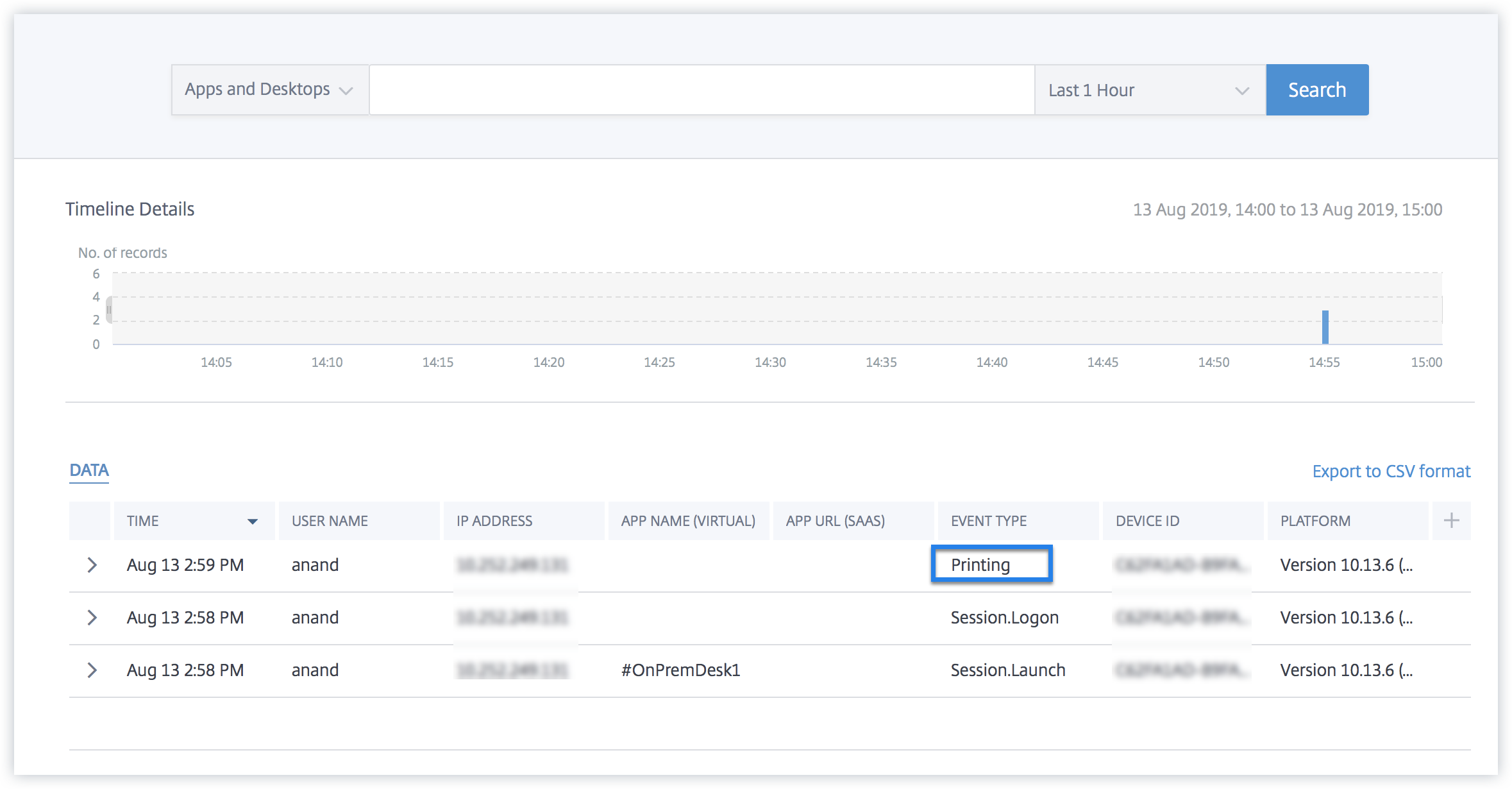
-
-
Fin de sesión
-
Cierre sesión en su escritorio virtual. Por ejemplo, si usa un escritorio virtual de Windows, seleccione la opción Cerrar sesión.
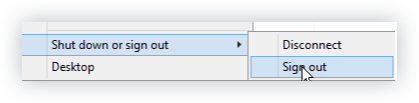
-
Vaya a Citrix Analytics.
-
Haga clic en Buscar y seleccione Aplicaciones y escritorios.
-
En la página de búsqueda, consulte los datos del evento Session.End. Expanda la fila para ver los detalles del evento.
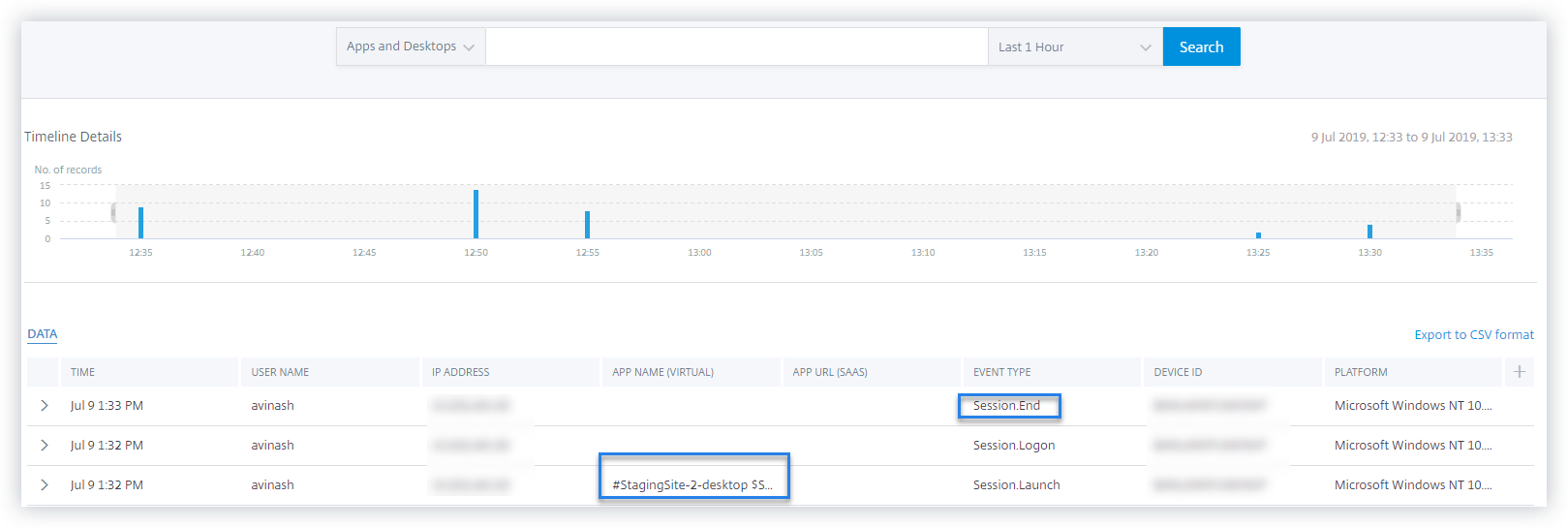
-
-
Lanzamiento de aplicaciones SaaS y navegación URL de aplicaciones SaaS
-
Inicie la aplicación Citrix Workspace o Citrix Receiver para acceder a Workspace o StoreFront.
-
Inicie una aplicación SaaS como Workday y espere hasta que se cargue la página de Workday. Navegue por las páginas web de Workday.
Nota
Asegúrese de que la opción Restringir navegación esté inhabilitada en la sección Seguridad mejorada. Para obtener más información, consulte Requisitos previos.
-
Vaya a Citrix Analytics.
-
Haga clic en Buscar y seleccione Aplicaciones y escritorios.
-
En la página de búsqueda, consulte los datos de los eventos App.SaaS.Launch y App.SaaS.URL.Navigation. Expanda la fila para ver los detalles del evento.
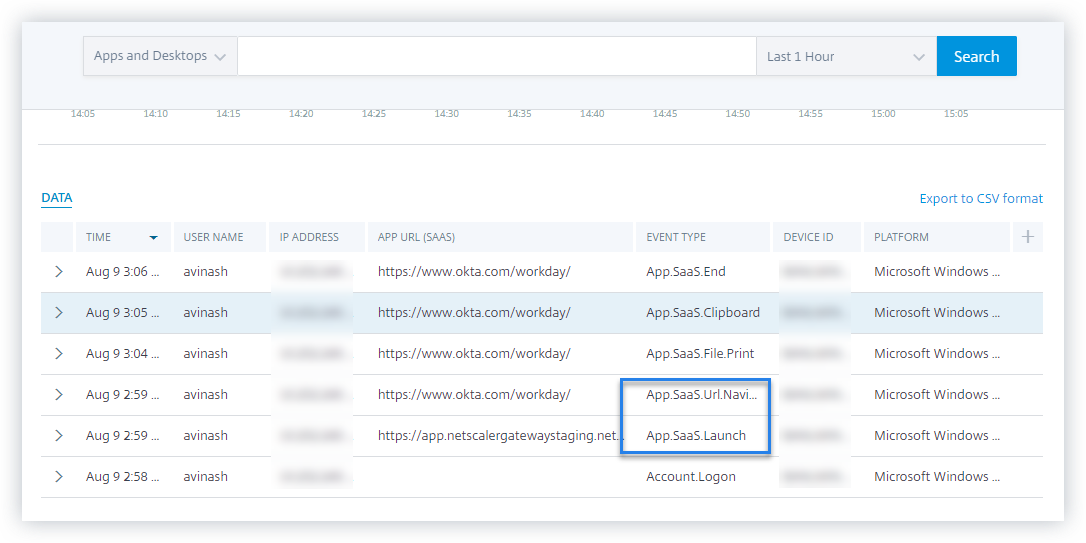
-
-
Impresión de archivos de aplicaciones SaaS
-
Imprima la página de Workday que está viendo actualmente.
Nota
Asegúrese de que la opción Restringir impresión esté inhabilitada en la sección Seguridad mejorada. Para obtener más información, consulte los requisitos previos.
-
Vaya a Citrix Analytics.
-
Haga clic en Buscar y seleccione Aplicaciones y escritorios.
-
En la página de búsqueda, consulte los datos del evento App.SaaS.File.Print. Expanda la fila para ver los detalles del evento.
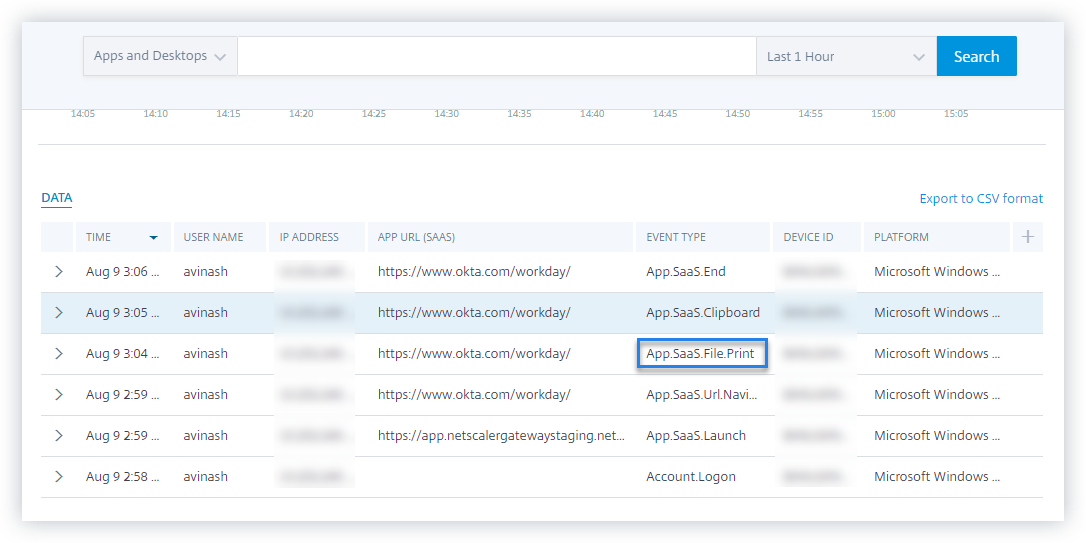
-
-
Acceso al portapapeles de aplicaciones SaaS
-
En la página de Workday, copie texto en el portapapeles del sistema.
Nota
Asegúrese de que la opción Restringir acceso al portapapeles esté inhabilitada en la sección Seguridad mejorada. Para obtener más información, consulte los requisitos previos.
-
Vaya a Citrix Analytics.
-
Haga clic en Buscar y seleccione Aplicaciones y escritorios.
-
En la página de búsqueda, consulte los datos del evento App.SaaS.Clipboard. Expanda la fila para ver los detalles del evento.
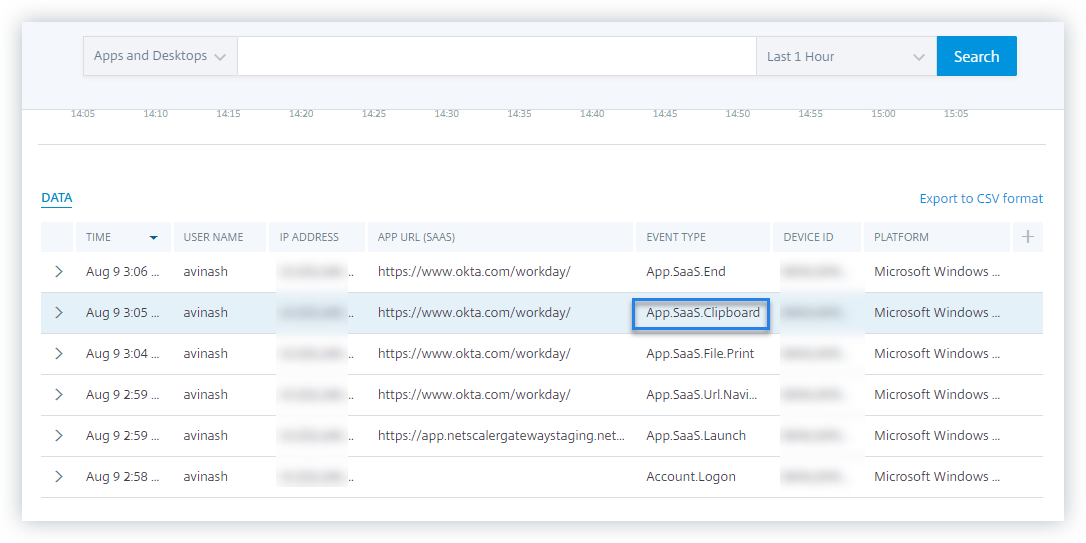
-
-
Descarga de archivos de aplicaciones SaaS
-
En la página Workday, busque un documento público, como un documento técnico, y descargue el documento.
Nota
Asegúrese de que la opción Restringir descargas esté inhabilitada en la sección Seguridad mejorada. Para obtener más información, consulte los requisitos previos.
-
Vaya a Citrix Analytics.
-
Haga clic en Buscar y seleccione Aplicaciones y escritorios.
-
En la página Buscar, consulte los datos del evento App.SaaS.file.download. Expanda la fila para ver los detalles del evento.
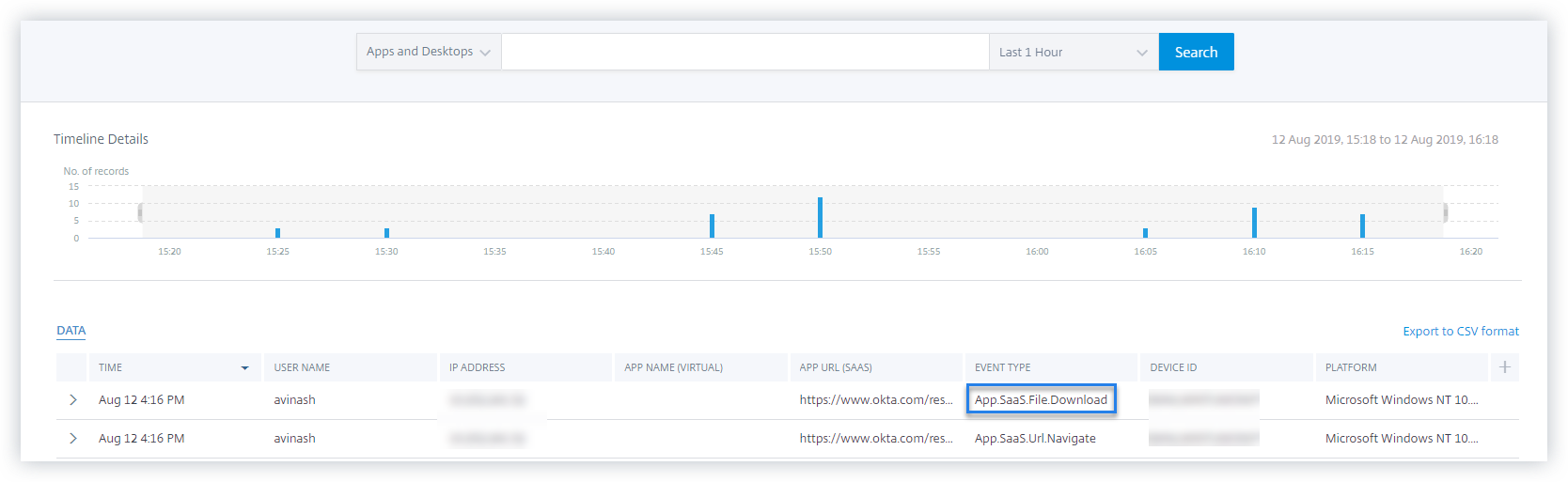
-
-
Fin de la aplicación SaaS
-
Cierre la página de Workday.
-
Vaya a Citrix Analytics.
-
Haga clic en Buscar y seleccione Aplicaciones y escritorios.
-
En la página de búsqueda, consulte los datos del evento App.SaaS.End. Expanda la fila para ver los detalles del evento.
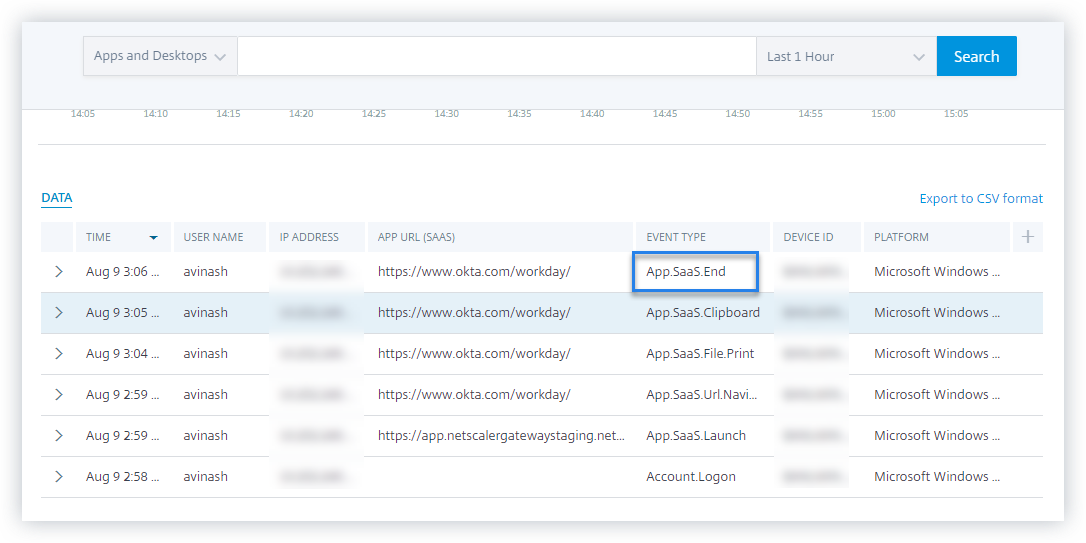
-
-
VDA.Print
Requisitos previos
Antes de desencadenar el evento de impresión, consulte Habilitar la telemetría de impresión para Citrix DaaS.
Para activar un evento de impresión, realice las siguientes acciones:
- Abra un documento de texto con un bloc de notas o cualquier otra aplicación en la que se permita imprimir.
- Haga clic en Archivo > Imprimir o presione Ctrl + P.
- En Seleccionar impresora, elija su impresora, haga clic en Aplicar y, a continuación, imprima.
-
VDA.Clipboard
Requisitos previos
Antes de activar el evento de impresión, consulte Habilitar la telemetría del portapapeles para Citrix DaaS.
Para activar un evento de portapapeles, realice las siguientes acciones:
- Abra un documento de texto con un bloc de notas o cualquier editor de texto.
- Seleccione el contenido que quiere copiar.
- Haga clic con el botón secundario en copiar o presione Ctrl+C.