Origen de datos de Citrix Virtual Apps and Desktops y Citrix DaaS
El origen de datos de Apps and Desktops representa Citrix Virtual Apps and Desktops y Citrix DaaS (anteriormente el Citrix Virtual Apps and Desktops Service) locales de su organización.
Citrix Analytics for Security admite las ofertas y recibe eventos de usuario del origen de datos. En este artículo se explican los requisitos previos y los procedimientos para habilitar Analytics en ambas ofertas.
Citrix Analytics for Security recibe eventos de usuario de los siguientes componentes del origen de datos Citrix Virtual Apps and Desktops y Citrix DaaS:
-
Aplicación Citrix Workspace instalada en los dispositivos de usuario
-
Citrix Director para implementación local
-
Servicio Citrix Monitor
-
Servidores de grabación de sesiones
Los eventos de los usuarios se reciben en tiempo real en Citrix Analytics for Security cuando los usuarios usan aplicaciones virtuales o escritorios virtuales.
Versiones de cliente compatibles
Citrix Analytics recibe eventos de usuario cuando se utiliza una versión de cliente compatible en los dispositivos de punto final de usuario. Si los usuarios utilizan versiones de cliente no compatibles, deben actualizar sus clientes a una de las siguientes versiones:
-
Aplicación Citrix Workspace para Windows 1907 o posterior
-
Aplicación Citrix Workspace para Mac 1910.2 o posterior
-
Aplicación Citrix Workspace para HTML5 2007 o posterior
-
Aplicación Citrix Workspace para Chrome-Última versión disponible en Chrome Web Store
-
Aplicación Citrix Workspace para Android: última versión disponible en Google Play
-
Aplicación Citrix Workspace para iOS: la última versión disponible en la App Store de Apple
-
Aplicación Citrix Workspace para Linux 2006 o posterior
Habilite el análisis en Citrix DaaS
Requisitos previos
-
Suscríbase a Citrix DaaS que se ofrece en Citrix Cloud. Para obtener información sobre cómo empezar a usar Citrix DaaS, consulte Instalación y configuración.
-
Revise la sección Requisitos del sistema y asegúrese de que cumple los requisitos.
Ver el origen de datos y activar el procesamiento de datos
Citrix Analytics descubre automáticamente los Citrix DaaS asociados a su cuenta de Citrix Cloud.
Para ver la fuente de datos:
En la barra superior, haga clic en Configuración > Orígenes de datos > Seguridad.
La tarjeta del sitio Aplicaciones y escritorios: Aplicación Workspace aparece en la página Orígenes de datos. Haga clic en Activar procesamiento de datos para permitir que Citrix Analytics comience a procesar los datos de esta fuente de datos.
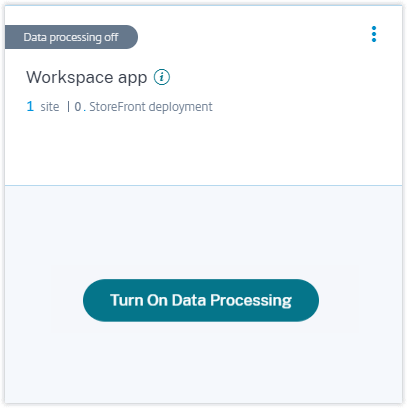
Ver el sitio en la nube, los usuarios y los eventos recibidos
La tarjeta del sitio muestra la cantidad de usuarios de Apps y escritorios, el sitio en la nube descubierto y los eventos recibidos durante la última hora, que es la selección de hora predeterminada. También puede seleccionar 1 semana (1 W) y ver los datos.
Haga clic en el número de eventos recibidos para verlos en la página de búsqueda de autoservicio.
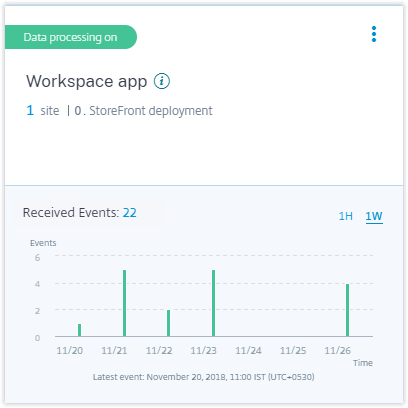
Después de habilitar el procesamiento de datos, es posible que la tarjeta del sitio muestre el estado Sin datos recibidos. Este estado aparece por dos motivos:
-
Si activó el procesamiento de datos por primera vez, los eventos tardan un tiempo en llegar al centro de eventos de Citrix Analytics. Cuando Citrix Analytics recibe los eventos, el estado cambia a Data processing on. Si el estado no cambia después de algún tiempo, actualice la página Orígenes de datos.
-
Analytics no ha recibido ningún evento del origen de datos en la última hora.
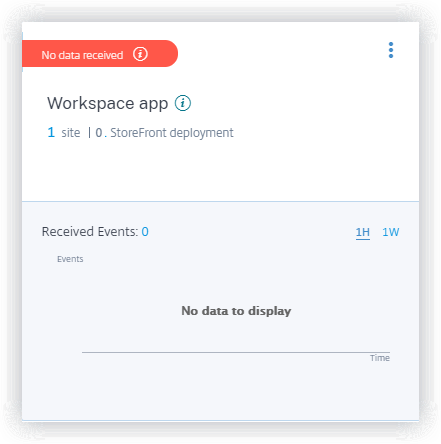
Habilitar el análisis en Citrix Virtual Apps and Desktops locales
Citrix Analytics recibe eventos de usuario de sitios locales agregados a Workspace y de sitios a los que se accede a través de implementaciones de StoreFront.
Si su organización utiliza sitios locales, debe utilizar uno de los siguientes métodos para incorporar sus sitios, de modo que Analytics descubra los sitios:
Requisitos previos
-
Debe tener una licencia para usar la solución local de Citrix Virtual Apps and Desktops. Para obtener información sobre cómo empezar a utilizar Citrix Virtual Apps and Desktops en las instalaciones, consulte Instalación y configuración.
-
Revise la sección Requisitos del sistema y asegúrese de que cumple los requisitos.
-
Su Director tiene la versión 1912 CU2 o posterior. Para obtener más información, consulte la tabla de compatibilidad de funciones.
-
Suscripción a Citrix Workspace. Si quiere agregar sus sitios a Citrix Workspace, debe requerir una suscripción a Workspace.
Para comprar una suscripción a Citrix Workspace, visite https://www.citrix.com/products/citrix-workspace/get-started.html y póngase en contacto con un experto de Citrix Workspace que le puede ayudar.
-
Sitios agregados al espacio de trabajo. Citrix Analytics descubre automáticamente los sitios agregados a Citrix Workspace. Agregue sus sitios a Citrix Workspace antes de continuar con la incorporación en Citrix Analytics. Este proceso se conoce como agregación de sitios.
La agregación de sitios requiere que instale Cloud Connector, configure los servidores STA de NetScaler Gateway para la conectividad interna y externa a los recursos de Workspace y, a continuación, agregue los sitios a Workspace. Para obtener instrucciones detalladas sobre la agregación de sitios, consulte Agregar aplicaciones y escritorios virtuales locales en espacios de trabajo.
-
Versión StoreFront. Si utiliza una implementación de StoreFront para sus sitios, asegúrese de que la versión de StoreFront sea 1906 o posterior.
Incorporar sitios locales de Citrix Virtual Apps and Desktops mediante StoreFront
Para obtener información sobre los requisitos previos y los pasos de incorporación, consulte el artículo Fuente de datos de Citrix Virtual Apps and Desktops en la documentación de la plataforma Citrix Analytics.
Incorporar sitios locales de Citrix Virtual Apps and Desktops mediante Workspace
Sitios ya agregados a Citrix Workspace
Citrix Analytics descubre automáticamente los sitios locales que ya se han agregado a Citrix Workspace y los muestra en la tarjeta del sitio de origen de datos.
Para ver la fuente de datos:
En la barra superior, haga clic en Configuración > Orígenes de datos > Seguridad.
La tarjeta del sitio Aplicaciones y escritorios muestra el número de sitios que se agregaron a Workspace y los usuarios conectados a estos sitios. Haga clic en el recuento de sitios para ver los sitios descubiertos. Haga clic en el recuento de usuarios para ver los usuarios detectados en la página Usuarios.
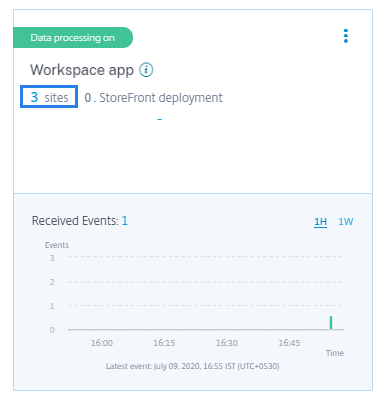
Sitios no agregados a Citrix Workspace
Si aún no ha agregado sus sitios locales a Workspace, Analytics no podrá descubrir sus sitios. La tarjeta de sitio muestra 0 sitios descubiertos.
Para agregar un sitio a Workspace:
-
Haga clic en + en la tarjeta del sitio.
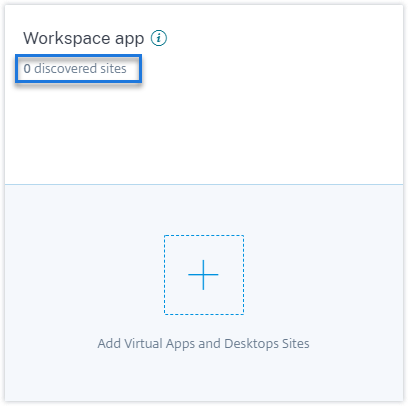
-
En la página Configuración de Workspace, haga clic en +Agregar sitio.
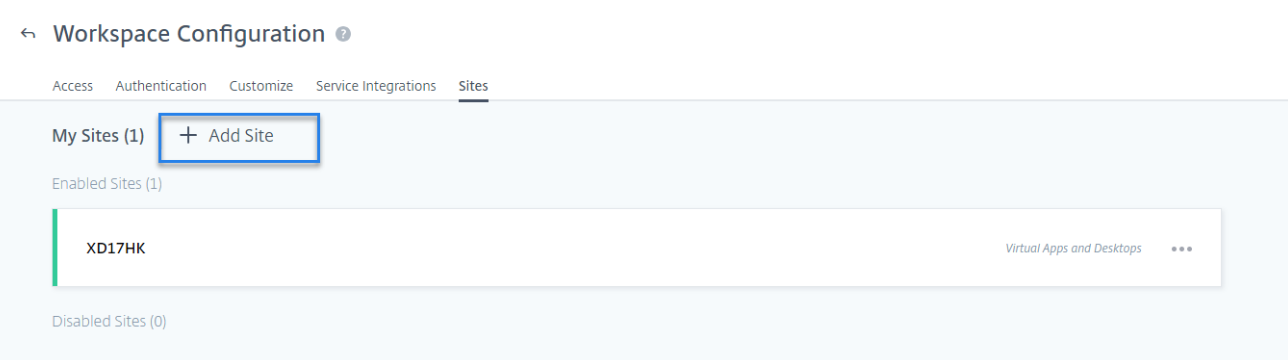
-
Siga las instrucciones que aparecen en pantalla para agregar un sitio. Para obtener más información, consulte Agregación de escritorios y aplicaciones virtuales locales en espacios de trabajo.
-
Después de agregar el sitio, vuelva a iniciar sesión en Citrix Analytics y actualice la página Orígenes de datos para ver el sitio agregado recientemente en la tarjeta del sitio.
Activar el procesamiento de datos y ver los eventos recibidos
Para permitir que Analytics comience a procesar datos para los sitios descubiertos, haga clic en Activar procesamiento de datos en la tarjeta del sitio y siga las instrucciones en pantalla.
Si tiene varios sitios agregados al mismo espacio de trabajo, Analytics procesa y almacena los datos de todos los sitios del espacio de trabajo. Recibirá un mensaje de éxito cuando Analytics se haya habilitado correctamente en todos sus sitios.

La tarjeta del sitio muestra los eventos recibidos durante la última hora, que es la selección de tiempo predeterminada. También puede seleccionar 1 semana (1 W) y ver los datos. Haga clic en el número de eventos recibidos para verlos en la página de búsqueda de autoservicio correspondiente.
Después de habilitar el procesamiento de datos, es posible que la tarjeta del sitio muestre el estado Sin datos recibidos. Este estado aparece por dos motivos:
-
Si activó el procesamiento de datos por primera vez, los eventos tardan un tiempo en llegar al centro de eventos de Citrix Analytics. Cuando Citrix Analytics recibe los eventos, el estado cambia a Data processing on. Si el estado no cambia después de algún tiempo, actualice la página Orígenes de datos.
-
Analytics no ha recibido ningún evento del origen de datos en la última hora.
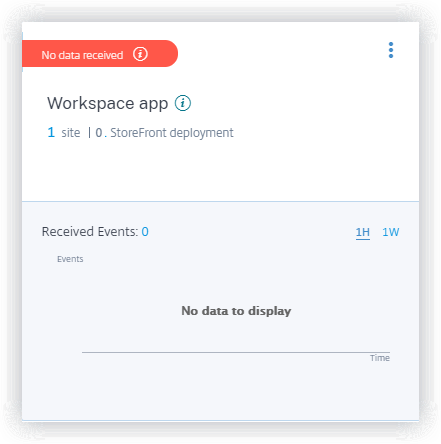
Agregar un sitio
Si quiere agregar otro sitio local a Workspace, puede agregarlo desde Analytics:
-
En la página Configuración de Workspace, haga clic en +Agregar sitio.
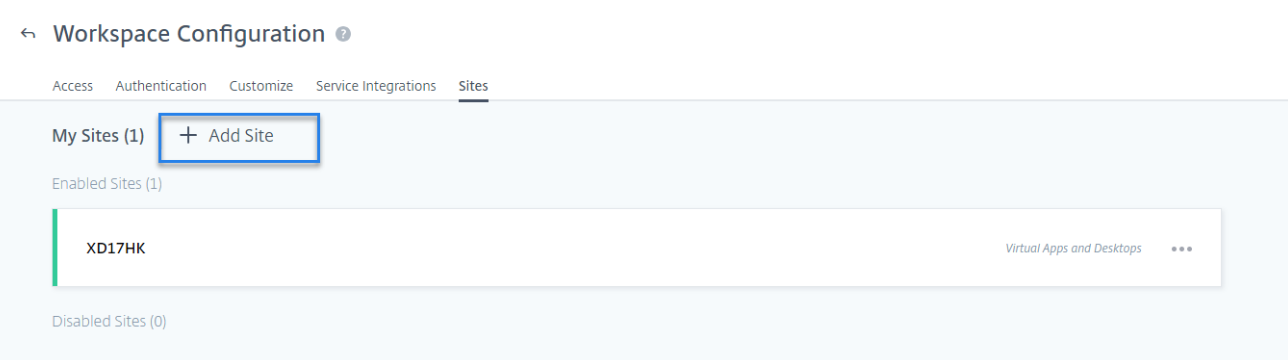
-
Siga las instrucciones que aparecen en pantalla para agregar un sitio. Para obtener más información, consulte Agregación de escritorios y aplicaciones virtuales locales en espacios de trabajo.
-
Después de agregar el sitio, vaya a Citrix Analytics y actualice la página Orígenes de datos para ver el sitio agregado recientemente en la tarjeta del sitio.
Conectarse a Citrix Director para sitios locales
Citrix Director es una consola de supervisión y solución de problemas para Citrix Virtual Apps and Desktops. Puede utilizar Director para configurar los sitios locales de Citrix Analytics for Security (Security Analytics). Una vez configurados los sitios, Director envía los eventos de supervisión a Security Analytics.
Si utiliza Citrix DaaS, el servicio Supervisar de Citrix envía eventos desde su sitio en la nube a Security Analytics.
En un entorno híbrido en el que tiene implementaciones tanto en la nube como en las instalaciones, Security Analytics recibe eventos del servicio Citrix Monitor y de los sitios incorporados en Citrix Director.
Requisitos previos y pasos de configuración
Notas
Actualmente, la interfaz de usuario de Director muestra los pasos de configuración relacionados con Citrix Analytics para el rendimiento (Performance Analytics). Estos pasos de configuración también se aplican a Citrix Analytics for Security (Security Analytics). Si tiene un derecho activo de Citrix Cloud para Security Analytics, puede conectarse a Citrix Director siguiendo estos pasos.
Si su cuenta de Citrix Cloud tiene derechos activos tanto para Security Analytics como para Performance Analytics y ya ha configurado su sitio para Performance Analytics, no necesita volver a configurar Director para Security Analytics.
Para obtener información sobre los requisitos previos y los pasos de configuración, consulte la documentación de Citrix Analytics for Performance.
Ver los sitios conectados y los eventos recibidos
-
En Citrix Analytics, vaya a la página Orígenes de datos.
-
Haga clic en la ficha Seguridad.
-
En la tarjeta del sitio Aplicaciones y escritorios: Supervisión, puede ver sus sitios locales o el sitio en la nube (lo que corresponda). También puede ver los eventos recibidos de los sitios.
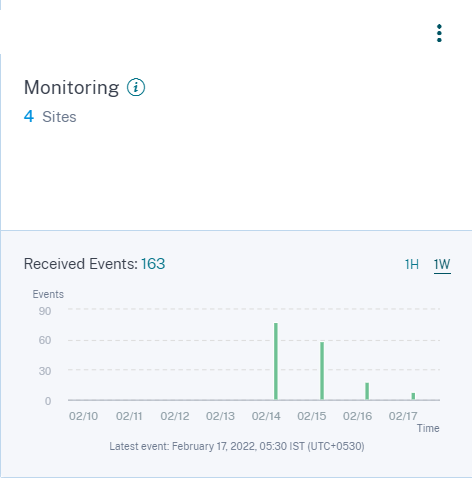
Notas
-
La primera vez que configure un sitio local en Director, los eventos del sitio pueden tardar algún tiempo (aproximadamente una hora) en procesarse, lo que provoca un retraso en la visualización del sitio conectado en la tarjeta del sitio Aplicaciones y escritorios: Supervisión.
-
En la tarjeta del sitio de Monitoring, el procesamiento de datos para el servicio Monitor o el origen de datos de Director está habilitado de forma predeterminada. También puede desactivar el procesamiento de datos según sus requisitos. Sin embargo, se recomienda mantener el procesamiento de datos para obtener los máximos beneficios de Security Analytics.
-
-
Haga clic en el sitio para ver los detalles.
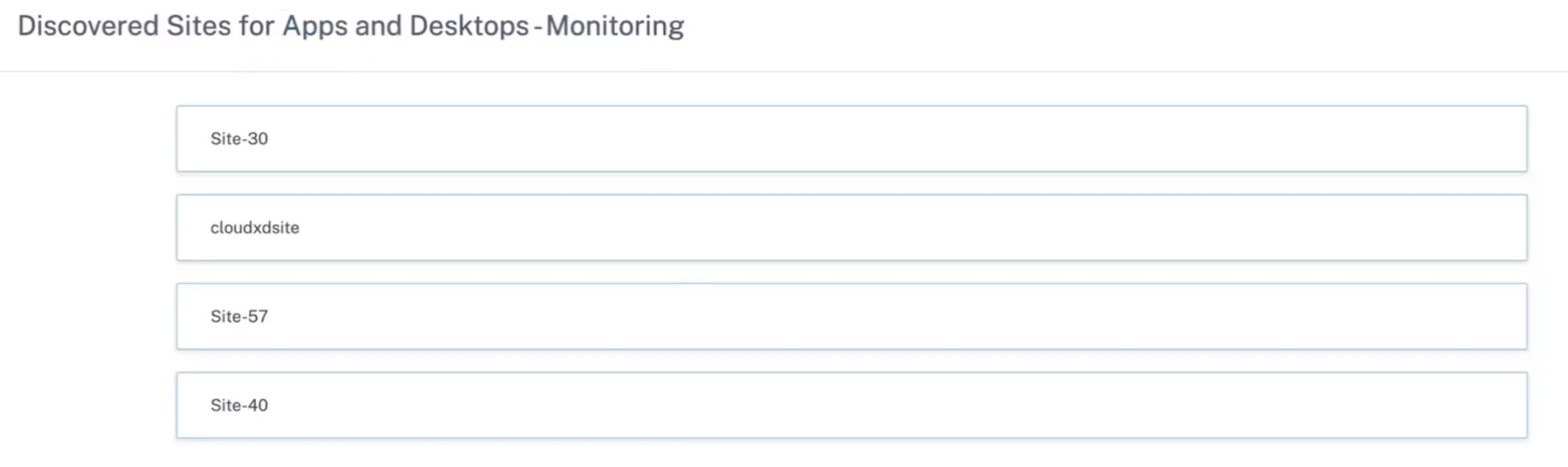
Implementación de Conectarse a grabación de sesiones
Grabación de sesiones le permite grabar la actividad en pantalla de cualquier sesión de usuario en Citrix Virtual Apps and Desktops y Citrix DaaS. Puede configurar los servidores de grabación de sesiones para que envíen los eventos de usuario a Citrix Analytics for Security. Los eventos de los usuarios se procesan para proporcionar información útil sobre los comportamientos de riesgo de los usuarios.
Requisitos previos
Antes de empezar, asegúrate de lo siguiente:
-
El servidor de grabación de sesiones y el agente de VDA deben ser 2103 o posterior.
-
El servidor de grabación de sesiones debe poder conectarse a las direcciones necesarias. Para obtener más información sobre las URL, consulte Requisitos de red.
-
La implementación de Grabación de sesiones debe tener el puerto 443 abierto para las conexiones a Internet salientes. Todos los servidores proxy de la red deben permitir esta comunicación con Citrix Analytics para seguridad.
-
Si utiliza Citrix Virtual Apps and Desktops 7 1912 LTSR, la versión de Grabación de sesiones admitida es 2103 o una posterior.
Nota
Asegúrese de comprobar los requisitos de conectividad adicionales al utilizar el servicio de Grabación de sesiones.
Configure su servidor de grabación de sesiones
-
En la tarjeta del sitio Aplicaciones y escritorios: Grabación de sesiones, haga clic en Conectar el servidor de grabación de sesiones.
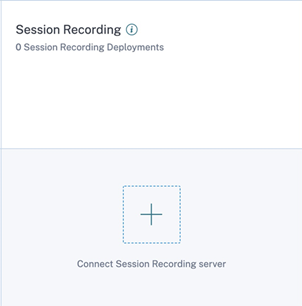
-
En la página Connect Session Recording Server, revise la lista de verificación y seleccione todos los requisitos obligatorios. Si no selecciona un requisito obligatorio, la opción Download File está inhabilitada.
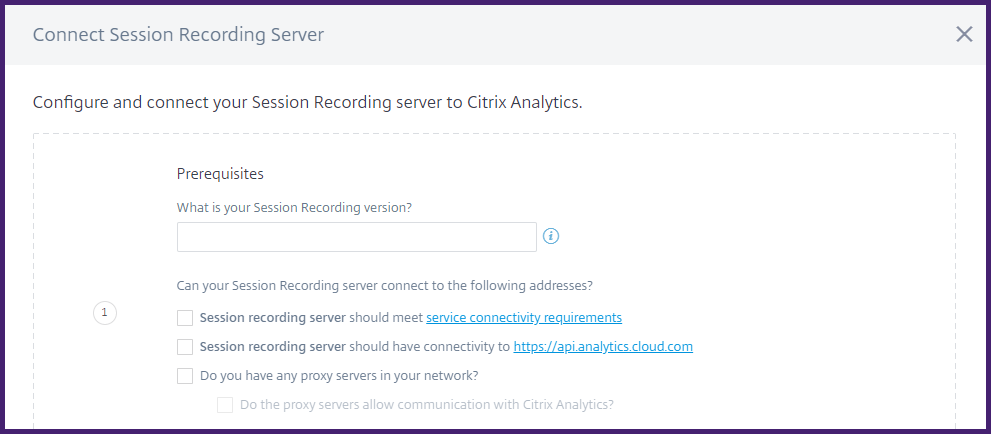
-
Si tiene servidores proxy en su red, introduzca la dirección proxy en el archivo SsRecStorageManager.exe.config en el servidor de Grabación de sesiones.
El archivo de configuración se encuentra en
<Session Recording Server installation path>\bin\SsRecStorageManager.exe.configPor ejemplo:
C:\Program Files\Citrix\SessionRecording\Server\Bin\SsRecStorageManager.exe.config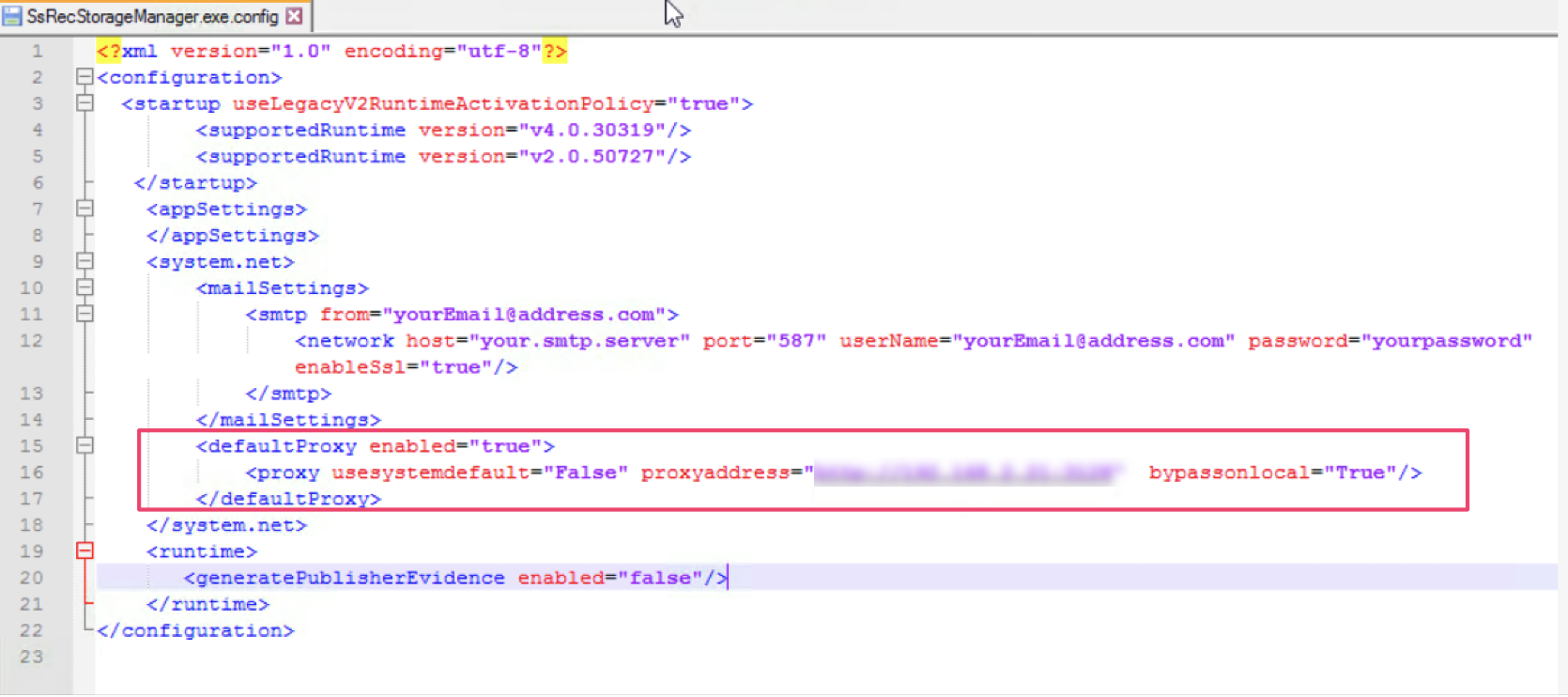
-
Haga clic en Descargar archivo para descargar el archivo SessionRecordingConfigurationFile.json.
Nota
El archivo contiene información confidencial. Guarde el archivo en un lugar seguro y protegido.
-
Copie el archivo en el servidor de Grabación de sesiones que quiere conectar a Citrix Analytics para seguridad.
-
Si tiene varios Servidores de grabación de sesiones en su implementación, debe copiar el archivo en cada servidor que quiera conectar y seguir los pasos para configurar cada servidor.
-
En el servidor de Grabación de sesiones, ejecute este comando para importar los parámetros:
<Session Recording Server installation path>\bin\SsRecUtils.exe -Import_SRCasConfigurations <configuration file path>Por ejemplo:
C:\Program Files\Citrix\SessionRecording\Server\bin\ SsRecUtils.exe -Import_SRCasConfigurations C:\Users\administrator \Downloads\SessionRecordingConfigurationFile.json -
Reinicie estos servicios:
-
Servicio Citrix Session Recording Analytics
-
Administrador de almacenamiento de grabación de sesiones de Citrix
-
-
Una vez que la configuración se haya realizado correctamente, vaya a Citrix Analytics para seguridad para ver el servidor de Grabación de sesiones conectado. Haga clic en Activar procesamiento de datos para permitir que Citrix Analytics for Security procese los datos.
Nota
Si utiliza el servidor de grabación de sesiones de la versión 2103 o 2104, primero debe iniciar una sesión de Apps and Desktops para ver el servidor de grabación de sesiones conectado en Citrix Analytics for Security. De lo contrario, el servidor de Grabación de sesiones conectado no se muestra. Este requisito no se aplica a la versión 2106 del servidor de Grabación de sesiones ni a posteriores.
Ver las implementaciones conectadas
Las implementaciones de servidores aparecen en la tarjeta del sitio Session Recording solo si la configuración se realiza correctamente. La tarjeta del sitio muestra el número de servidores configurados que han establecido conexiones con Citrix Analytics for Security.
Si no vaya los servidores de grabación de sesiones incluso después de que la configuración se haya realizado correctamente, consulte el artículo Solución deproblemas.
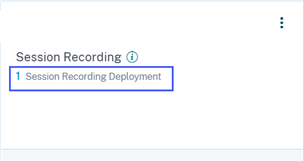
En la tarjeta del sitio, haga clic en el número de implementaciones para ver los grupos de servidores conectados con Citrix Analytics for Security. Por ejemplo, haga clic en 1 Session Recording Deployment para ver el servidor o los grupos de servidores conectados. Cada servidor de Grabación de sesiones está representado por una URL base y un ServerGroupID.
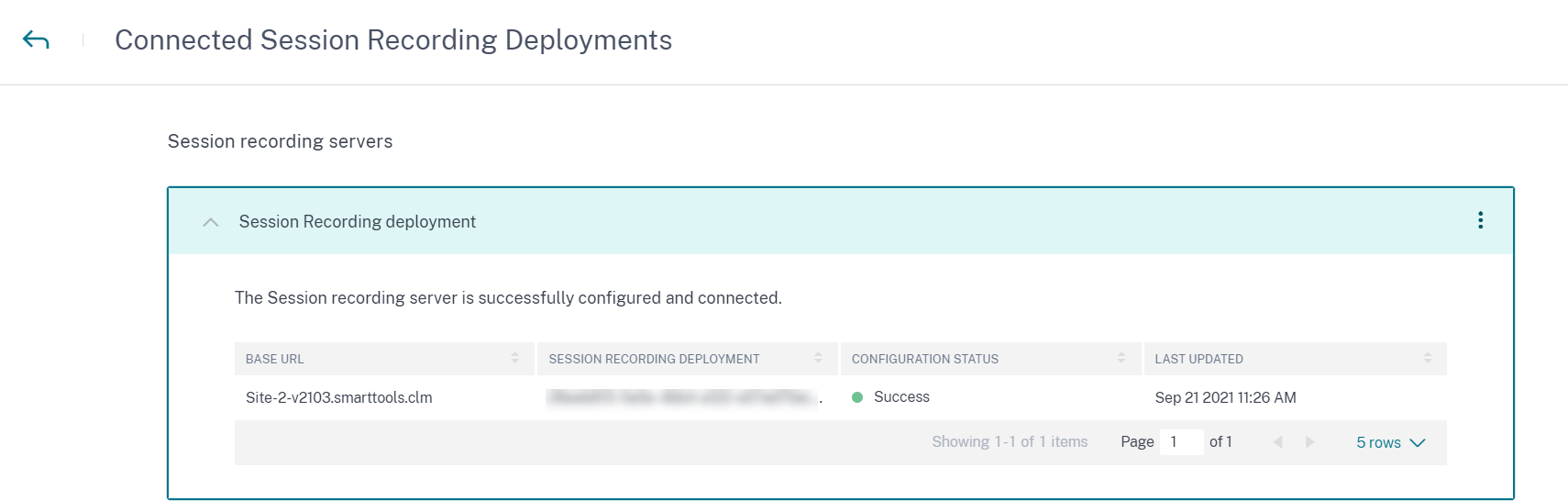
Ver eventos recibidos
La tarjeta del sitio muestra las implementaciones de Grabación de sesiones conectadas y los eventos recibidos de estas implementaciones durante la última hora, que es la selección de tiempo predeterminada. También puede seleccionar 1 semana (1 W) y ver los datos. Haga clic en la cantidad de eventos recibidos para verlos en la página de búsqueda de autoservicio.
Después de habilitar el procesamiento de datos, es posible que la tarjeta del sitio muestre el estado No data received. Este estado aparece por dos motivos:
-
Si activó el procesamiento de datos por primera vez, los eventos tardan un tiempo en llegar al centro de eventos de Citrix Analytics. Cuando Citrix Analytics recibe los eventos, el estado cambia a Data processing on. Si el estado no cambia después de algún tiempo, actualice la página Data Sources.
-
Citrix Analytics no recibió ningún evento del origen de datos en la última hora.
Agregar Servidores de grabación de sesiones
Para agregar un servidor de Grabación de sesiones, siga uno de estos procedimientos:
-
En la página Connected Session Recording Deployments, haga clic en Connect to Session Recording server.
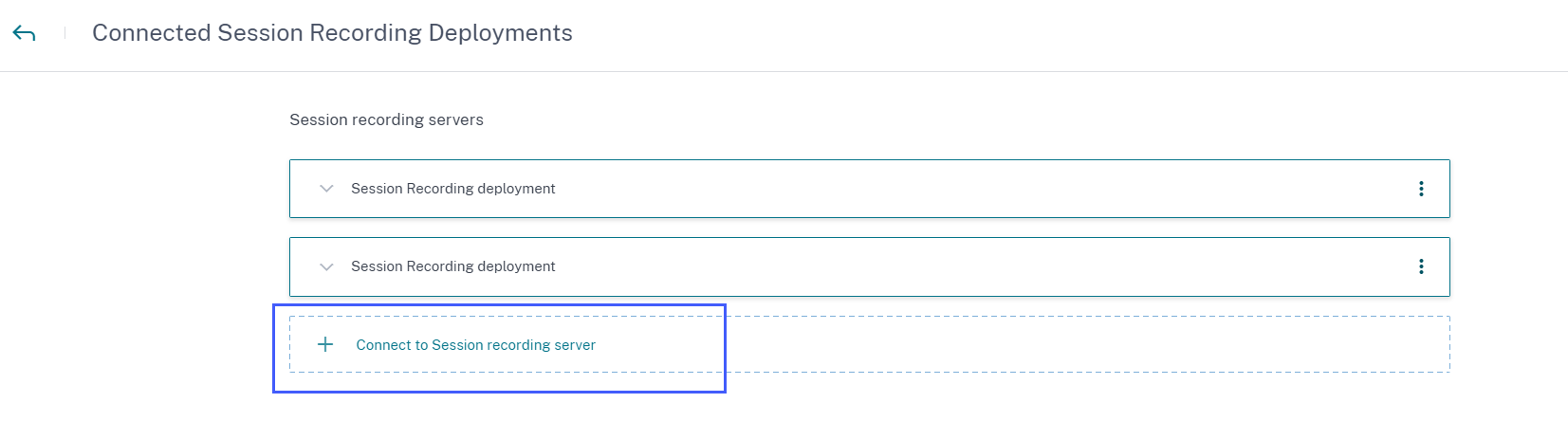
-
En la tarjeta del sitio Aplicaciones y escritorios: Grabación de sesiones, haga clic en los puntos suspensivos verticales (⋮) y, a continuación, seleccione Conectar servidor de grabación de sesiones.
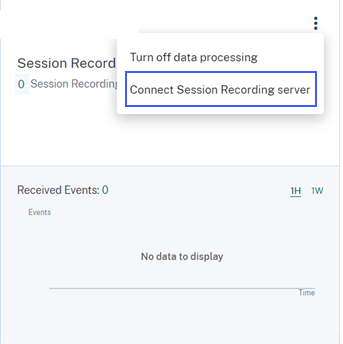
Siga los pasos para descargar el archivo de configuración y configurar un servidor de Grabación de sesiones.
Quitar Servidores de grabación de sesiones
Para quitar un servidor de Grabación de sesiones:
-
En Citrix Analytics para seguridad, vaya a la página Connected Session Recording Deployments y seleccione la implementación del servidor que quiere quitar.
-
Haga clic en los puntos suspensivos verticales (⋮) y seleccione Remove Session Recording server from Analytics.
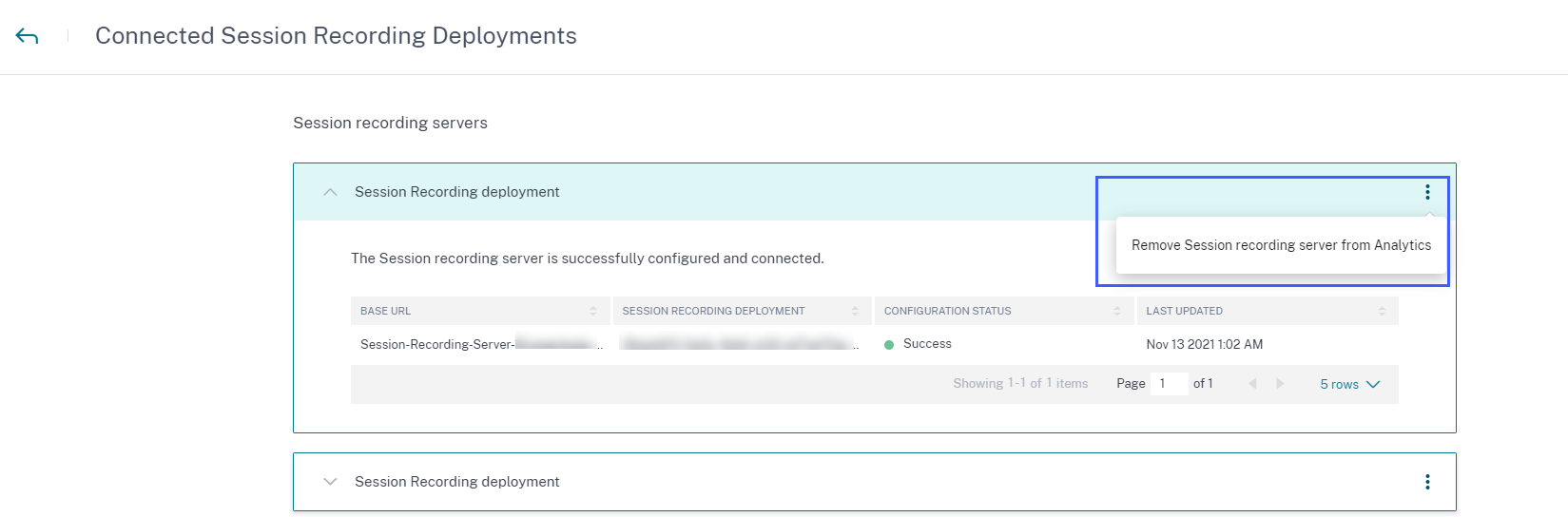
-
En el servidor de Grabación de sesiones que quitó de Citrix Analytics, ejecute este comando:
<Session Recording Server installation path>\bin\SsRecUtils.exe -Remove_SRCasConfigurationsPor ejemplo:
C:\Program Files\Citrix\SessionRecording\Server\bin\ SsRecUtils.exe -Remove_SRCasConfigurations
Habilitar la telemetría de impresión para Citrix DaaS
Cuando los usuarios realizan trabajos de impresión en Citrix DaaS (antes denominado Citrix Virtual Apps and Desktops Service), puede ver los registros relacionados con estos trabajos de impresión en Citrix Analytics for Security. Estos registros de impresión proporcionan información vital sobre las actividades de impresión, como los nombres de las impresoras, los nombres de los archivos de impresión y el total de copias impresas.
Nota
Esta función solo es compatible con Citrix DaaS.
En Citrix Analytics for Security, en la página Buscar, puede seleccionar el origen de datos Aplicaciones y escritorios para ver los registros de impresión. Como administrador de seguridad, puede usar estos registros para analizar e investigar los riesgos de sus usuarios.
De forma predeterminada, la función de telemetría de impresión, que es la recopilación y transmisión de estos registros de impresión, está inhabilitada en los Virtual Delivery Agents (VDA).
Para habilitar la telemetría de impresión y la transmisión de registros de impresión a Citrix Analytics for Security, debe crear claves de registro y configurar el VDA.
Importante
Esta configuración solo se aplica a los VDA de Windows.
Requisitos previos
-
La versión de su VDA debe ser la misma que la versión básica de Citrix Virtual Apps and Desktops 7 2203 LTSR o una versión posterior. Para obtener más información, consulte Componentes básicos de Citrix Virtual Apps and Desktops 7 2203.
-
Debe tener permisos de acceso total para realizar las actualizaciones de la clave de registro.
Habilitar la telemetría de impresión en máquinas con administración de energía
Las máquinas con administración de energía incluyen máquinas virtuales o PC blade con los siguientes escenarios:
- Imagen maestra existente
- Nueva imagen maestra
Habilitar la telemetría de impresión para una imagen maestra existente en la que la versión del VDA sea inferior a la de Citrix Virtual Apps and Desktops 7 2203 LTSR
-
Inicie sesión en la máquina VDA maestra y cree una instantánea del estado actual.
-
Para habilitar los registros del servicio de impresión, agregue las siguientes claves de registro:
- Microsoft-Windows-PrintService/Operational
- ShowJobTitleInEventLogs
Para obtener más información sobre las claves de registro, consulte Crear claves de registro.
-
Actualice el VDA a una versión básica para Citrix Virtual Apps and Desktops 7 2203 LTSR o posterior. Para obtener más información, consulte Componentes básicos de Citrix Virtual Apps and Desktops 7 2203.
-
Apague la máquina y tome una instantánea del estado más reciente.
-
Inicie sesión en Citrix Cloud. Seleccione el catálogo de máquinas, haga clic en Actualizar máquinasy siga las instrucciones que aparecen en pantalla. Para obtener más información, consulte Crear catálogos de máquinas.
-
Espere 24 horas. La configuración se envía automáticamente en 24 horas. Si la configuración ya se ha completado, no necesita esperar.
-
Inicie una sesión de escritorio con la aplicación Citrix Workspace. Todos los eventos de impresión activados mediante la impresora del cliente están visibles en la página de búsqueda de Citrix Analytics for Security.
Habilitar la telemetría de impresión para una imagen maestra existente en la que la versión del VDA sea la misma que la de Citrix Virtual Apps and Desktops 7 2203 LTSR o posterior
Opción 1: agregue las claves de registro de impresión en el VDA maestro y actualice los escritorios virtuales.
- Inicie sesión en la máquina VDA maestra y cree una instantánea del estado actual.
- Para habilitar los registros del servicio de impresión, agregue las siguientes claves de registro:
- Microsoft-Windows-PrintService/Operational
- ShowJobTitleInEventLogs
Para obtener más información sobre las claves de registro, consulte Crear claves de registro.
- Apague la máquina VDA y tome una instantánea del estado más reciente.
- Inicie sesión en Citrix Cloud, seleccione el catálogo de máquinas, haga clic en Actualizar máquinas y siga las instrucciones que aparecen en pantalla.
- Inicie una sesión de escritorio con la aplicación Citrix Workspace. Todos los eventos de impresión activados mediante la impresora del cliente están visibles en la página de búsqueda de Citrix Analytics for Security.
Opción 2: mover el escritorio virtual a la unidad organizativa (OU) y crear claves de registro mediante GPO
Nota
El método de la opción 2 solo funciona para máquinas estáticas. Para máquinas aleatorias, debe seguir el método de la opción 1 (como se mencionó anteriormente).
- Inicie sesión en la máquina controladora de dominio.
-
Para habilitar los registros del servicio de impresión, agregue las siguientes claves de registro:
- Microsoft-Windows-PrintService/Operational
- ShowJobTitleInEventLogs
Para obtener más información sobre las claves de registro, consulte Crear claves de registro.
Nota
En cualquier controlador de dominio, la creación de las claves de registro es una tarea que se realiza una sola vez.
- Reinicie la máquina VDA desde Citrix Cloud.
- Inicie una sesión de escritorio con la aplicación Citrix Workspace. Todos los eventos de impresión activados mediante la impresora del cliente están visibles en la página de búsqueda de Citrix Analytics for Security.
Habilitar la telemetría de impresión en una nueva imagen maestra
- Cree una máquina virtual (VM) mediante la herramienta de administración del hipervisor. Esta máquina virtual se trata como un VDA principal.
- Asegúrese de que el VDA maestro esté agregado al dominio requerido.
- Inicie sesión en el VDA maestro y habilite los registros del servicio de impresión agregando las siguientes claves de registro:
- Microsoft-Windows-PrintService/Operational
- ShowJobTitleInEventLogs
Para obtener más información, consulte Crear claves de registro.
- Instale la versión de VDA para Citrix Virtual Apps and Desktops 7 2203 LTSR o posterior. Al instalar el VDA, seleccione la opción Imagen maestra. Para obtener más información, consulte Componentes básicos de Citrix Virtual Apps and Desktops 7 2203.
- Asegúrese de que la conexión de alojamiento esté agregada a Citrix Cloud. Para obtener más información, consulte Crear catálogos de máquinas.
- Cree un catálogo de máquinas con la imagen maestra. Para obtener más información, consulte Crear catálogos de máquinas.
- Cree un grupo de entrega y agregue el catálogo de máquinas. Para obtener más información, consulte Crear grupos de entrega.
- Espere 24 horas. El motor de directivas de grupo envía automáticamente la configuración en un plazo de 24 horas.
- Inicie una sesión de escritorio con la aplicación Citrix Workspace. Todos los eventos de impresión activados mediante la impresora del cliente están visibles en la página de búsqueda de Citrix Analytics for Security.
Habilitar la telemetría de impresión en máquinas que no tienen administración de energía
Las máquinas sin administración de energía incluyen los equipos físicos con los siguientes escenarios:
- VDA físico existente
- Nuevo VDA físico
Habilitar la telemetría de impresión para un VDA físico existente en el que la versión del VDA sea inferior a la de Citrix Virtual Apps and Desktops 7 2203 LTSR
-
Para habilitar los registros del servicio de impresión, agregue las siguientes claves de registro:
- Microsoft-Windows-PrintService/Operational
- ShowJobTitleInEventLogs
Para obtener más información, consulte Crear claves de registro.
-
Actualice el VDA a una versión básica para Citrix Virtual Apps and Desktops 7 2203 LTSR o posterior. Para obtener más información, consulte Componentes básicos de Citrix Virtual Apps and Desktops 7 2203.
-
Espere 24 horas. La configuración se envía automáticamente en 24 horas. Si la configuración ya está completa, no necesita esperar.
-
Inicie una sesión de escritorio con la aplicación Citrix Workspace. Todos los eventos de impresión activados mediante la impresora del cliente están visibles en la página de búsqueda de Citrix Analytics for Security.
Habilitar la telemetría de impresión para un nuevo VDA físico
- Cree una máquina virtual física y cambie el dominio por el nombre de dominio requerido.
- Inicie sesión en la máquina virtual y habilite los registros del servicio de impresión agregando las siguientes claves de registro:
- Microsoft-Windows-PrintService/Operational
- ShowJobTitleInEventLogs
Para obtener más información, consulte Crear claves de registro.
- Instale la versión de VDA para Citrix Virtual Apps and Desktops 7 2203 LTSR o posterior. Al instalar el VDA, seleccione la opción Acceso con Remote PC.
-
Cree un catálogo de máquinas. Para obtener más información, consulte Crear catálogos de máquinas.
Nota
La administración de máquinas debe seleccionarse como Máquinas que no están administradas por energía (por ejemplo, máquinas físicas).
-
Cree un grupo de entrega y agregue el catálogo de máquinas. Para obtener más información, consulte Crear grupos de entrega.
-
Espere 24 horas. El motor de directivas de grupo envía automáticamente la configuración en un plazo de 24 horas.
- Inicie una sesión de escritorio con la aplicación Citrix Workspace. Todos los eventos de impresión activados mediante la impresora del cliente están visibles en la página de búsqueda de Citrix Analytics for Security.
Crear claves de registro
En el VDA, realice una de las siguientes opciones:
-
Cree las claves de registro manualmente. Utilice este método para los VDA maestros y para tener una cantidad menor de VDA físicos en la implementación.
-
Cree claves de registro mediante un objeto de directiva de grupo (GPO). Use este método cuando la implementación tenga un número mayor de máquinas VDA físicas y deba habilitar la telemetría de impresión en todas ellas.
Detalles de claves del Registro
| SL | Nombre de clave del Registro | Propósito de la clave | Detalles del Registro |
|---|---|---|---|
| 1 | Microsoft-Windows-PrintService/Operational | Habilita los registros del servicio de impresión en el visor de eventos. | Ruta del Registro: HKLM:\SYSTEM\CurrentControlSet\Services\EventLog |
| 2 | ShowJobTitleInEventLogs | Controla si el nombre del trabajo de impresión se incluye en los registros de eventos de impresión; de lo contrario, considera el nombre genérico del trabajo “Imprimir documento”. | Subárbol del Registro: HKEY_LOCAL_MACHINE |
| Ruta del Registro: Software\Policies\Microsoft\Windows NT\Printers | |||
| Nombre del valor: ShowJobTitleInEventLogs | |||
| Tipo de valor: REG_DWORD | |||
| Valor: 1 |
Crear claves de registro manualmente en una máquina VDA
Utilice este método para crear la clave de registro en la imagen maestra del VDA. Agregar claves a la imagen maestra ayuda a mantener las claves persistentes para todos los tipos de VDA que se crean con la imagen maestra.
- Inicie sesión en la máquina maestra del VDA.
- Abra Ejecutar y escriba Regedit para abrir el registro de Windows.
- Vaya a la ubicación HKEY_LOCAL_MACHINE\SYSTEM\CurrentControlSet\Services\EventLog
-
Haga clic con el botón secundario en EventLog y seleccione Nuevo > Clave.
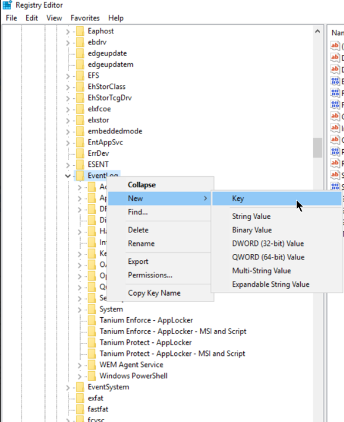
-
Cree una clave con el nombre Microsoft-Windows-PrintService/Operational. Esta clave habilita los registros del servicio de impresión.
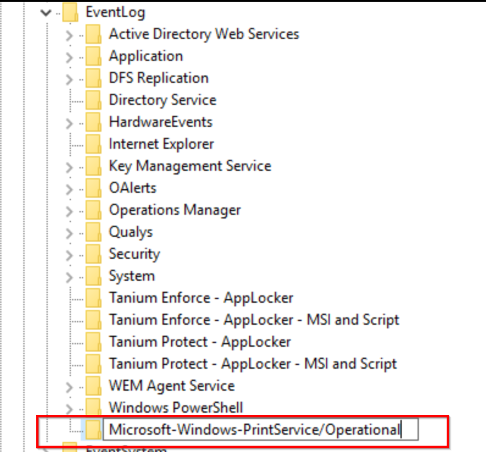
-
Vaya a HKEY_LOCAL_MACHINE\Software\Policies\Microsoft\Windows NT\Printers.
Nota
Si la carpeta Impresoras no está disponible, cree una clave con el nombre Impresoras en la carpeta Windows NT.
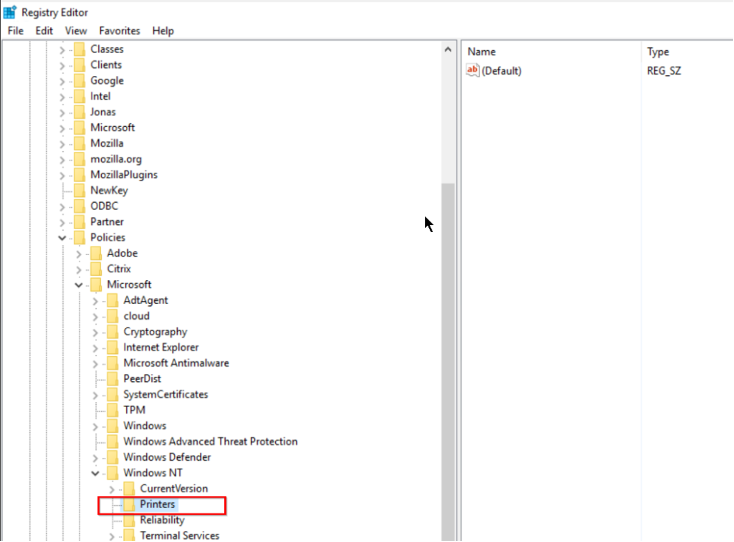
-
Haga clic con el botón secundario del mouse en la carpeta Impresoras y seleccione Nuevo > Valor de DWORD (32 bits)
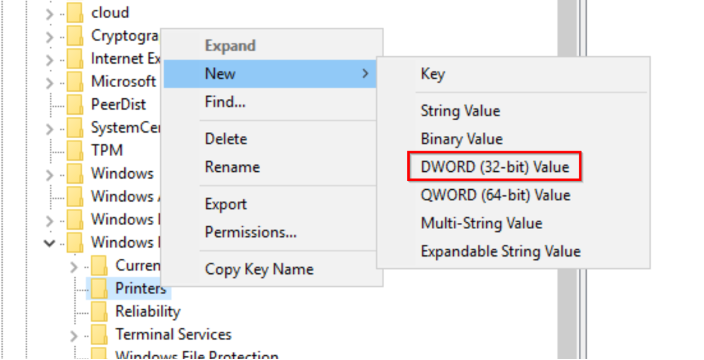
-
Cree un valor con el nombre ShowJobTitleInEventLogs.
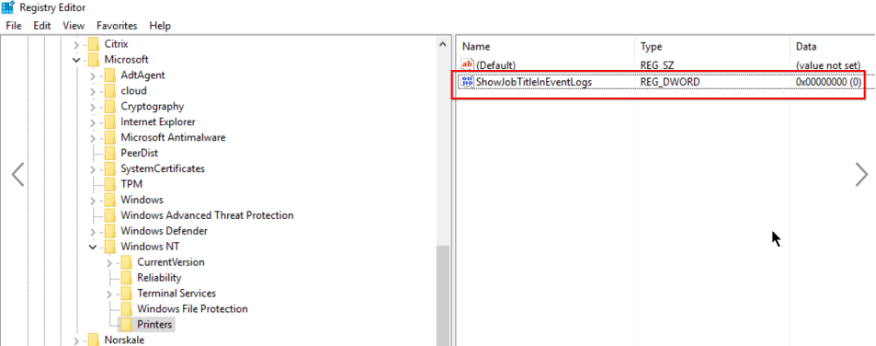
-
Haga clic con el botón secundario en ShowJobTitleInEventLogs y seleccione Modificar. Introduzca 1 en Datos del valor y haga clic en Aceptar.
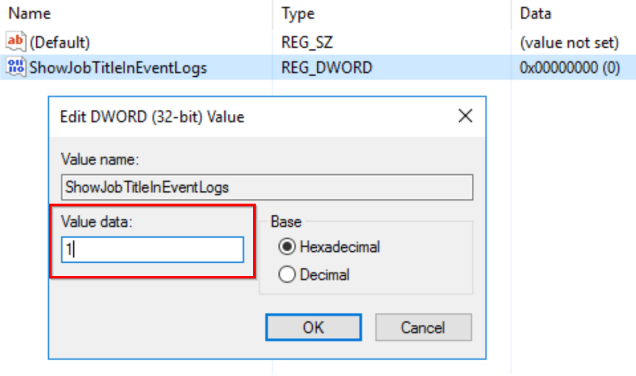
Crear claves de registro en varios VDA mediante GPO
Este enfoque solo funciona para los VDA persistentes y requiere el reinicio de los VDA tras la creación de las claves de registro. Un VDA persistente es una máquina que mantiene su estado tras un reinicio. Los datos de los usuarios no se pierden tras el reinicio.
Crear un GPO de registro con las claves de registro
-
Abra la Administración de directivas de grupo y haga clic con el botónderecho en
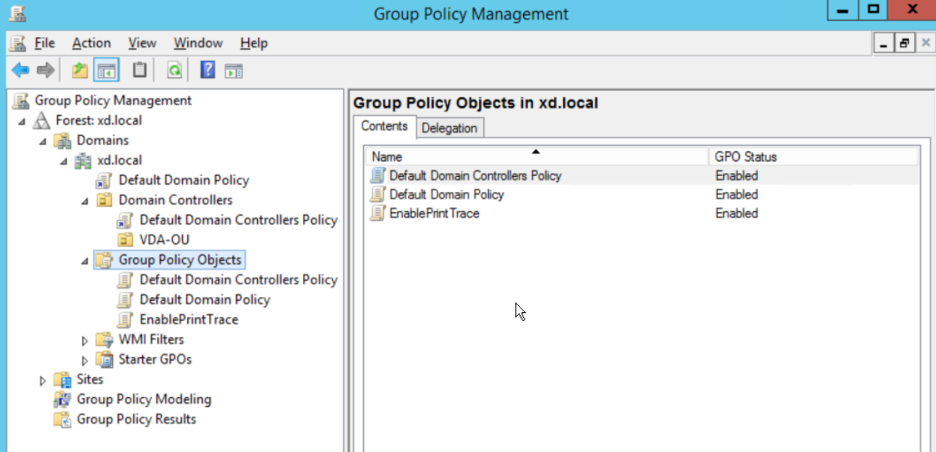
-
En la ventana Nuevo GPO, introduzca los valores en los siguientes campos:
- Nombre: Habilitar trazado de impresión
- GPO de inicio de origen: (ninguno)
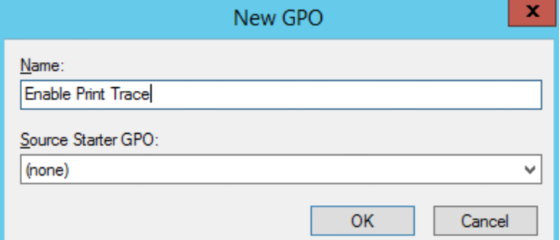
- Seleccione OK.
-
Haga clic con el botón secundario en el objeto Activar trazado de impresión que creó y seleccione Modificar
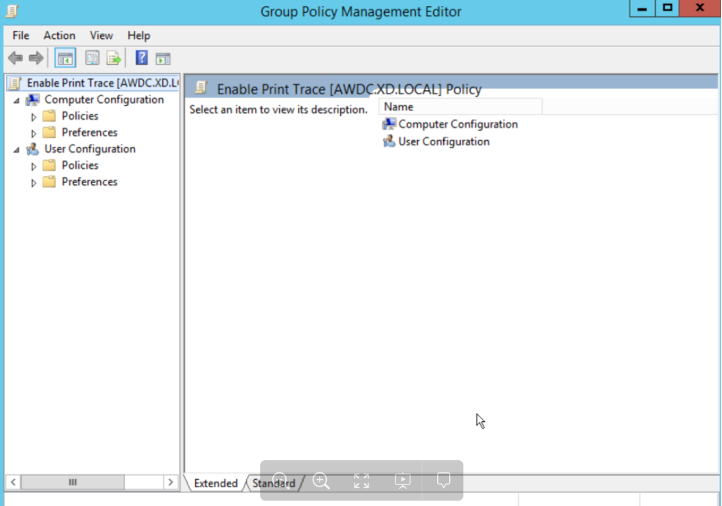
-
En la lista Configuración del equipo, seleccione Preferencias > Configuración de Windows.
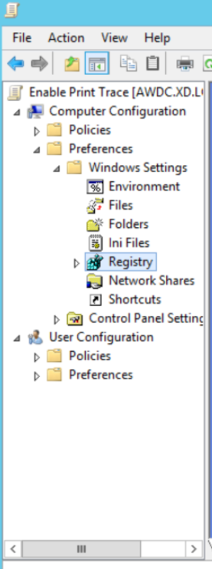
-
Haga clic con elbotón secundario en Registro y seleccione Nuevo > Elemento Introduzca las siguientes propiedades para habilitar los registros de impresión:
- Acción: actualizar
- Colmena: HKEY_LOCAL_MACHINE
- Ruta de la clave: SYSTEM\CurrentControlSet\Services\EventLog\Microsoft-Windows-PrintService/Operational
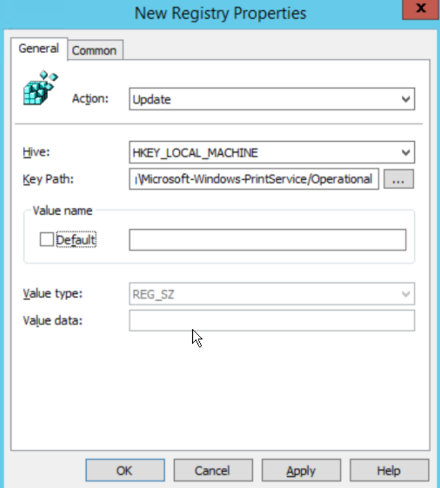
-
Selecciona Aplicar y, a continuación, Aceptar.
-
De nuevo, haga clic con el botón secundario en Registro y seleccione Nuevo > Elemento del Registro. Introduzca las siguientes propiedades para habilitar los nombres de los trabajos de impresión:
- Acción: actualizar
- Colmena: HKEY_LOCAL_MACHINE
- Ruta de la clave: SOFTWARE\Policies\Microsoft\Windows NT\Printers
- Nombre del valor: ShowJobTitleInEventLogs
- Tipo de valor: REG_DWORD
- Datos de valor: 1
- Base: decimal
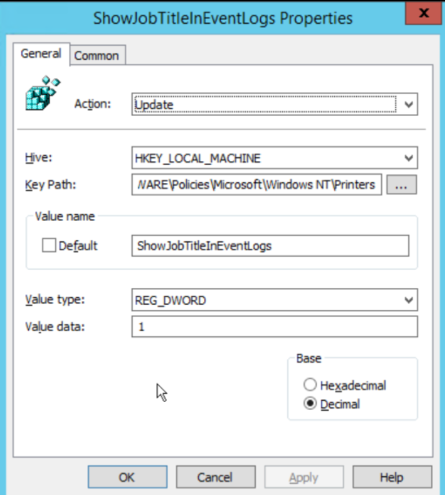
Habilitar el seguimiento de impresión para la unidad organizativa
-
Abra Group Policy Management y seleccione el dominio (por ejemplo, xd.local) o la OU si los VDA forman parte de ella (por ejemplo, VDA-OU).
-
Haga clic con el botón secundario en el dominio (xd.local) o la OU (VDA-OU) y seleccione Vincular un GPO existente.
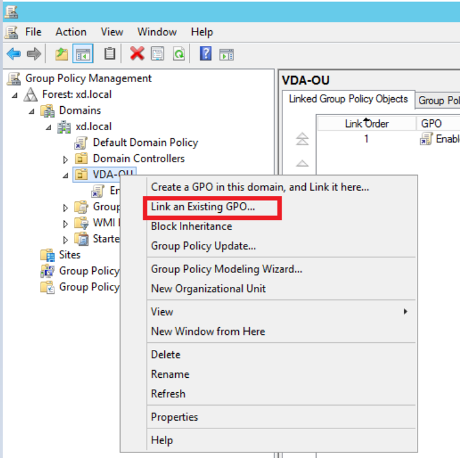
-
En el cuadro de diálogo Seleccionar GPO, seleccione Habilitar trazado de impresión y seleccione Aceptar.
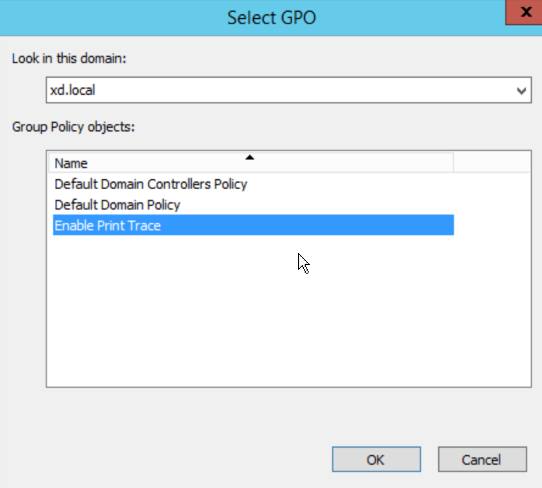
-
Compruebe que el GPO Habilitar seguimiento de impresión esté vinculado a la OU.
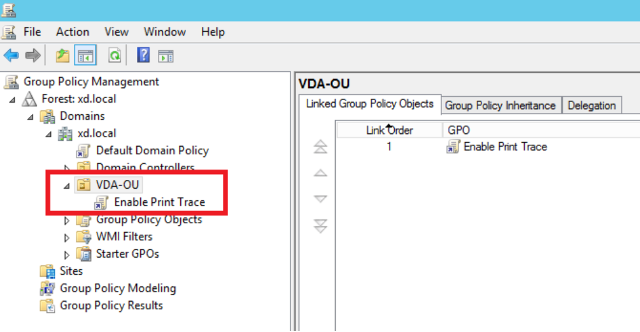
Nota
- Cuando reinicia un VDA, se pierden todos los eventos de la cola y no estarán disponibles en Citrix Analytics.
- Este reinicio tiene poco impacto en un VDA de sesión única, ya que solo puede haber una sesión activa en un momento dado, por lo que la cantidad de eventos es menor.
- Este reinicio tiene un gran impacto en un VDA multisesión, ya que todas las sesiones activas se terminan durante el reinicio y se pierden los eventos que están en la cola.
Habilitar la telemetría del portapapeles para Citrix DaaS
El Citrix DaaS (anteriormente conocido como Citrix Virtual Apps and Desktops Service) permite a los usuarios realizar operaciones con el portapapeles y los registros relacionados se pueden ver en Citrix Analytics for Security. Estos registros del portapapeles proporcionan información valiosa, como el nombre del VDA, el tamaño del portapapeles, el tipo de formato del portapapeles, la IP del cliente, el funcionamiento del portapapeles, la dirección de operación del portapapeles y si la operación del portapapeles estaba permitida.
Como administrador de seguridad, puede utilizar estos registros para analizar e investigar los riesgos seleccionando la fuente de datos de aplicaciones y escritorios en la página de búsqueda de Citrix Analytics for Security.
Nota
- De forma predeterminada, la recopilación y la transmisión de estos registros del portapapeles están habilitadas en los Virtual Delivery Agents (VDA).
- Esta configuración solo se aplica a los VDA de Windows.
Requisitos previos
- La versión de su VDA debe ser la misma que la versión básica de Citrix Virtual Apps and Desktops 7 2305 o una versión posterior. Para obtener más información, consulte Citrix Virtual Apps and Desktops 7 2305.
- Asegúrese de que la configuración Redirección del portapapeles del cliente en la página Directivas de Web Studio no esté configurada en un estado prohibido. Para obtener más información, consulte Redirección del portapapeles del cliente.
Puede utilizar la colección de metadatos del portapapeles para la directiva de supervisión de seguridad para habilitar o inhabilitar la telemetría del portapapeles. De manera predeterminada, esta directiva está habilitada. Para inhabilitarla, debe ir a la página de directivas > seleccionar Seguridad en la recopilación de datos del VDA > comprobar la directiva > hacer clic en Inhabilitar.
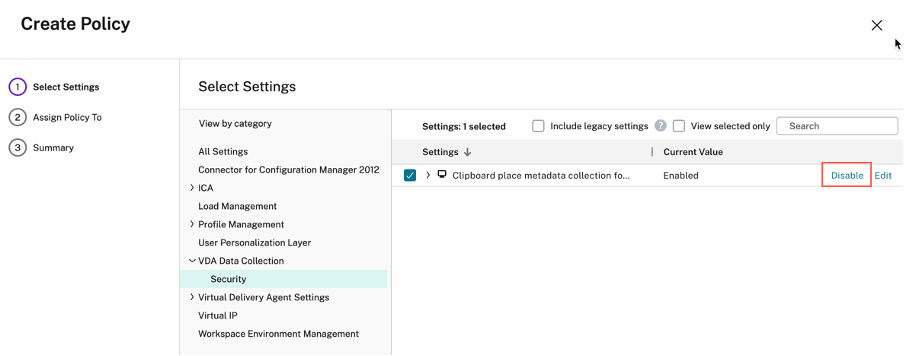
Para obtener más información, consulte la colección de metadatos de Clipboard Place para la supervisión de la seguridad.
Activar o desactivar el procesamiento de datos en el origen de datos
Puede detener el procesamiento de datos en cualquier momento para un origen de datos concreta: la aplicación Director y Workspace. En la tarjeta del sitio de origen de datos, haga clic en los puntos suspensivos verticales () > Desactivar el procesamiento de datos. Citrix Analytics deja de procesar los datos de esa fuente de datos. También puede detener el procesamiento de datos desde la tarjeta del sitio Aplicaciones y escritorios. Esta opción se aplica a los dos orígenes de datos: Director y la aplicación Workspace.
Para volver a habilitar el procesamiento de datos, haga clic en Activar procesamiento de datos.
En este artículo
- Versiones de cliente compatibles
- Habilite el análisis en Citrix DaaS
- Habilitar el análisis en Citrix Virtual Apps and Desktops locales
- Conectarse a Citrix Director para sitios locales
- Implementación de Conectarse a grabación de sesiones
- Habilitar la telemetría de impresión para Citrix DaaS
- Habilitar la telemetría del portapapeles para Citrix DaaS
- Activar o desactivar el procesamiento de datos en el origen de datos