Citrix Workspace app deployment
By default, when a user first opens a store in their web browser on Windows, macOS, or Linux, StoreFront attempts to determine whether Citrix Workspace app is installed locally. If a locally deployed Citrix Workspace app cannot be detected, the user is prompted to download and install it. The default download location is the Citrix website, but you can also host the installers on the StoreFront server or elsewhere. Once it is installed, users can either open the locally installed Citrix Workspace app and connect it to the store, or continue in their browser but connect to virtual apps and desktops in their locally installed Citrix Workspace app HDX client.
Alternatively, users who cannot install Citrix Workspace app locally can use a web browser to both access the store and to connect to virtual apps and desktops.
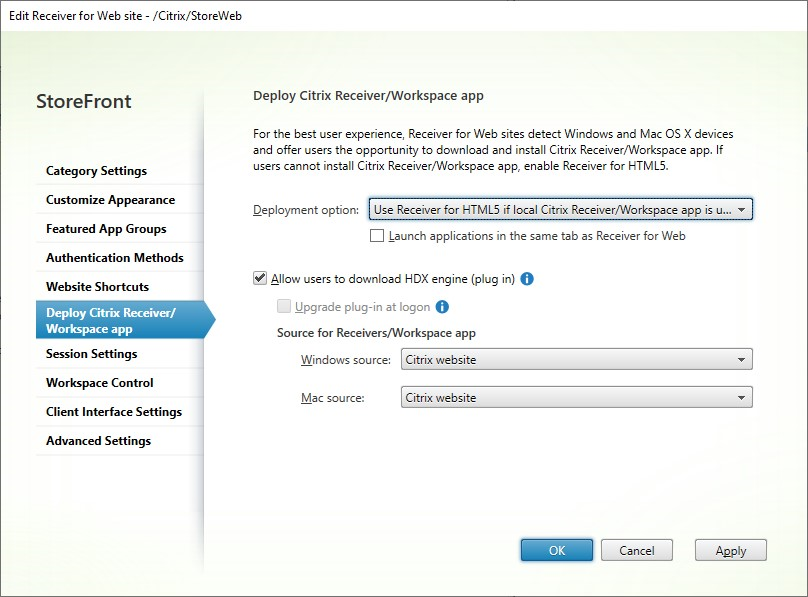
To modify deployment options, go to Edit Receiver for web site and select the Deploy Citrix Receiver/Workspace app tab.
Require use of Citrix Workspace app
Administrators can enforce the use of the native Citrix Workspace app, eliminating the option for users to connect to the store using their web browser. This feature is designed for customers who want to leverage the full benefits of Citrix Workspace app. Citrix Workspace app offers advantages such as built-in App Protection service, avoids browser version compatibility issues, enhanced security and telemetry for monitoring and troubleshooting. For more information see User access options.
This functionality is available via a plug-in when using either the classic experience or a Citrix Gateway.
Supported platforms
Automatically configuring Citrix Workspace app requires the following versions.
- Citrix Workspace app for Windows 24.9.0 or later
- Citrix Workspace app for Mac 24.5.0 or later
- Citrix Workspace app for Android 24.9.0 or later
- 24.9.0 or later
Configure on StoreFront using classic experience
You can install a plug-in on the StoreFront server to require the use of Citrix Workspace app. This is supported on StoreFront 2203 CU5 or higher.
-
Download the plug-in from Citrix Downloads.
-
Extract the zip file and citrix-ui-plugin.tar.gz to any directory on the StoreFront server. It contains Powershell files, Javascript files, and config files.
-
Open the plugin.config file in a text editor. Configure as follows:
If you want to enable the native app mandate feature keep the key-value pair as follows:
<param name="requireNativeAppUse" value="true" />If you want to disable the native app mandate feature keep the key-value pair as follows:
<param name="requireNativeAppUse" value="false" /> -
Open PowerShell as an administrator.
-
Navigate to the extracted folder.
-
Run
./CitrixPluginInstaller.ps1 -VirtualPath /Citrix/<store web name>. -
Repeat for each server in the StoreFront server group.
-
Validate that it has installed correctly by opening a web browser and navigating to the store website.
Configure using a Citrix Gateway
If users access their store through a Citrix Gateway then you can install a plug-in on the gateway to require use of Citrix Workspace app. For more information, see Require Citrix Workspace app through a gateway.
Deployment option
- Select Always use Receiver for HTML5 if you want the user to always to access resources through a web browser without prompting the user to download and install Citrix Workspace app locally. With this option selected, Workspace for HTML5 users always access resources directly through their browsers.
- Select Use Receiver for HTML5 if local Receiver is unavailable if you want the store web site to prompt the user to download and install Citrix Workspace app locally, but fall back to accessing resources through a browser if Citrix Workspace app cannot be installed. Users without Citrix Workspace app are prompted to download and install it every time they log on to the site.
- Select Install locally if you want the site always to access resources through a locally installed Citrix Workspace app. Users are prompted to download and install the appropriate Citrix Workspace app for their platform. Users can continue to access the store through a web browser but when the launch a resource it opens in the locally installed Workspace app.
Launch applications in the same tab
If you have chosen Always use Receiver for HTML5 or Use Receiver for HTML5 if local Receiver is unavailable, by default, resources launched in the browser open a new browser tab. If you want your resources to open in the same tab, replacing Workspace app for HTML5, select Launch applications in the same tab as Receiver for Web.
Allow users to download Citrix Workspace app
If you select Allow users to download HDX engine (plug in), the first time a user logs on to a device on Windows or Mac, they are given the option to download the app.
This is not available if you have chosen Deployment option of Always use Receiver for HTML5.
Upgrade Workspace app on logon
If you select Upgrade plug-in at logon, Workspace app for HTML5 offers users a choice to upgrade the Citrix Workspace app locally installed client when they log on. Users may choose to skip the upgrade and will not be prompted to upgrade again unless their browser cookies are cleared. To enable this feature, ensure the Citrix Workspace app files are available on the StoreFront server.
Download source
When end users click the download button you can choose whether they are redirected to the Citrix website or to download files directly from the server. You can choose Citrix website, Local files on the StoreFront server or Files on remote server (through URL).
PowerShell SDK
To configure these settings using the Powershell SDK, use cmdlet Set-STFWebReceiverPluginAssistant.