Licensing guide for Citrix Provisioning
Install a new license
To install a license, you can either use the automatic method or the manual method. Automatic license allocation requires access to citrix.com public domains through the License Server.
The following section contains methods to install a license:
Before you start
- Connect the provisioning servers to the license server to operate successfully. Use the most recent version of the Citrix License Server to get the latest features. Citrix recommends that you upgrade the License Server before upgrading Citrix Provisioning to avoid any licensing conflicts related to License caching mode and License burst mode.
Automatic installation
-
Download the Citrix Virtual Apps and Desktops product installer from citrix.com and start the installation.
-
Choose the License Server as an administrator or a member of the administrators group. If you already have the latest version of the License Server installed, skip to step 5.
-
Follow the installer instructions to accept the destination folder.
-
Choose to start the Citrix Licensing Manager and whether to join the Citrix Customer Experience Improvement Program.
-
Log on to the License Server.
-
In the Start menu, select All Programs > Citrix > Citrix Licensing Manager or from a remote machine use
https://licenseservername:8083with your actual License Server name. -
Click Install Licenses.
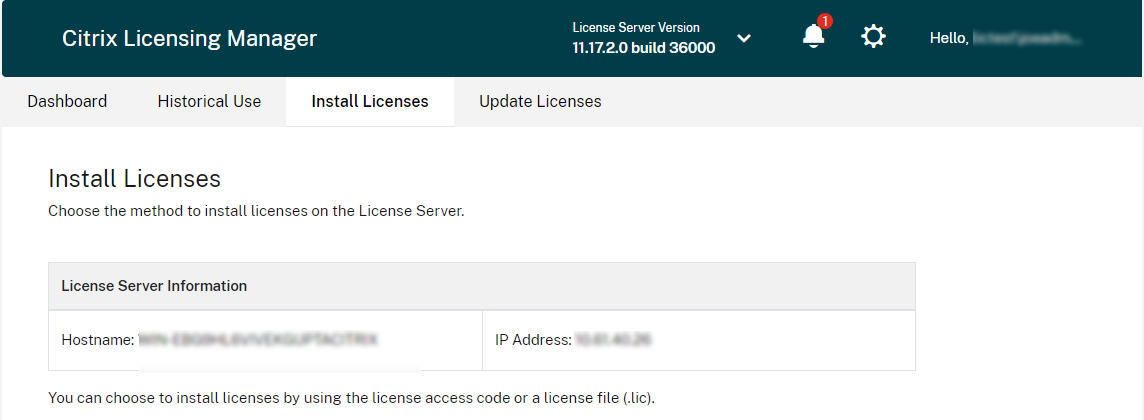
-
Select Use license access code and enter the license access code you got in an email from Citrix, and choose Display Licenses. Your license entitlements display and you can choose licenses and the quantity to install.
-
Select a product from the displayed list, type the number of entitlements to install, and choose Install.
-
To display the newly downloaded licenses, select the Dashboard tab.
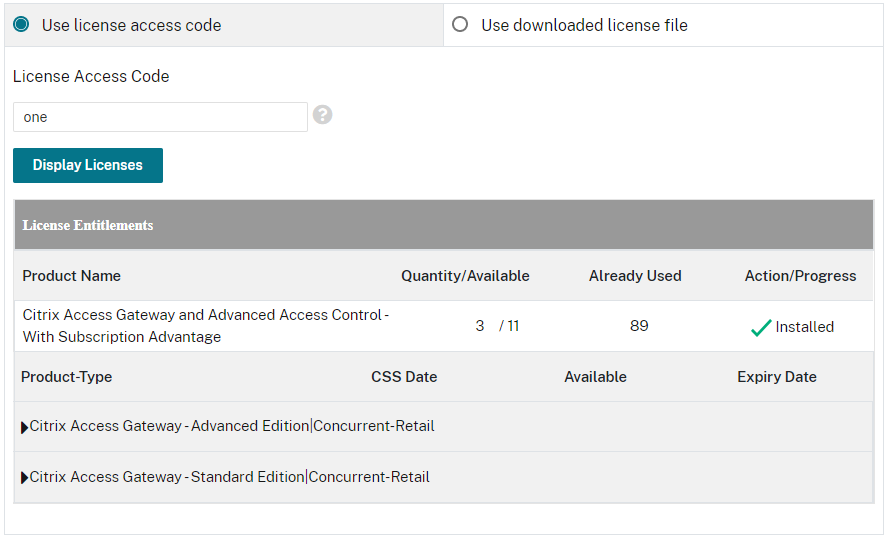
-
Log on the Provisioning Server and open the Provisioning Services console.
-
Start the Citrix Provisioning Configuration Wizard, and specify the License Server IP address and specify the license type that is Cloud or On-prem.
-
Complete the steps in the wizard to restart the necessary services. Your Provisioning Server is now licensed.
Manual installation
If your License Server is not able to contact www.citrix.com, use the Citrix Manage Licenses portal to allocate licenses, download the license file, and upload it to the appliance.
-
From a web browser, go to www.citrix.com.
-
Click Sign In > My Account and type your user ID and password.
-
Select Manage Licenses.

-
Select the licenses that you want to allocate. The landing page displays only new licenses within 30 days and expiring term licenses. You can use the Find a license by… search to find all licenses using one of the search criteria. Then use the Filter by menu to narrow the display down to specific types of licenses. You can select Quick find: All active to see all licenses.
-
From the Select an action menu, choose Allocate licenses.
-
Enter the host name (case sensitive) and how many licenses to allocate and click Create license file.
-
Select Yes, create license file.
-
Select Download license file and save the file to a location accessible from your License Server or Appliance.
-
Log on to the License Server.
-
On the Start menu, click All Programs > Citrix > Citrix Licensing Manager or from a remote machine use this URL with your actual License Server name
https://licenseservername:8083. -
Click Install Licenses.
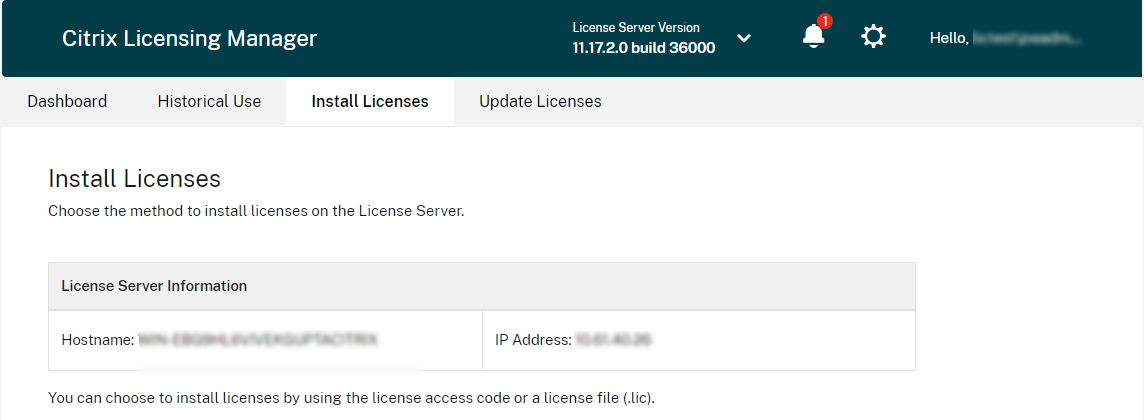
-
Select Use downloaded license file, browse and choose a file, and check the check box if you want to replace and older file with the same name.
-
Click Import. The Citrix Licensing Manager displays information about the licenses. If your license file is successfully uploaded to the License Server, a message displays.
-
Click the Dashboard tab, to display the newly downloaded licenses.
-
Log on the Provisioning Server and open the Provisioning Services console.
-
Start the Citrix Provisioning Configuration Wizard, and specify the License Server IP address and specify the license type that is Cloud or On-prem.
-
Complete the steps in the wizard to restart the necessary services. Your Provisioning Server is now licensed.
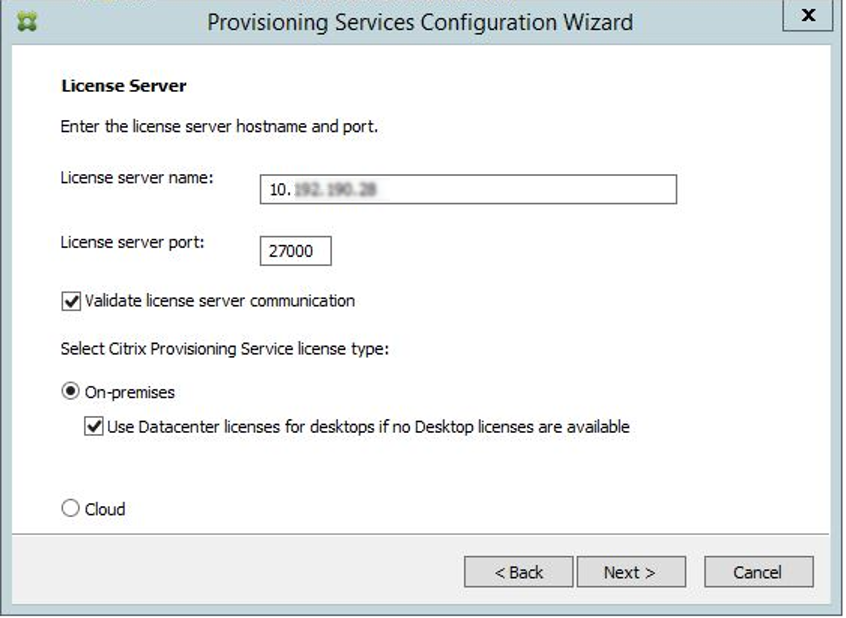
Renew a license
Use the Citrix Licensing Manager to automatically install any renewed licenses to the license server. For automatic license renewal, you need access to citrix.com public domains through the License Server.
To renew the CSS agreement for your license files, refer to the Renewal guide.
The following section contains methods to renew a license:
Renew a license - Automatic method
-
In the Citrix Licensing Manager, click the Settings icon in the top right of the screen.
-
Select from the following options on how you want to be notified and automatically install the renewal licenses:
- Automatically check for Customer Success Services renewal licenses and notify when available: Citrix Licensing Manager displays a notification. Click a link to download and install the available renewals. This same notification appears in Studio and Director if they are configured to manage the License Server.
- Automatically check for and install Customer Success Services renewal licenses when available: Citrix Licensing Manager checks weekly and automatically installs renewal licenses when available. A notification displays for a few days stating that renewals have been installed.
- Manually check for Customer Success Services renewal licenses: Select the Update Licenses tab and Check for Available Renewals. You can check the Update Licenses tab at any time to see a list of licenses installed in the last 30 days.
Note:
If the automatic checks for Customer Success Services renewal licenses fail, check the firewall setting or configure a proxy. For this feature to work, the License Server must be able to access
https://citrixservices.citrix.com. For more information, see the Configure a proxy server manually section in the Get started article.
Renew a license - Manual method
-
On the License Server Start menu, click All Programs > Citrix > Citrix Licensing Manager or from a remote machine use this URL with your actual License Server name
https://licenseservername:8083. -
Go to the Update Licenses tab.
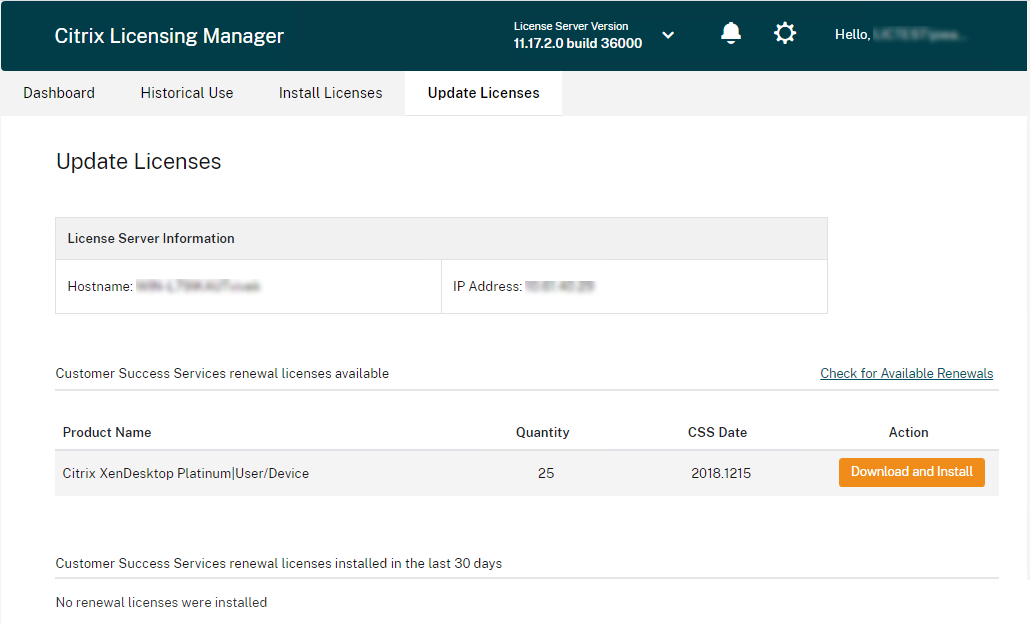
Note:
This screen lists any licenses installed in the last 30 days. If any renewed licenses are not displayed, use the Check for available licenses link for new licenses.
-
Once the renewed CSS licenses are available, the list of licenses, quantity, and Customer Success Services date displays on the screen.
-
Use the Download and Install button to download and install the licenses. Your renewed licenses are now installed on the License Server.
License type for Citrix Cloud
The license type PVS\_CCLD\_CCS (Citrix Provisioning for Apps and Desktops) provides a traditional Provisioning license entitlement to customers of the Virtual Apps and Desktops Service in Citrix Cloud. This license type applies to both desktop and server operating systems servicing provisioned target devices. This license type replaces existing on-premises Citrix Provisioning licenses for desktops and data centers.
NOTE:
This Citrix Cloud license type replaces the existing on-premises Citrix Provisioning license for desktops and provisionings for data centers. It possesses the same license acquiring precedence as the on-premises licenses when bundling Citrix licenses.
The on-premises trade-up feature does not apply to Citrix Cloud licenses. Each Citrix Provisioning target device checks out a single Citrix Cloud license regardless of the operating system type, for example, a data center or desktop.
Citrix Provisioning license options for Citrix Cloud determine the various license types, on-premises, or Citrix Cloud. When a license server is used with Citrix Provisioning, Citrix Cloud licenses are consumed if the Cloud option is selected during the initial setup. An on-premises license is consumed if On-premises is selected when setting up Citrix Provisioning.