Peripherals
USB device redirection
Generic USB device redirection is supported on Chrome browsers (Version 61 and later) running on Chrome, Mac, and Linux operating systems. This feature is supported on sessions launched over secure HTTPS connections. This feature supports redirection of two USB devices simultaneously.
-
Redirecting a USB device As a prerequisite, enable the USB redirection policy on the server. For more information, see Enabling USB redirection on the server.
-
Connect the USB device to the machine.
-
Click the USB Devices icon available on the in-session toolbar.
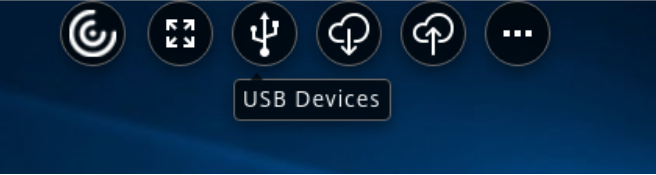
-
In the USB Devices dialog box, click Add.
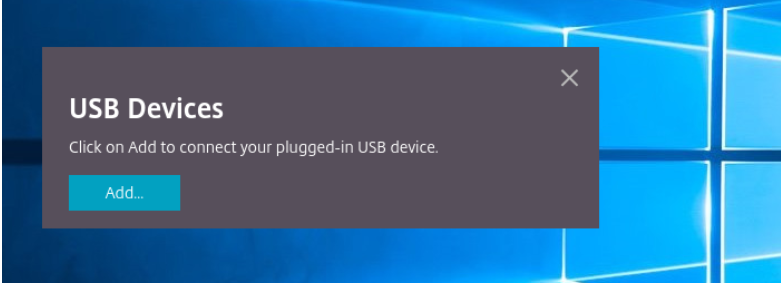
This action opens a Chrome dialog box that displays a list of devices.
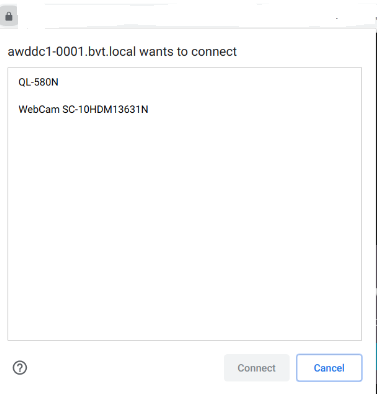
Note:
The Chrome dialog box displays USB devices that might not always be redirected through Citrix Workspace app for HTML5. The USB devices that can be redirected through Citrix Workspace app for HTML5 are displayed in the USB devices dialog box within the app.
-
Select the devices to be redirected and then click Connect. After successful redirection, you’re returned to the USB Devices dialog box, and the device appears as Connected.
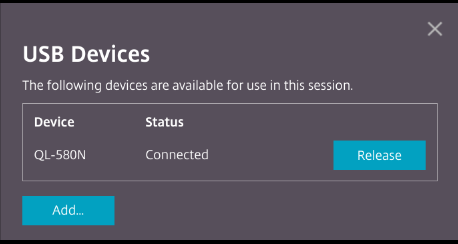
-
When you try to redirect a USB device that is not supported by Citrix Workspace app, the following error message appears.
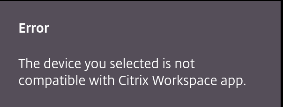
-
Click Release to release a device from the remote session.
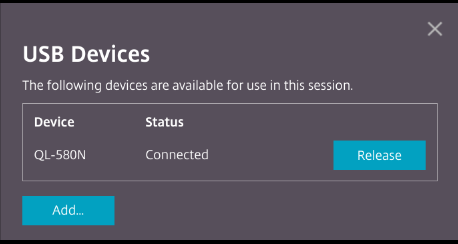
-
If you launch more than one session, USB devices that are connected inside a different session show as Already in use. Click Transfer here to transfer the devices to the current session.
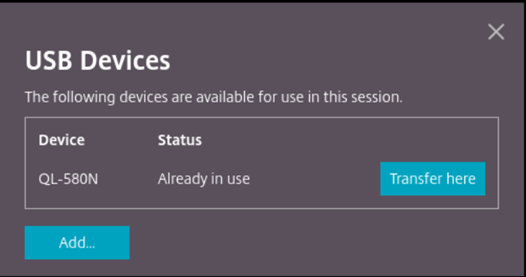
-
When you redirect more than one USB device to a session, click Release all devices to remove the devices from the session.
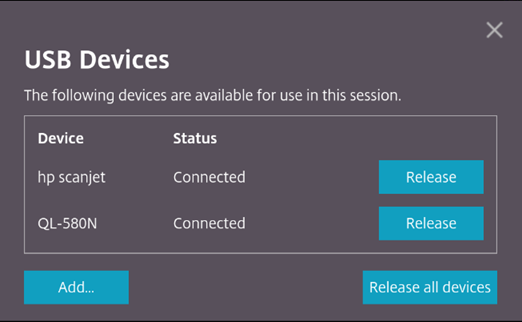
-
When you disconnect a redirected USB device from the machine without clicking Release, the following error message appears.
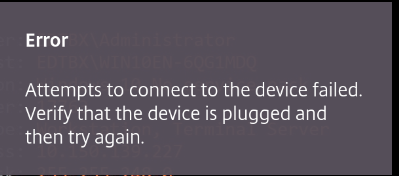
The USB device redirection feature is applicable only to USB devices, where the client operating systems such as macOS and Chrome don’t load the device drivers by default. For example, the feature is relevant to the Brother QL-580N Label Printer.
In case you’re unable to redirect USB devices on a Linux operating system, try setting up the user accounts and provide permissions to open the USB devices. For more information, see Google developers’ document.
Enabling USB redirection on the server
Do the following to enable the USB device redirection on the server:
-
Enable the policy for USB device redirection on the Domain Controller.
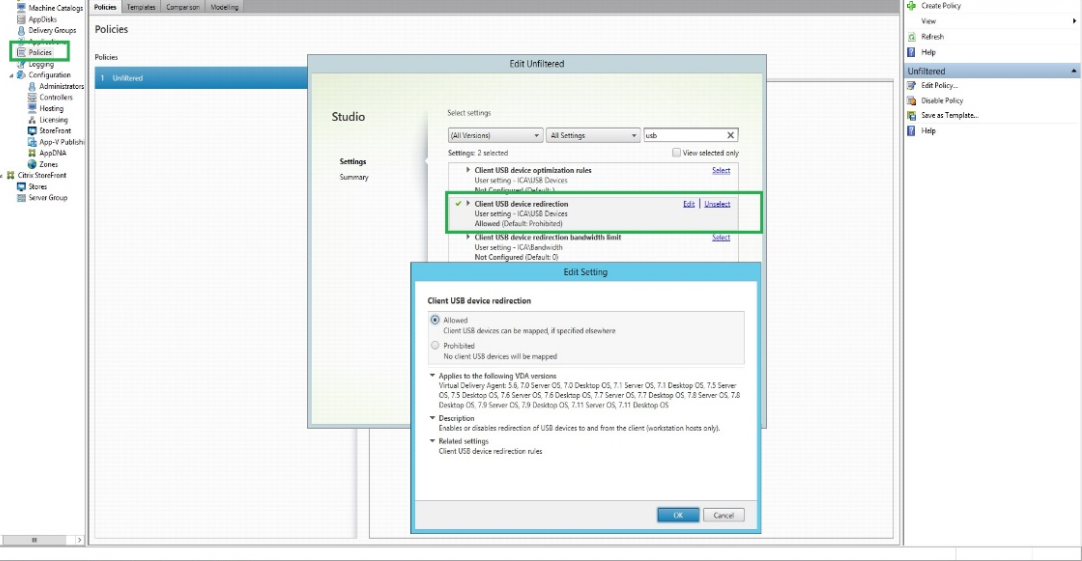
Configuring USB redirection for Citrix HTML5 client
By default, the USB device redirection feature is enabled on the client if the USB device redirection policy is enabled on the server.
To disable it, edit the configuration.js file and set the value of usb under toolbar to false. This setting is applicable to the StoreFront. The configuration.js file is in C:\program Files\Citrix actual path\HTML5Client.
'ui' : {
'toolbar' : {
'usb' : false
},
}
Behavior of Chrome browser
-
When you click the padlock icon, the browser tab shows the Secure Connection dialog box. You can see the USB devices for which the browser tab has received user permission. Although there are multiple USB devices, only the devices that the Citrix HTML5 client can redirect appear in the Citrix USB Devices dialog box. Those devices can be used inside a remote session.
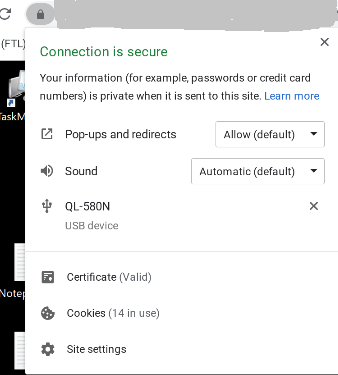
-
If you want to revoke access permissions granted to the browser tab, click the
xicon next to the USB device. As a result, the Reload button appears. If you click Reload, the session closes. Relaunch the session for the changes to take effect.
Known limitations in the feature
-
The USB device redirection feature applies to virtual sessions initiated from the Google Chrome browser on a ChromeOS device. However, USB redirection doesn’t work in virtual sessions launched from browsers on Windows OS, macOS, and other operating systems.
-
Only USB Type A devices can be redirected to the session. But, you can connect Type A devices through a Type C connector.
-
Releasing a USB hub device might not result in releasing connected USB Type A devices.
-
Redirection of HID devices, Mass Storage devices, and Web cameras might result in low performance. The audio and video functionality might not perform as expected, exhibiting delays or glitchy displays. It is recommended to use the corresponding optimized virtual channel (VC), for example, CDM for accessing Mass Storage devices.
-
This feature has been tested and is supported on VDAs running on Windows 10.
-
This feature has been tested for up to two USB devices simultaneously.