Features in Technical Preview
Features in Technical Preview are available to use in non-production or limited production environments, and to give customers an opportunity to share feedback. Citrix does not accept support cases for features in technical preview but welcomes feedback for improving them. Citrix might act on feedback based on its severity, criticality, and importance.
List of features in Technical Preview
The following table lists the features in technical preview. These features are request-only preview features. To enable and provide feedback for any of these features, fill out the respective forms.
| Title | Available from version | Enablement form (Click the icon) | Feedback form (Click the icon) |
|---|---|---|---|
| Progressive Web App version of Citrix Workspace app for HTML5 for StoreFront | 2411 | You can configure the feature |  |
| Secure HDX | 2408 |  |
 |
Progressive Web App version of Citrix Workspace app for HTML5 for StoreFront
This feature is in technical preview from 2411 release.
The Progressive Web App (PWA) version support for Citrix Workspace app for HTML5 with StoreFront gives you a simplified, native-like Citrix Workspace app experience that you can easily install from your web browser. This feature is supported only on desktop browsers.
Benefits
The following are some of the advantages of using the PWA version:
- Native app-like behavior: PWAs can look, behave, and feel like native apps, which can improve the user experience.
- Home screen access: PWAs can be added to a device’s home screen like a native app, which saves storage space.
- Secure: PWAs use HTTPS to ensure that sensitive information is sent through encrypted lines and that the site’s content can only be altered with the owner’s permission.
Notes:
This feature is disabled by default.
Configurations
Admins can enable this feature on the StoreFront Management Console. For more information, see Progressive Web App.
Install PWA using Google Chrome
End users can install the store website as follows:
- Open the store in the Google Chrome browser.
-
Click the following icon in the toolbar.

The option to install PWA appears.
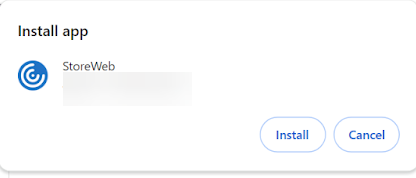
-
Click Install to add your store as PWA to your desktop, Start menu, Launchpad, or similar.

Install PWA using Microsoft Edge
End users can install the store website as follows:
- Open the store in the Microsoft Edge browser.
-
Click the following icon in the address bar.

The option to install PWA appears.
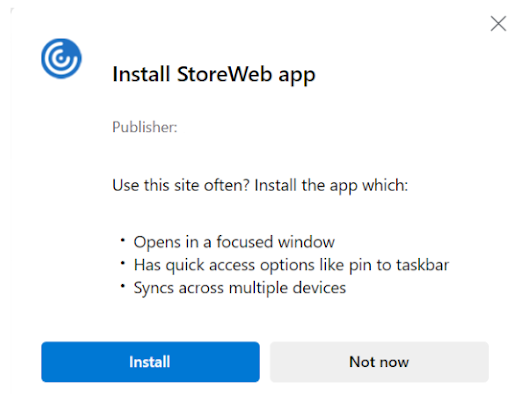
-
Click Install to add your store as PWA to your desktop, Start menu, Launchpad, or similar:

If you have multiple StoreFront stores, you can install each store website separately. Each installation generates a shortcut named
Store website name, which can be renamed accordingly.
Known limitations
- When you set single tab mode on the StoreFront deployment, it does not apply to PWA launches.
- Clicking the shortcut icon opens a new window that hosts the store page.
- Hybrid scenarios during session-shared app launches are not supported. For example, launching an app from the PWA and then trying to launch a session-shared app in the browser does not work.
- Switching from the PWA session window to the browser window does not work.
Secure HDX
This feature is in technical preview from 2408 release.
Secure HDX is an Application Level Encryption (ALE) solution that prevents any network elements in the traffic path from being able to inspect the HDX traffic. It does this function by providing true End-to-End Encryption (E2EE) at the application level between the Citrix Workspace app (client) and the VDA (session host) using AES-256-GCM encryption.
Prerequisites
The minimum VDA version must be 2402 for this feature to function.
Notes:
- Secure HDX is in technical preview.
- This feature is not recommended for use in production environments.
- To request access for this feature, fill out this Google form.
Configurations
Secure HDX is disabled by default. You can configure this feature using the Secure HDX setting in the Citrix policy:
- Secure HDX: Defines whether to enable the feature for all sessions, only for direct connections, or disable it.
For more information, see Secure HDX in the Citrix DaaS documentation.
Technical Preview to General Availability (GA)
| Feature name | General availability version |
|---|---|
| Improved in-session toolbar | 2411 |