Troubleshoot user issues
Use the Director’s Help Desk view (Activity Manager page) to view information about the user or session:

Clicking View Details from the Activity Manager for a user opens the User Details page. Clicking View Details from the Activity Manager for an endpoint opens the Endpoint Details page.
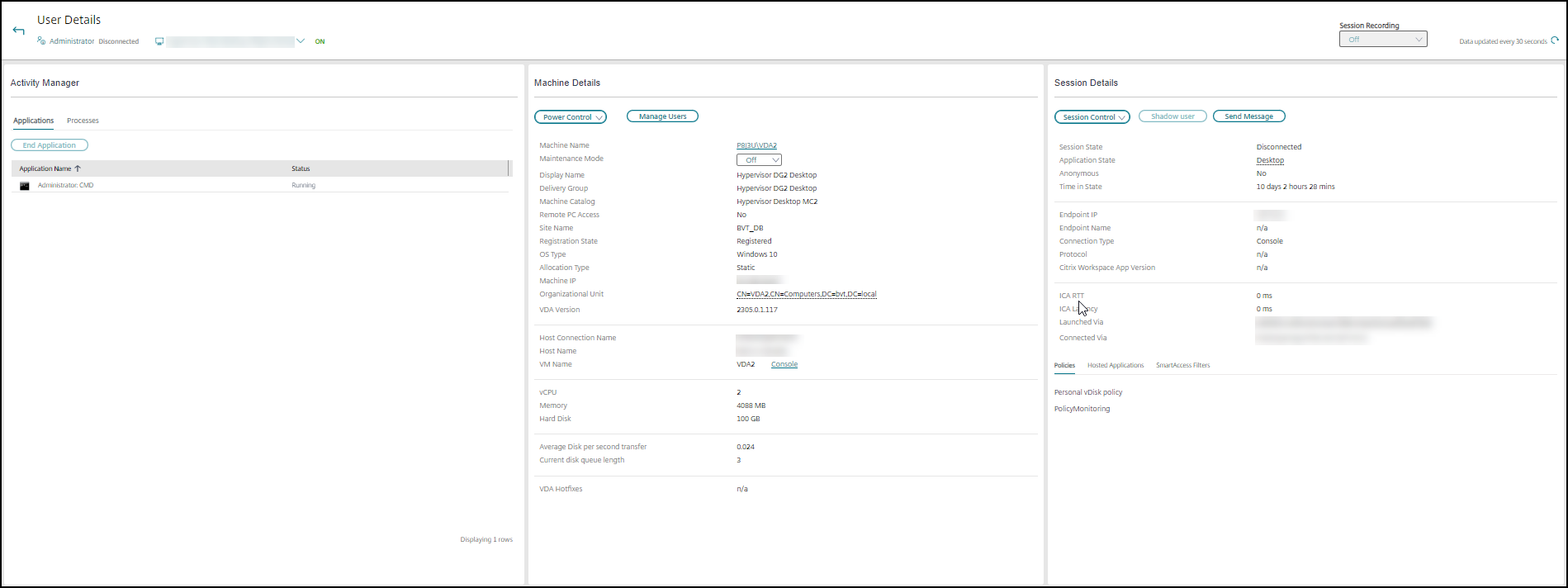
Session Selector
If the user has started several sessions, the session selector helps select a session.
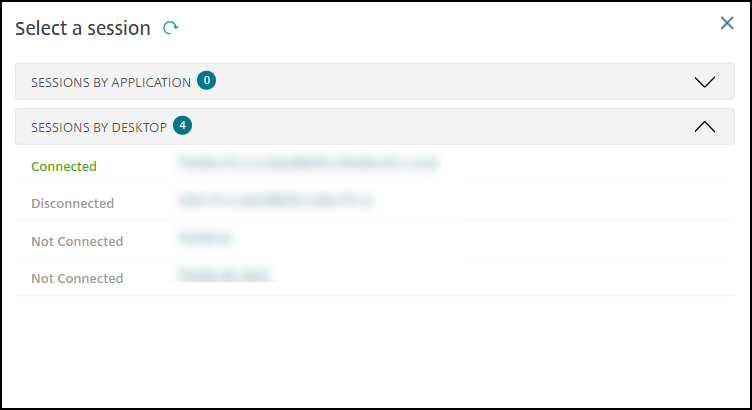
Choose a session to view the details.
- Check details about the session, user’s sign in experience, session startup, connection, and applications.
- you can Shadow the user’s machine.
- Record the ICA session.
Microsoft Teams optimization status
Director displays the Microsoft Teams optimization status for HDX sessions in the User Details page > Session Details panel > MS Teams Optimization field. Microsoft Teams being optimized is critical for the better user experience such as clear audio and video. Visibility of the Microsoft Teams optimization status is useful in reducing the time required to resolve tickets and helps administrators identify important metrics during troubleshooting.
Note:
Citrix Director supports Microsoft Teams version 2.1 or earlier.
Prerequisites:
- VDA are running version 2311 and later.
- Citrix Workspace app versions supported are listed in Optimization for Microsoft Teams.
- Microsoft Teams runs as a published app or inside a published desktop.
- Crucial services such as the Citrix HDX HTML5 Video Redirection Service, are running.
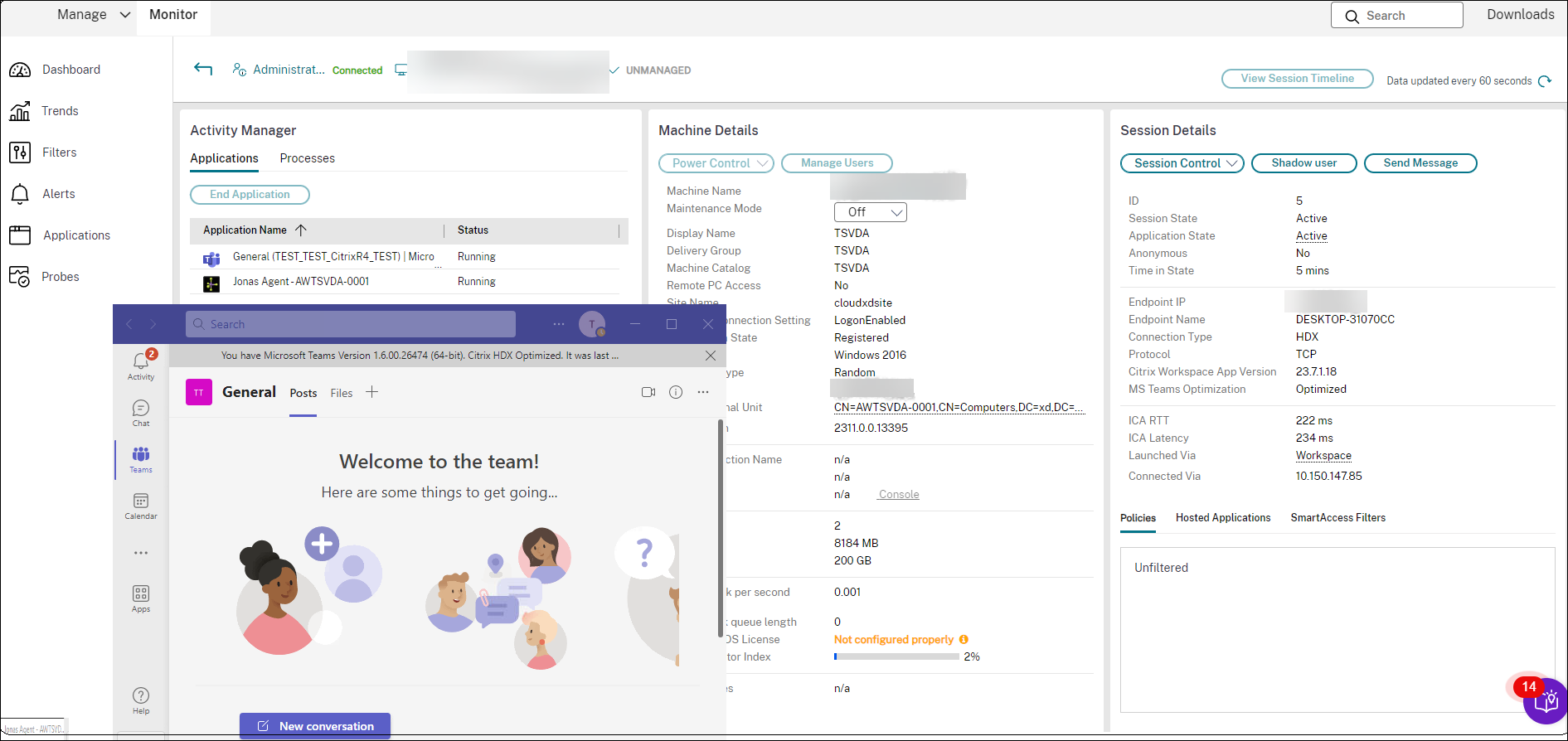
If the Microsoft Teams isn’t optimized, the tooltip provides a link to an external troubleshooting live article from HDX containing tips to optimize Microsoft Teams. Troubleshooting HDX Optimization.
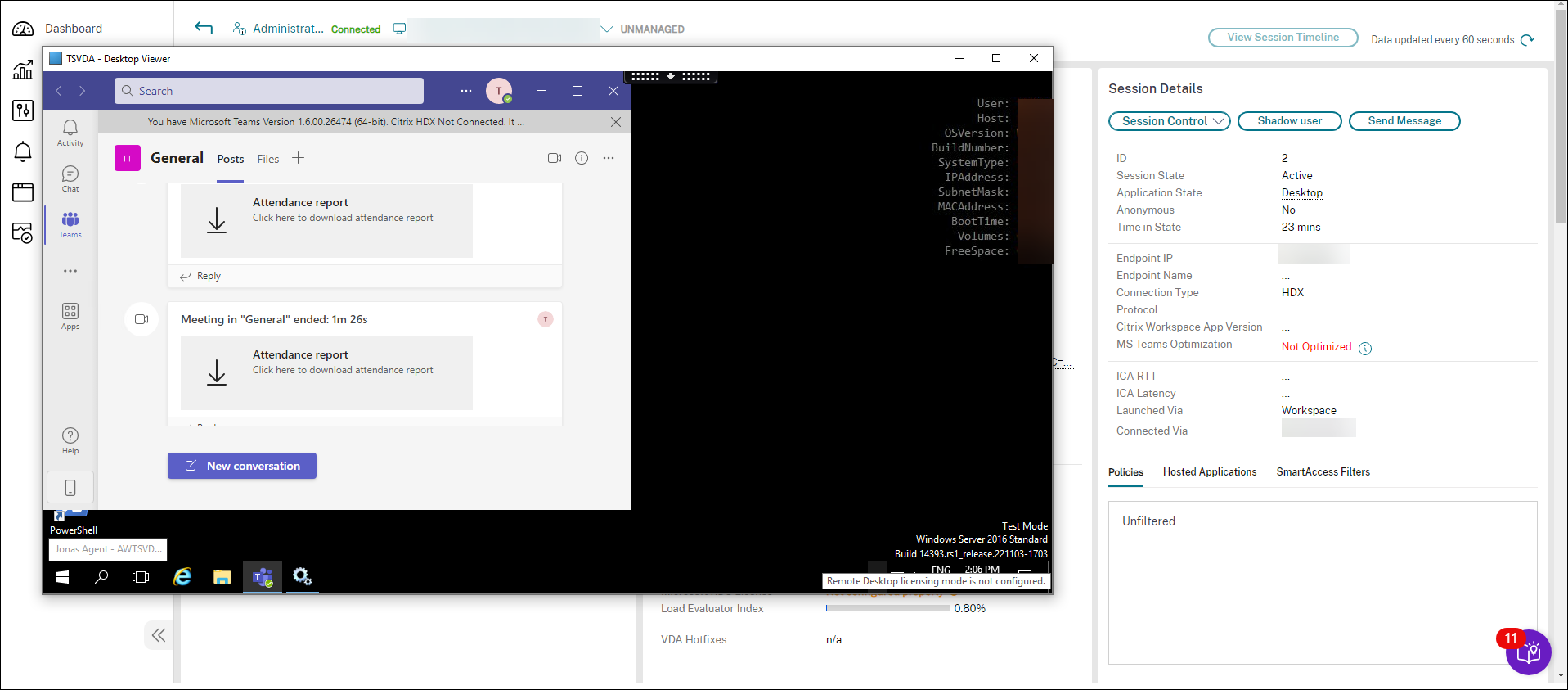
Troubleshooting tips
Troubleshoot the issue with the recommended actions in the following table, and, if needed, escalate the issue to the appropriate administrator.
| User issue | Suggestions |
|---|---|
| Logon takes a long time or fails intermittently or repeatedly | Diagnose user logon issues |
| Session startup takes a long time or fails intermittently or repeatedly | Diagnose session startup issues |
| Session response is slow or not responding | Diagnose session performance issues |
| Application is slow or does not respond | Resolve application failures |
| Connection failed | Restore desktop connections |
| Session is slow or not responding | Restore sessions |
| Record sessions | Record sessions |
| Video is slow or poor quality | Run HDX channel system reports |
Note: To make sure that the machine isn’t in maintenance mode, from the User Details view, review the Machine Details panel.
Session Logon
The User Details view > Session Logon tab displays a comprehensive view of the session logon process. The tab contains the Logon Duration phases chart with the various logon phases plotted. Use this data to troubleshoot user logon issues. For more information, see Diagnose user logon issues.
Session Performance
The Session Performance tab has enhanced troubleshooting workflows starting with the ability to correlate real-time metrics in identifying issues within user sessions. The Session Topology panel provides a visual representation of the in-session path for connected HDX sessions. The Performance Metrics panel provides trends for the session metrics like ICARTT, ICA Latency, Frames Per Second, Output Bandwidth Available, and Output Bandwidth Consumed help indicate how these metrics have performed over time. For more information, see Diagnose session performance issues.
Search tips
When you type the user’s name in a Search field, Director searches for users in the Active Directory for users across all sites that are configured to support Director.
When you type a multiuser machine name in a Search field, Director displays the Machine Details for the specified machine.
When you type an endpoint name in a Search field, Director uses the unauthenticated (anonymous) and authenticated sessions that are connected to a specific endpoint. This search enables troubleshooting unauthenticated sessions. Ensure that endpoint names are unique to enable troubleshooting of unauthenticated sessions.
The search results also include users who are not currently using or assigned to a machine.
- Searches aren’t case-sensitive.
- Partial entries produce a list of possible matches.
- After you type a few letters of a two-part name, separated by a space, the results include matches for both strings. The examples for two-part names are user name, family name and first name, or display name. For example, if you type jo rob, the results might include strings such as “John Robertson” or “Robert Jones”.
To return to the landing page, click the Director logo.
Access Citrix Insight Services
You can access Citrix Insight Services (CIS) from the User drop-down list in Director to access extra diagnostic insights. The data available in the CIS comes from sources including Call Home and Citrix Scout.
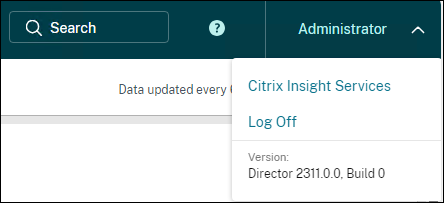
Upload troubleshooting information to Citrix Technical Support
Run Citrix Scout from a single Delivery Controller or VDA to capture key data points and Citrix Diagnostics Facility (CDF) traces to troubleshoot selected computers. Scout offers the ability to securely upload the data to the CIS platform to assist Citrix Technical Support on troubleshooting. Citrix Technical Support uses the CIS platform to reduce the time to resolve customer-reported issues.
Scout is installed with Citrix Virtual Apps and Desktops components. Depending on the version of Windows, Scout appears in the Windows Start menu or Start Screen when you install or upgrade to Citrix Virtual Apps and Desktops.
To start Scout, from the Start menu or Start Screen, select Citrix > Citrix Scout.
For information on using and configuring the Scout, and for an FAQ, see CTX130147.