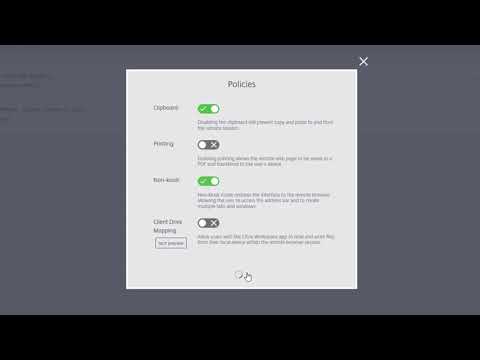Get started with Remote Browser Isolation
Here’s a video about getting started with Remote Browser Isolation service (formerly Secure Browser service).
-
Sign in to Citrix Cloud. If you don’t have an account, see Sign up for Citrix Cloud. You can request a 30-day trial of the Citrix Remote Browser Isolation.
-
In the Remote Browser Isolation tile, click Request Trial.
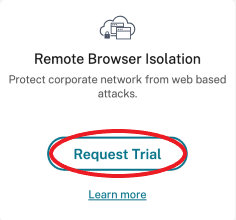
-
In a few moments, you will receive an email (the email associated with your Citrix Cloud account). Click the Sign-in link in the email.
-
After you’re in Citrix Cloud again, click Manage on the Remote Browser Isolation tile.
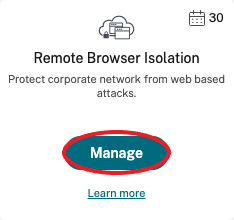
-
On the Welcome to Remote Browser Isolation page, click Let’s Get Started.
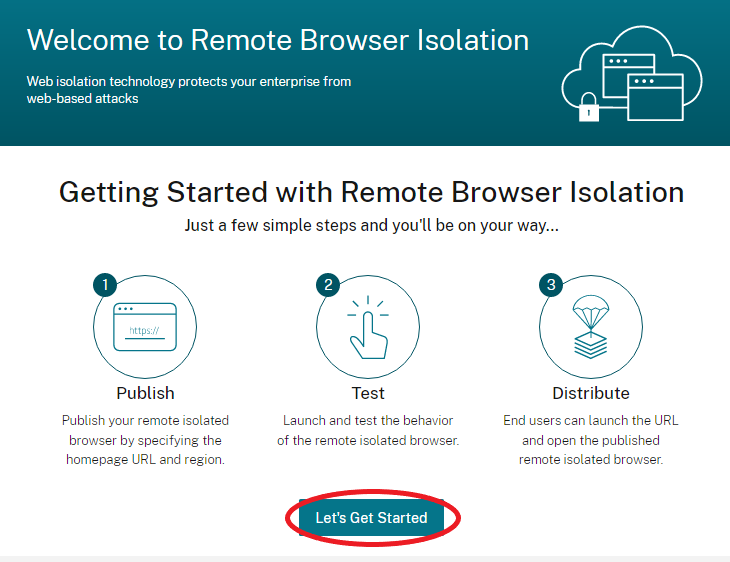
-
Select the type of remote isolated browser to publish: shared passcode, authenticated, or unauthenticated. Then click Continue.
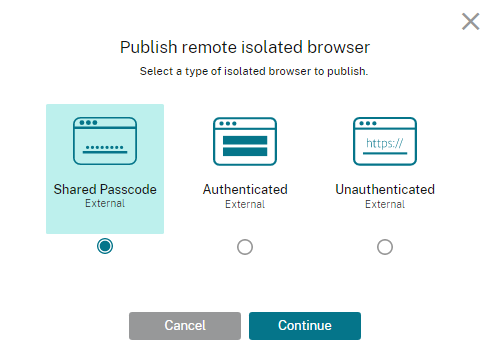
By default, users must launch apps with shared passcode authentication using launch.cloud.com. Citrix Workspace and the Citrix Cloud Library do not support apps with shared passcode.
To use Citrix Workspace, you must publish authenticated apps and explicitly assign subscribers (users) or groups in the Citrix Cloud Library. The unauthenticated apps are available to all Workspace subscribers without user assignment.
-
Configure the following settings:
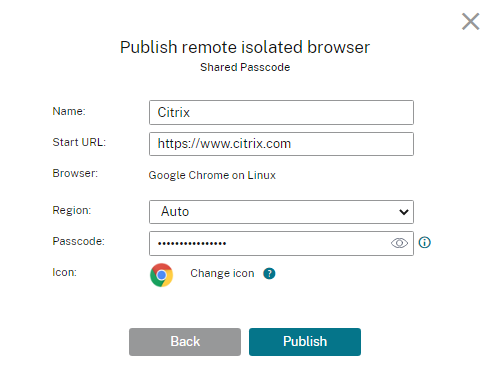
- Name: Type a name for the app you are creating.
- Start URL: Specify the URL that opens when users start an app.
-
Region: Choose the location/region for the server. Available regions are West US, East US, Southeast Asia, Australia East, and West Europe.
If you select Auto, your isolated browser connects you to the closest region based on your geolocation.
-
Passcode: If you selected a browser with shared passcode authentication, enter the passcode to provide an enhanced secure access to your app. The passcode must be at least 10 characters long with at least 1 numeral and 1 symbol. Ensure that you save the passcode and share it with your users. Users must enter the passcode when they launch an app using launch.cloud.com.
-
Icon: By default, the icon of the Google Chrome executable is used when you publish an isolated browser. You can now choose your own icon to represent a published browser.
Click Change icon > Select icon to upload the icon of your choice, or choose Use default icon to use the existing Google Chrome icon.
Click Publish.
-
The Manage tab lists the browser you published. To launch the browser you just created, click the ellipsis on the tile containing the isolated browser and click Launch Published Browser.
-
If you published an authenticated isolated browser, you must use the Citrix Cloud Library to add users or groups. Click the right arrow at the end of the row to expand the details pane containing a link to the Library.
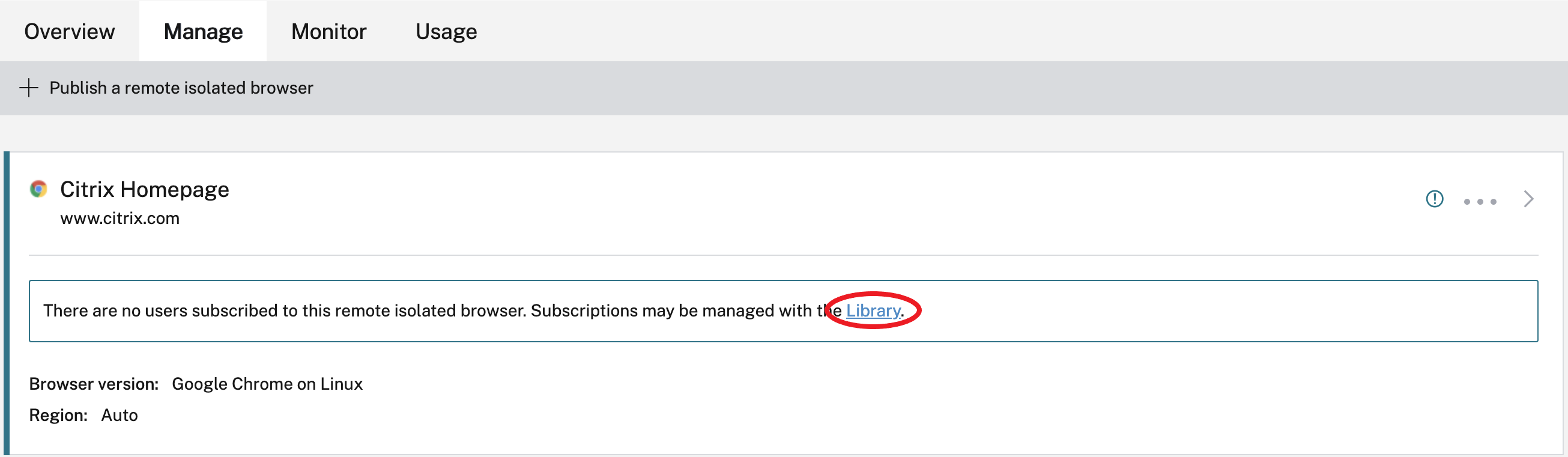
When you click the link provided, you are guided to the Library display containing your remote isolated browser. Click the ellipsis on the tile containing the isolated browser and click Manage Subscribers. For information about adding subscribers, see Assigning users and groups to service offerings using Library.
You can publish another remote isolated browser by clicking Publish a remote isolated browser on the Manage tab.
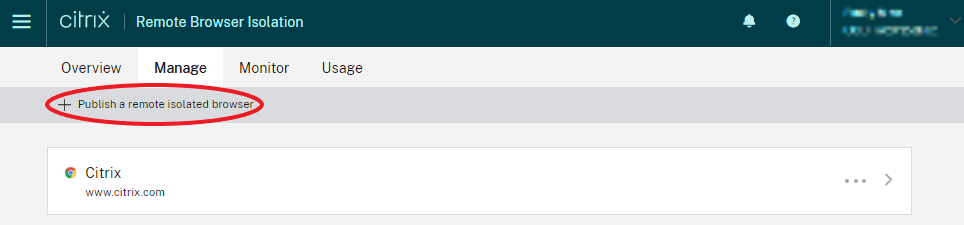
-
For information about purchasing the Citrix Remote Browser Isolation service (formerly Citrix Secure Browser service), visit https://www.citrix.com/products/citrix-remote-browser-isolation/.
Integration with Citrix Workspace
Remote Browser Isolation can be integrated with Citrix Workspace. To ensure that it’s integrated:
- Sign in to Citrix Cloud.
- In the upper left menu, select Workspace Configuration.
- Select the Service Integrations tab.
- Confirm that the Remote Browser Isolation service entry indicates Enabled. If it does not, click the ellipsis menu and select Enable.
If you haven’t already done so, configure the Workspace URL, external connectivity, and workspace authentication for your Workspace, as described in Configure authentication to workspaces.
Remote Browser Isolation supports authentication with Active Directory and Azure Active Directory. Authentication with Active Directory is configured by default. For information about configuring authentication using Azure Active Directory, see Connect Azure Active Directory to Citrix Cloud.
If you configure authentication using Azure Active Directory, the on-premises domain containing your Active Directory domain controllers must contain one (preferably two) Cloud Connectors.
Integrate with your on-premises StoreFront
Citrix Virtual Apps and Desktops customers with an on-premises StoreFront can easily integrate with the Remote Browser Isolation service to provide the following benefits:
- Aggregate your published remote isolated browsers with your existing Citrix Virtual Apps and Desktops apps for a unified store experience.
- Use native Citrix Receivers for enhanced end user experience.
- Strengthen security for Remote Browser Isolation launches by using your existing multifactor authentication solution integrated with your StoreFront.
For details, see CTX230272 and the StoreFront configuration documentation.