End users - Self-service through portal
As an end user, you can request and manage apps and desktops for yourself and your colleagues through the ServiceNow Service Portal.
Note:
If you access the self-service portal using an account assigned a Citrix ITSM role, ITSM services available to that role appear.
Troubleshoot and report app and desktop failures
The Troubleshoot and report app and desktop failures service provides a central place for end users to troubleshoot, resolve, and report issues with Citrix virtual apps and desktops. With this service, end users can trigger different troubleshooting actions and report the issues to IT help for further assistance.
To use this service, follow these steps:
-
Sign in to the ServiceNow Service Portal.
-
Click Troubleshoot and report app and desktop failures. All desktops and apps assigned to you appear.
-
Select the desktop or app where you experienced issues.
-
From the Action field, select an action to perform. The options include: Reset sessions, Power manage VDA machines, and Report issues.
-
Click Submit.
Reset sessions
As an end user, you can reset your desktop or app sessions on your own.
-
Sign in to the ServiceNow Service Portal.
-
Click Reset a session. The Reset a session page displays all your desktop and application sessions.
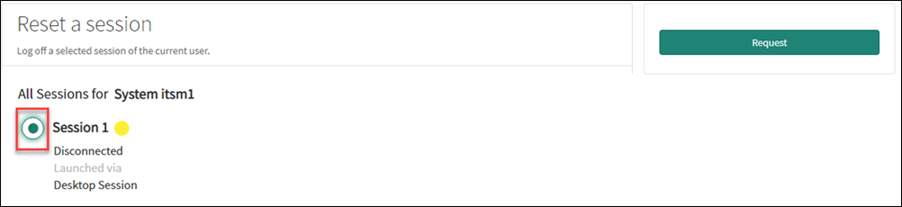
-
Select a desktop or app session, and then click Request.
The target desktop or app session resets immediately, and you’re logged out of the session.
Reset sessions for other users
As an end-user assigned the ServiceNow assistant role, you can reset desktop or app sessions for other users in your organization. For example, if you’re a manager and have team members who don’t have ServiceNow licenses. You can reset sessions for them.
Note:
- Reset operations are logged in ServiceNow for auditing purposes.
- For more information about the ServiceNow assistant role, see Citrix ITSM roles and permissions.
- Sign in to the ServiceNow Service Portal.
- Click Reset a session for other users.
- In the User field, enter the user’s ID (email address format), and then click Search. All active sessions of that user appear.
- Select the target session.
- Click Submit.
Power manage VDI desktops
As an end user, you can power manage your VDI desktops.
-
Sign in to the ServiceNow Service Portal.
-
Click Power manage VDI desktops.
-
On the page that appears, select the target VDI desktop, and then select a power action to apply on the target VDI desktop.
Tip:
Only VDI desktops are available for selection.
-
Click Submit.
The selected power action is applied to the target desktop immediately.
Reset user profiles
Note:
This feature applies only to Citrix Profile Management deployments. For more information, see this Citrix DaaS article.
As an end user, you can reset your user profile.
-
Sign in to the ServiceNow Service Portal.
-
Click Reset User Profiles.
-
On the page that appears, click Request.
The user’s profile resets immediately.
Request desktops
As an end user, you can request a desktop for yourself.
-
Sign in to the ServiceNow Service Portal.
-
Click Request a desktop. The Request a desktop page appears.
-
From the Configuration list, select a published desktop group as needed.
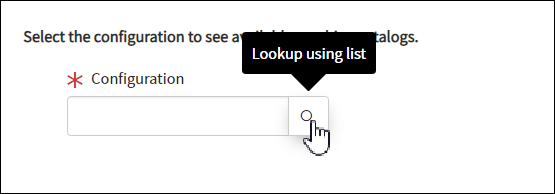
-
Click Request.
The request appears in the User Requests menu for approval.
Request applications
As an end user, you can request applications for yourself and for your colleagues.
-
Sign in to the ServiceNow Service Portal.
-
Click Request applications. The Request applications page appears.
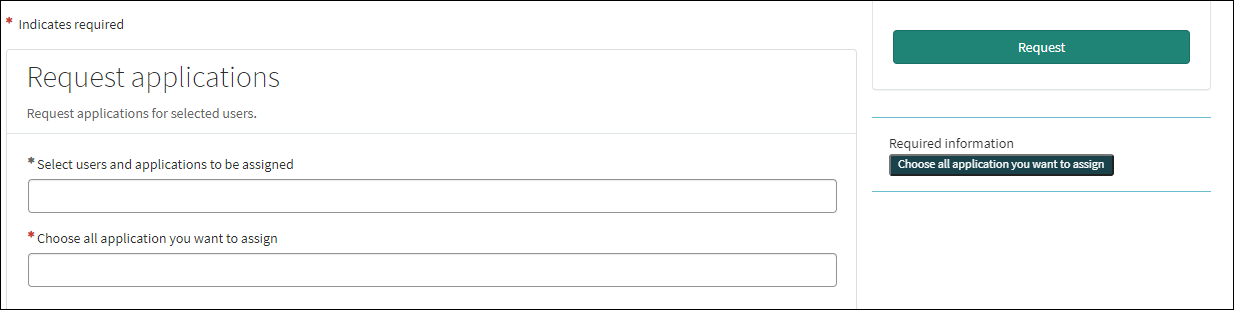
-
Click the blank space of each field to select or type one or more users and applications.
-
Click Request.
The request appears in the User Requests menu for approval.
Request desktop scaling
As an end user, you can request to scale your desktops up or down to meet workload needs.
-
Sign in to the ServiceNow Service Portal.
-
Click Scaling Citrix Virtual Desktops.
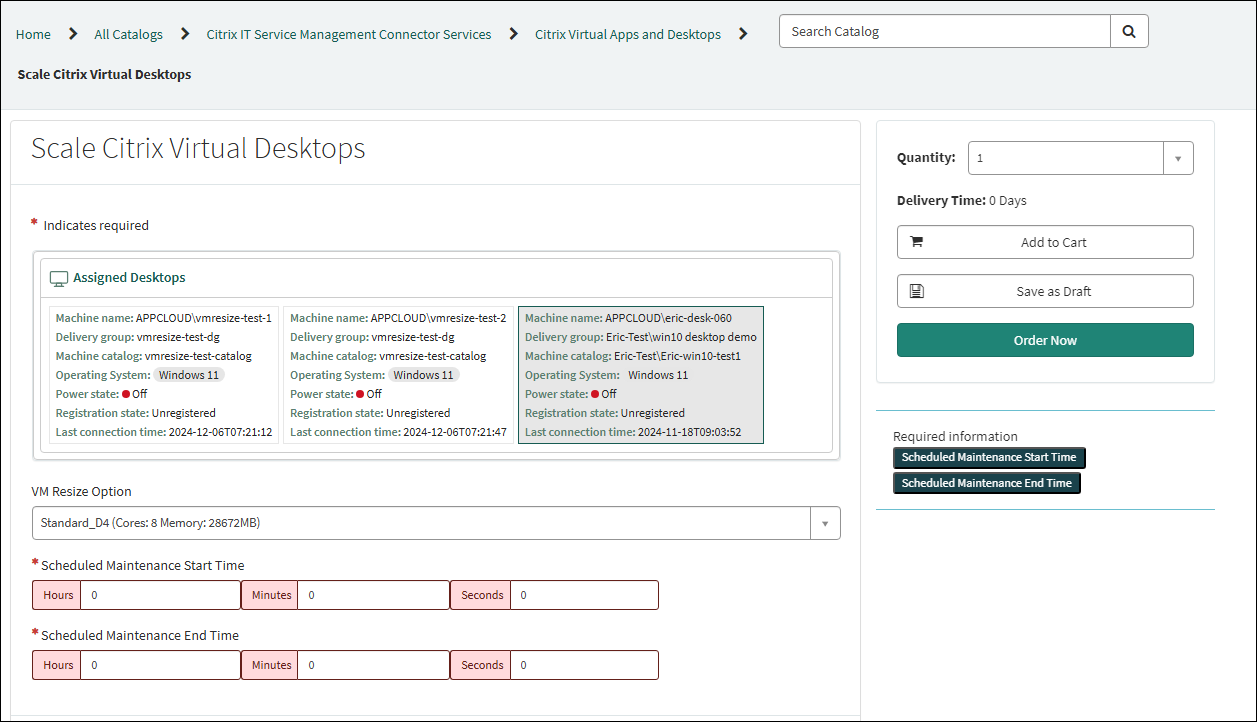
-
On the page that appears, select a desktop from the list of desktops assigned to you, then specify the start and end times for resizing.
-
Click Submit.
The request appears in the User Requests menu for approval.
Note:
Desktop scaling occurs at the scheduled time period after a resource manager approves your request.