Email distribution lists
When you apply the Notify administrator(s) action either manually or by creating a policy, a notification is sent to the selected administrators about the risk indicator.
IMPORTANT
You can select administrators from the Citrix Cloud domains and other non-Citrix Cloud domains in your organization.
To send notifications to the appropriate groups of administrators, create a distribution list using their email addresses.
With the email distribution list, you can do the following:
-
Create a common email distribution list with members from different domains in your organization.
-
Notify all the members all at once.
-
Save your time and effort of selecting the administrators from different domains.
-
Manage and maintain the email distribution lists based on your requirements such as adding new members or removing existing members.
Create email distribution list
To create an email distribution list:
-
Click Settings > Alert Settings > Email Distribution Lists > Create Email List.

Alternatively, you can also create an email distribution list from a policy. Modify an existing policy or create a policy and select the Notify administrator(s) action. Click the Create Email List link.
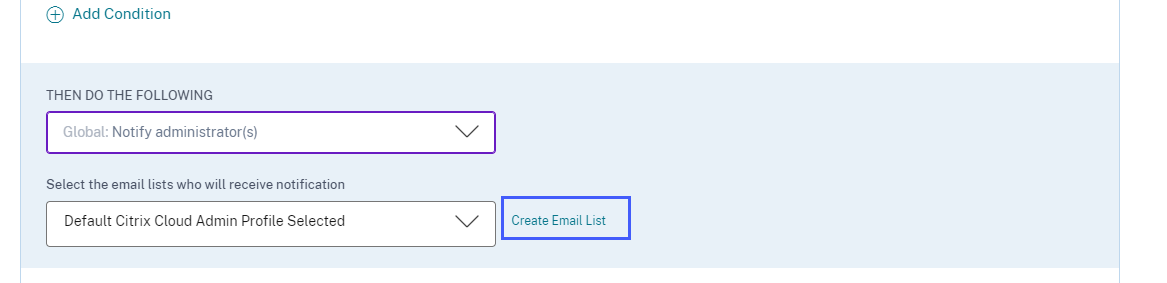
-
Enter a name and a description of the email distribution list to identify its purpose.
-
Use the following options to add members to the email distribution list:
-
Add users from domains. This option requires that your domains are connected with Citrix Cloud.
-
Add users by email addresses. Use this option if you want to add users that are outside your selected domains.
-
-
To add users from domains, select a domain and search the users or the user groups.
Note
You can also add users and user groups from multiple domains by selecting the domains one by one. For each domain, search and add the users or the user group.
-
Click the Add icon beside the user or the user group.
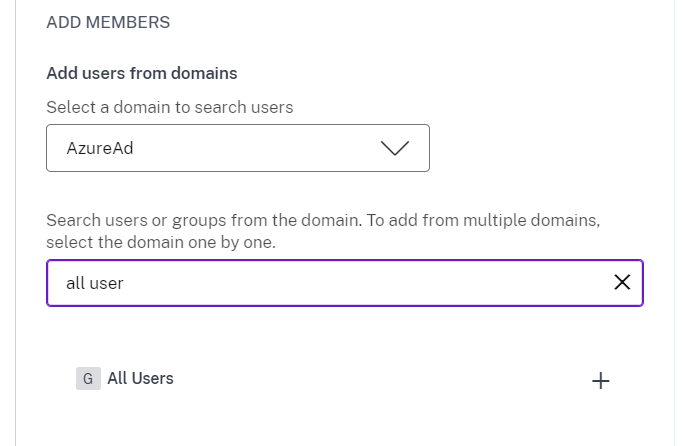
-
To add users that are not available in your selected domain, enter either the users’ email addresses or the email distribution lists.
Note
Before entering an email distribution list, ensure that you can access the email distribution list from outside your organization’s network. If you add an email distribution list that is internal to your organization, the members of the list can’t receive any notifications from Citrix Analytics.
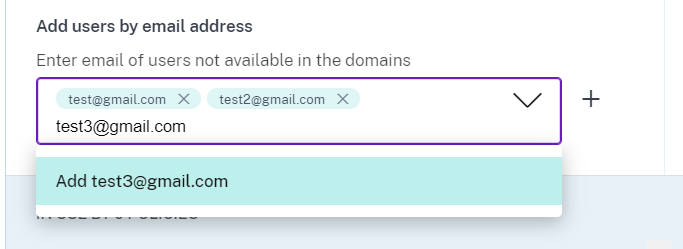
-
Click Create Email List.
View email distribution list
To view your email distribution lists, click Settings > Alert Settings > Email Distribution Lists.
The page displays all the email distribution lists created in your account. Select an email distribution list to view the members or modify the list.
You see an email distribution list created by default in your account. It contains the Citrix Cloud administrators whose Email Notifications option is enabled in their Citrix Cloud accounts. You can’t delete or modify the default list.
Note
For the default email distribution list, Citrix Analytics caches the information about the administrators whose email notifications are enabled. The cache refreshes once in every 24 hours. So if any administrator changes the email notification preferences, this change gets updated in Citrix Analytics after 24 hours.
For example, if a Citrix Cloud administrator enables their email notifications, they start receiving notifications after 24 hours, not instantly. Similarly, if a Citrix Cloud administrator disables their email notifications, they stop receiving notifications after 24 hours.
The default distribution list for security administrators now includes both full and custom administrators who have the Email Notifications option enabled in their Citrix Cloud accounts.
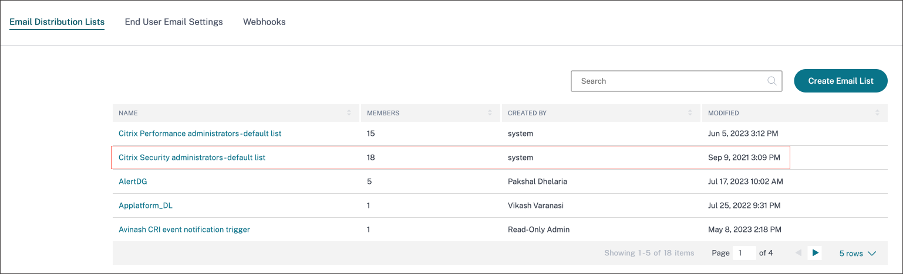
Modify an email distribution list
To modify an email distribution list:
-
Click Settings > Alert Settings > Email Distribution Lists.
-
Click the email distribution list that you want to modify.
-
On the email distribution list, update the required details such as name, description, and add or remove members.
-
Click Save Changes.
Delete an email distribution list
You can delete an email distribution list only if it is not linked with any policies. If it is linked with some policies, you need to first remove the email distribution list from the associated policies.
To delete an email distribution list:
-
Click Settings > Alert Settings > Email Distribution Lists.
-
Click the email distribution list that you want to delete.
-
On the email distribution list, view the associated policies.
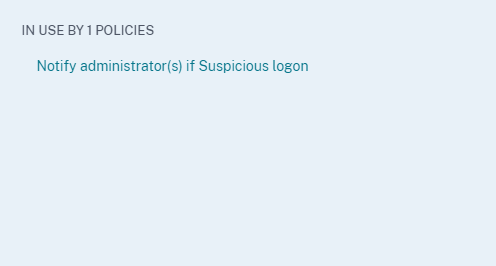
-
Click the policy to open it and remove the email distribution lists. You can also delete the policy if you want.
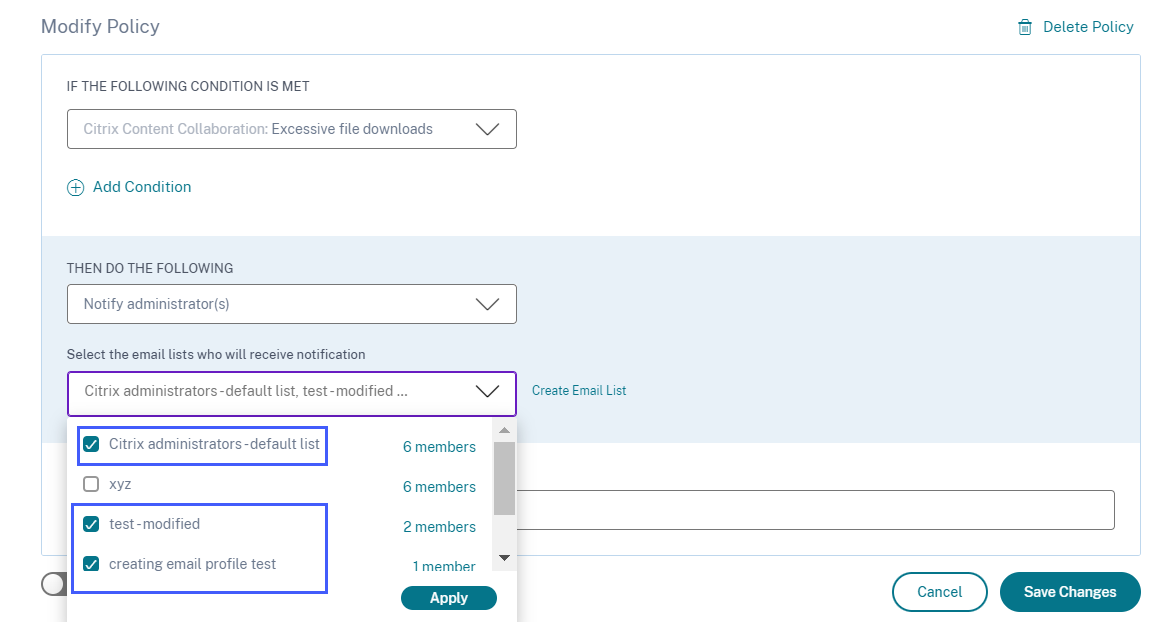
-
Click Save Changes and go back to the email distribution list.
-
Open the email distribution list and click the Delete icon.