Dieser Artikel wurde maschinell übersetzt. (Haftungsausschluss)
Verwaltung
Ermöglicht das Anzeigen von Benutzer- und Agentstatistiken sowie Verwaltungsaktivitäten.
Benutzer-Statistiken
Zeigt Benutzerstatistiken zu Ihrer Workspace Environment Management (WEM) -Bereitstellung Jedes Mal, wenn sich Benutzer an ihrem Agentcomputer anmelden, werden relevante Informationen gesammelt, die hier als Tabellendatensatz angezeigt werden.
Diese Seite enthält die folgenden Informationen:
-
Zusammenfassung der Benutzer. Zeigt die Anzahl aller Benutzer an, die sich an ihrem Agentcomputer angemeldet haben, für alle Konfigurationssätze an.
-
Benutzer-Historie. Zeigt Verbindungsinformationen für alle Benutzer an, die mit allen Konfigurationssätzen verknüpft sind, einschließlich der letzten Verbindungszeit (in Coordinated Universal Time, UTC), des Namens des Computers, von dem sie zuletzt eine Verbindung hergestellt haben, sowie des Sitzungsagenttyps (UI oder CMD) und der Version.
Tipp:
Sie können Filter verwenden, um die Liste zu filtern. Zeigen Sie beispielsweise eine Anzahl aller Benutzer für einen bestimmten Konfigurationssatz und eine Anzahl von Benutzern innerhalb des angegebenen Datumsbereichs an.
Sie können die folgenden Vorgänge ausführen:
-
Aktualisieren. Aktualisiert die Liste der Benutzerstatistiken.
-
Löschen abgelaufener Datensätze. Ermöglicht das Löschen abgelaufener Datensätze aus der WEM-Dienstdatenbank. Wenn die letzte Anmeldezeit eines Benutzers mehr als 24 Stunden zurückliegt, läuft der entsprechende Datensatz ab. Nicht verfügbar, wenn Sie keine abgelaufenen Datensätze haben. Hinweis: Diese Option ist nicht für Datensätze verfügbar, deren Benutzer-IDLokales Systemist.
-
Datensatz löschen. Löscht den Datensatz aus der WEM-Dienstdatenbank. Verfügbar, wenn Sie nur einen Agent auswählen und der entsprechende Datensatz abgelaufen ist. Hinweis: Diese Option ist nicht für Datensätze verfügbar, deren Benutzer-ID Lokales System, Netzwerkdienst oder NT Authority (Lokaler Dienst) lautet.
-
Exportiert. Ermöglicht das Exportieren der Daten in jedem Datensatz im CSV- oder JSON-Format, das in Programmen wie Microsoft Excel geöffnet wird. Führen Sie dazu die folgenden Schritte aus:
- Klicken Sie auf Exportieren. Der Exportassistent wird angezeigt.
- Wählen Sie das Exportformat aus. Verfügbare Optionen: CSV und JSON.
- Wählen Sie optional Eine Kopie des Exports auf Ihrem lokalen Computer speichernaus. Der Export wird am Standard-Download-Speicherort Ihres Browsers gespeichert.
- Klicken Sie auf Exportieren, um den Exportvorgang zu starten.
Wichtig:
- Sie können bis zu 50.000 Datensätze exportieren. Wenn die Anzahl der zu exportierenden Datensätze das Limit überschreitet, werden nur die obersten 50.000 exportiert. Wir empfehlen die Verwendung von Filtern, um die Anzahl der Datensätze auf 50.000 oder weniger zu reduzieren.
- Während eines Exports können Sie keinen weiteren Export durchführen.
- Wenn ein Export nicht innerhalb von 30 Minuten abgeschlossen wird, erhalten Sie keine Benachrichtigungen mehr darüber. Gehen Sie zu Dateien, um die Exportergebnisse später anzuzeigen.
- Beim Exportieren von Benutzerstatistiken wird der Export im Cloudspeicher gespeichert. Der Cloud-Speicher hat ein Speicherlimit. Wenn Sie das Limit erreicht haben, können Sie mit dem Export nicht fortfahren. Gehen Sie in diesem Fall zu Dateien und löschen Sie unnötige Dateien, um Speicherplatz freizugeben. Siehe Dateien.
Agents
Auf dieser Seite können Sie Agentinformationen anzeigen und administrative Aufgaben wie das Aktualisieren des Caches, das Zurücksetzen von Einstellungen und das Abrufen von Agentinformationen ausführen.
Statistik
Auf dieser Registerkarte werden Statistiken über die Agents in Ihrer WEM-Bereitstellung angezeigt. Sie können die folgenden Statistiken zu den Agents in Ihrer WEM-Bereitstellung anzeigen.
-
Gesamtzahl der Agents, bei denen sich Benutzer angemeldet haben, für alle Konfigurationssätze.
Tipp:
Wenn Sie in Ihren Filterkriterien einen Konfigurationssatz angeben, wird eine Anzahl der registrierten Agents für diesen Konfigurationssatz zusammen mit der Anzahl der in den letzten 24 Stunden und in den letzten 30 Tagen registrierten Agents angezeigt.
-
Verbindungsinformationen für alle in den Konfigurationssätzen registrierten Agents, einschließlich der letzten Verbindungszeit, des Namens des Computers, von dem sie zuletzt eine Verbindung hergestellt haben, und der Agentversion.
-
Die Spalte Synchronisationsstatus enthält Informationen über das Ergebnis der letzten Synchronisierung des Agent-Caches mit dem WEM Service.
- Erfolgreich (Häkchensymbol). Zeigt an, dass die letzte Synchronisierung erfolgreich war und das Synchronisierungsergebnis an die Verwaltungskonsole gemeldet wurde.
- Unbekannt (Ausrufezeichen-Symbol). Zeigt an, dass die Synchronisierung läuft, noch nicht gestartet wurde oder das Ergebnis nicht an die Verwaltungskonsole gemeldet wurde.
- Fehlgeschlagen (Fehlersymbol). Zeigt an, dass die letzte Synchronisierung fehlgeschlagen ist.
-
Die Spalte Kürzlich verbunden enthält die folgenden Informationen:
- Online (Häkchen-Symbol). Zeigt an, dass der Agent online ist. Der Agent hat innerhalb eines bestimmten Intervalls Statistiken in den WEM Service hochgeladen.
- Ein leeres Spaltenfeld zeigt an, dass der Agent offline ist.
-
Die Spalte Integrität der Profilverwaltung enthält Informationen zum Integritätsstatus der Profilverwaltung in Ihrer Umgebung.
Der Statusstatus der Profilverwaltung führt automatische Statusüberprüfungen auf Ihren Agenthosts durch, um festzustellen, ob die Profilverwaltung optimal konfiguriert ist. Sie können die Ergebnisse dieser Prüfungen anzeigen, um bestimmte Probleme aus der Ausgabedatei auf jeder Agentmaschine (
%systemroot%\temp\UpmConfigCheckOutput.json) zu identifizieren. Die Funktion führt Statusüberprüfungen jeden Tag oder jedes Mal, wenn der WEM-Agenthostdienst gestartet wird. Um die Statusprüfungen manuell durchzuführen, wählen Sie den Agent aus, und wählen Sie dann in der Aktionsleiste die Integritätsprüfung für Profilverwaltung ausführen aus. Jede Statusüberprüfung gibt einen Status zurück. Um den neuesten Status anzuzeigen, klicken Sie auf Aktualisieren. Das Symbol in der Spalte Integritätsstatus der Profilverwaltung enthält allgemeine Informationen zum Integritätsstatus der Profilverwaltung:- Gut (Häkchen-Symbol). Zeigt an, dass die Profilverwaltung in gutem Zustand ist.
- Hinweis (Häkchensymbol mit blauem Punkt in der oberen rechten Ecke). Identifiziert einen akzeptablen Status der Profilverwaltung.
- Warnung (Häkchensymbol mit orangefarbenem Punkt in der oberen rechten Ecke). Informiert über einen suboptimalen Zustand für die Profilverwaltung. Der suboptimale Zustand kann sich auf die Benutzererfahrung mit der Profilverwaltung in Ihrer Bereitstellung auswirken. Dieser Status erfordert nicht unbedingt Maßnahmen von Ihrer Seite. Um den detaillierten Bericht anzuzeigen, verwenden Sie die Option Integritätsprüfungsbericht der Profilverwaltung anzeigen in Mehr.
- Fehler (Fehlersymbol). Zeigt an, dass die Profilverwaltung falsch konfiguriert ist, sodass sie nicht richtig funktioniert.
- Ungültig (deaktiviertes Symbol). Erscheint, wenn die Profilverwaltung nicht gefunden oder nicht aktiviert wurde.
Wenn die Statusüberprüfungen nicht Ihre Erfahrung widerspiegeln oder wenn sie die aufgetretenen Probleme nicht erkennen, wenden Sie sich an den technischen Support von Citrix.
Sie können die folgenden Vorgänge ausführen:
-
Aufgabenverlauf. Listet die Agenttasks auf, die in den letzten 24 Stunden initiiert wurden. Wenn Sie auf der Seite Agents auf Aufgabenverlauf klicken, werden Sie zur Seite Aufgabenverlauf weitergeleitet, auf der Sie den Fortschritt und die Ergebnisse der initiierten Aufgaben überprüfen können.
-
Anzuzeigende Spalten. Ermöglicht Ihnen, die Tabelle anzupassen, indem Sie auswählen, welche Spalten Sie anzeigen möchten.
-
Aktualisieren. Aktualisiert die Liste der Agents.
-
Löschen abgelaufener Datensätze. Ermöglicht das Löschen abgelaufener Datensätze aus der WEM-Dienstdatenbank. Wenn die letzte Anmeldezeit eines Benutzers mehr als 24 Stunden zurückliegt, läuft der entsprechende Datensatz ab. Nicht verfügbar, wenn Sie keine abgelaufenen Datensätze haben.
-
Einzelheiten anzeigen. Ermöglicht das Anzeigen detaillierter Informationen über den Agent.
-
Exportiert. Ermöglicht das Exportieren der Daten in jedem Datensatz im CSV- oder JSON-Format, das in Programmen wie Microsoft Excel geöffnet wird. Führen Sie dazu die folgenden Schritte aus:
- Klicken Sie auf Exportieren. Der Exportassistent wird angezeigt.
- Wählen Sie das Exportformat aus. Verfügbare Optionen: CSV und JSON.
- Wählen Sie optional Eine Kopie des Exports auf Ihrem lokalen Computer speichernaus. Der Export wird am Standard-Download-Speicherort Ihres Browsers gespeichert.
- Klicken Sie auf Exportieren, um den Exportvorgang zu starten.
Wichtig:
- Sie können bis zu 50.000 Datensätze exportieren. Wenn die Anzahl der zu exportierenden Datensätze das Limit überschreitet, werden nur die obersten 50.000 exportiert. Wir empfehlen die Verwendung von Filtern, um die Anzahl der Datensätze auf 50.000 oder weniger zu reduzieren.
- Während eines Exports können Sie keinen weiteren Export durchführen.
- Wenn ein Export nicht innerhalb von 30 Minuten abgeschlossen wird, erhalten Sie keine Benachrichtigungen mehr darüber. Gehen Sie zu Dateien, um die Exportergebnisse später anzuzeigen.
- Beim Exportieren von Agentstatistiken wird der Export im Cloudspeicher gespeichert. Der Cloud-Speicher hat ein Speicherlimit. Wenn Sie das Limit erreicht haben, können Sie mit dem Export nicht fortfahren. Gehen Sie in diesem Fall zu Dateien und löschen Sie unnötige Dateien, um Speicherplatz freizugeben. Siehe Dateien.
Die folgenden Optionen sind im Menü Mehr verfügbar. Beachten Sie Folgendes, wenn Sie diese Optionen auf Agents anwenden, die einer Domäne nicht beigetreten sind und nicht registriert sind:
- Der Agent muss Version 2207.1.0.1 oder höher haben.
- Der Zielagent wird nicht sofort über die Ausführung dieser Aufgaben informiert. Die Benachrichtigungen werden gesendet, wenn der Zielagent oder ein anderer Agent im selben Subnetz eine Verbindung zu Citrix Cloud herstellt, um die Einstellungen zu aktualisieren. Daher kann es zu einer Verzögerung kommen, bis die Aufgaben auf der Agentseite ausgeführt werden. Je mehr Agents Sie im selben Subnetz haben, desto kürzer ist die Verzögerung.
- Die maximale Verzögerung beträgt das 1,5-fache des Werts für die Aktualisierung der SQL-Einstellungen . Standardmäßig beträgt der Wert für die Aktualisierungsverzögerung der SQL-Einstellungen 15 Minuten. Siehe Serviceoptionen. In diesem Fall beträgt die maximale Verzögerung 22,5 (1,5 x 15) Minuten.
Hinweis:
Das Menü Mehr ist nur verfügbar, wenn Sie nicht mehr als 50 Agents auswählen.
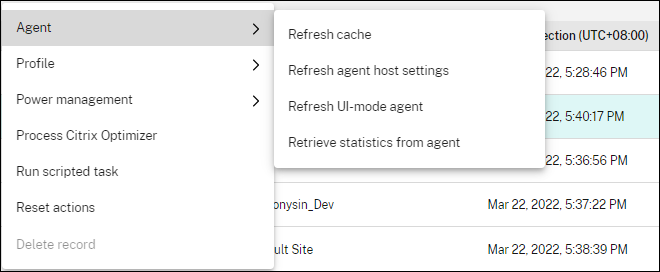
Agentin:
-
Aktualisieren Sie den Cache. Löst eine Aktualisierung des lokalen Agent-Cache aus (ein agentseitiges Replikat der WEM-Konfigurationsdatenbank). Beim Aktualisieren des Caches wird der lokale Agent-Cache mit den Infrastrukturdiensten synchronisiert.
-
Aktualisieren der Agent-Host-Einstellungen. Löst eine Aktualisierung der Agentdiensteinstellungen in der Benutzerumgebung aus. Zu diesen Einstellungen gehören erweiterte Einstellungen, Optimierungs-, Transformator- und nicht vom Benutzer zugewiesene Einstellungen.
-
Aktualisieren des UI-Modus-Agent. Wendet die vom Benutzer zugewiesenen Aktionen auf die WEM Agents an. Zu diesen Aktionen gehören Netzlaufwerke, Drucker, Anwendungen und mehr. Wenn Sie einen Agent aktualisieren, kommuniziert er mit den Infrastrukturdiensten. Die Infrastrukturdienste validieren die Identität des Agenthosts mit der WEM-Datenbank.
Wichtig:
- Die Option Agent im UI-Modus aktualisieren funktioniert nur mit den Agents im UI-Modus, die automatisch gestartet werden (nicht von Endbenutzern oder mithilfe von Skripten gestartet). Die Option funktioniert nicht mit den Agent im CMD-Modus.
- Nicht alle Einstellungen können aktualisiert werden. Einige Einstellungen (z. B. Umgebungs- und Gruppenrichtlinieneinstellungen) werden nur beim Start oder bei der Anmeldung angewendet.
-
Rufen Sie Statistiken vom Agent ab. Ermöglicht den Agents, Statistiken in die Infrastrukturdienste hochzuladen.
Sie können die Aktualisierungsvorgänge auch auf Agentseite durchführen. Diese Vorgänge verhalten sich jedoch je nach den tatsächlichen Bedingungen unterschiedlich. Weitere Informationen finden Sie unter Agentseitige Aktualisierungsvorgänge.
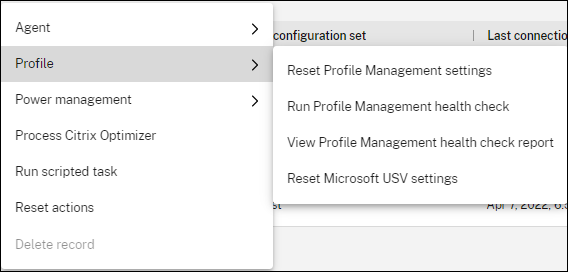
Steckbrief:
-
Setzen Sie die Profilverwaltungseinstellungenzurück. Löscht den Registrierungscache und aktualisiert die zugehörigen Konfigurationseinstellungen. Wenn die Profilverwaltungseinstellungen nicht auf Ihren Agent angewendet werden, klicken Sie auf Profilverwaltungseinstellungen zurücksetzen. Sie müssen möglicherweise auf “ Aktualisieren “ klicken, damit diese Option verfügbar wird.
Hinweis:
Wenn die Einstellungen nach dem Konfigurieren von Profilverwaltungseinstellungen zurücksetzen über die WEM-Verwaltungskonsole nicht auf den Agent angewendet werden, finden Sie unter CTX219086 eine Problemumgehung.
-
Führen Sie die Integritätsprüfung der Profilverwaltung Führt Statuschecks auf den Zielagent-Computern durch, um festzustellen, ob die Profilverwaltung optimal konfiguriert ist. Nachdem Sie diese Option ausgewählt haben, wird der Assistent zur Integritätsprüfung der Profilverwaltung ausführen angezeigt. Wählen Sie die Einstellungen der Profile Management aus, die Sie im Integritätsprüfungsbericht behandeln möchten, und klicken Sie dann auf Ausführen. Beachten Sie Folgendes:
- Standardmäßig decken die Gesundheitsberichte alle Einstellungen ab. Bei Agents vor 2205.1.0.1 werden Änderungen, die Sie am Bereich der Einstellungen vornehmen, die im Bericht behandelt werden sollen, nicht wirksam.
- Es kann einige Zeit dauern, bis Sie die Gesundheitsberichte sehen können. Aktualisieren Sie in Berichtedie Ansicht bei Bedarf.
- Klicken Sie auf Berichte anzeigen, um direkt auf die Berichte zuzugreifen.
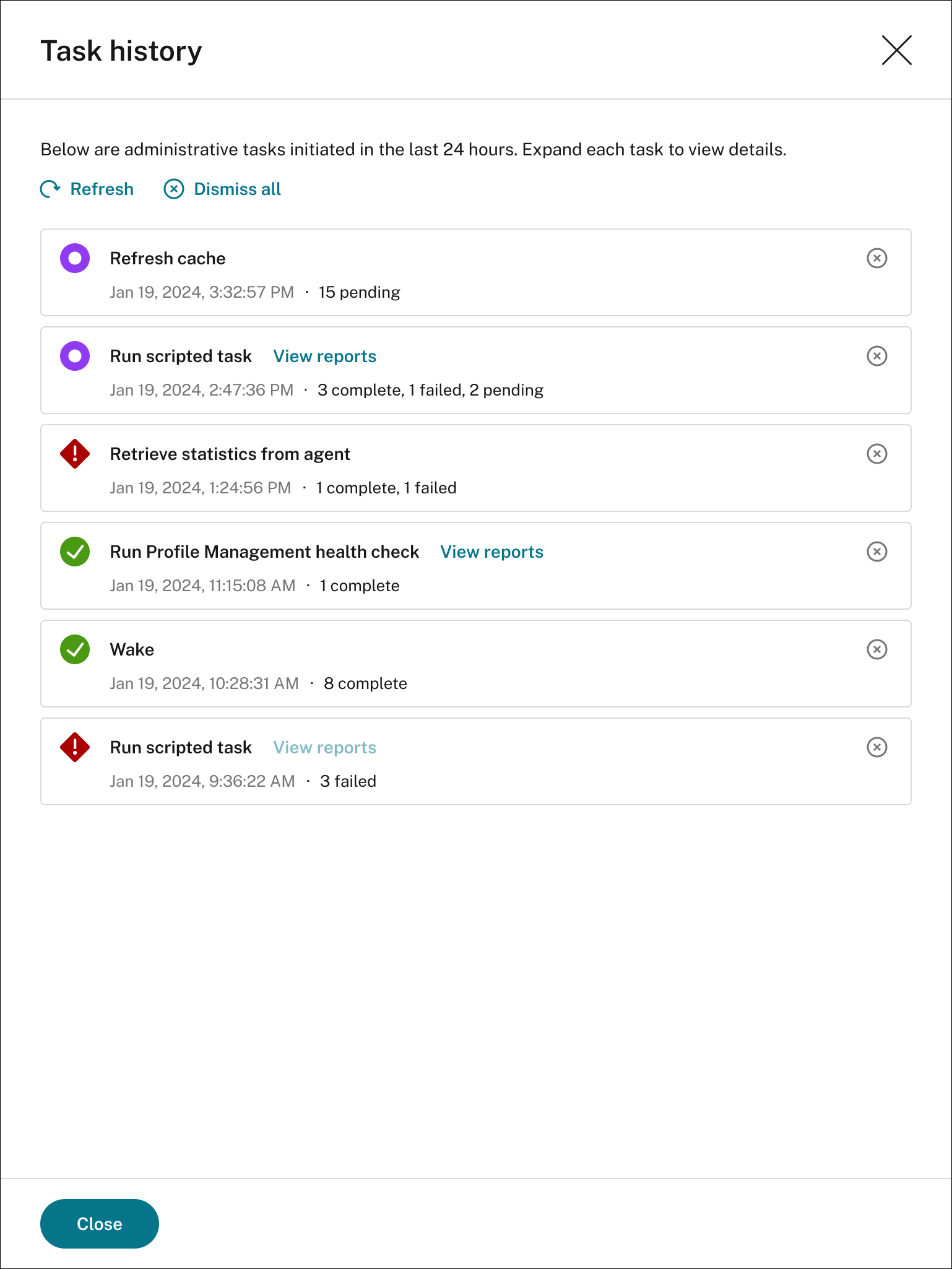
-
Bericht zur Integritätsprüfung der Profilverwaltung anzeigen. Bietet schnellen Zugriff auf die Statusberichte der Profilverwaltung, die sich auf die Ziel-Agent-Computer beziehen. Weitere Informationen zu Integritätsberichten der Profilverwaltung finden Sie unter Berichte.
-
Setzen Sie die Microsoft USV-Einstellungenzurück. Löscht den Registrierungscache und aktualisiert die zugehörigen Konfigurationseinstellungen. Wenn Microsoft USV-Einstellungen nicht auf Ihren Agent angewendet werden, klicken Sie auf Microsoft USV-Einstellungen zurücksetzen. Sie müssen möglicherweise auf “ Aktualisieren “ klicken, damit diese Option verfügbar wird.
Energieverwaltung:
-
Herunterfahren. Ermöglicht das Herunterfahren der ausgewählten Agents.
-
Neustart. Ermöglicht Ihnen den Neustart der ausgewählten Agents.
-
Ruhe. Ermöglicht es Ihnen, die ausgewählten Agents in den Ruhemodus zu versetzen. Diese Option funktioniert nur, wenn das Zielgerät den Schlafmodus unterstützt.
-
Ruhe. Ermöglicht es Ihnen, die ausgewählten Agents in den Ruhezustand zu versetzen. Diese Option funktioniert nur, wenn der Zielcomputer den Ruhezustand unterstützt.
-
Wach auf. Ermöglicht das Aufwachen der ausgewählten Agents. Damit die Option funktioniert, gehen Sie zu Legacy-Konsole > Erweiterte Einstellungen > Konfiguration > Wake-on-LAN und wählen Sie Wake-on-LAN für Agents aktivierenaus. Stellen Sie außerdem sicher, dass die Zielcomputer die Hardwareanforderungen erfüllen und die entsprechenden BIOS-Einstellungen konfiguriert sind. Weitere Informationen finden Sie unter Wake-On-LAN.
Tipp:
- Wenn Sie Agents herunterfahren oder neu starten, können Sie eine Verzögerung (in Sekunden) angeben, bevor das Herunterfahren oder Neustarten beginnt. Benutzer erhalten eine Aufforderung, dass das Gerät in der von Ihnen angegebenen Zeit heruntergefahren oder neu gestartet wird. Beispiel für eine Aufforderung zum Herunterfahren:
Your administrator has initiated the shutdown of your machine from the Workspace Environment Management console. The machine shuts down in 60 seconds.Beispiel für eine Aufforderung zum Neustart:Your administrator has initiated the restart of your machine from the Workspace Environment Management console. The machine restarts in 60 seconds.. - Beachten Sie die Unterschiede zwischen Schlaf und Ruhezustand. Im Ruhemodus werden alle Aktionen auf dem Gerät angehalten und alle geöffneten Dokumente und Anwendungen werden gespeichert. Die Maschine geht in einen Zustand mit niedriger Leistung über. Im Ruhezustand werden offene Dokumente und laufende Anwendungen auf der Festplatte gespeichert. Die Maschine wird vollständig ausgeschaltet und verbraucht keinen Strom.
- Um zu überprüfen, ob das Zielgerät den Schlaf- und Ruhezustand unterstützt, rufen Sie den Computer auf und führen Sie die folgenden PowerShell-Befehle aus:
powercfg /a.
- Wenn Sie Agents herunterfahren oder neu starten, können Sie eine Verzögerung (in Sekunden) angeben, bevor das Herunterfahren oder Neustarten beginnt. Benutzer erhalten eine Aufforderung, dass das Gerät in der von Ihnen angegebenen Zeit heruntergefahren oder neu gestartet wird. Beispiel für eine Aufforderung zum Herunterfahren:
Verarbeiten des Citrix Optimierers. Wendet die Einstellungen auf die Agents an, sodass Änderungen an den Citrix Optimizer-Einstellungen sofort wirksam werden.
Ausführen einer Skriptaufgabe. Ermöglicht das Ausführen von Skriptaufgaben auf den Zielagentcomputern. Nachdem Sie diese Option ausgewählt haben, wird der Assistent für Skriptaufgaben ausführen angezeigt. Konfigurieren Sie die folgenden Einstellungen und klicken Sie dann auf Ausführen. Weitere Informationen zu den einzelnen Einstellungen finden Sie unter Einstellungen für Skriptaufgaben.
Hinweis:
Diese Option gilt nicht für Agents, die nicht zur Domäne gehören.
- Aufgabe. Wählen Sie aus, welche Skriptaufgabe Sie ausführen möchten.
- Übergeben Sie Parameter an die Skriptaufgabe. Wählen Sie aus, ob Parameter an die Skriptaufgabe übergeben werden sollen. Wenn diese Option aktiviert ist, können Sie zur Laufzeit Eingaben als Parametervariablen in der Skriptaufgabe bereitstellen.
- Ausgabedateien. Wählen Sie aus, ob Sie Dateien sammeln möchten, die die Aufgabe ausgibt. Falls ausgewählt, wird der Inhalt der Ausgabedatei in Berichte aufgenommen, die für die Aufgabe generiert wurden. Sie können dann den Inhalt der Ausgabedatei in den Berichten anzeigen, ohne auf die Dateien in der Benutzerumgebung zugreifen zu müssen.
- Markieren Sie Schlüsselwörter. Geben Sie die Schlüsselwörter an, die im Bericht hervorgehoben werden sollen. Sie können mehrere Suchbegriffe eingeben. Nachdem Sie ein Schlüsselwort eingegeben haben, drücken Sie die Eingabetaste, um Falls angegeben, werden Berichtsinhalte, die Ihren Schlüsselwörtern entsprechen, in den Abschnitten Ausgabedateiinhalt und Konsolenausgabe in den generierten Berichten hervorgehoben.
- Markieren Sie Übereinstimmungen mit regulären Ausdrücken. Geben Sie einen regulären Ausdruck ein, der den Inhalt beschreibt, den Sie hervorheben möchten. Der reguläre Ausdruck muss der Syntax der Bibliothek für reguläre .NET-Ausdrücke entsprechen, die PCRE-kompatibel ist. Weitere Informationen finden Sie unter Einstellungen für Skriptaufgaben.
Führen Sie die Bereitstellungsaufgabe aus. Um diese Option zu aktivieren, wählen Sie Agents aus, die an denselben Konfigurationssatz gebunden sind. Um eine Bereitstellungsaufgabe schnell auszuführen, können Sie auf dieser Seite wählen, ob Sie eine Bereitstellungsaufgabe ausführen möchten. Klicken Sie auf Bereitstellungsaufgabe ausführen und wählen Sie die Bereitstellungsaufgabe aus der Dropdownliste aus, um die ausgewählte Bereitstellungsaufgabe auf dem Agent auszuführen. Wenn Sie Regeln in der Aufgabe konfigurieren, um zu bestimmen, welche Agents die Aufgabe ausführen müssen, werden diese Regeln ignoriert, wenn Sie bestimmte Agents für die Ausführung der On-Demand-Aufgaben auswählen.
Aktionen zurücksetzen. Ermöglicht das Zurücksetzen aller Aktionen, die Sie zugewiesen haben, indem Sie alle aktionsbezogenen Registrierungseinträge auf dem entsprechenden Agentcomputer löschen.
Datensatz löschen. Löscht den Datensatz aus der WEM-Dienstdatenbank. Wenn der Agent noch aktiv ist, ist diese Option nicht verfügbar. Verfügbar, wenn Sie nur einen Agent auswählen und der entsprechende Datensatz abgelaufen ist.
Registrierungen
Auf dieser Registerkarte wird der Registrierungsstatus der in der Datenbank aufgezeichneten Agents angezeigt.
Wichtig:
WEM-Agent müssen sich beim WEM-Dienst registrieren, damit Einstellungen auf sie angewendet werden können. Ein Agent kann nur an einen Konfigurationssatz gebunden werden.
Sie können die folgenden Informationen anzeigen:
-
Gerätename. Name des Computers, auf dem der Agent ausgeführt wird.
-
Status der Registrierung. Registrierungsstatus des Agents: Registriert oder Nicht registriert.
-
Beschreibung. Bietet weitere Informationen über erfolgreiche oder fehlgeschlagene Registrierung:
-
Der Agent
<agent name>ist an den Konfigurationssatz gebunden<configuration set name>. Zeigt an, dass der WEM Service die erforderlichen maschinenabhängigen Einstellungen für den Konfigurationssatz an den Agent sendet. -
Der Agent
<agent name>ist an keinen Konfigurationssatz gebunden. Zeigt an, dass der WEM Service keine für den Agent festgelegte Konfiguration auflösen kann. Wenn die Option Anwenden von Einstellungen auf ungebundene Agents aktiviert ist, werden die Einstellungen des Konfigurationssatzes “Ungebundene Agents” auf den Agent angewendet. Weitere Informationen zum Anwenden von Einstellungen auf ungebundene Agents finden Sie unter Verzeichnisobjekte. -
Der Agent
<agent name>ist mehrfach an den Konfigurationssatz gebunden<configuration set name>. Verhindert nicht, dass der WEM Service Einstellungen auf den Agent anwendet. -
Agent
<agent name>registriert beim WEM Service für die Verwaltung bei Citrix Endpoint Management. Wird nur für von Endpoint Management verwaltete Agents angezeigt. -
Agent
<agent name>ist an mehrere Konfigurationssätze gebunden. Zeigt an, dass der WEM Service einen Konfigurationssatz für den Agent nicht auflösen kann, da der Agent an mehrere Konfigurationssätze gebunden ist.
-
Der Agent
Verwenden Sie Suchen, um die Ergebnisse bei Bedarf zu verfeinern. Suchen werden nur anhand von Gerätenamen und Beschreibungen ausgeführt. Standardmäßig sind Suchvorgänge nur auf nicht registrierte Agents beschränkt. Um die Einschränkung aufzuheben, aktivieren Sie Nur nicht registrierte Agents anzeigen.
Führen Sie einen der folgenden Schritte aus, um Registrierungsfehler zu beheben:
-
Bearbeiten Sie die Active Directory-Hierarchie (Beziehungen zwischen Computern, Computergruppen und Organisationseinheiten), sodass ein Agent nicht mehrmals an dieselben Konfigurationssätze gebunden wird.
-
Bearbeiten Sie die WEM-Hierarchie in Directory-Objekten, sodass ein Agent nur an einen Konfigurationssatz gebunden ist.
-
Wenden Sie die Einstellungen auf ungebundene Agents an (falls noch nicht geschehen), sodass die Einstellungen des Konfigurationssatzes “Ungebundene Agents” auf ungebundene Agents angewendet werden (Agents, die Sie noch nicht in Verzeichnisobjektehinzugefügt haben).
Nachdem Sie diese Änderungen vorgenommen haben, verwenden Sie die Option UI-Modusagent aktualisieren, um die Agents zu aktualisieren.
Integritätsprüfung Profile Management konfigurieren
WEM kann überprüfen, ob die Citrix Profile Management auf Ihrem Agentcomputer optimal konfiguriert ist. Weitere Informationen finden Sie unter Konfigurieren der Integritätsprüfung der Profile Management.