Neue Benutzeroberfläche für On-Premises-Stores (Technical Preview)
Die neue Benutzeroberfläche ist jetzt für On-Premises-Stores verfügbar. Diese Benutzeroberfläche, die bisher nur für Cloudstores verfügbar war, gewährleistet ein einheitliches Erscheinungsbild in Cloud- und On-Premises-Stores.
Wichtig:
Dies ist ein Technical Preview-Feature und darf nicht in Produktionsumgebungen verwendet werden.
Die neue Benutzeroberfläche wurde entwickelt, um den Endbenutzern den Zugriff auf Citrix Apps und Desktops zu erleichtern und zu vereinfachen. Sie reduziert die visuelle Komplexität, bietet einfachen Zugriff auf wichtige Funktionen und optimiert das StoreFront-App-Erlebnis. Sie unterstützt neue Funktionen wie den Activity Manager, der eine effektive Verwaltung Ihrer virtuellen Apps und Desktop-Ressourcen ermöglicht.
Hinweis:
In diesem Artikel wurde das aktuelle Benutzeroberflächenerlebnis als Unified UI-Erlebnis bezeichnet.
Neues Benutzeroberflächenerlebnis für On-Premises-Stores aktivieren
Da sich diese Funktion derzeit in Preview befindet, wird empfohlen, einen neuen Store zu erstellen und dann die neue Benutzeroberfläche für diesen bestimmten Store zu aktivieren. Nachdem Sie den Store erstellt haben, müssen Sie die neue Benutzeroberfläche aktivieren, indem Sie auf der Seite mit der Websitekonfiguration die Option Erfahrung der nächsten Generation auswählen. Wenn Sie die neue Benutzeroberfläche für einen neuen Store aktivieren, können Sie die Benutzeroberfläche mit einer begrenzten Anzahl von Benutzern testen.
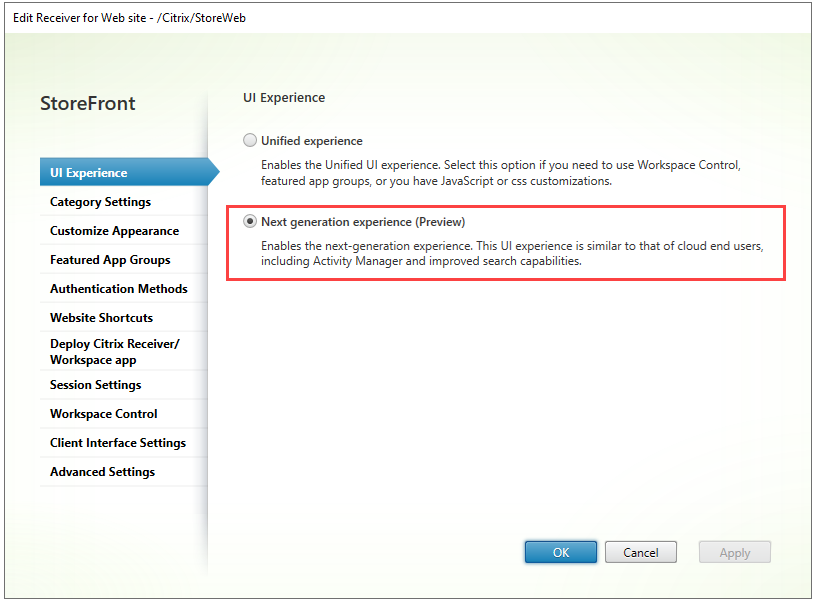
Sobald Sie einen neuen Store mit aktivierter neuer UI erstellt haben, müssen Sie die Website oder den Storelink mit Ihren Endbenutzern teilen.
- Wenn Ihre Endbenutzer die native Anwendung verwenden, müssen Sie den neuen Storelink mit ihnen teilen.
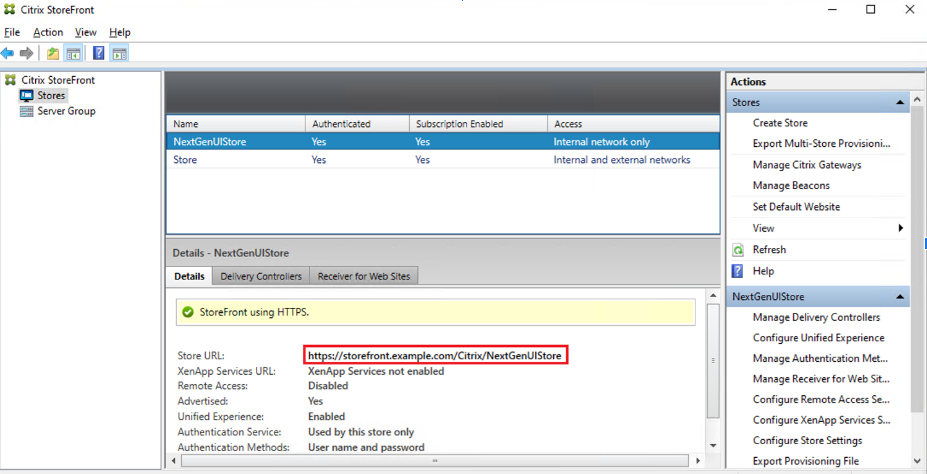
- Wenn Ihre Endbenutzer über einen Browser angemeldet sind, müssen Sie den neuen Websitelink mit ihnen teilen.
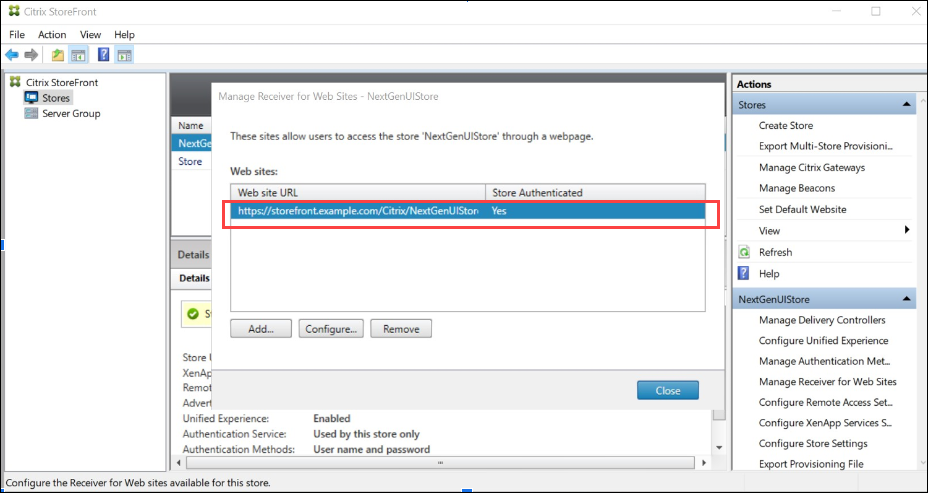
Neue Benutzeroberfläche mit dem PowerShell-Befehl aktivieren
Administratoren können die neue Benutzeroberfläche für ihre Endbenutzer mit dem PowerShell-Befehl Set-STFWebReceiverService aktivieren.
Beispiel:
$rfw=Get-STFWebReceiverService -VirtualPath "/Citrix/StoreWeb"
Set-STFWebReceiverService -WebReceiverService $rfw -WebUIExperence Workspace
<!--NeedCopy-->
Passen Sie das Thema und das Logo an
Sie können das Design und das Logo für Ihren Store mit neuer Benutzeroberfläche anpassen. Sie können diese Einstellungen auf der Registerkarte Benutzeroberfläche anpassen unter Manage your Website verwalten. Ausführliche Informationen zur Konfiguration eines Designs und Logos finden Sie unter Benutzeroberfläche anpassen.
Hauptvorteile
Die neue Benutzeroberfläche bringt die folgenden wichtigen Verbesserungen:
- Benutzerfreundliche Benutzeroberfläche: reduziert die visuelle Komplexität und bietet einfachen Zugriff auf wichtige Features. Weitere Informationen finden Sie unter Verbesserung von Optik und Layout des Workspace.
- Aktivitätsmanager: ermöglicht schnelle Aktionen auf aktiven virtuellen Apps und Desktops, spart Ressourcen und optimiert die Leistung. Weitere Informationen finden Sie unter Aktivitätsmanager.
- Verbesserte Kategorisierung von Apps: mehrstufige Ordnerstrukturen, die auf die Bildschirmgröße des Benutzers reagieren. Weitere Informationen finden Sie unter Kategorisierung von Apps.
- Verbesserte Suchfunktionen: Neue Suchfunktionen sorgen für bessere und schnellere Ergebnisse. Weitere Informationen finden Sie unter Suchoptionen.
Verbesserung von Optik und Layout des Workspace
Die neue Benutzererfahrung ist so konzipiert, dass sie ein intuitives und vereinfachtes Erlebnis bietet. Die Apps und Desktops wurden auf den Seiten Home, Apps und Desktops organisiert, um eine einfache Navigation zu ermöglichen. Apps und Desktops, die als Favoriten markiert sind, werden an den Anfang der Liste gestellt, um den Zugriff zu erleichtern.
Wenn Ihre Nutzer weniger als 20 Apps haben, wird ihnen eine einfache Ansicht ohne Registerkarten oder Kategorien angezeigt. Alle Apps und Desktops befinden sich auf derselben Seite. Als Favoriten markierte Apps werden am Anfang der Liste platziert, gefolgt von den anderen Apps in alphabetischer Reihenfolge.
Endbenutzer können jede App oder jeden Desktop als Favorit markieren, indem sie auf das entsprechende Sternsymbol klicken. Ebenso können sie eine App oder einen Desktop aus der Favoritenliste entfernen, indem sie auf das entsprechende Sternsymbol klicken.
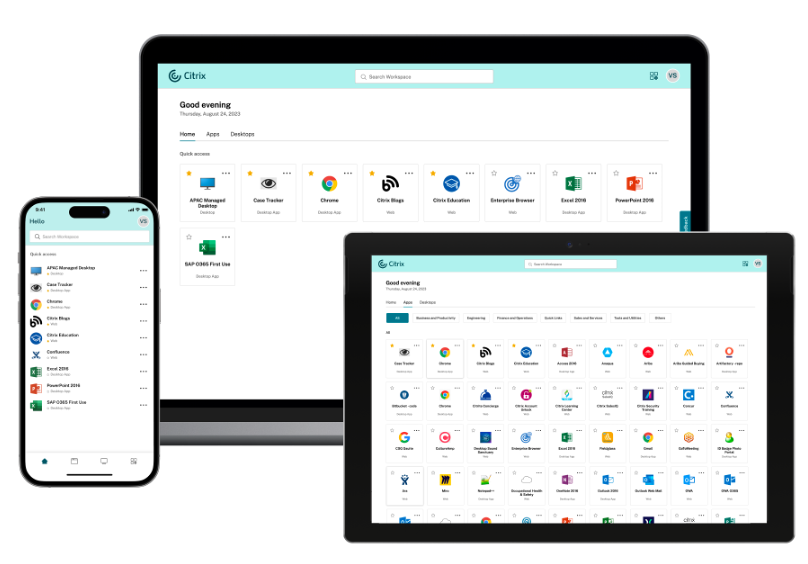
Wenn Ihre Benutzer mehr als 20 Apps haben, werden sie nach der Anmeldung zur Startseite gebracht. Auf die bevorzugten Apps und Desktops kann von der Startseite aus zugegriffen werden. Apps und Desktops, die von den Administratoren bestellt wurden, sind mit einem Sternsymbol gekennzeichnet. Endbenutzer können solche Apps und Desktops nicht aus der Favoritenliste entfernen.
Wenn der Administrator die Startseite noch nicht aktiviert hat, landen Benutzer auf der Seite Apps. Auch auf dieser Seite werden die Favoriten-Apps zuerst aufgeführt, gefolgt von allen anderen Apps in alphabetischer Reihenfolge. Wenn der Administrator App-Kategorien erstellt hat, können Benutzer auf die Kategorien klicken, um ihre Apps zu finden.
Kategorisierung von Apps auf der neuen Benutzeroberfläche
Auf der neuen Benutzeroberfläche können Endbenutzer ihre Apps in Kategorien und Unterkategorien unterteilt anzeigen. Die Unterkategorien werden in einer Ordnerstruktur angezeigt. Die Strukturierung auf mehreren Ebenen sorgt für eine übersichtliche Anzeige und trägt zur Steigerung der allgemeinen Benutzerzufriedenheit bei. Weitere Informationen zum Erstellen von Ordnern und Unterordnern finden Sie unter Kategorieeinstellungen.
Wenn die Anzahl der von den Administratoren erstellten Hauptkategorien den Platz auf dem Bildschirm eines Benutzers überschreitet, werden die Kategorien anhand der Bildschirmgröße dynamisch in die Dropdownliste *Mehr verschoben. Die Breadcrumbspur ist für die Benutzer sichtbar.
Gehen Sie auf einer mobilen Plattform zur Apps-Registerkarte und klicken Sie auf das Dropdownmenü Kategorien, um eine Liste der verfügbaren Kategorien anzuzeigen. Unterkategorien werden als Ordner angezeigt. Die Unterordner können gemäß der Administratorkonfiguration weitere Unterordner oder Apps enthalten.
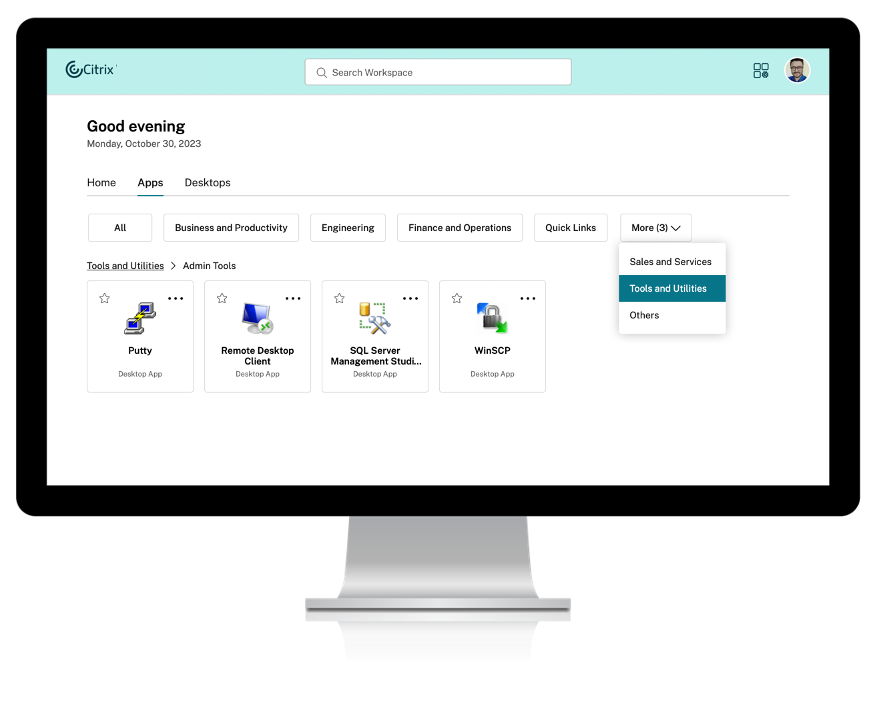
Hinweis:
Auf der einheitlichen Benutzeroberfläche werden Apps in Ordner kategorisiert. Die Ordnerhierarchie ist beim Durchsuchen von Apps oder Desktops als Breadcrumbs sichtbar. Weitere Informationen finden Sie unter Kategorieeinstellungen.
Suchoptionen
Die Suchfunktion in der neuen Benutzeroberfläche ist eine Verbesserung gegenüber der einheitlichen Benutzeroberfläche. Die erweiterte Suchfunktion auf der neuen Benutzeroberfläche bietet Ihnen bessere Ergebnisse von Suchmaschinen, die Fuzzy-Suchmechanismen verwenden. Die Suchoption wird in der Symbolleiste angezeigt und ermöglicht eine schnelle und intuitive Suche direkt in der Workspace-App.
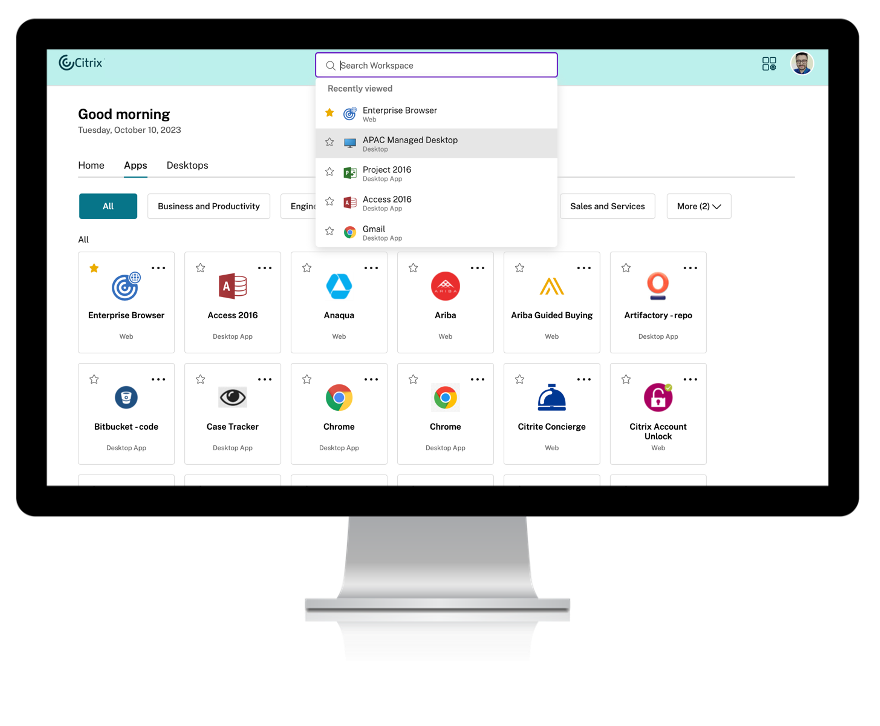
Es gibt folgende Verbesserungen:
- Die Standardsuche zeigt die fünf zuletzt verwendeten Apps oder Desktops an
- Die Suche besitzt eine aktivierte Rechtschreibprüfung und zeigt automatisch vervollständigte Ergebnisse an
- Suche nach vom Administrator erstellten Kategorien durchführen
- In den Suchergebnissen werden die Favoriten ganz oben aufgeführt. Die einheitliche Benutzeroberfläche stellt grundlegende Suchmechanismen bereit, die möglicherweise nicht so effektiv sind wie die Suchfunktionen auf der neuen Benutzeroberfläche.
Aktivitätsmanager
Der Aktivitätsmanager ist ein einfaches und leistungsstarkes Feature in Citrix Workspace, mit dem Benutzer ihre Ressourcen effektiv verwalten können. Er steigert die Produktivität, indem er schnelle Aktionen an aktiven Apps und Desktops von jedem Gerät aus ermöglicht. Die Benutzer können nahtlos mit ihren Sitzungen interagieren und nicht mehr benötigte Sitzungen beenden oder trennen, wodurch Ressourcen freigesetzt werden und die Leistung stets optimiert wird.
Im Aktivitätsmanager wird eine konsolidierte Liste der auf dem aktuellen Gerät und auf allen Remotegeräten mit aktiven Sitzungen aktiven Apps und Desktops angezeigt. Die Benutzer können diese Liste anzeigen, indem sie auf das Aktivitätsmanagersymbol klicken (neben dem Profilsymbol auf dem Desktop, auf Mobilgeräten am unteren Bildschirmrand).
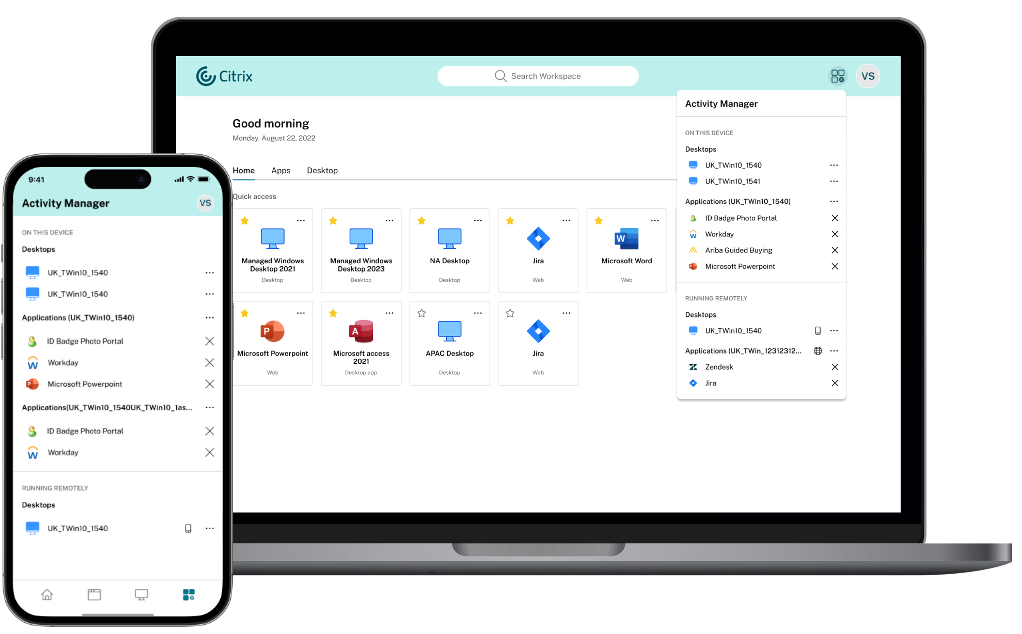
Wichtig:
Das Aktivitätsmanagerfeature ist nur für Stores verfügbar, in denen die neue Benutzeroberfläche aktiviert ist. Sie ist in der einheitlichen Benutzeroberfläche nicht verfügbar.
Aktivitätsmanager verwenden
Aktive Apps und Desktops werden im Aktivitätsmanager wie folgt gruppiert.
- Unter Auf diesem Gerät wird die Liste der Apps und Desktops angezeigt, die auf dem aktuell genutzten Gerät aktiv sind.
- Unter Remote ausgeführt wird die Liste der Apps und Desktops angezeigt, die auf anderen Geräten aktiv sind.
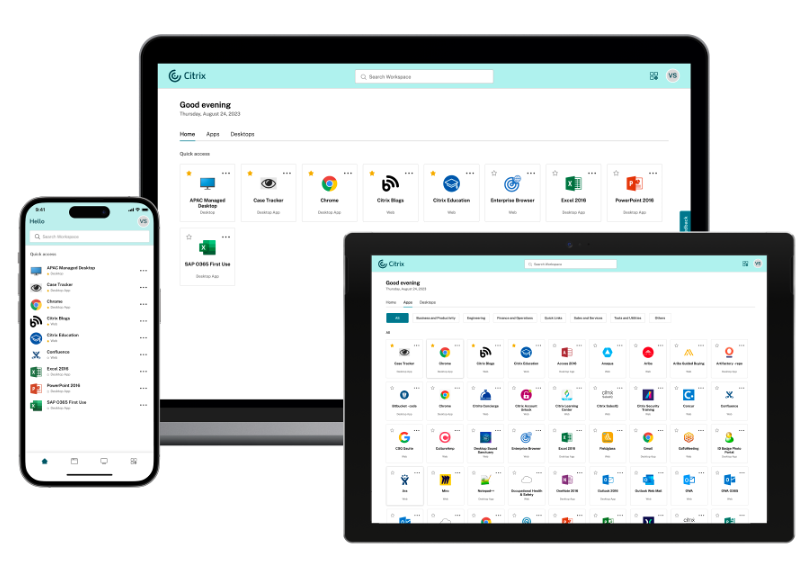
Die Benutzer können die folgenden Aktionen an einer App oder an einem Desktop ausführen, indem sie auf die zugehörige Menüschaltfläche (…) klicken.
- Verbindung trennen: Die Remotesitzung wird getrennt, die Apps und Desktops sind jedoch weiter im Hintergrund aktiv.
- Abmelden: Zur Abmeldung von der aktuellen Sitzung. Alle Apps in der Sitzung werden geschlossen und alle nicht gespeicherten Dateien gehen verloren.
- Herunterfahren: Schließt die getrennten Desktops
- Beenden erzwingen: Schaltet den Desktop bei einem technischen Problem aus.
- Neu starten: Fährt den Desktop herunter und startet ihn neu.
Getrennte Apps und Desktops
Mit dem Aktivitätsmanager können Endbenutzer jetzt Apps und Desktops, die im getrennten Modus ausgeführt werden, lokal oder remote anzeigen und Aktionen darauf ausführen. Sitzungen können von Mobil- oder Desktop-Geräten aus verwaltet werden, sodass Endbenutzer auch unterwegs Aktionen ausführen können. Das Ausführen von Aktionen an getrennten Sitzungen (z. B. Abmelden oder Herunterfahren) verbessert die Ressourcennutzung und reduziert den Energieverbrauch.
![]()
- Getrennte Apps und Desktops werden im Aktivitätsmanagerbereich angezeigt und sind mit einem Symbol einer getrennten Verbindung gekennzeichnet.
- Getrennte Apps sind nach zugehöriger Sitzung gruppiert, die Sitzungen sind mit einem Symbol einer getrennten Verbindung gekennzeichnet.
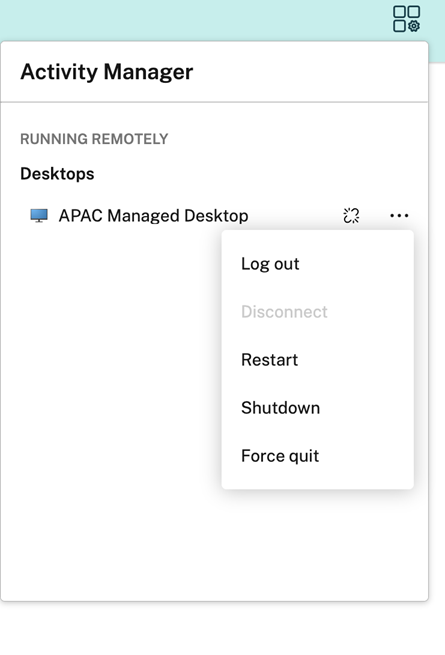
Die Endbenutzer können an ihren getrennten Desktops die folgenden Aktionen über das Menü ausführen:
- Abmelden: zum Abmelden von dem getrennten Desktop. Alle Apps in der Sitzung werden geschlossen und alle nicht gespeicherten Dateien gehen verloren.
- Herunterfahren: zum Schließen der getrennten Desktops.
- Ausschalten: zum Ausschalten der getrennten Desktops im Falle eines technischen Problems.
- Neu starten: zum Herunterfahren und erneuten Starten des getrennten Desktops.
Bei getrennten Sitzungen bestehen folgende Unterschiede im Aktivitätsmanager.
- Wenn Sie über einen Browser angemeldet sind und eine lokale Sitzung trennen, wird die Sitzung zunächst unter Auf diesem Gerät angezeigt. Sobald Sie den Aktivitätsmanager schließen und erneut öffnen, wird die getrennte Sitzung jedoch unter Remote ausgeführt angezeigt.
- Wenn Sie an einem nativen Gerät angemeldet sind und eine lokale Sitzung trennen, verschwindet die Sitzung aus der Liste. Sobald Sie den Aktivitätsmanager schließen und erneut öffnen, wird die getrennte Sitzung jedoch unter Remote ausgeführt angezeigt.
Bekannte Einschränkungen
Die folgenden Features sind in der neuen Benutzeroberfläche nicht verfügbar. Diese Features sind nur in der Unified UI verfügbar.
- Eingebettete URL-Shortcuts, die Sie direkt zu Ihrer App oder Ihrem Desktop führen.
- Das Workspace Control-Feature, mit dem Endbenutzer von einem Remotegerät aus wieder eine Verbindung zu ihren Sitzungen herstellen können.
- Funktion zum Ändern des Kennworts.
- Citrix Workspace-Weberweiterungen [WSUI-8503]
- Direkte SAML-Authentifizierung mit einem Webbrowser. Sie können die SAML-Authentifizierung mit einem Citrix Gateway oder eine lokal installierte Citrix Workspace-App verwenden.
- App Protection für Hybridstarts Apps, die App Protection benötigen, werden nie angezeigt.
- Umfassende Anpassungen mit JavaScript und CSS mit der StoreFront Client UI Customization API.
Bekannte Probleme
- Aktivitätsmanager funktioniert nicht mit DaaS und kann dazu führen, dass die Connectors in den Hochverfügbarkeitsmodus wechseln. [BRK-18438]
- Wenn Sie die Benutzeroberfläche für einen vorhandenen Store ändern, werden Benutzer, die eine Verbindung über die lokal installierte Citrix Workspace-App herstellen, nicht aktualisiert. Sie müssen den Store entfernen und wieder zu ihrer App hinzufügen. [WSP-21493]
- Operationen wie Abmelden, Trennen usw. werden für Anwendungen, für die App Protection-Richtlinien aktiviert sind, nicht unterstützt. [WSP-21324]
- In der Citrix Workspace-App für iOS werden die Initialen des Benutzers nicht auf dem Avatar angezeigt. [WSUI-8482]
- In der Citrix Workspace-App für Windows, Mac und Linux funktioniert die Option Zurück zur Anmeldung nach dem Abmelden nicht, wenn eine Verbindung über ein Gateway hergestellt wird. [RFWIN-33017], [RFMAC-15496], [RFLNX-11065]
- Wenn Sie die Citrix Workspace-App für iOS verwenden, um über ein Gateway mit clientlosen VPN-Richtlinien (cVPN) eine Verbindung zu einem Store herzustellen, ist eine Anmeldung nicht möglich. [RFIOS-13733]
- Die Einstellung zum Aktivieren/Deaktivieren des Workspace-App-Downloads wird ignoriert und der Download-Link wird immer angezeigt. [WSUI-9624]
-
Der Aktivitätsmanager kann Sitzungen nicht aus mehr Ressourcenfeeds abrufen, als gleichzeitig aufgezählt werden können. [WSP-24122]
Sie können den folgenden Workaround verwenden
- Wählen Sie in der Verwaltungskonsole den Store aus.
- Klicken Sie auf Store-Einstellungen konfigurieren
- Gehen Sie zur Registerkarte Erweiterte Einstellungen
- Erhöhen Sie den Wert für “Mindestanzahl von Farmen für gleichzeitige Aufzählung” auf eine Zahl, die größer ist als die Anzahl der konfigurierten Ressourcenfeeds.
In diesem Artikel
- Neues Benutzeroberflächenerlebnis für On-Premises-Stores aktivieren
- Hauptvorteile
- Verbesserung von Optik und Layout des Workspace
- Kategorisierung von Apps auf der neuen Benutzeroberfläche
- Suchoptionen
- Aktivitätsmanager
- Aktivitätsmanager verwenden
- Getrennte Apps und Desktops
- Bekannte Einschränkungen
- Bekannte Probleme