Durch Stores zur Verfügung gestellte Ressourcen verwalten
Im Fenster Delivery Controller verwalten können Sie von Citrix Virtual Apps and Desktops, Citrix Desktops as a Service und Citrix Secure Private Access bereitgestellte Ressourcenfeeds hinzufügen, ändern und löschen.
Ressourcenfeeds anzeigen
- Wählen Sie im linken Bereich der Citrix StoreFront-Verwaltungskonsole den Knoten Stores.
- Wählen Sie im Ergebnisbereich einen Store.
- Klicken Sie im Bereich Aktionen auf Delivery Controller verwalten.
Ressourcenfeeds mit dem PowerShell-SDK anzeigen
Verwenden Sie im PowerShell-SDK den Befehl Get-STFStoreFarm, um alle Ressourcenfeeds oder einen einzelnen Ressourcenfeed aufzulisten.
Ressourcenfeeds hinzufügen
Ressourcenfeeds für Citrix Virtual Apps and Desktops hinzufügen
-
Klicken Sie im Fenster Delivery Controller verwalten auf Hinzufügen.
-
Geben Sie einen Anzeigenamen zur Identifizierung des Feeds ein.
-
Wählen Sie für Typ die Option Citrix Virtual Apps and Desktops.
-
Klicken Sie unter Server auf Hinzufügen und geben Sie den Namen des Delivery Controllers ein. Wiederholen Sie diesen Schritt für jeden Delivery Controller. Citrix empfiehlt, mindestens zwei Server für den Lastenausgleich bzw. ein Failover zu verwenden.
-
Citrix empfiehlt die Auswahl der Option für Server mit Lastenausgleich. Dadurch verteilt StoreFront die Last auf alle Delivery Controller oder Connectors, indem bei jedem Start ein Server nach dem Zufallsprinzip aus der Liste ausgewählt wird. Wenn diese Option nicht ausgewählt ist, wird die Serverliste wie eine Failoverliste mit Prioritätsreihenfolge behandelt. In diesem Fall erfolgen 100 % der Starts auf dem ersten aktiven Delivery Controller oder Connector in der Liste. Wenn dieser Server offline geht, werden 100 % der Starts mit dem zweiten Server in der Liste ausgeführt usw.
-
Wählen Sie aus der Liste Transporttyp die Verbindungstypen für StoreFront, die für die Kommunikation mit den Servern verwendet werden sollen.
- Wählen Sie HTTP aus, wenn Daten über unverschlüsselte Verbindungen gesendet werden sollen. Bei Auswahl dieser Option müssen Sie eigene Maßnahmen treffen, um die Verbindungen zwischen StoreFront und den Servern zu sichern.
- Um Daten über verschlüsselte Verbindungen zu senden (empfohlen), wählen Sie HTTPS. Wenn Sie diese Option für Citrix Virtual Apps and Desktops-Server auswählen, vergewissern Sie sich, dass der Citrix XML-Dienst so konfiguriert ist, dass der Port gemeinsam mit Internetinformationsdienste (IIS) verwendet wird und in der IIS-Konfiguration HTTPS-Unterstützung festgelegt wurde.
Hinweis:
Wenn Sie die Verbindungen zwischen StoreFront und den Servern mit HTTPS sichern, achten Sie darauf, dass die in der Liste “Server” eingegebenen Servernamen genau mit den Namen in den Zertifikaten für die Server übereinstimmen. Die Groß- und Kleinschreibung wird berücksichtigt.
-
Geben Sie den Port an, den StoreFront für Verbindungen mit dem Server verwenden soll. Der Standardport ist 80 für HTTP-Verbindungen und 443 für HTTPS-Verbindungen. Der angegebene Port muss der vom Citrix XML-Dienst verwendete Port sein.
-
Klicken Sie auf OK.
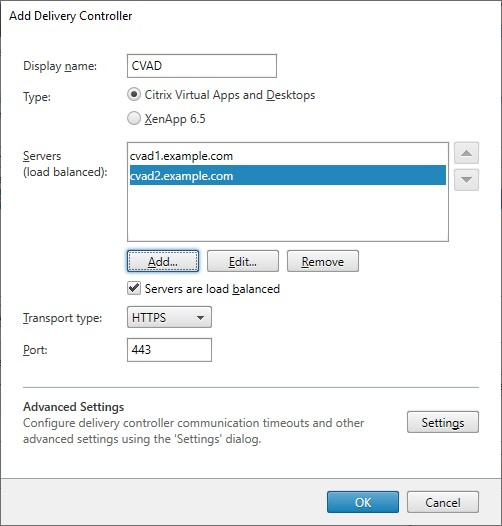
-
Wenn Sie Sicherheitsschlüssel konfiguriert haben (empfohlen), müssen Sie den Schlüssel mit PowerShell hinzufügen. Beispiel:
$store = Get-STFStoreService -VirtualPath [Path to store] $farm = Get-STFStoreFarm -StoreService $store -FarmName [Resource feed name] Set-STFStoreFarm -Farm $farm -XMLValidationEnabled $true -XMLValidationSecret [Security key] <!--NeedCopy-->
Ressourcenfeeds für Citrix Desktops as a Service hinzufügen
- Klicken Sie im Fenster Delivery Controller verwalten auf Hinzufügen.
- Geben Sie einen Anzeigenamen zur Identifizierung des Feeds ein.
- Wählen Sie für Typ die Option Citrix Virtual Apps and Desktops.
- Klicken Sie unter Server auf Hinzufügen und geben Sie den Namen eines Cloud Connectors ein. Wiederholen Sie diesen Vorgang für jeden Server bzw. Connector. Citrix empfiehlt aus Redundanzgründen mindestens zwei Connectors zu konfigurieren. Wenn Sie über mehrere Ressourcenstandorte verfügen, empfiehlt Citrix, die Cloud Connectors von allen Ressourcenstandorten hinzuzufügen, sodass StoreFront bei einem Ausfall den lokalen Hostcache verwenden kann, um VDAs am entsprechenden Standort zu starten.
- Wenn Sie Connectors aus mehreren Standorten haben, empfiehlt Citrix, die Connectors mit der niedrigsten Latenz zum StoreFront-Server ganz oben in der Liste zu platzieren und die Option für Server mit Lastenausgleich zu deaktivieren. Da die Connectors Informationen an DaaS-Delivery Controller nur per Proxy darstellen, hat Verwendung des Lastausgleichs nur begrenzte Vorteile.
-
Wählen Sie aus der Liste Transporttyp die Verbindungstypen für StoreFront, die für die Kommunikation mit den Servern verwendet werden sollen.
- Wählen Sie HTTP aus, wenn Daten über unverschlüsselte Verbindungen gesendet werden sollen. Bei Auswahl dieser Option müssen Sie eigene Maßnahmen treffen, um die Verbindungen zwischen StoreFront und den Cloud Connectors zu sichern.
- Um Daten über verschlüsselte Verbindungen zu senden (empfohlen), wählen Sie HTTPS. Wenn Sie diese Option auswählen, müssen Sie sicherstellen, dass die Cloud Connectors für HTTPS konfiguriert sind.
Hinweis:
Wenn Sie die Verbindungen zwischen StoreFront und den Servern mit HTTPS sichern, achten Sie darauf, dass die in der Liste “Server” eingegebenen Servernamen genau mit den Namen in den Zertifikaten für die Server übereinstimmen. Die Groß- und Kleinschreibung wird berücksichtigt.
-
Geben Sie den Port an, den StoreFront für Verbindungen mit dem Server verwenden soll. Der Standardport ist 80 für HTTP-Verbindungen und 443 für HTTPS-Verbindungen.
-
Klicken Sie auf OK.
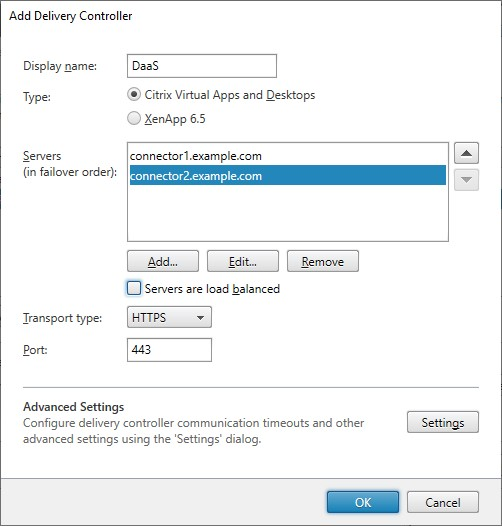
-
Wenn Sie Sicherheitsschlüssel konfiguriert haben (empfohlen), müssen Sie den Schlüssel mit PowerShell hinzufügen. Beispiel:
$store = Get-STFStoreService -VirtualPath [Path to store] $farm = Get-STFStoreFarm -StoreService $store -FarmName [Resource feed name] Set-STFStoreFarm -Farm $farm -XMLValidationEnabled $true -XMLValidationSecret [Security key] <!--NeedCopy-->
Ressourcenfeeds für XenApp 6.5 hinzufügen
XenApp 6.5 wird von Citrix nicht unterstützt. Es ist nicht möglich, einen XenApp 6.5-Ressourcenfeed mit der Managementkonsole hinzuzufügen. Sie können jedoch PowerShell verwenden, um fortzufahren.
Ressourcenfeeds für Citrix Secure Private Access hinzufügen
Wenn Ihr StoreFront-Server für Citrix Secure Private Access konfiguriert ist, können Sie Citrix Secure Private Access-Ressourcenfeeds hinzufügen.
- Navigieren Sie in StoreFront zu Stores > Delivery Controllers.
- Klicken Sie auf Hinzufügen.
- Geben Sie im Fenster Delivery Controller hinzufügen einen Anzeigenamen ein, um den Feed zu identifizieren.
- Wählen Sie als Typ die Option Citrix Secure Private Access.
- Geben Sie den Namen des Citrix Secure Private Access-Servers ein.
-
Wählen Sie aus der Dropdownliste Transporttyp den Verbindungstyp aus, der für die Kommunikation mit den Servern verwendet werden kann.
- HTTP: sendet Daten über unverschlüsselte Verbindungen
Hinweis:
Bei Auswahl von HTTP müssen Sie eigene Maßnahmen treffen, um die Verbindungen zwischen StoreFront und den Servern zu sichern.
- HTTPS: sendet Daten über sichere HTTP-Verbindungen mit SSL (Secure Sockets Layer) oder TLS (Transport Layer Security).
- Geben Sie den Port an, der für Verbindungen mit dem Server verwendet werden soll. Der Standardport für HTTP ist 80 und für HTTPS 443.
- Klicken Sie auf OK.
Ressourcenfeed mit dem PowerShell-SDK erstellen
Um einen Ressourcenfeed hinzuzufügen, verwenden Sie den Befehl Add-STFStoreFarm
- Stellen Sie für Citrix Virtual Apps and Desktops oder Citrix Desktops as a Service
FarmTypeaufXenDesktopein. - Für XenApp 6.5 setzen Sie
FarmTypeaufXenApp. - Stellen Sie für Citrix Secure Private Access
FarmTypeaufSPAein.
Ressourcenfeed ändern
Wählen Sie im Fenster Delivery Controller verwalten einen Ressourcenfeed und klicken Sie auf Bearbeiten.
Ressourcenfeed mit dem PowerShell-SDK ändern
Um einen Ressourcenfeed mit PowerShell zu ändern, verwenden Sie den Befehl Set-STFStoreFarm.
Ressourcenfeed löschen
Wählen Sie im Fenster Delivery Controller verwalten einen Ressourcenfeed und klicken Sie auf Entfernen.
Ressourcenfeed mit dem PowerShell-SDK löschen
Um einen Ressourcenfeed mit PowerShell zu löschen, verwenden Sie den Befehl Remove-STFStoreFarm.
Systemdiagnose und Serverumgehungsverhalten
Zur Verbesserung der Leistung bei Ausfall eines Servers, auf dem Ressourcen bereitgestellt werden, umgeht StoreFront vorübergehend Server, die nicht antworten. Bei einer Serverumgehung ignoriert StoreFront den Server und greift nicht auf dessen Ressourcen zu. Dadurch werden Verzögerungen beim Versuch vermieden, eine Verbindung zu Servern herzustellen, die nicht verfügbar sind.
Verwenden Sie folgende Parameter, um die Dauer der Umgehung festzulegen:
- Abfragezeitraum für die Integritätsprüfung im Hintergrund: Gibt an, wie oft StoreFront überprüft, ob die einzelnen Server verfügbar sind. Die Standardeinstellung ist 1 Minute. Informationen zur Konfiguration finden Sie unter Abfragezeitraum für die Integritätsprüfung im Hintergrund.
- Umgehungsdauer: Wenn die Integritätsprüfung im Hintergrund aktiviert ist, sollte diese mindestens auf den Abfragezeitraum festgelegt werden, aber darüber hinaus hat der Wert keine Auswirkung. Wenn die Integritätsprüfung im Hintergrund deaktiviert ist (nicht empfohlen), werden die Server umgangen, bis die Dauer abgelaufen ist. Die Standardeinstellung ist 60 Minuten.
- Dauer der gesamten fehlgeschlagenen Umgehungen: Wird nur verwendet, wenn die Integritätsprüfung im Hintergrund deaktiviert ist (nicht empfohlen). Legt eine reduzierte Dauer in Minuten fest, die StoreFront anstelle von Umgehungsdauer verwendet, wenn alle Server eines bestimmten Delivery Controllers umgangen werden. Die Standardeinstellung ist 0 Minuten, was bedeutet, dass StoreFront keine Server umgeht.
Umgehungsparameter ändern
Normalerweise müssen diese Einstellungen nicht geändert werden.
- Wählen Sie im linken Bereich der Citrix StoreFront-Verwaltungskonsole den Knoten Stores.
- Wählen Sie im Ergebnisbereich einen Store.
- Klicken Sie im Bereich Aktionen auf Delivery Controller verwalten.
- Wählen Sie einen Controller aus, klicken Sie auf Bearbeiten und dann auf Einstellungen auf dem Bildschirm Delivery Controller bearbeiten.
- Klicken Sie unter “Erweiterte Einstellungen” auf Einstellungen.
- Gehen Sie im Dialogfeld “Erweiterte Einstellungen” vor:
- Klicken Sie in der Zeile Umgehungsdauer bei Ausfall aller Server in die zweite Spalte und geben Sie eine Zeit in Minuten ein, für die ein Delivery Controller als offline betrachtet wird, nachdem alle seine Server nicht geantwortet haben.
- Klicken Sie in der Zeile Umgehungsdauer in die zweite Spalte und geben Sie eine Zeit in Minuten ein, für die ein einzelner Server als offline betrachtet wird, wenn er nicht antwortet.
Benutzer zu Ressourcenfeeds zuordnen
Standardmäßig wird Benutzern beim Zugriff auf einen Store ein Aggregat aller für sie verfügbaren Ressourcen aus allen für den Store konfigurierten Ressourcenfeeds angezeigt. Um unterschiedlichen Benutzern eigene Ressourcen bereitzustellen, können Sie separate Stores oder sogar separate StoreFront-Bereitstellungen konfigurieren. Alternativ können Sie den Zugriff auf bestimmte Bereitstellungen auf Basis der Mitgliedschaft der Benutzer in Microsoft Active Directory-Gruppen gewähren. So können Sie für verschiedene Benutzergruppen verschiedene Benutzererfahrungen über einen einzelnen Store konfigurieren.
Sie können z. B. allgemeine Ressourcen für alle Benutzer in einer Bereitstellung gruppieren und Finanzanwendungen für die Buchhaltungsabteilung in einer anderen. In einer solchen Konfiguration sieht ein Benutzer, der kein Mitglied der Benutzergruppe “Buchhaltung” ist, nur die allgemeinen Ressourcen, wenn er auf den Store zugreift. Ein Mitglied der Gruppe “Buchhaltung” sieht neben den allgemeinen Ressourcen auch die Finanzanwendungen.
Für Poweruser können Sie auch eine Bereitstellung erstellen, die dieselben Ressourcen wie die anderen Bereitstellungen enthält, jedoch auf schnellerer und leistungsfähigerer Hardware beruht. So können Sie eine verbesserte Benutzererfahrung für wichtige Benutzer, wie etwa Führungskräfte, bereitstellen. Alle Benutzer sehen bei der Anmeldung bei einem Store die gleichen Desktops und Anwendungen, die Mitglieder der Gruppe “Führungskräfte” werden jedoch bevorzugt mit den Ressourcen der Bereitstellung für Poweruser verbunden.
Hinweis:
Dabei werden vollständige Ressourcenfeeds gefiltert. Darüber hinaus können Anwendungen innerhalb eines Ressourcenfeeds nach Benutzergruppen in der Citrix Virtual Apps and Desktops Studio-Konfiguration gefiltert werden.
Gehen Sie wie folgt vor, um spezifische Ressourcenfeeds für eine Benutzergruppe zu konfigurieren:
-
Klicken Sie im Fenster Delivery Controller verwalten unter Benutzerzuordnung und Multisiteaggregation konfigurieren auf Konfigurieren. Diese Option ist nur verfügbar, wenn mindestens zwei Ressourcenfeeds konfiguriert sind.
Dadurch wird das Fenster Benutzerzuordnung und Multisiteaggregation konfigurieren geöffnet.
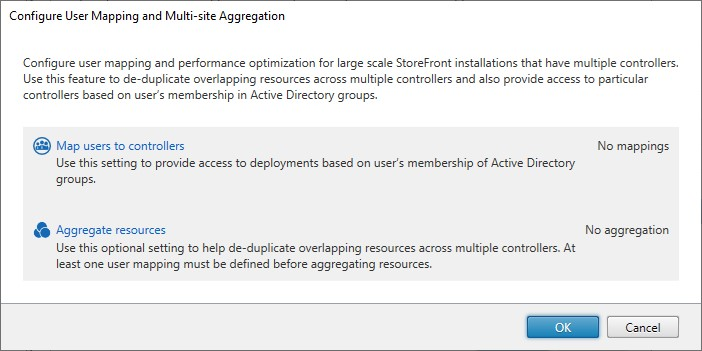
-
Klicken Sie auf Benutzer Controllern zuordnen. Dadurch wird das Fenster Benutzerzuordnung erstellen geöffnet, in dem Sie die erste Zuordnung erstellen können. Sie können später weitere Zuordnungen erstellen.
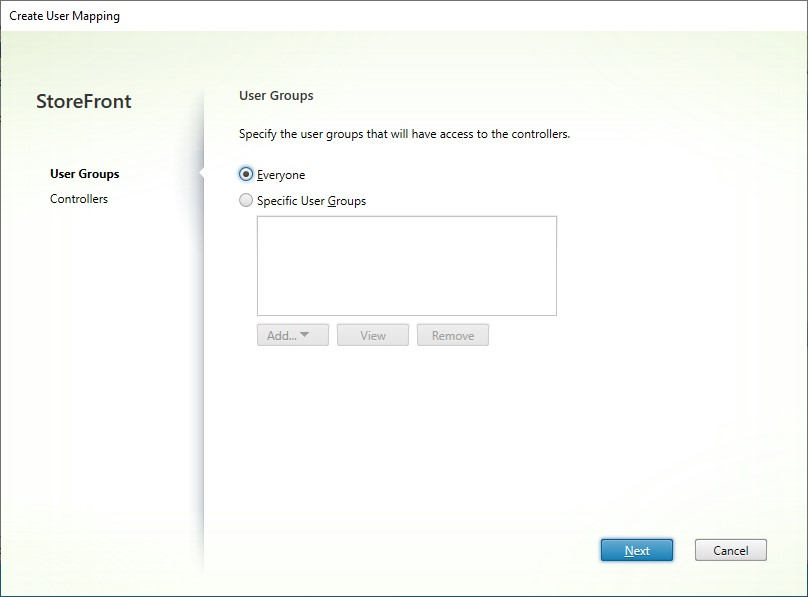
-
Wählen Sie Jeder oder Spezifische Benutzergruppen und fügen Sie eine oder mehrere Gruppen hinzu.
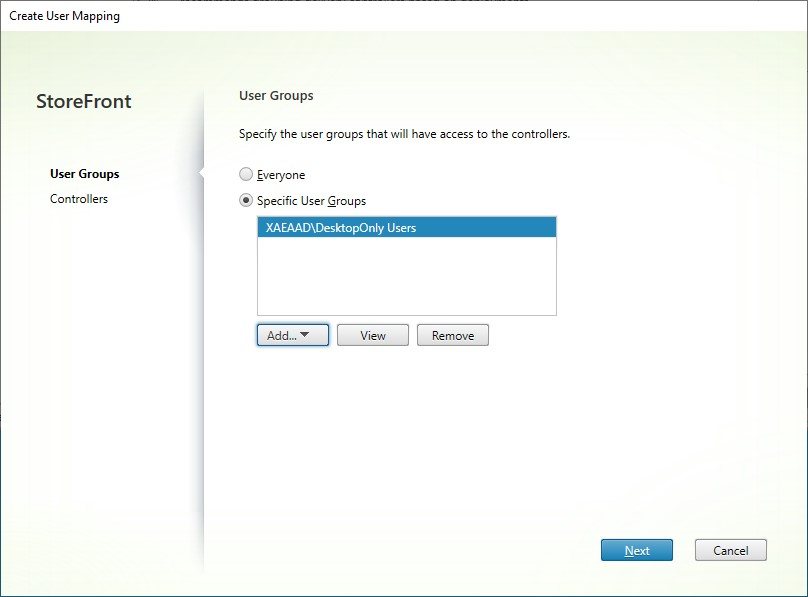
-
Klicken Sie auf Weiter. Dadurch gelangen Sie zur Registerkarte Controller.
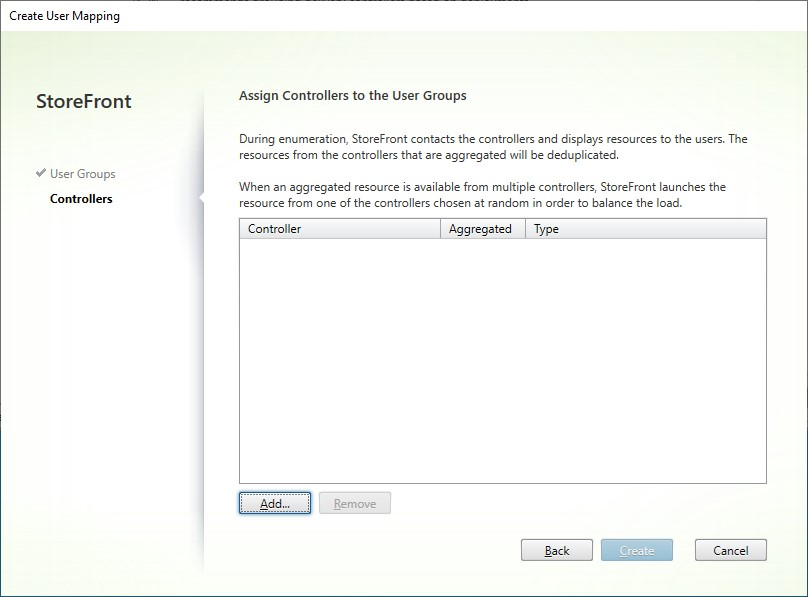
-
Klicken Sie auf Hinzufügen und fügen Sie einen oder mehrere Controller hinzu.
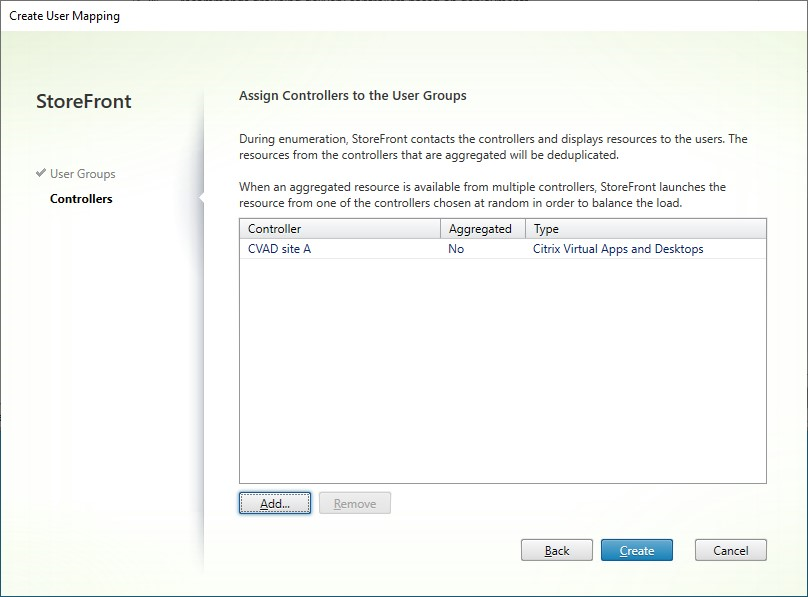
-
Klicken Sie auf Erstellen.
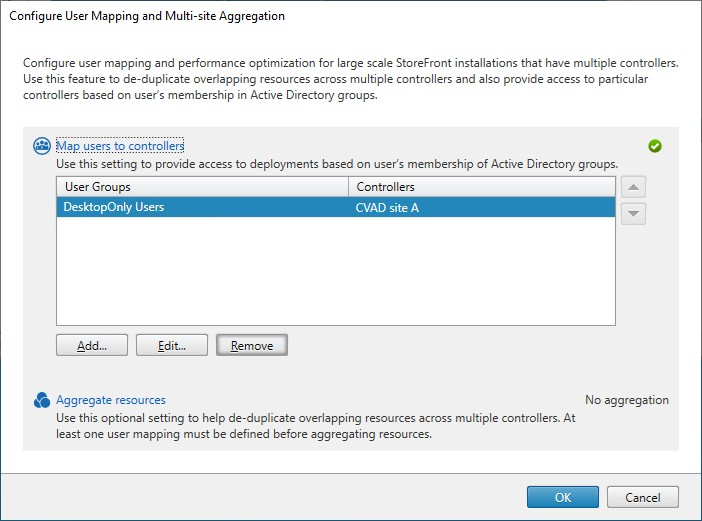
-
Klicken Sie auf Hinzufügen… um nach Bedarf weitere Zuordnungen zu erstellen.
Ressourcen mit dem PowerShell-SDK Benutzer zuordnen
Sie können Ressourcen Benutzer mit dem PowerShell-SDK zuordnen.
-
Erstellen Sie für jeden Ressourcenfeed ein EquivalentFarmSet. Alle Ressourcenfeeds müssen Teil eines Farmsets sein, andernfalls stehen sie keinem Benutzer zur Verfügung. Rufen Sie New-STFEquivalentFarmset mit den folgenden Parametern auf:
-
Name: eindeutiger Name für das EquivalentFarmSet -
PrimaryFarms: Name des nicht aggregierten Ressourcenfeeds (Farm).
-
-
Erstellen Sie für jede Benutzergruppe, die Zugriff auf einen spezifischen Ressourcenfeedsatz benötigt, Zuordnungen zwischen den Benutzern und den EquivalentFarmSets. Um das UserFarmMapping zu erstellen, rufen Sie Add-STFUserFarmMapping mit den folgenden Parametern auf:
-
StoreService: Storedienst, dem UserFarmMapping hinzugefügt werden soll. -
Name: eindeutiger Name für die Zuordnung. -
GroupMembers: Hashtabelle mit den Namen und SIDs der Benutzergruppen, die Teil der Zuordnung sind. Der Name wird nur zur Anzeige verwendet; die SID definiert die Gruppe. Um alle Benutzer hinzuzufügen, erstellen Sie einen einzelnen Eintrag in der Hashtabelle mit dem NamenEveryoneund dem WertEveryone. -
EquivalentFarmSet: EquivalentFarmSet, das im vorherigen Schritt erstellt wurde.
Sie müssen sicherstellen, dass jeder Ressourcenfeed (Farm) in mindestens einer UserFarmMapping enthalten ist, da sonst keine Benutzer auf diese Ressourcen zugreifen können.
-
Multisiteaggregation
Standardmäßig werden in StoreFront alle Bereitstellungen, die Desktops und Anwendungen für einen Store bieten, aufgelistet und alle entsprechenden Ressourcen als separat behandelt. Wenn die gleiche Ressource aus mehreren Bereitstellungen verfügbar ist, sehen Benutzer daher ein Symbol für jede Ressource, was verwirrend sein kann, wenn die Ressourcen den gleichen Namen haben. Wenn Sie hoch verfügbare Multisitekonfigurationen einrichten, können Sie Citrix Virtual Apps and Desktops-Bereitstellungen, die den gleichen Desktop oder die gleiche Anwendung anbieten, so gruppieren, dass identische Ressourcen für Benutzer aggregiert werden können. Gruppierte Bereitstellungen müssen nicht identisch sein, aber Ressourcen müssen für die Aggregation den gleichen Namen und Pfad auf jedem Server haben.
Wenn bei Verwendung der Multisiteaggregation ein Desktop oder eine Anwendung aus mehreren, für einen bestimmten Store konfigurierten Citrix Virtual Apps and Desktops-Bereitstellungen verfügbar ist, werden alle Instanzen der Ressource in StoreFront aggregiert und den Benutzern wird ein einzelnes Symbol angezeigt. Wenn ein Benutzer eine aggregierte Ressource startet, bestimmt StoreFront die für den Benutzer am besten geeignete Instanz dieser Ressource und berücksichtigt dabei:
- Serververfügbarkeit.
- Ob der Benutzer bereits eine aktive Sitzung hat.
-
PrimaryundSecondarySchlüsselwort. - Die Zonenpräferenz des Benutzers.
- Die Reihenfolge der Deliveryfeeds, die Sie in Ihrer Konfiguration angegeben haben.
StoreFront überwacht dynamisch Server, die nicht auf Anforderungen reagieren, auf der Basis, dass solche Server entweder überlastet oder vorübergehend nicht verfügbar sind. Benutzer werden zu Ressourceninstanzen auf anderen Servern umgeleitet, bis die Kommunikation wiederhergestellt ist. Wenn die Server, auf denen die Ressourcen bereitgestellt werden, dies unterstützen, versucht StoreFront eine Wiederverwendung vorhandener Sitzungen, um zusätzliche Ressourcen zu liefern. Wenn ein Benutzer bereits eine aktive Sitzung auf einer Bereitstellung hat, die auch die angeforderte Ressource umfasst, verwendet StoreFront diese Sitzung, wenn sie mit der Ressource kompatibel ist. Durch Minimieren der Anzahl Sitzungen für jeden Benutzer wird die Zeit zum Starten zusätzlicher Desktops oder Anwendungen reduziert und ggf. eine effizientere Verwendung von Produktlizenzen ermöglicht.
Sie können die angegebene Reihenfolge der Bereitstellungen für einzelne Citrix Virtual Apps and Desktops-Ressourcen außer Kraft setzen und bevorzugte Bereitstellungen definieren, mit denen Benutzer bei Zugriff auf einen bestimmten Desktop oder eine bestimmte Anwendung verbunden werden. Damit können Sie z. B. festlegen, dass Benutzer bevorzugt mit einer speziell für einen bestimmten Desktop oder eine bestimmte Anwendung angepassten Bereitstellung verbunden werden, für andere Ressourcen jedoch andere Bereitstellungen verwenden. Fügen Sie zu diesem Zweck die Zeichenfolge KEYWORDS:Primary an die Beschreibung des Desktops oder der Anwendung in der bevorzugten Bereitstellung an und KEYWORDS:Secondary an die Ressource in anderen Bereitstellungen. Soweit möglich, werden Benutzer unabhängig von der Reihenfolge der Bereitstellungen in der Konfiguration mit der Bereitstellung mit der primären Ressource verbunden. Benutzer werden mit Bereitstellungen mit sekundären Ressourcen verbunden, wenn die bevorzugte Bereitstellung nicht verfügbar ist.
Im Rahmen der StoreFront-Ressourcenfeedkonfiguration können Sie angeben, in welchen Zonen sich diese Ressourcen befinden. Wenn Benutzer über eine GSLB auf StoreFront zugreifen, können Sie die GSLB so konfigurieren, dass sie einen Zonenpräferenzheader einfügt. StoreFront versucht dann, Anwendungen zu starten, die in der bevorzugten Bereitstellung gehostet werden, bevor andere Bereitstellungen kontaktiert werden.
Nachdem Sie die anderen Faktoren überprüft haben, verwendet StoreFront die in Ihrer Konfiguration angegebene Reihenfolge, um die Bereitstellung zu bestimmen, mit der der Benutzer verbunden ist. Wenn dem Benutzer mehrere äquivalente Bereitstellungen zur Verfügung stehen, können Sie festlegen, dass eine Verbindung mit der ersten verfügbaren Bereitstellung oder per Zufallsprinzip mit einer beliebigen Bereitstellung in der Liste erfolgt. Die Verbindung von Benutzern mit der ersten verfügbaren Bereitstellung ermöglicht eine Minimierung der Anzahl der von den aktuellen Benutzern verwendeten Bereitstellungen. Die Verbindung per Zufallsprinzip erzielt eine gleichmäßigere Verteilung der Benutzer über alle verfügbaren Bereitstellungen.
-
Klicken Sie im Fenster Delivery Controller verwalten unter Benutzerzuordnung und Multisiteaggregation konfigurieren auf Konfigurieren. Diese Option ist nur verfügbar, wenn mindestens zwei Ressourcenfeeds konfiguriert sind.
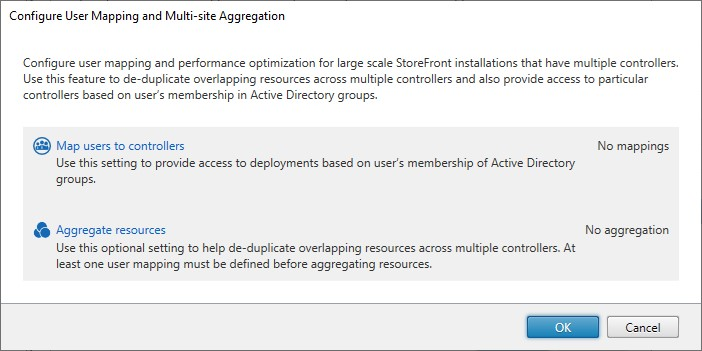
-
Klicken Sie auf Ressourcen aggregieren. Dadurch wird das Fenster Ressourcen aggregieren geöffnet.
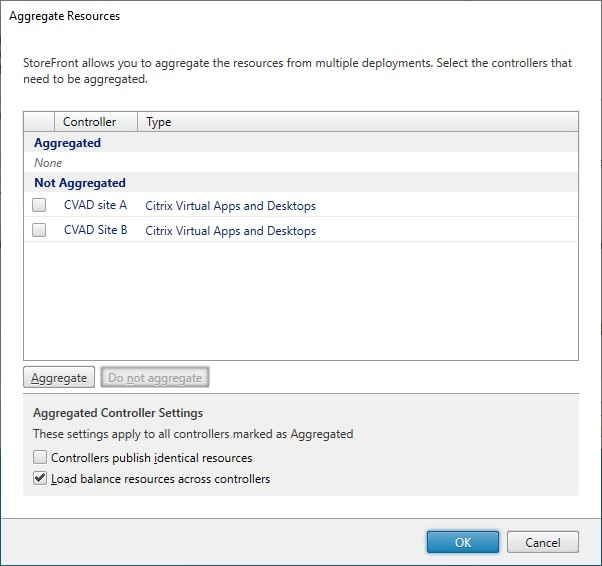
-
Wählen Sie die Ressourcenfeeds, die dieselben Ressourcen umfassen, und klicken Sie auf Aggregieren.
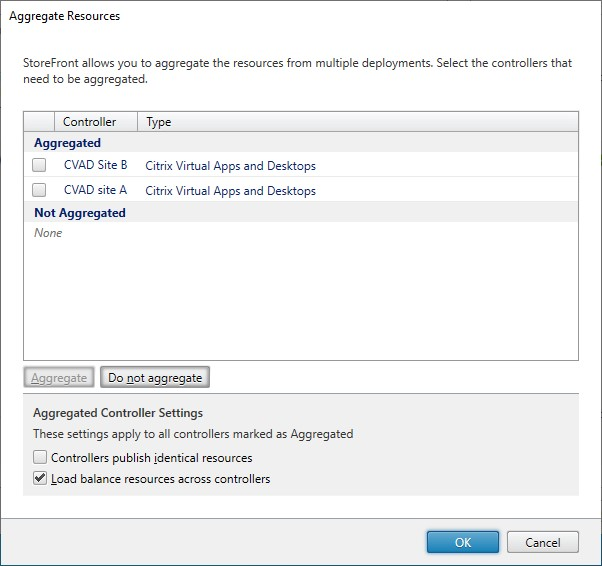
-
Wählen Sie nach Bedarf Optionen für Aggregierte Controllereinstellungen aus:
-
Controller veröffentlichen identische Ressourcen - Wenn aktiviert, enumeriert StoreFront nur die Ressourcen von einem der Controller in dem aggregierten Satz. Ist diese Option deaktiviert, enumeriert StoreFront die Ressourcen von allen Controllern im aggregierten Satz (sodass alle für den Benutzer verfügbaren Ressourcen angesammelt werden). Aktivieren dieser Option führt zu einer verbesserten Leistung beim Enumerieren der Ressourcen. Wir empfehlen sie aber nur, wenn Sie sind ganz sicher sind, dass die Ressourcenliste über alle aggregierten Ressourcen hinweg identisch ist.
-
Lastausgleich für Ressourcen über Controller hinweg - Wenn aktiviert, werden Starts gleichmäßig auf die verfügbaren Controller verteilt. Ist diese Option deaktiviert, werden Starts an den ersten Controller geleitet, der im Benutzerzuordnungsdialogfeld angegeben wurde. Es wird ein Failover auf weitere Controller durchgeführt, wenn der Start fehlschlägt.
-
-
Klicken Sie auf OK, um zum Fenster Benutzerzuordnung und Multisiteaggregation konfigurieren zurückzukehren. Ressourcen aggregieren ist jetzt aktiviert.
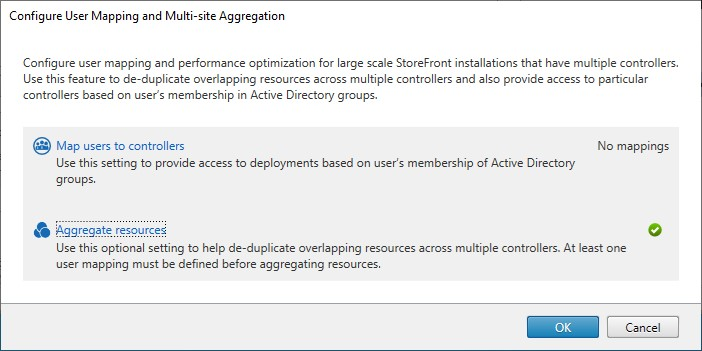
-
Wenn Ressourcen aggregiert wurden, haben standardmäßig keine Benutzer Zugriff auf die Ressourcen. Sie müssen also Benutzerzuordnungen hinzufügen. Klicken Sie auf Benutzer Controllern zuordnen. Dadurch wird das Fenster Benutzerzuordnung erstellen geöffnet.
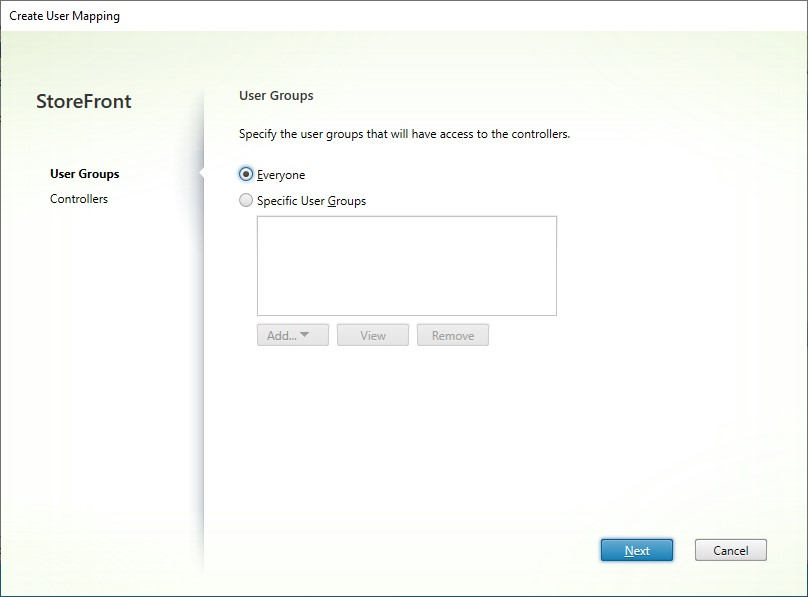
-
Wählen Sie Jeder oder Spezifische Benutzergruppen und fügen Sie eine oder mehrere Gruppen hinzu. Beispiel: Auswahl einer Gruppe von Benutzern an einem bestimmten Standort.
-
Fügen Sie die aggregierten Ressourcenfeeds hinzu. Sie müssen alle aggregierten Ressourcenfeeds hinzufügen. Nicht hinzugefügte Ressourcenfeeds gelten als “Nicht aggregiert”. Sie können auch nicht aggregierte Ressourcen einbeziehen.
-
Wenn Sie das Kontrollkästchen Lastausgleich für Ressourcen über Controller hinweg nicht aktiviert haben, können Sie die Reihenfolge auswählen, in der StoreFront Ressourcen starten soll.
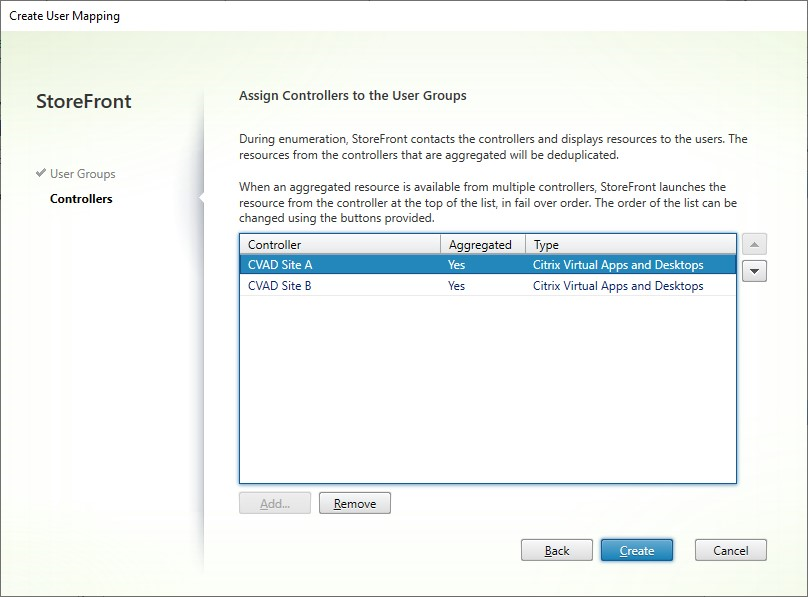
-
Klicken Sie auf Erstellen, um zum Fenster Benutzerzuordnung und Multisiteaggregation konfigurieren zurückzukehren.
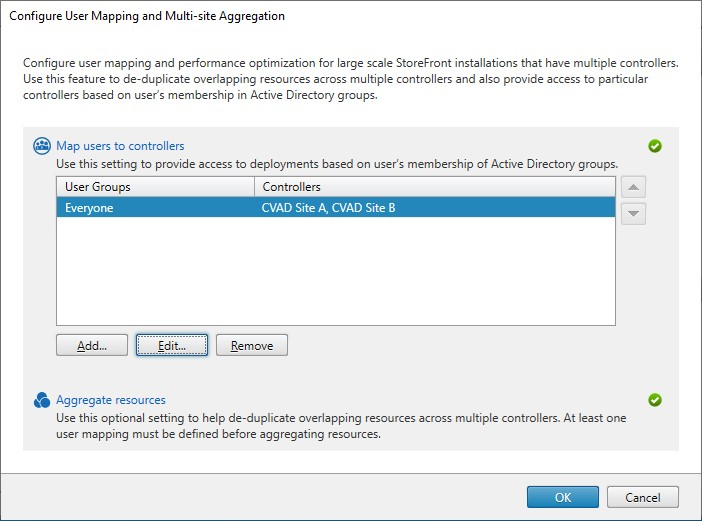
-
Fügen Sie nach Bedarf weitere Zuordnungen hinzu. Vergewissern Sie sich, dass jeder Ressourcenfeed einer Benutzergruppe zugeordnet ist, da nicht zugeordnete Ressourcen von niemandem verwendet werden können.
-
Klicken Sie auf OK.
Erweiterte Konfigurationen mit dem PowerShell-SDK
Sie können viele gängige Einstellungen für Multisitebereitstellungen und Hochverfügbarkeit mit der StoreFront-Verwaltungskonsole konfigurieren. Sie können StoreFront auch mit dem PowerShell-SDK konfigurieren, wodurch sich folgende zusätzliche Möglichkeiten bieten:
- Angeben mehrerer Gruppierungen von Bereitstellungen für die Aggregation.
- Die Verwaltungskonsole lässt nur eine einzige Gruppierung von Bereitstellungen zu. Dies reicht in den meisten Fällen.
- Für Stores mit vielen Bereitstellungen mit ungleichen Ressourcensätzen, verbessern mehrere Gruppierungen möglicherweise die Leistung.
- Angeben komplexer Prioritätsreihenfolgen für aggregierte Bereitstellungen. Die Verwaltungskonsole ermöglicht den Lastausgleich für aggregierte Bereitstellungen oder ein einzelne Failoverliste. Mit PowerShell können Sie mehrere Gruppen von Feeds mit Lastenausgleich und Failover konfigurieren.
Warnung:
Nach der Konfiguration erweiterter Optionen für mehrere Sites mit PowerShell können die Optionen nicht über die Verwaltungskonsole geändert werden.
-
Entscheiden Sie, welche Aggregationsgruppen Sie verwenden möchten. In einer Aggregationsgruppe werden Anwendungen mit demselben Anzeigenamen zu einem Symbol zusammengefasst. Jede Aggregationsgruppe benötigt einen Namen. Mit der Verwaltungskonsole können Sie nur eine Aggregationsgruppe erstellen. Über PowerShell können Sie mehrere Aggregationsgruppen definieren.
-
Erstellen Sie für jede Aggregationsgruppe mindestens ein EquivalentFarmSet , in dem die Ressourcenfeeds (im SDK “farms”) aufgeführt sind, die Sie aggregieren möchten. Wenn verschiedene Ressourcenfeeds der Aggregationsgruppe verschiedenen Benutzern zugewiesen werden, müssen Sie für jede dieser Benutzergruppen ein eigenes EquivalentFarmSet, erstellen, das den gleichen
AggregationGroupNameverwendet. Um das EquivalentFarmSet zu erstellen, rufen Sie New-STFEquivalentFarmset mit den folgenden Parametern auf:-
Name: eindeutiger Name für das EquivalentFarmSet -
AggregationGroupName: Name der Aggregationsgruppe, zu der das Farmset gehört. -
LoadBalanceMode:LoadBalancedoderFailover. -
PrimaryFarms: die Farmen, die Sie aggregieren möchten. WennLoadBalanceMode=Failoverstellen Sie sicher, dass die Farmen in der erforderlichen Reihenfolge aufgeführt sind. Gibt es mehrere EquivalentFarmSets für eine Aggregationsgruppe, bestimmen diese Reihenfolge und die im UserFarmMapping definierte IndexNumber, welcher Ressourcenfeed zum Starten einer Ressource verwendet werden soll. -
BackupFarms: Liste von Farmen, die verwendet werden können, falls keine der primären Farmen verfügbar ist. Diese Funktion ist veraltet. Fügen Sie stattdessen zusätzliche EquivalentFarmSets mit einer höheren IndexNumber hinzu.
-
-
Erstellen Sie für jeden Ressourcenfeed, der nicht Teil einer Aggregationsgruppe ist, ein EquivalentFarmSet, ohne Angaben von
AggregationGroupName. Alle Ressourcenfeeds müssen Teil eines Farmsets sein. Rufen Sie New-STFEquivalentFarmset mit den folgenden Parametern auf:-
Name: eindeutiger Name für das EquivalentFarmSet -
PrimaryFarms: Name der nicht aggregierten Farm.
-
-
Erstellen Sie für jede Benutzergruppe, die Zugriff auf einen spezifischen Ressourcenfeedsatz benötigt, Zuordnungen zwischen den Benutzern und den EquivalentFarmSets. Um das UserFarmMapping zu erstellen, rufen Sie Add-STFUserFarmMapping mit den folgenden Parametern auf:
-
StoreService: Storedienst, dem UserFarmMapping hinzugefügt werden soll. -
Name: eindeutiger Name für die Zuordnung. -
GroupMembers: Hashtabelle mit den Namen und SIDs der Benutzergruppen, die Teil der Zuordnung sind. Der Name wird nur zur Anzeige verwendet; die SID definiert die Gruppe. Um alle Benutzer hinzuzufügen, erstellen Sie einen einzelnen Eintrag in der Hashtabelle mit dem NamenEveryoneund dem WertEveryone. -
EquivalentFarmSet: EquivalentFarmSet, das im vorherigen Schritt erstellt wurde. -
IndexNumber: Reihenfolge, in der Ressourcenfeeds ausgewertet werden. Dadurch wird die Reihenfolge festgelegt, in der Ressourcenfeeds zum Starten einer Ressource verwendet werden.
Sie müssen sicherstellen, dass jeder Ressourcenfeed (Farm) in mindestens einer UserFarmMapping enthalten ist, da sonst keine Benutzer auf diese Ressourcen zugreifen können.
-
Zonenpräferenz
Wenn Sie mehrere CVAD-Bereitstellungen in verschiedenen Regionen haben, können Sie Ihren NetScaler ADC so konfigurieren, dass StoreFront über die bevorzugten CVAD-Bereitstellungen des Benutzers informiert wird. Weitere Informationen finden Sie unter Global Server Load Balancing (GSLB) Powered Zone Preference.
Sie müssen StoreFront manuell konfigurieren, um mitzuteilen, welche CVAD-Bereitstellung welche Zonen enthält:
- Wählen Sie im linken Bereich der Citrix StoreFront-Verwaltungskonsole den Knoten Stores.
- Wählen Sie im Ergebnisbereich einen Store.
- Klicken Sie im Bereich Aktionen auf Delivery Controller verwalten.
- Wählen Sie einen Controller aus, klicken Sie auf Bearbeiten und dann auf Einstellungen auf dem Bildschirm Delivery Controller bearbeiten.
- Klicken Sie unter “Erweiterte Einstellungen” auf Einstellungen.
- Klicken Sie im Dialogfeld “Erweiterte Einstellungen konfigurieren” in der Zeile Zonen auf die zweite Spalte.
- Klicken Sie auf Hinzufügen…, geben Sie den Zonennamen ein und drücken Sie OK. Wiederholen Sie dies für jede Zone in der Bereitstellung.
- Klicken Sie im Dialogfeld “Erweiterte Einstellungen” auf OK:
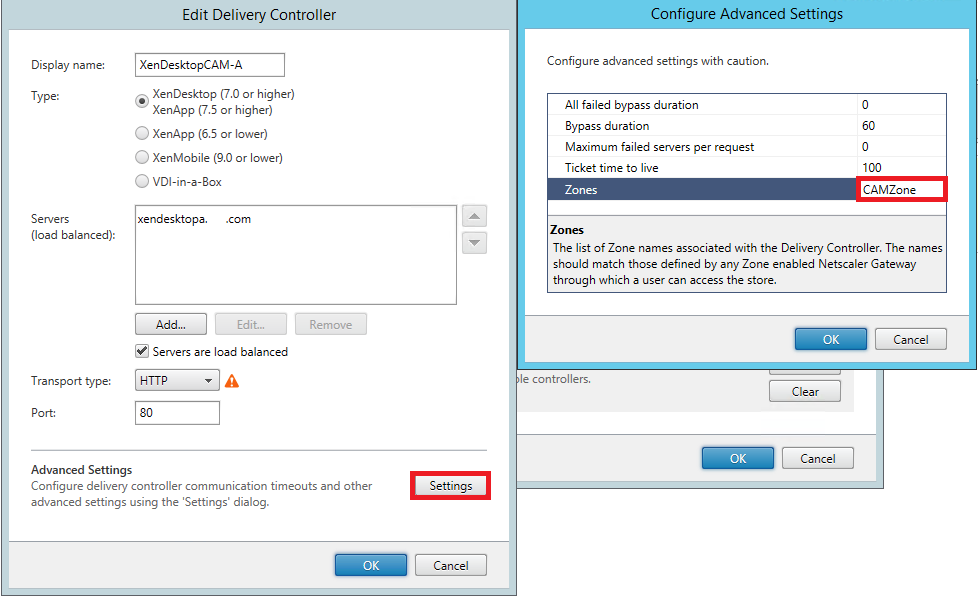
Wenn der Benutzer eine aggregierte Ressource startet, durchsucht StoreFront die Liste der Zonen in der Kopfzeile X-Citrix-ZonePreference und sucht nach einem Ressourcenfeed, der mit diesem Zonennamen konfiguriert ist. Wenn es eine Übereinstimmung gibt, sendet es die Startanforderung an diese CVAD-Bereitstellung. Wenn es keine Übereinstimmung gibt, versucht es andere Bereitstellungen.
Wenn die CVAD-Bereitstellung mehrere Zonen enthält, ist es nicht möglich, die Startanforderung an eine bestimmte Zone innerhalb dieser Bereitstellung weiterzuleiten.